Autouzupełnianie w programie Microsoft Excel to wspaniałe narzędzie, które wymaga dużo pracy związanej z wprowadzaniem danych. Używając przycisku Autouzupełnianie lub po prostu przeciągając kursor, możesz automatycznie wypełnić komórki w ciągu kilku sekund. Jednak ta funkcja kryje w sobie więcej, niż mogłoby się wydawać.
Autouzupełniania możesz używać do prostych zadań, takich jak wpisywanie dni tygodnia. Możesz jednak pójść dalej z tym narzędziem i wypełnić daty, wzorce i formatowanie. Co więcej, możesz wypełniać komórki wartościami, które zwiększają się o określoną wartość, a nawet łączyć tekst z różnych wierszy.
Nawet jeśli korzystałeś już wcześniej z funkcji automatycznego uzupełniania, przyjrzyj się różnym sposobom korzystania z tej funkcji, o istnieniu której możesz nie zdawać sobie sprawy. Zgadza się, czas w pełni wykorzystać funkcję autouzupełniania w programie Excel.
Autouzupełnianie listy
Zaczynając od najprostszego zadania, jakie możesz wykonać za pomocą funkcji automatycznego wypełniania w programie Excel, możesz łatwo wypełnić listę elementów. Obejmuje to listy wbudowane lub niestandardowe listy, które tworzysz.
Excel oferuje miesiące i dni w postaci pełnych słów lub wbudowanych trzyliterowych skrótów. Jako przykład użyjmy listy dni.
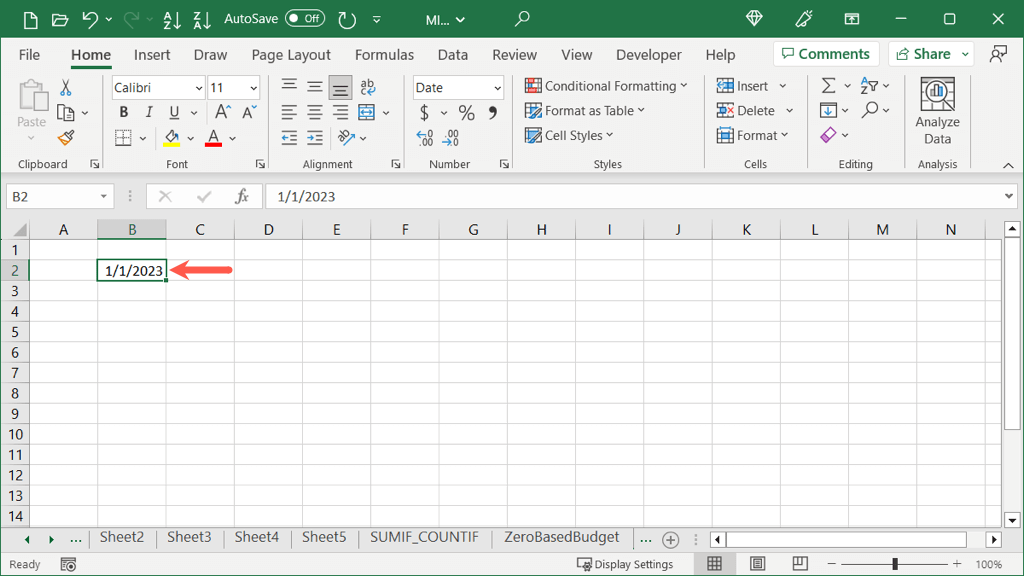
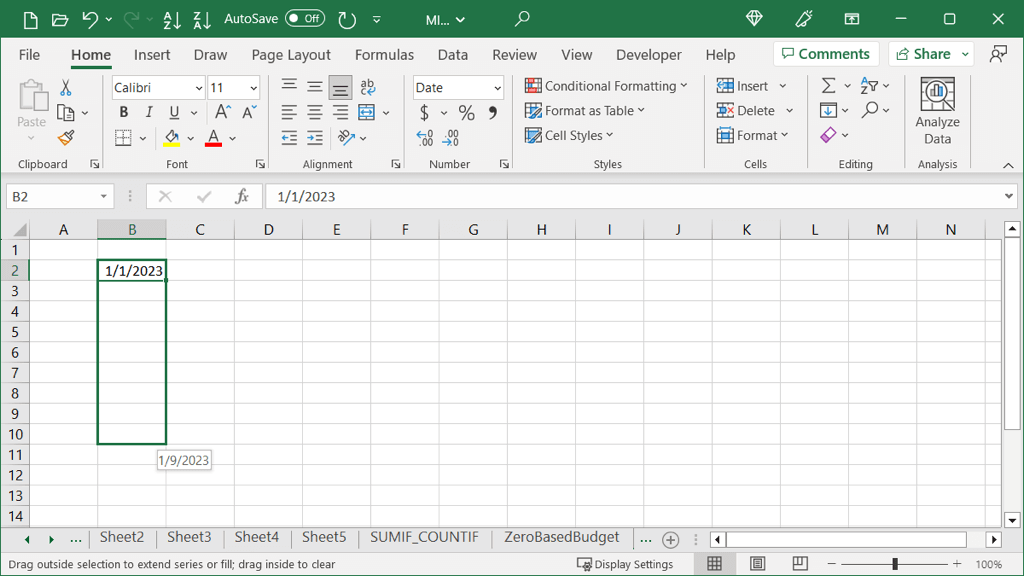
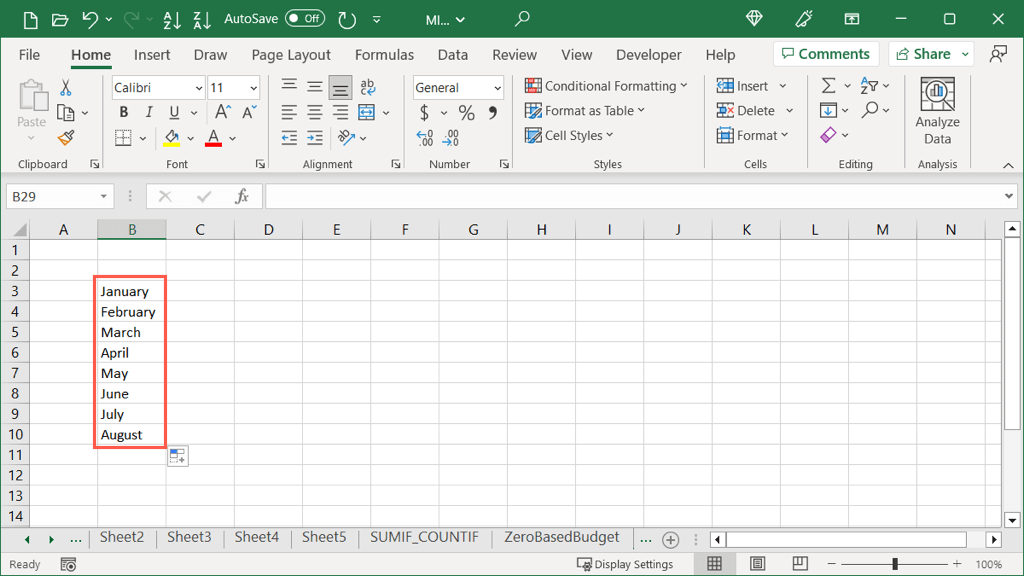
Jeśli masz skonfigurowane listy niestandardowe w programie Excel, aplikacja rozpoznaje to również podczas korzystania z funkcji automatycznego wypełniania. Tutaj mamy niestandardową listę kolorów, które możemy wprowadzić za pomocą funkcji automatycznego wypełniania.
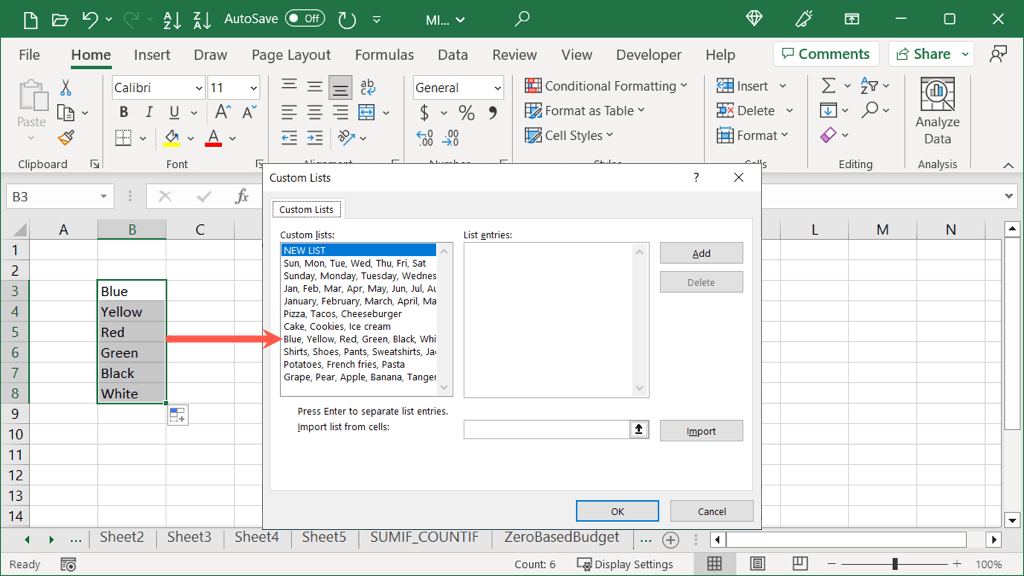
Wskazówka: aby wyświetlić lub utworzyć listy, wybierz Plik>Opcje. Wybierz Zaawansowanepo lewej stronie i przycisk Edytuj listy niestandardowepo prawej.
Automatycznie wypełniaj wzór
Innym świetnym sposobem wykorzystania funkcji autouzupełniania jest umieszczenie w danych wzorca. Być może masz w swoim zbiorze danych zakresy liczb lub liter. Wybierając dwie lub więcej komórek, możesz przeciągnąć, aby wypełnić pozostałe komórki.
W podstawowym przykładzie mamy litery A, C i E. Chcemy wypełnić pozostałe komórki tymi samymi literami w tej kolejności..
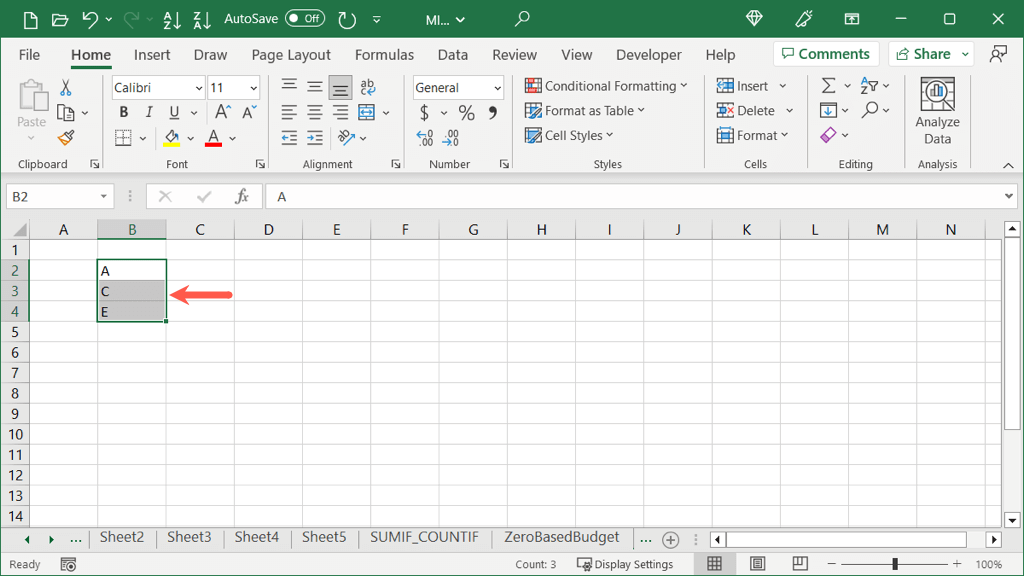
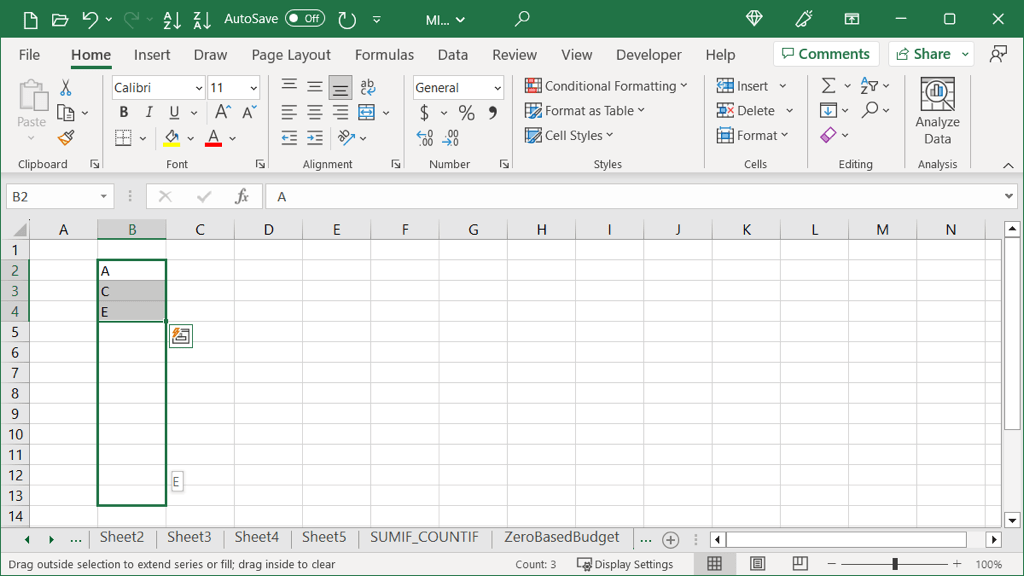
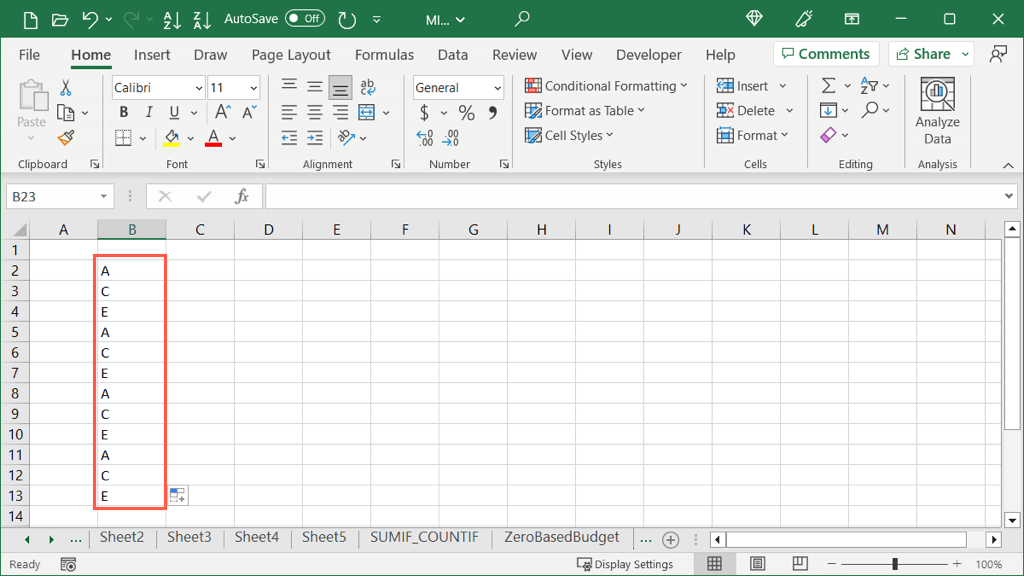
Autouzupełnianie dat
Gdy wprowadzasz daty w programie Excel, aplikacja jest na tyle inteligentna, że to rozpoznaje, co pozwala na użycie funkcji automatycznego wypełniania w celu uzupełnienia kolejnej serii dat. Dodatkowo możesz wypełnić daty, dostosowując miesiąc, dzień lub rok, co daje więcej niż jedną opcję.
Podstawowe daty dostosowania wypełnienia
Domyślnie, jeśli używasz automatycznego wypełniania dla formatu krótkiej daty (MM/DD/RRRR), data zwiększa się automatycznie.
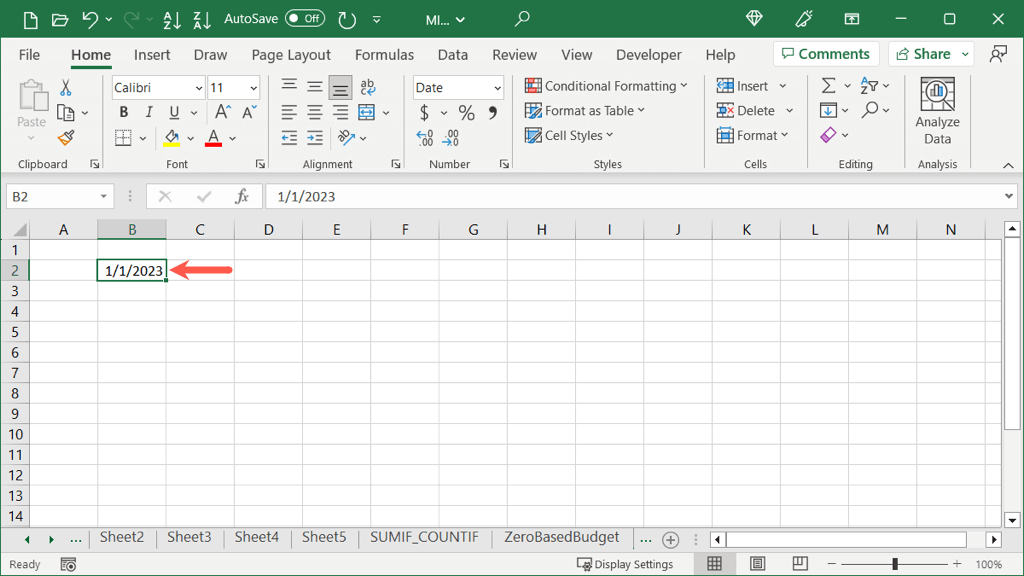
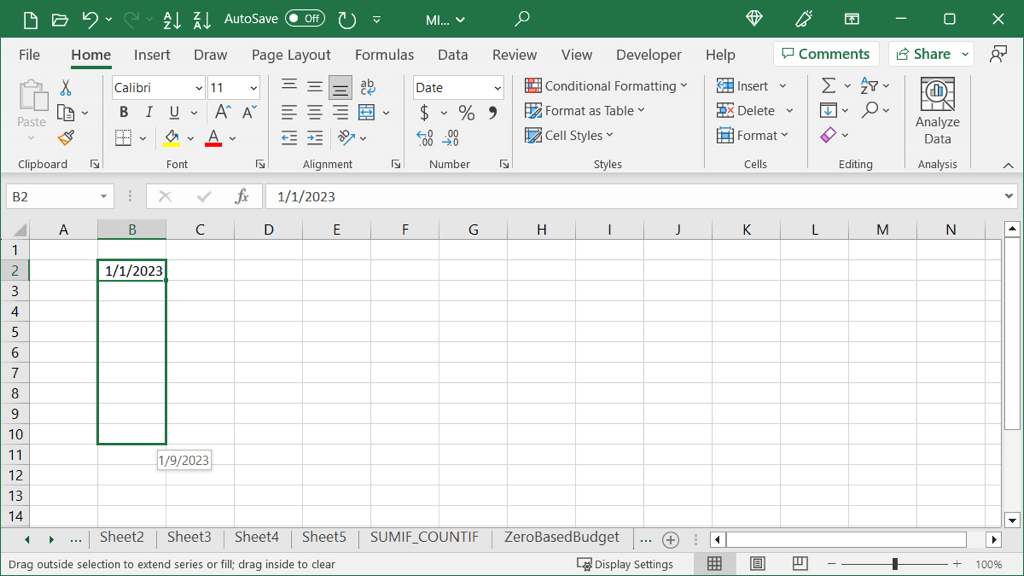
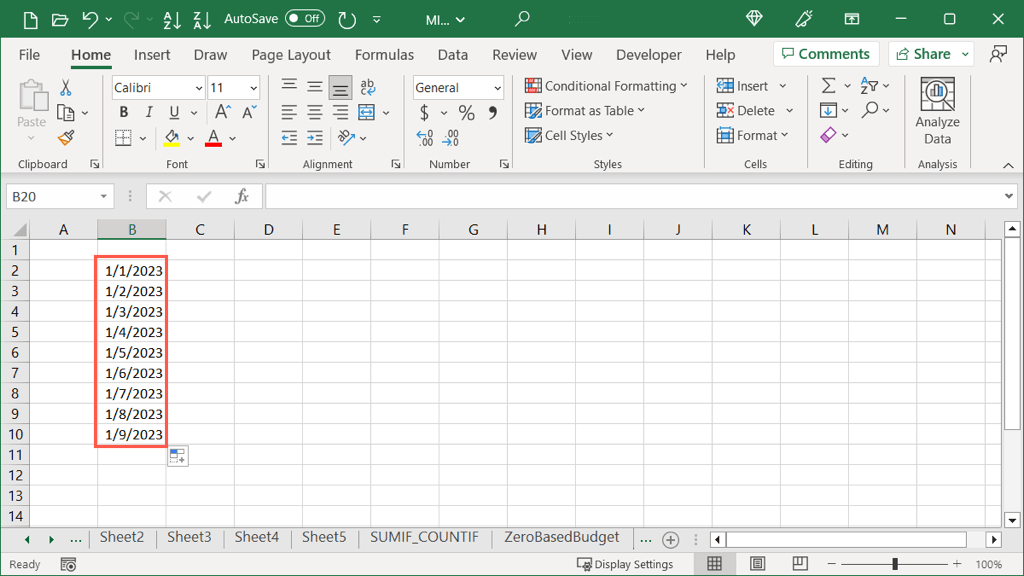
Jeśli zamiast tego wybierzesz format długiej daty (dzień, miesiąc, data i rok), działa to w ten sam sposób. Zobaczysz zwiększenie daty o jeden.
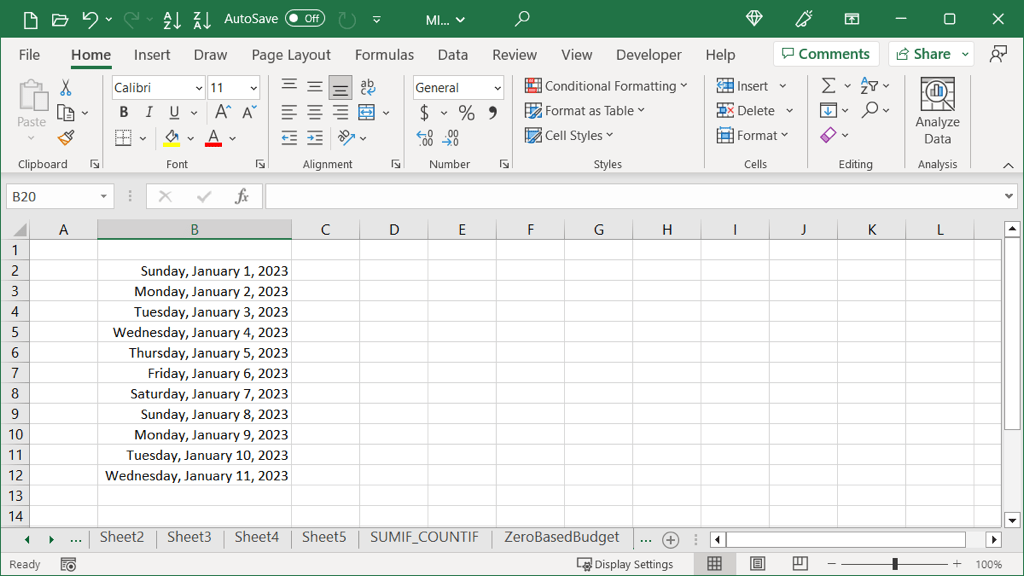
Inne opcje automatycznego uzupełniania daty
Oprócz dwóch powyższych prostych opcji wypełniania dat dostępne są dodatkowe opcje zwiększania dni tygodnia, miesięcy lub lata, a nie daty.
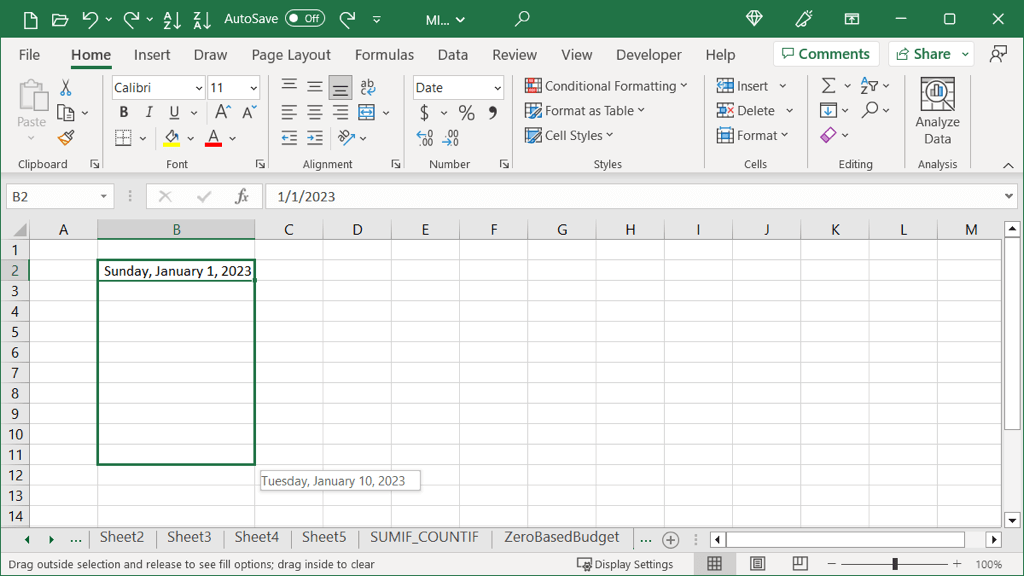
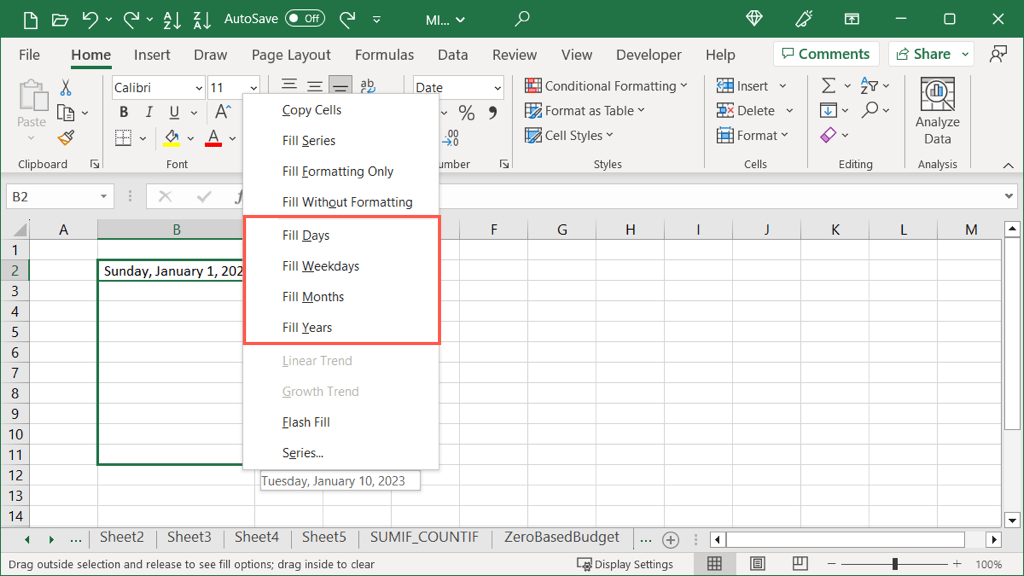
Zobaczysz wówczas daty wypełnione wybraną opcją. Tutaj wybraliśmy miesiące.
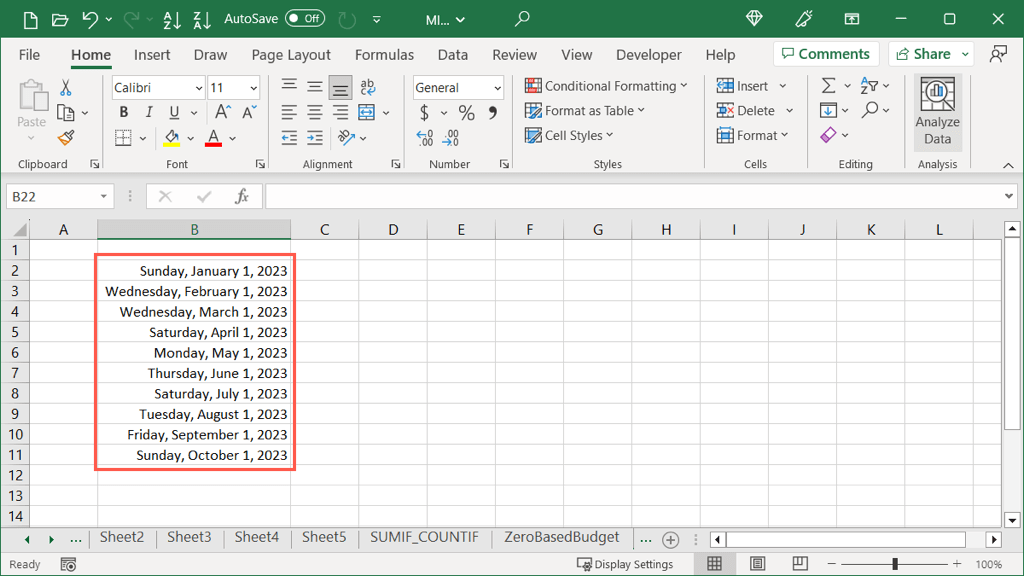
Autouzupełnianie z formatowaniem lub bez
Kolejnym bardzo przydatnym sposobem korzystania z funkcji autouzupełniania w programie Excel jest formatowanie. Możesz wypełnić komórki tylko formatowaniem z wybranej komórki lub danymi bez formatowania. Spójrzmy na kilka przykładów..
Formatowanie wypełnienia
Tutaj mamy sformatowana komórka z czerwoną czcionką kursywą i żółtym kolorem wypełnienia. Planujemy wprowadzić inne, niepowiązane dane w komórkach, ale chcemy skopiować to formatowanie, aby zaoszczędzić trochę czasu.
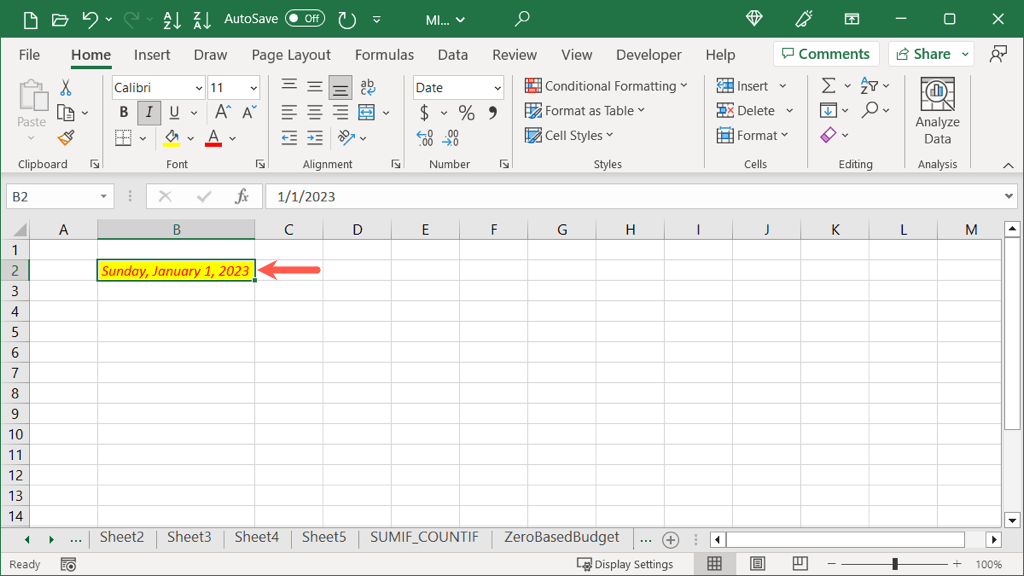
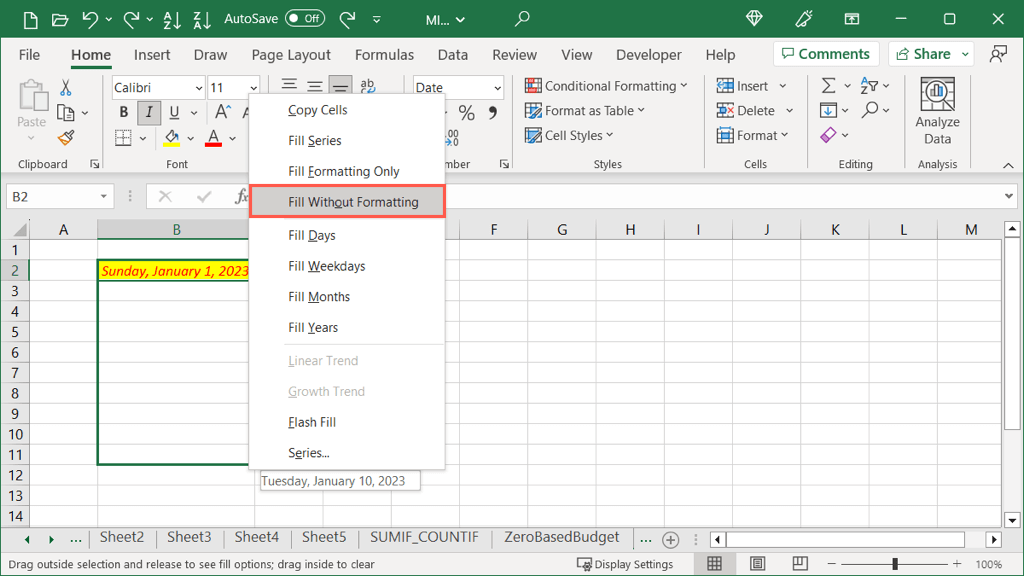
Następnie, gdy wpiszesz tekst w jednej z wypełnionych komórek, zobaczysz, że ma on taki sam format jak wybrana komórka.
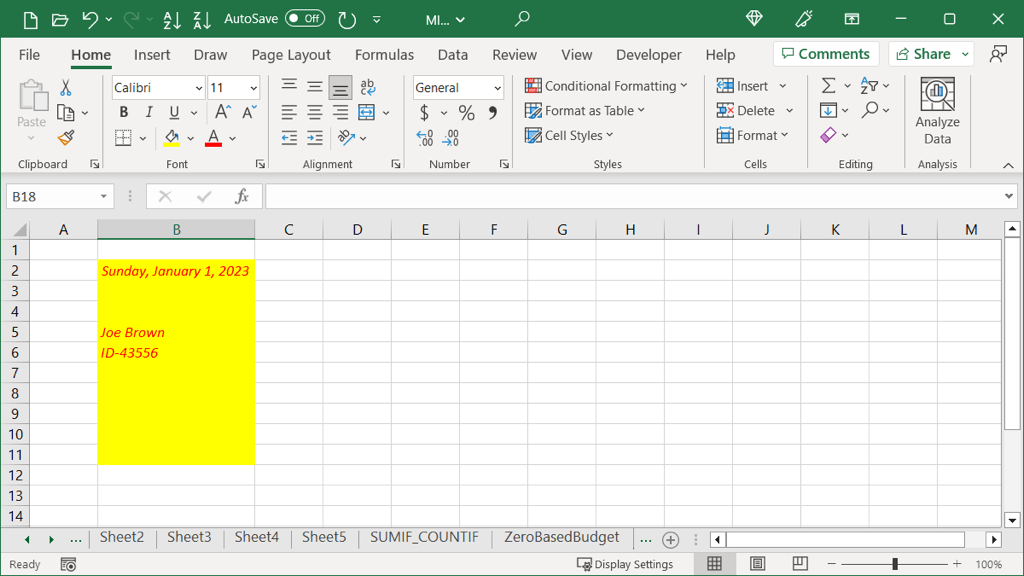
Wypełnij bez formatowania
Może chcesz zrobić coś odwrotnego do powyższego. Możesz wypełnić dane, ale usuń formatowanie. Tutaj użyjemy komórki o takim samym formatowaniu jak powyżej; jednak chcemy tylko wypełnić daty.
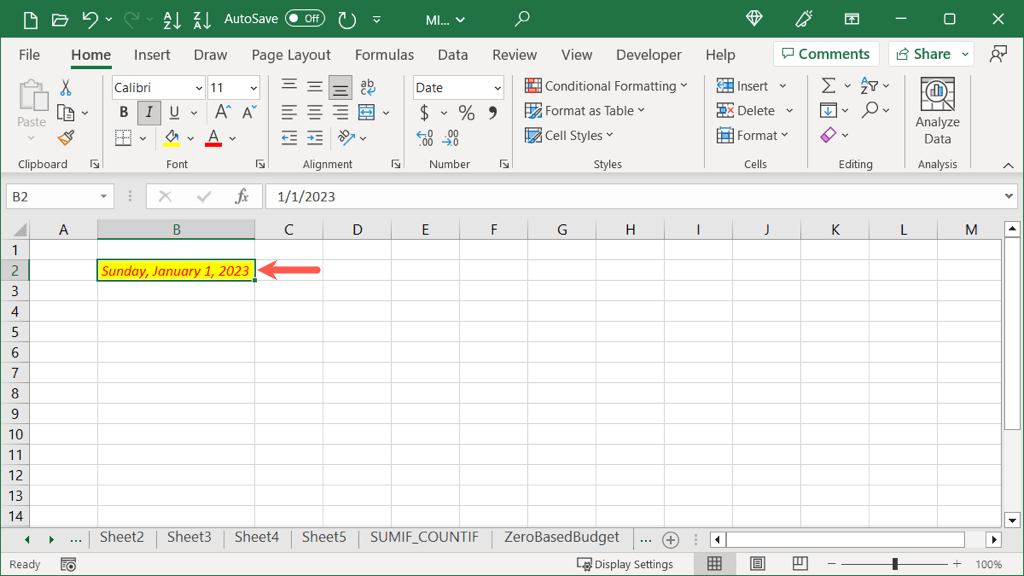
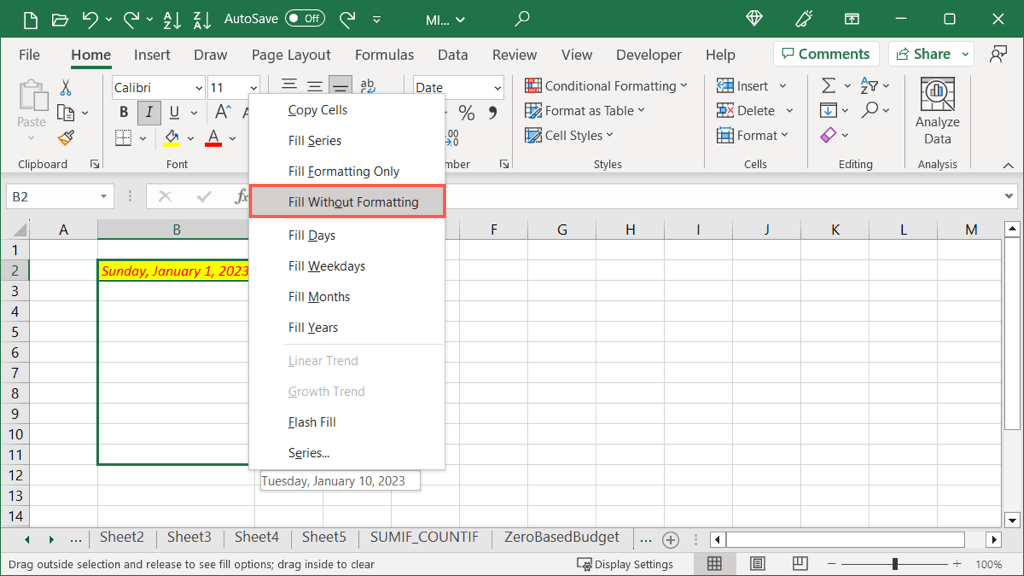
Następnie zobaczysz, że dane wypełniają komórki, ale bez formatowania.
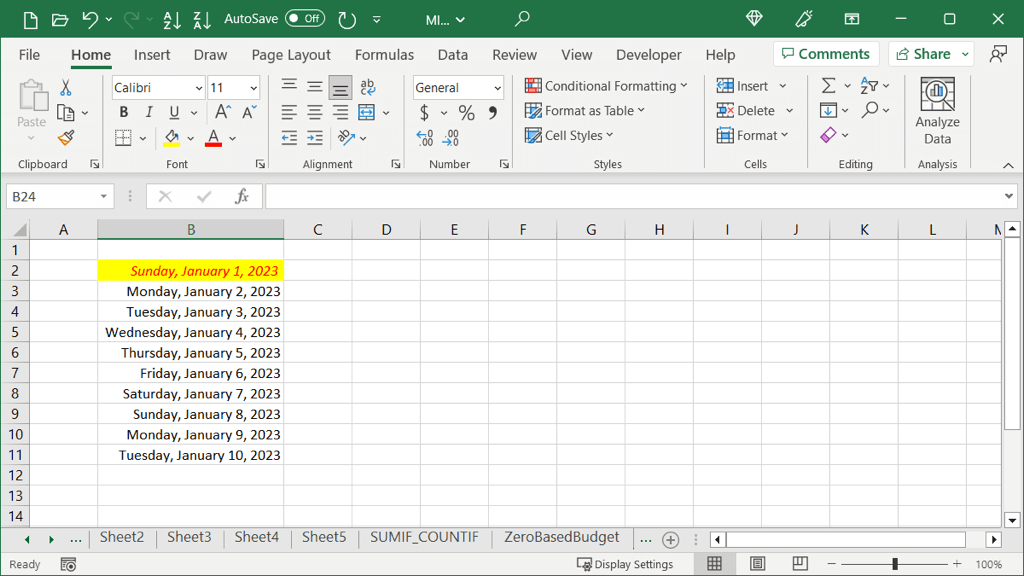
Automatyczne uzupełnianie kwot liniowych
Jeśli masz liczby, które chcesz wypełnić w każdej komórce, możesz również skorzystać z funkcji automatycznego wypełniania. W przypadku opcji Trend liniowy każda kwota jest zwiększana o kwotę podaną w wybranych komórkach. Najlepiej wyjaśnić to na przykładzie.
Tutaj mamy liczby 20 i 30. Dzięki funkcji automatycznego wypełniania trendu liniowego możemy wypełnić pozostałe komórki, zwiększając każdą liczbę o 10, ponieważ oznacza to wzrost między 20 a 30.
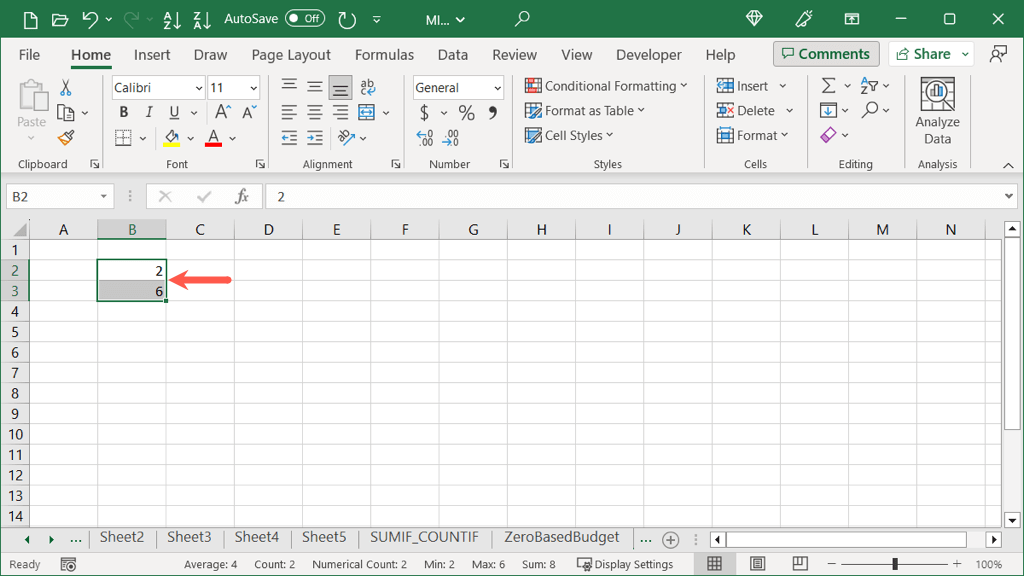
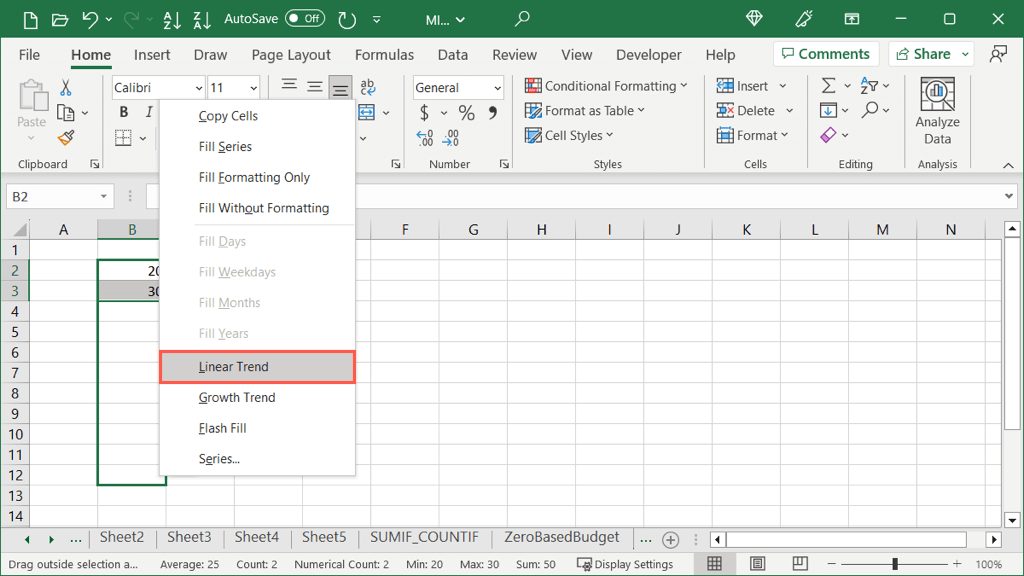
Zobaczysz wtedy zwiększone liczby.
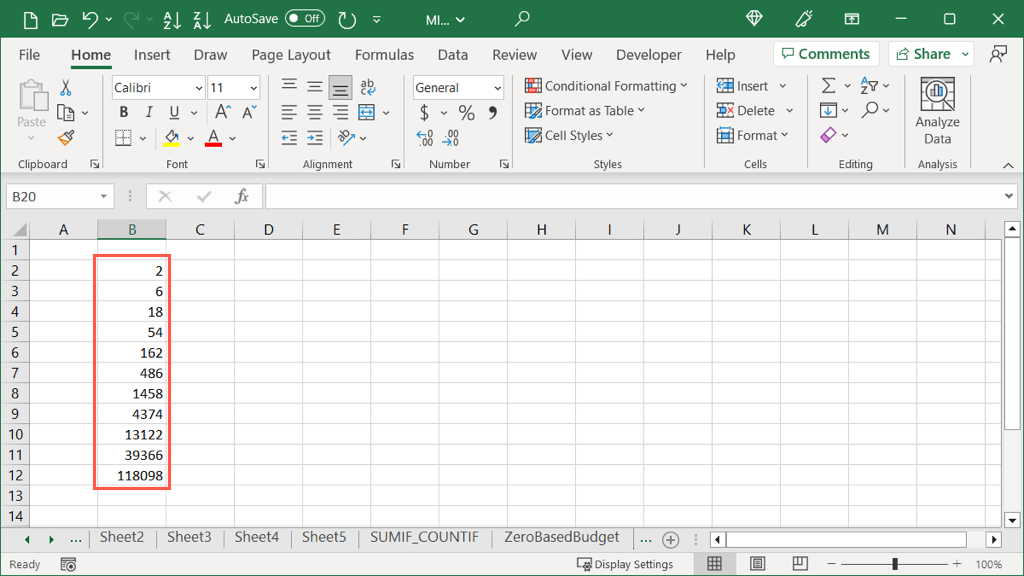
Dokładne ilości liniowe
Jeśli wolisz wybrać dokładną wartość wzrostu i wartość końcową, możesz to zrobić za pomocą przycisku Autouzupełnianie i pojedynczej komórki.
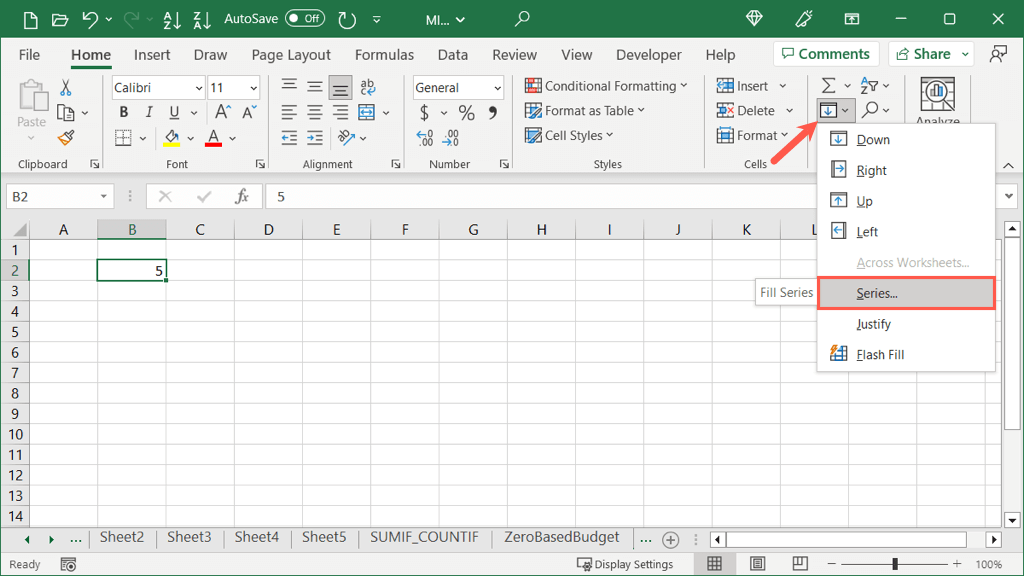
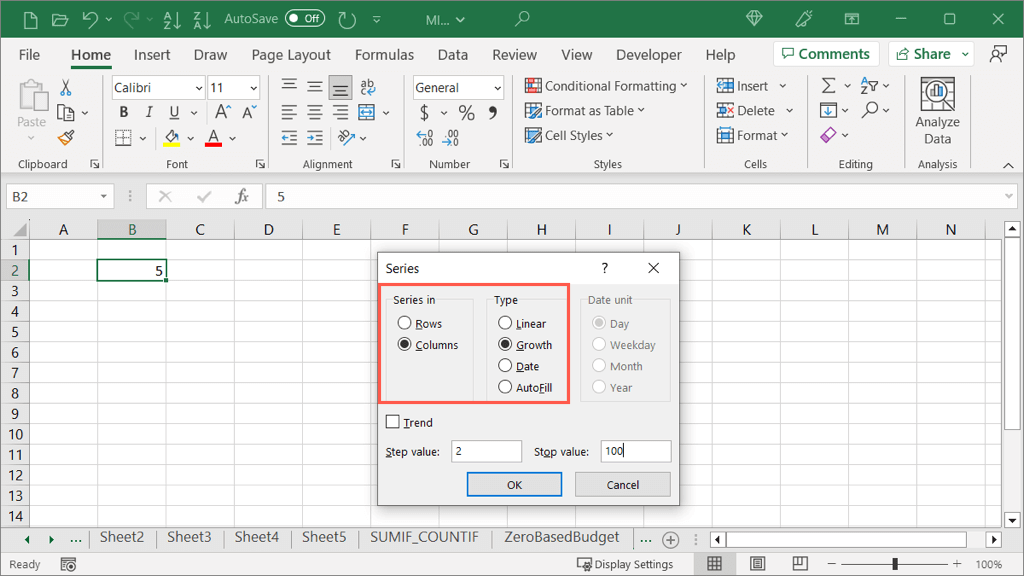
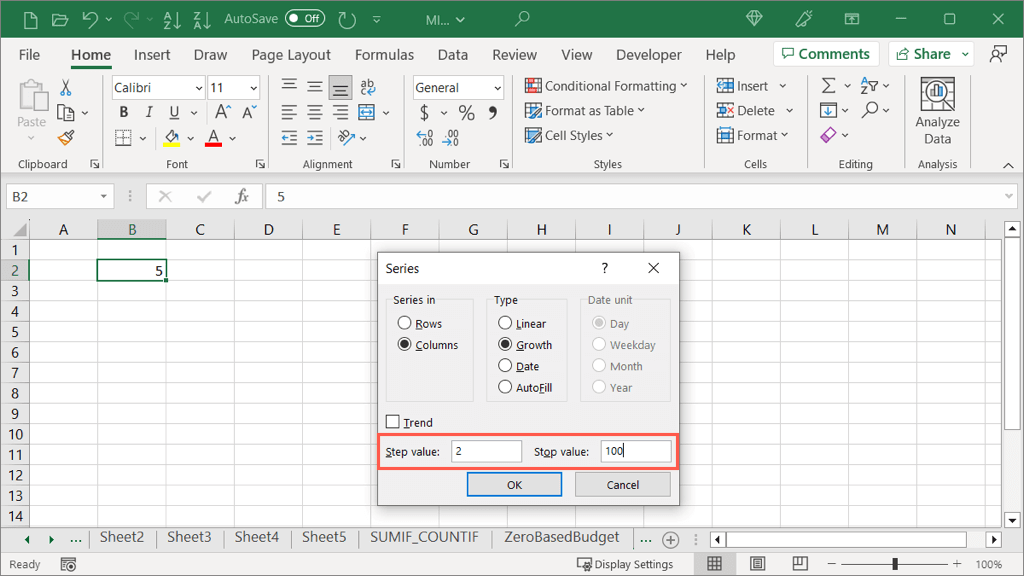
Zobaczysz wówczas wypełnione komórki, zaczynając od wybranej liczby, dodając do każdej wartość kroku, a kończąc na wartości zatrzymania.
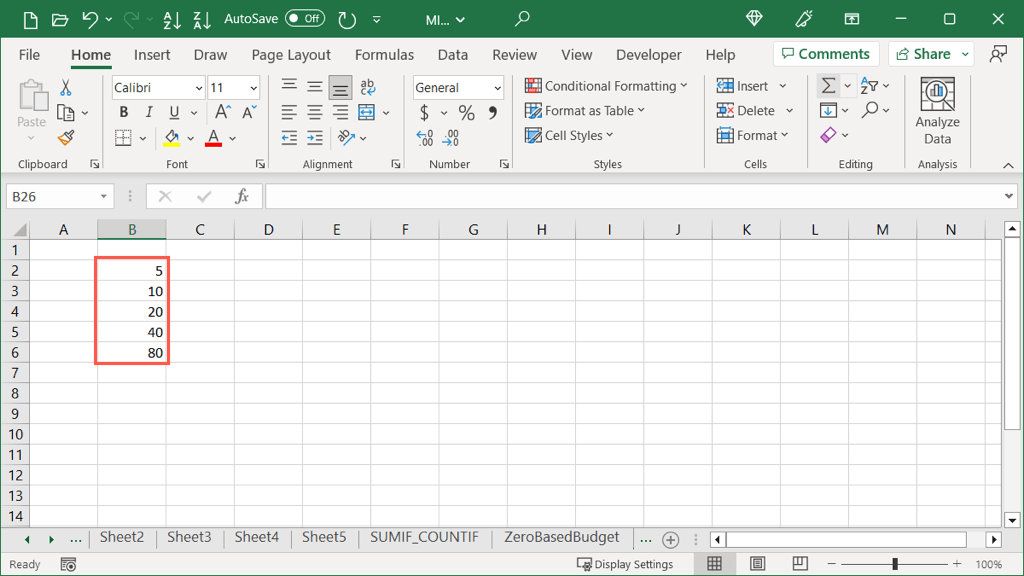
Automatycznie uzupełniaj kwoty wzrostu
Podobny do powyższej opcji Trend liniowy jest Trend wzrostu. Różnica polega na tym, że liczby są mnożone przez wartość kroku, a nie dodawane.
Tutaj mamy liczby 2 i 6. Dzięki automatycznemu wypełnianiu trendu wzrostu możemy wypełnić pozostałe komórki wszystkimi liczbami rosnącymi o wielokrotność 3, ponieważ jest to wzrost między 2 a 6.
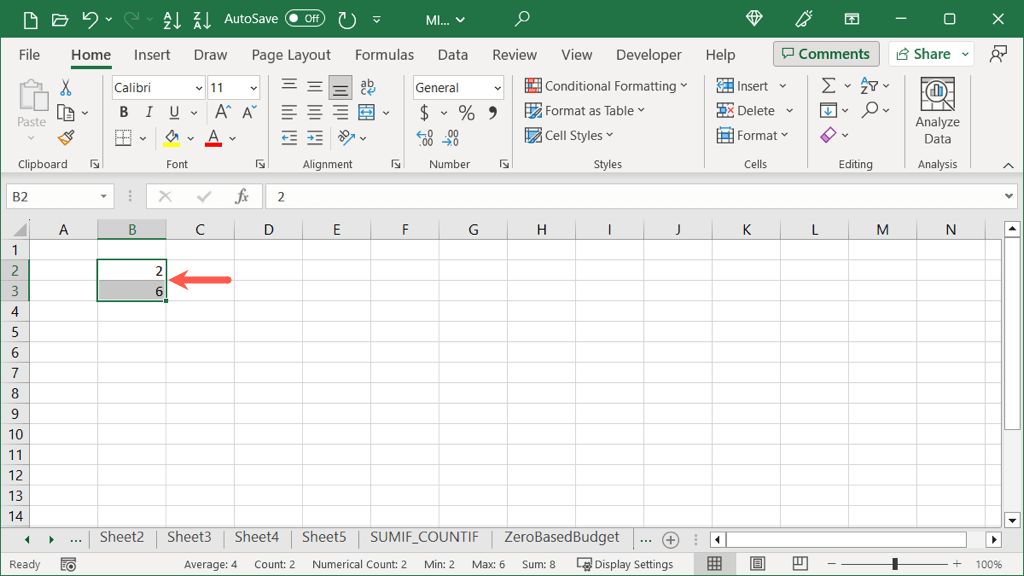
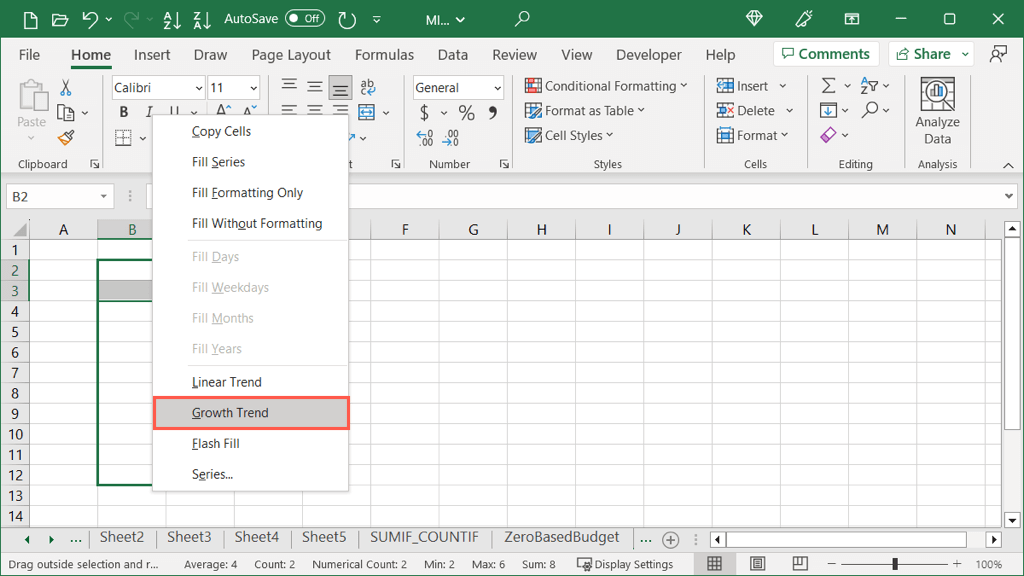
Zobaczysz wtedy pomnożone liczby.
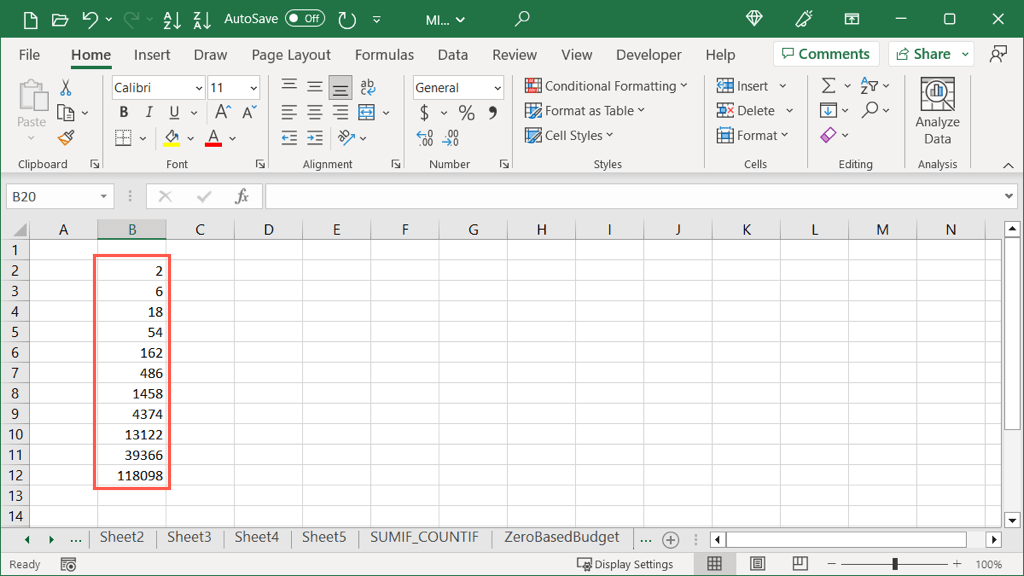
Dokładne kwoty wzrostu
Jeśli wolisz wybrać dokładną wartość wzrostu wzrostu oraz wartość zatrzymania, możesz to zrobić za pomocą przycisku Autouzupełnianie, podobnie jak w przypadku liniowego autouzupełniania..
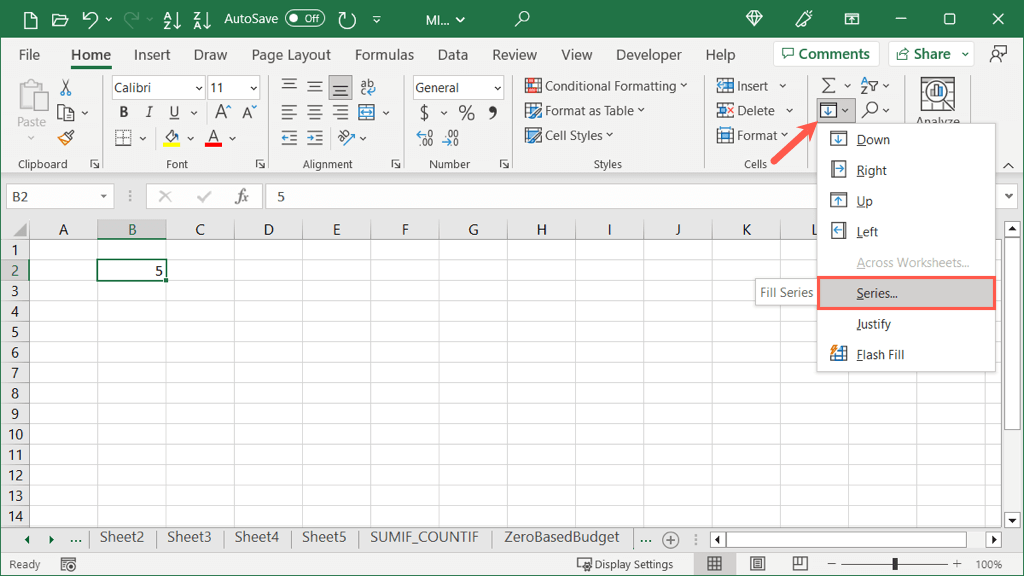
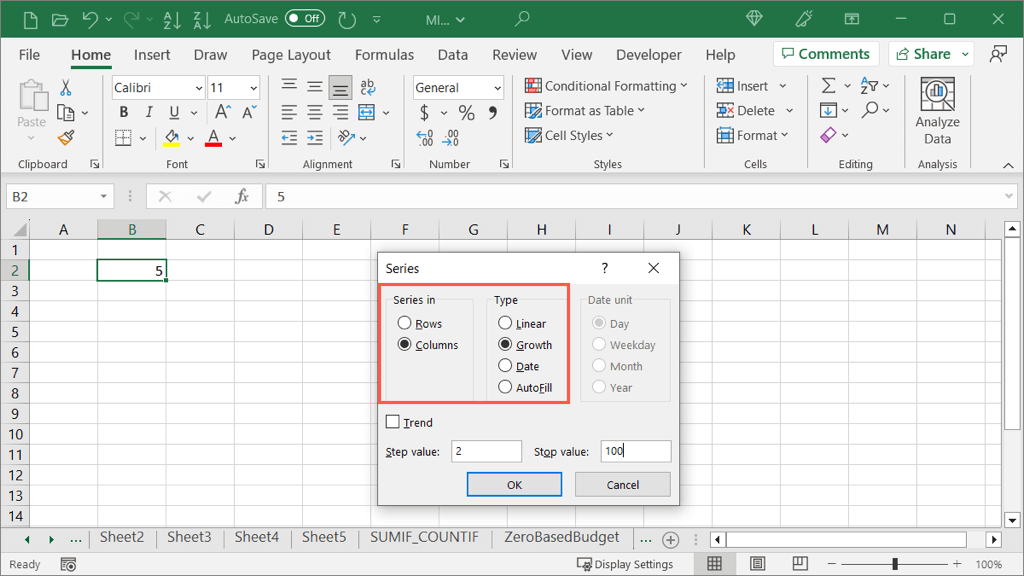
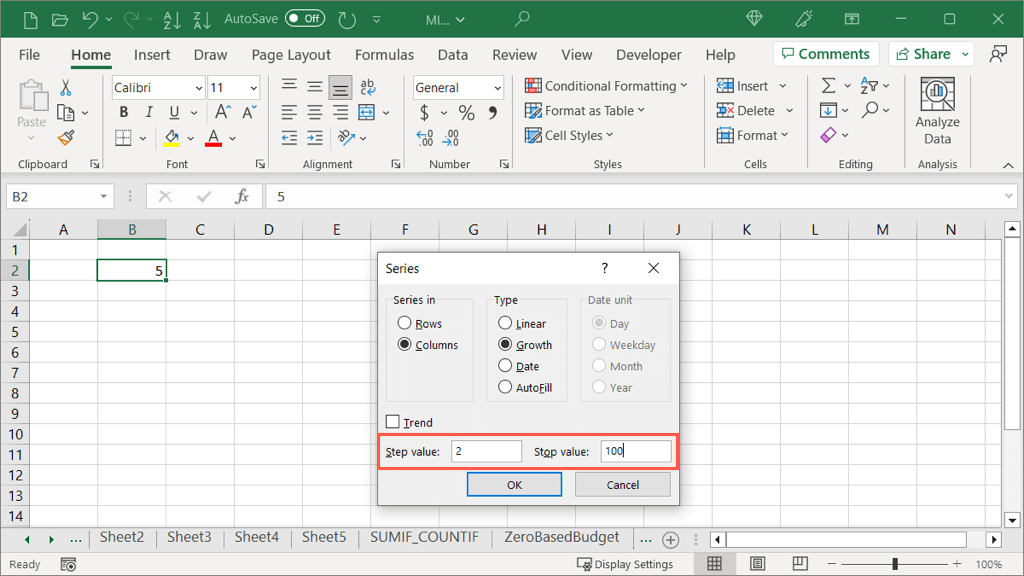
Zobaczysz wówczas wypełnione komórki, zaczynając od wybranej liczby, mnożąc wartość kroku, a kończąc na wartości końcowej.
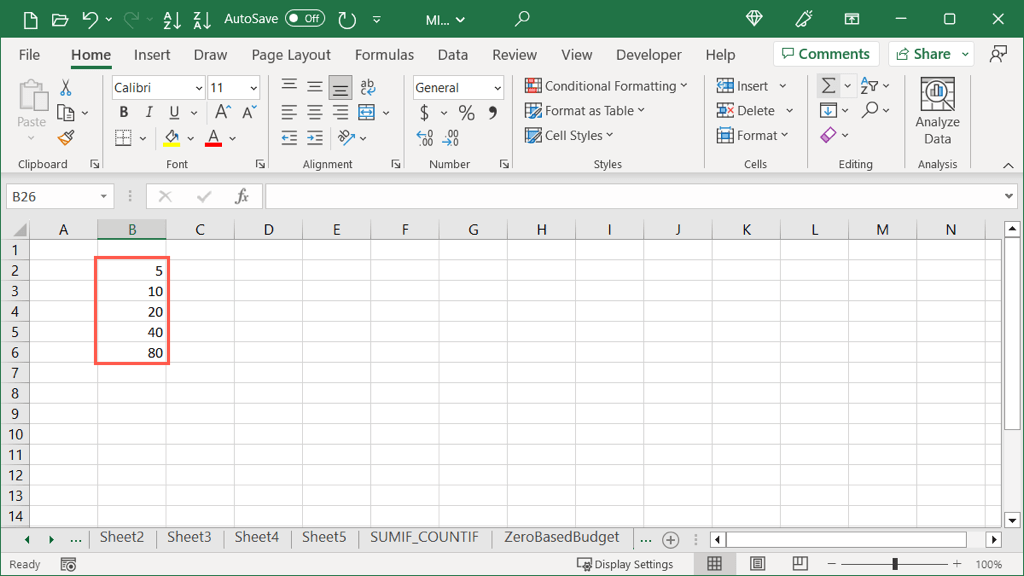
Autouzupełnianie, aby połączyć tekst
Jeszcze jednym oszczędzającym czas zadaniem, które możesz wykonać za pomocą funkcji Autouzupełnianie, jest połączenie tekstu w różnych wierszach w jedną komórkę. Nazywa się to Wyrównanie wypełnienia i jest super fajną funkcją.
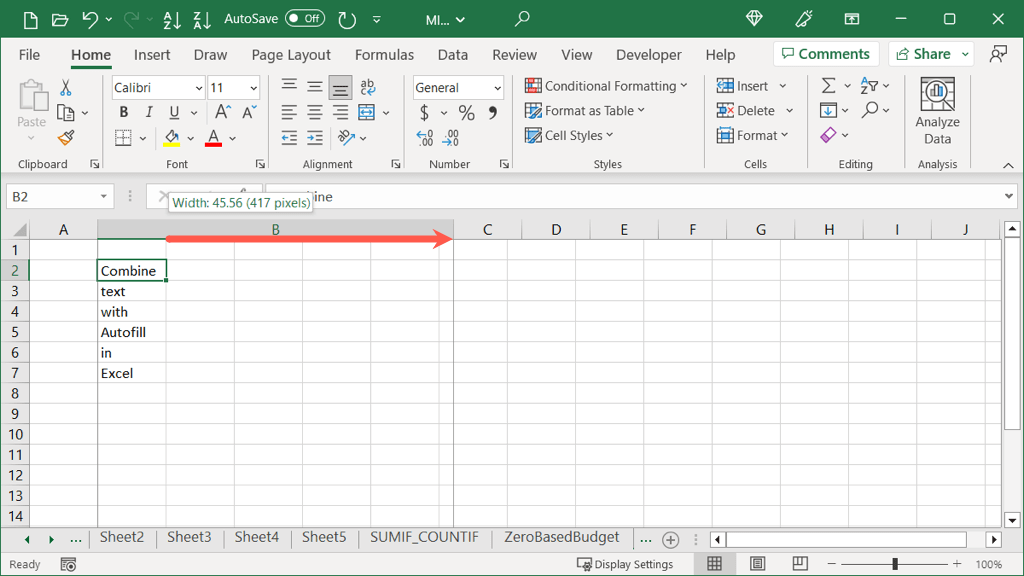
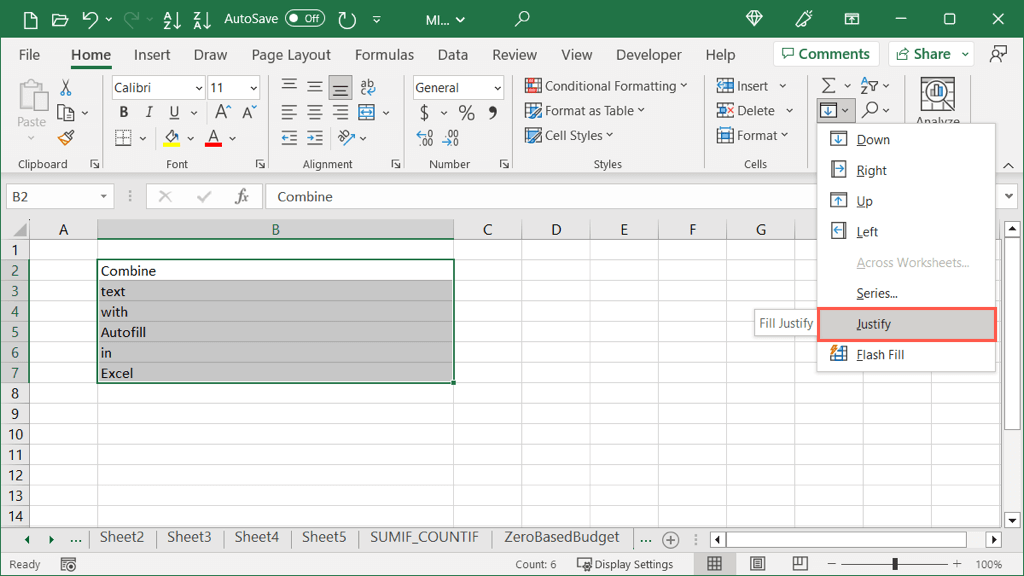
Zobaczysz wtedy tekst ze wszystkich komórki łączą się w jedną komórkę.
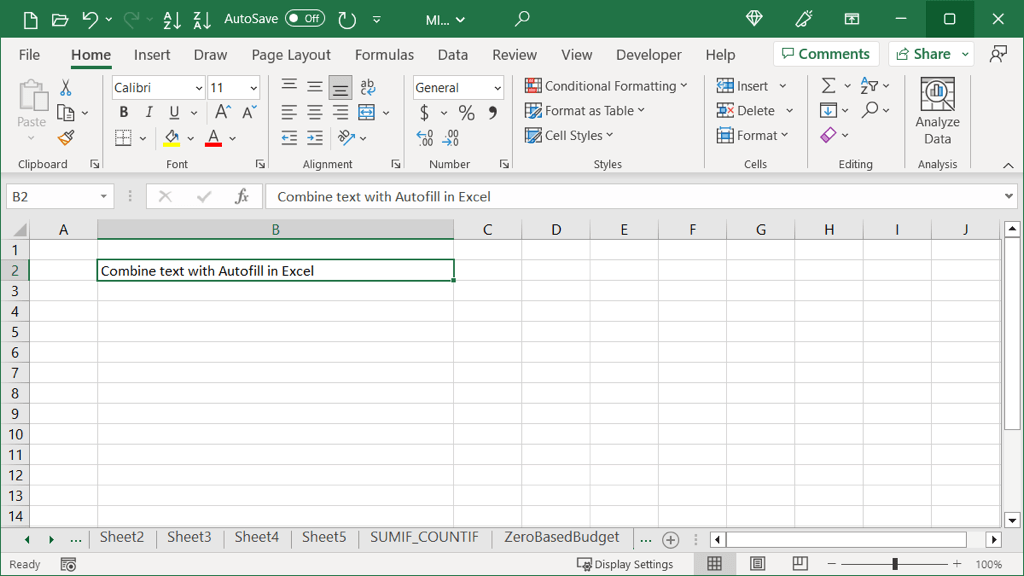
Wykorzystaj pełny potencjał autouzupełniania
Autouzupełniania w programie Excel można używać nie tylko do wpisywania dni tygodnia. Dzięki tym bardziej zaawansowanym zastosowaniom możesz nie tylko zaoszczędzić czas, ale jednocześnie zmniejszyć ryzyko błędów wynikających z literówek lub błędnych obliczeń w arkuszu.
Aby uzyskać więcej informacji, spójrz także na jak korzystać z Flash Fill w Excelu.
.