Jeśli kiedykolwiek miałeś problem z zabezpieczeniem starannie rozmieszczonych obrazów przed przesuwaniem się podczas edytowania dokumentów programu Microsoft Word, jesteś we właściwym miejscu. Obrazy mają tendencję do poruszania się po dodaniu tekstu. Jeśli obraz się poruszy, może zmienić cały układ dokumentu i zrujnować całe formatowanie.
Wiedza o blokowaniu obrazu w programie Word zmienia reguły gry, szczególnie jeśli chcesz zachować precyzyjny układ tworzyć profesjonalnie wyglądające dokumenty lub chronić wizualną integralność treści.
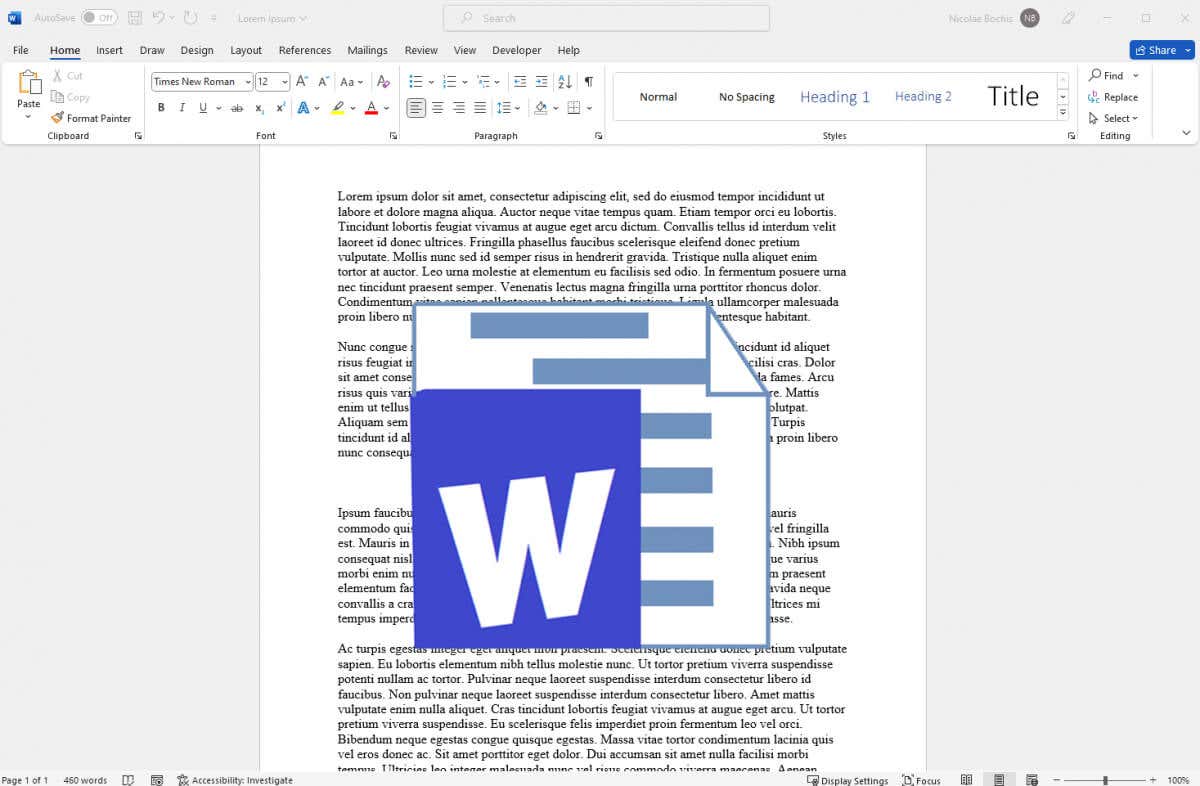
1. Zablokuj obraz w programie Microsoft Word za pomocą narzędzia Zakotwiczenie pozycji
Narzędzie zakotwiczenia dosłownie zakotwicza obraz w ustalonej pozycji w pliku Microsoft Word. Po zakotwiczeniu obrazu nie będzie można przenieść, nawet jeśli spróbujesz go przenieść ręcznie. Najpierw musisz usunąć kotwicę.
Wykonaj poniższe kroki, aby zablokować obraz w pozycji za pomocą narzędzia zakotwiczenia:
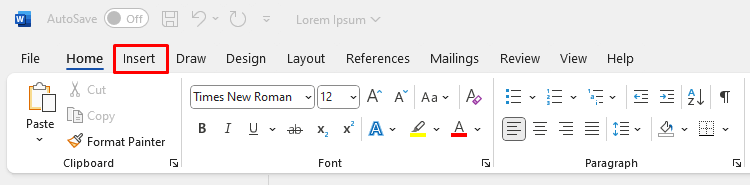
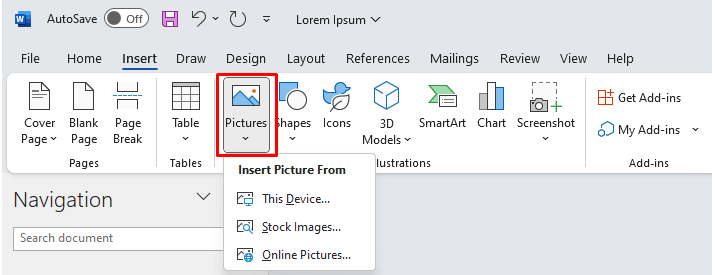
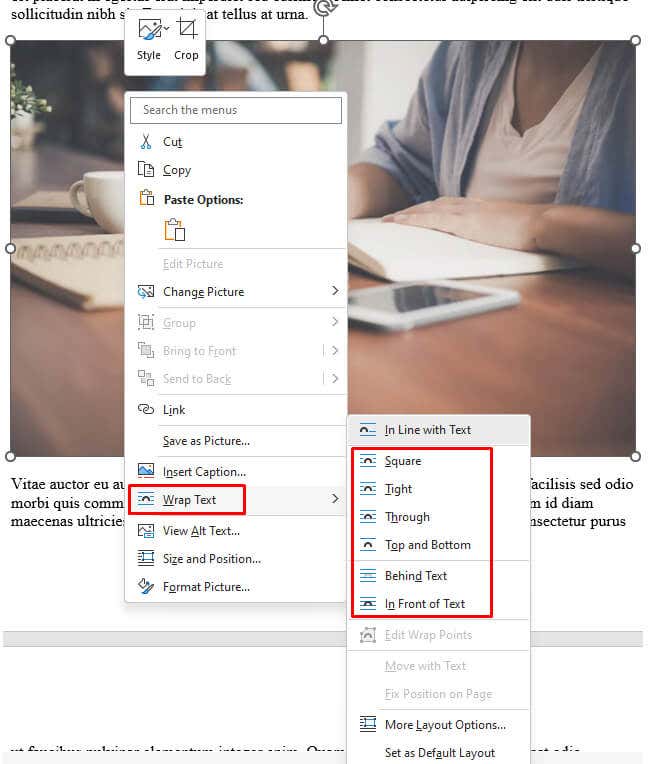
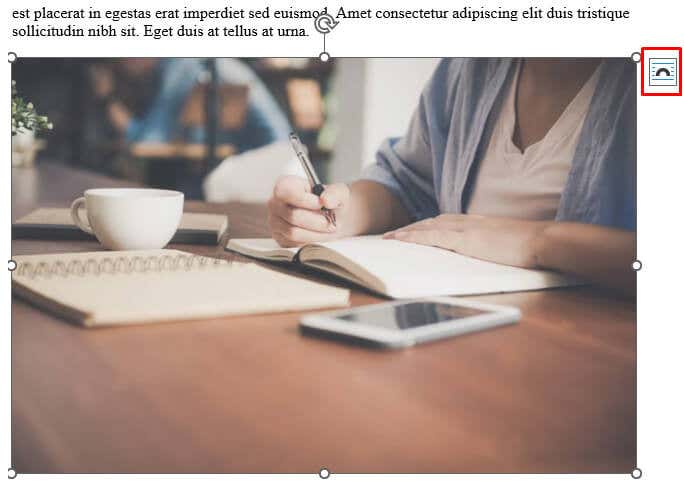
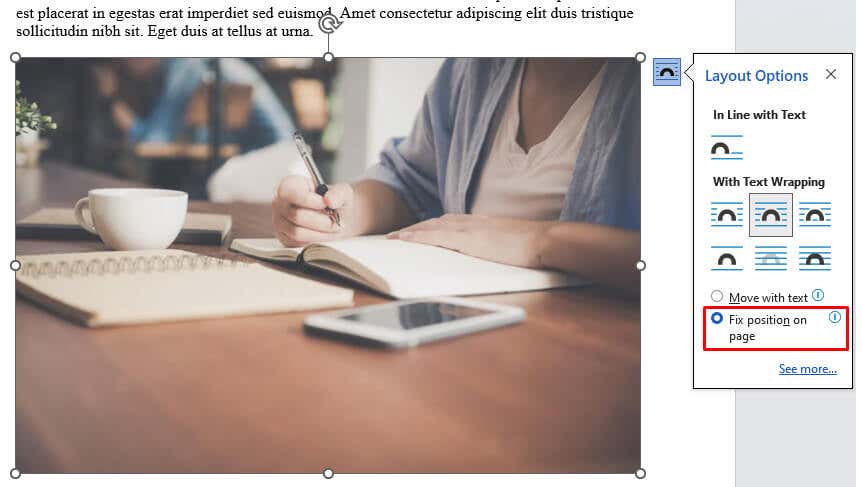
Za każdym razem, gdy go wybierzesz, zauważysz małą kotwicę w lewym dolnym rogu obrazu. Oznacza to, że obraz jest zakotwiczony w tym konkretnym miejscu w dokumencie Word.
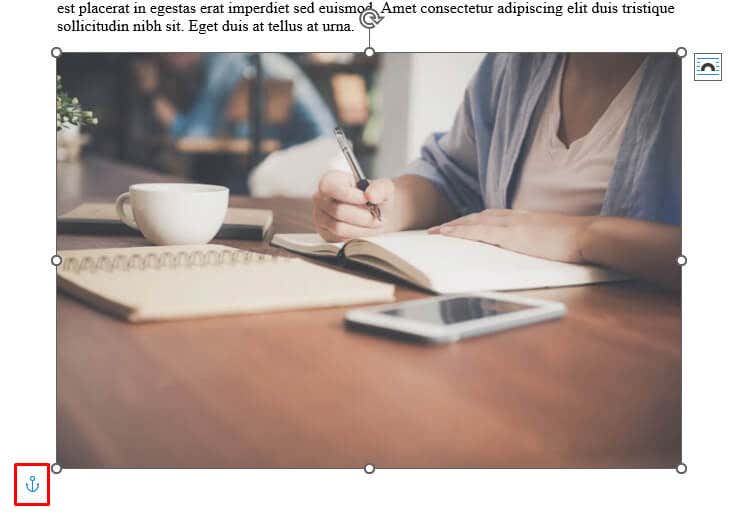
2. Zablokuj obraz w programie Microsoft Word za pomocą funkcji znaku wodnego
Ta metoda jest preferowana, jeśli jako tło dokumentu ustawiony jest obraz. Funkcja znaku wodnego zabezpieczy go na miejscu i zapobiegnie przypadkowemu przeciągnięciu obrazu tła. Oto jak możesz użyć funkcji znaku wodnego w MS Word, aby ustawić obraz jako zablokowane tło:
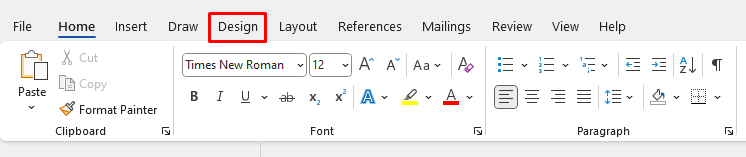
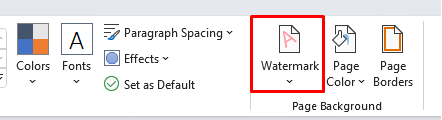
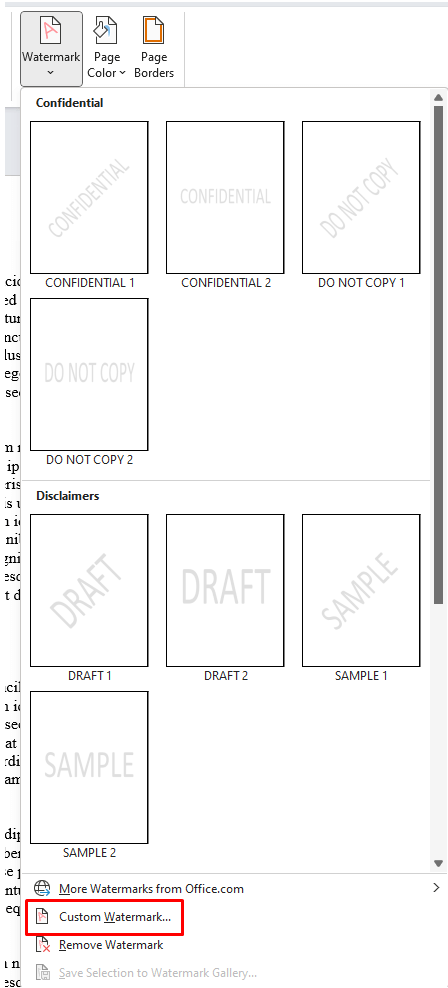
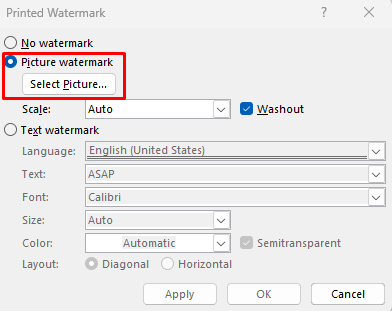
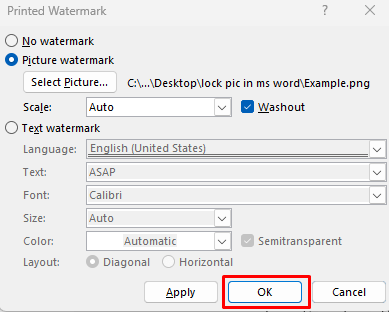
Wybrany obraz będzie teraz wyświetlany jako zablokowany obraz tła dokumentu.
3. Zablokuj obraz w programie Microsoft Word za pomocą funkcji Ogranicz edycję
Jeśli chcesz chronić obraz, aby inne osoby mające dostęp do Twojego dokumentu nie mogły go przenosić, możesz użyć klawisza Ogranicz funkcję edycji. Spowoduje to zabezpieczenie wybranego obrazu hasłem. Jednak inna zawartość dokumentu również zostanie zablokowana. Dlatego powinieneś skorzystać z tej funkcji, jeśli masz zamiar udostępnij swój dokument innym, ale nie chcesz, aby inni wprowadzali jakiekolwiek zmiany.
Oto sposób ochrony dokumentu hasłem za pomocą funkcji Ogranicz edycję:

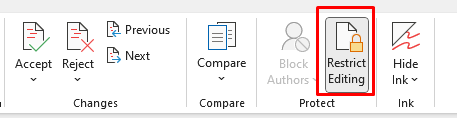
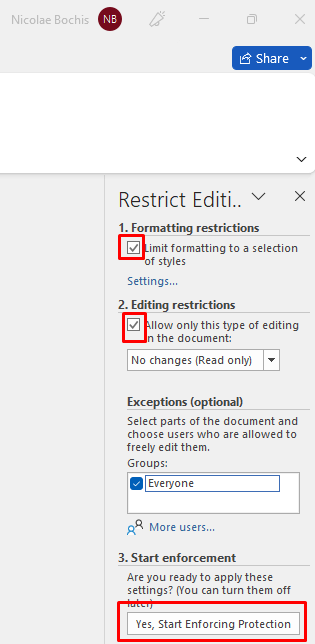
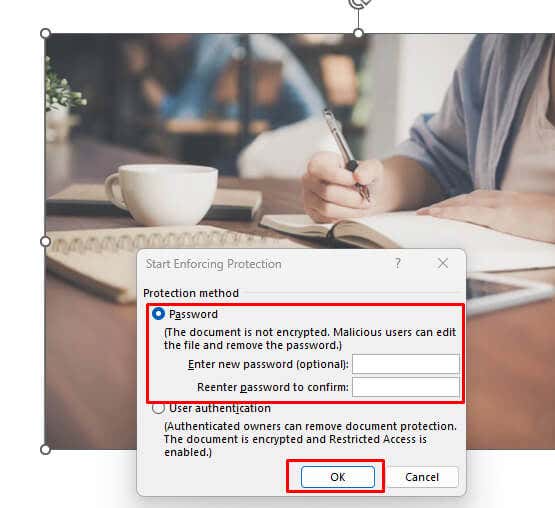
Pamiętaj, aby zapamiętać ustawione przed chwilą hasło, aby móc później edytować ten dokument MS Word.
4. Zablokuj obraz w programie Microsoft Word za pomocą funkcji kontroli zawartości obrazu na karcie Deweloper.
Karta Deweloper jest dostępna w wersjach Wersje Microsoft Worda 2010, 2013, 2016 i 2019. Jest także dostępna w programie Word dla Microsoft Office 365. Jeśli nie widzisz jej na wstążce, być może po prostu należy ustawić, aby był wyświetlany. Oto jak:
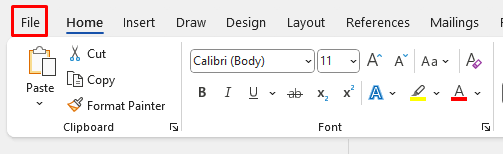
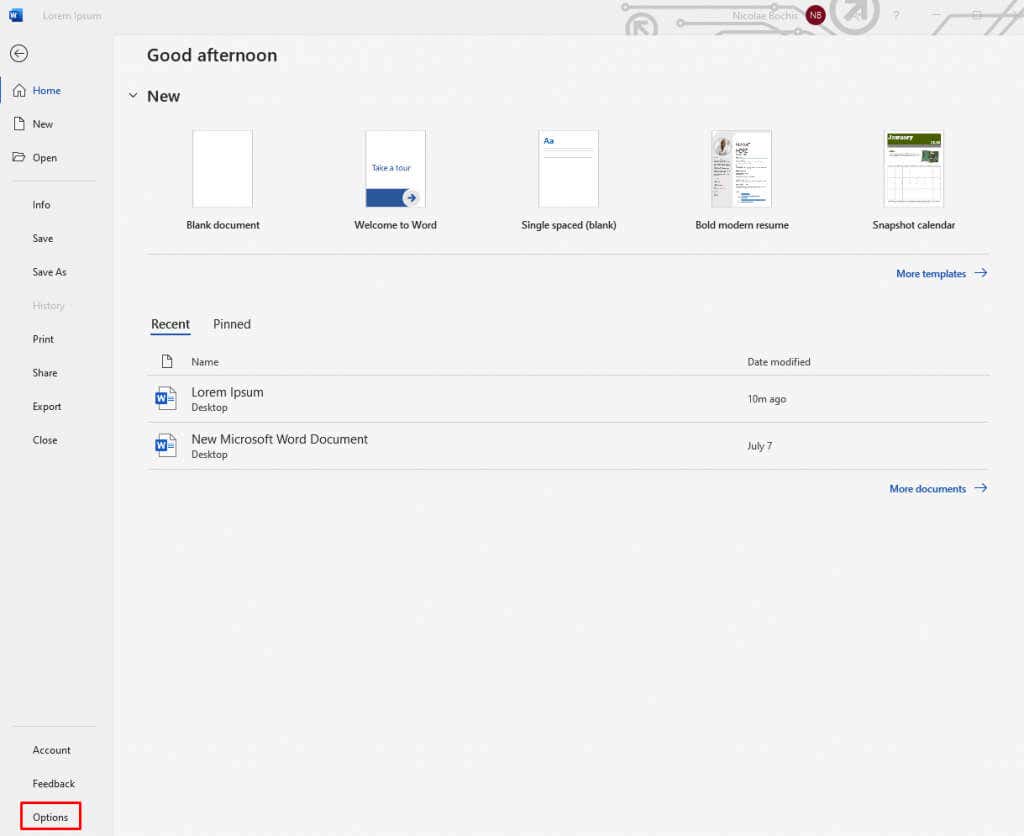
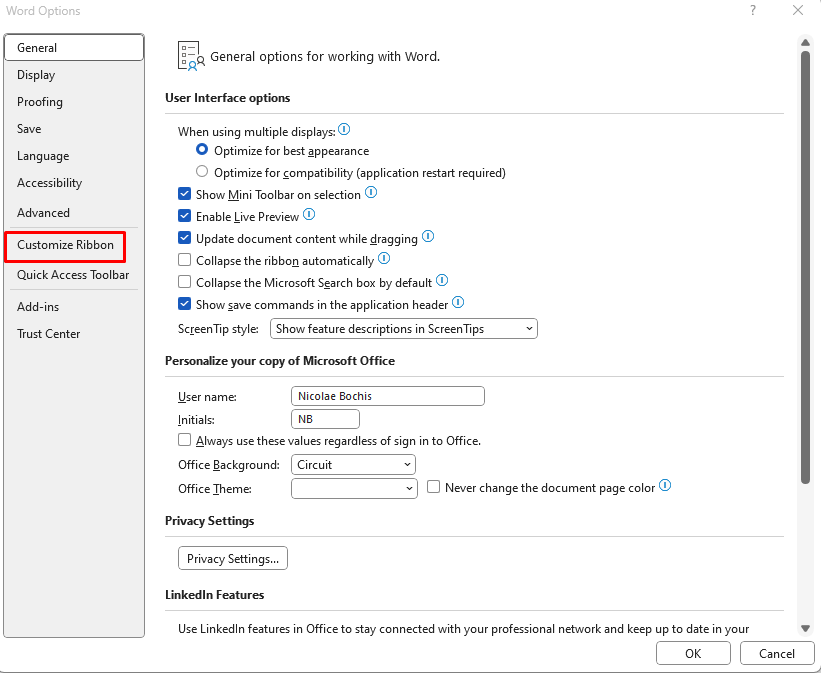
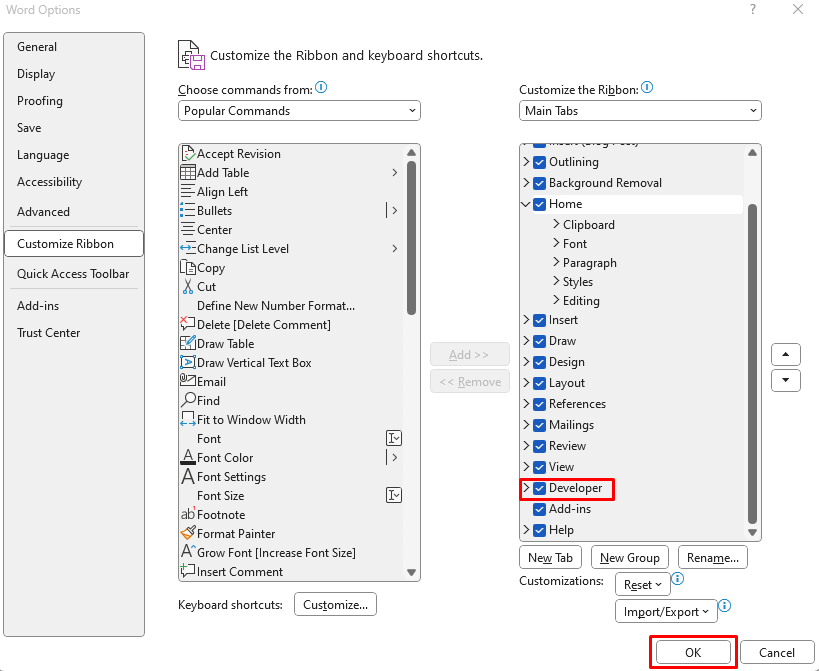
Teraz, gdy na Wstążce znajduje się karta Deweloper, możesz przystąpić do jej używania w celu zablokowania obrazu w dokumencie programu Microsoft Word. Oto jak:

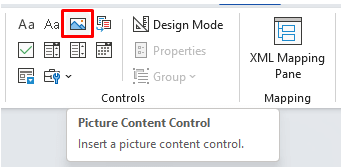
To wystarczy, aby zablokować obraz w stałym miejscu dokumentu.
5. Zablokuj obraz w programie Microsoft Word z nagłówkiem i stopką
Możesz użyć opcji nagłówka i stopki w dokumentach programu Microsoft Word, aby zablokować obraz w miejscu. Jeśli to zrobisz, musisz zrozumieć, że Twoje obrazy będą wyświetlane na samej górze lub na samym dole strony i nie będzie można ich przesuwać. Dzieje się tak, ponieważ nagłówek jest najwyższym obszarem strony, a stopka dolnym obszarem.
To dobra metoda blokowania obrazu w miejscu, a jednocześnie umożliwiająca dowolne manipulowanie inną zawartością.
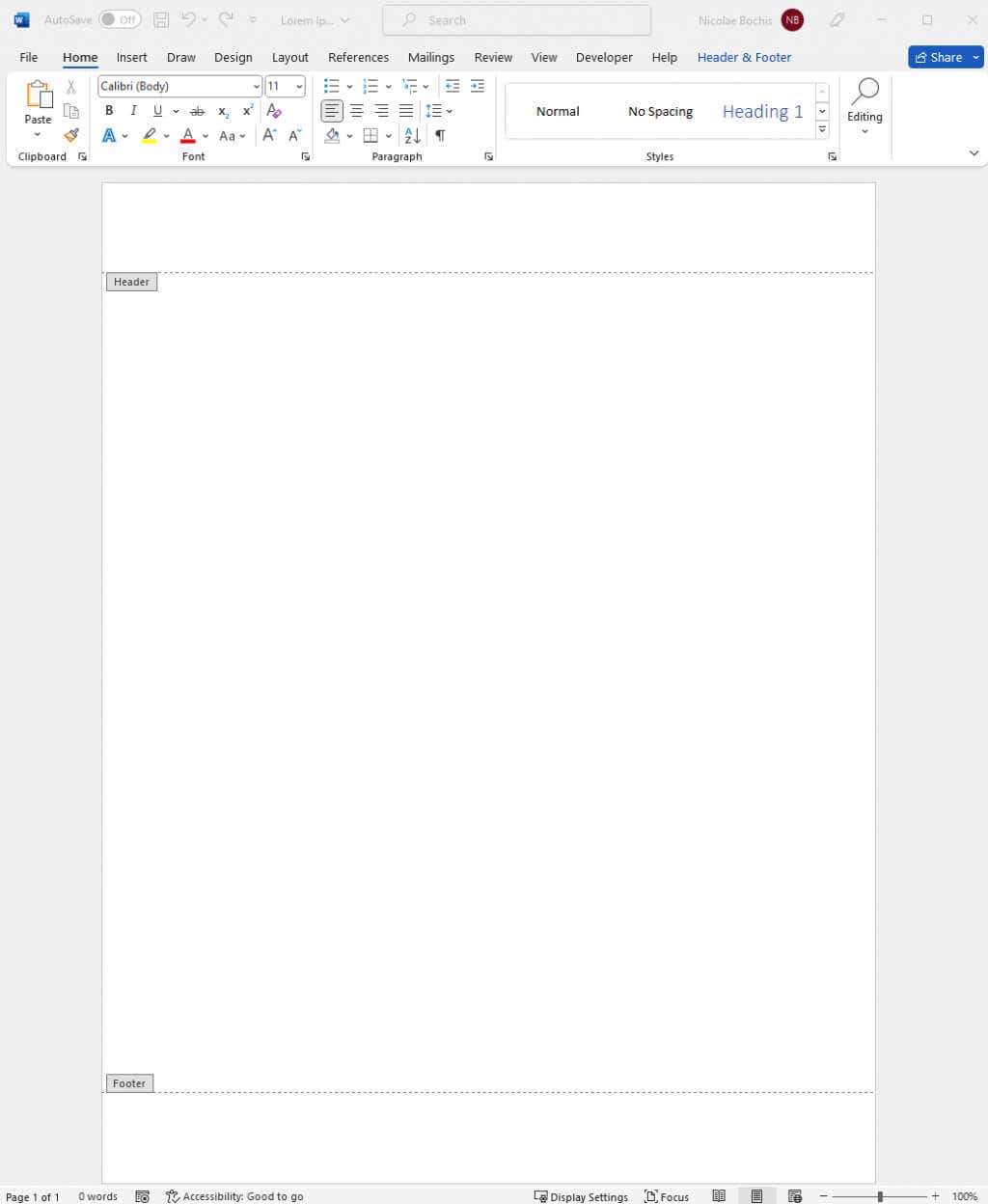
Twój obraz pojawi się w nagłówku lub stopce, w zależności od tego, w którym umieścisz kursor.
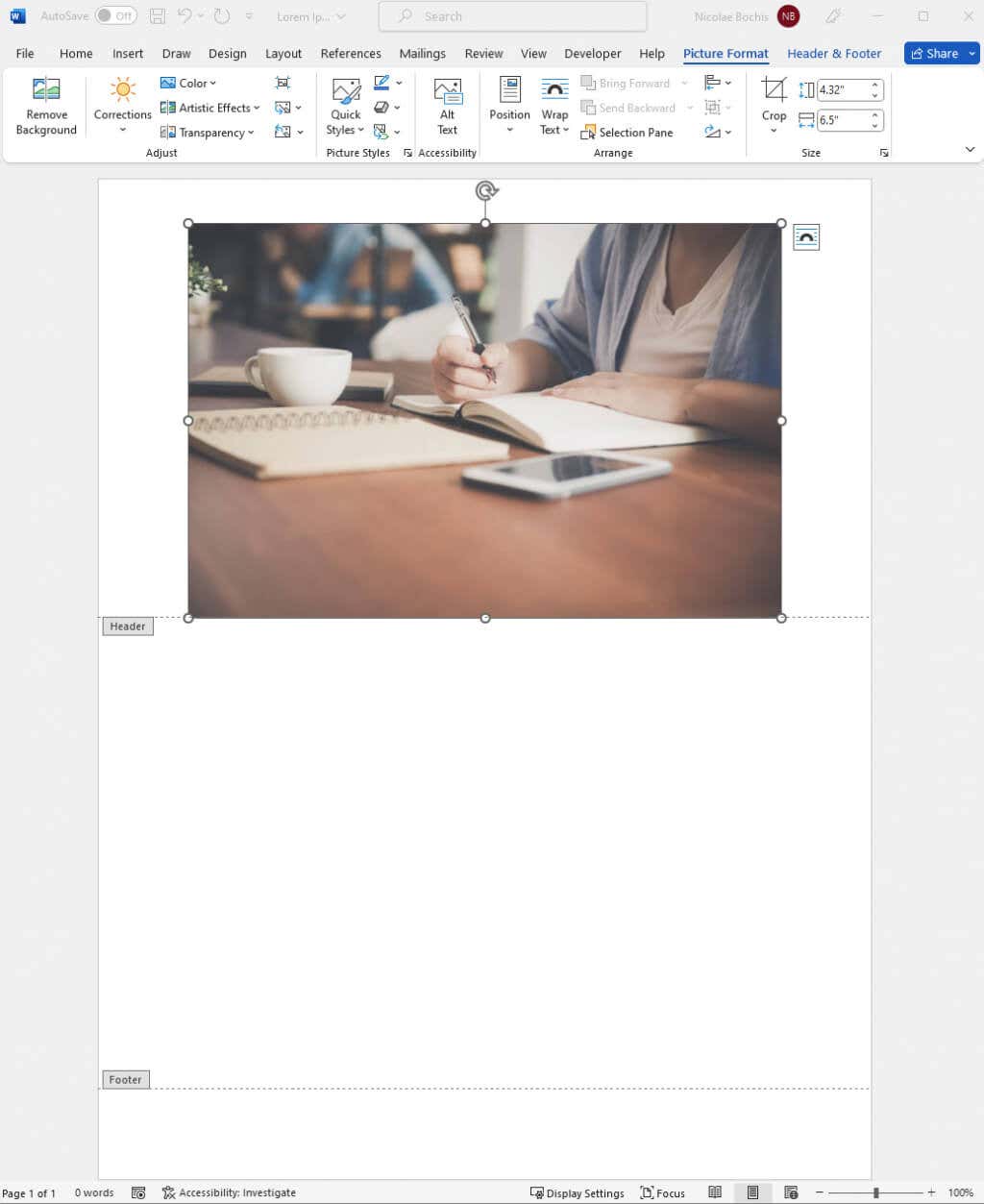
Zamknij nagłówek i funkcję, klikając dwukrotnie stronę dokumentu. Umożliwi to dalszą pracę nad plikiem Microsoft Word..
I to wszystko! Zawsze blokuj swoje obrazy w programie Microsoft Word, aby zapobiec późniejszemu zepsuciu układu strony. Manipulowanie obrazami w programie Word zawsze było żmudne, ale nie musi już tak być, jeśli zastosujesz powyższe kroki.
.