Bez względu na to, czy jesteś doświadczonym użytkownikiem programu Excel, czy dopiero zaczynasz odkrywać potężny świat arkuszy kalkulacyjnych, umiejętność wydajnego obliczania sum może znacząco usprawnij analizę danych i raportowanie. W tym artykule poprowadzimy Cię krok po kroku przez proces dodawania wiersza sumy do Arkusz Excela.
Łączny wiersz jest wyświetlany pogrubioną czcionką, dzięki czemu można go łatwo odróżnić od pozostałych wierszy w arkuszu programu Excel. Dane wyświetlane w tym wierszu są generowane automatycznie, co pozwala zaoszczędzić żmudnej pracy związanej z ręcznym dodawaniem liczb. Istnieje kilka różnych metod dodawania wiersza sumy, a zrozumienie, jak to zrobić, pomoże zwiększyć wydajność pracy w programie Microsoft Excel.
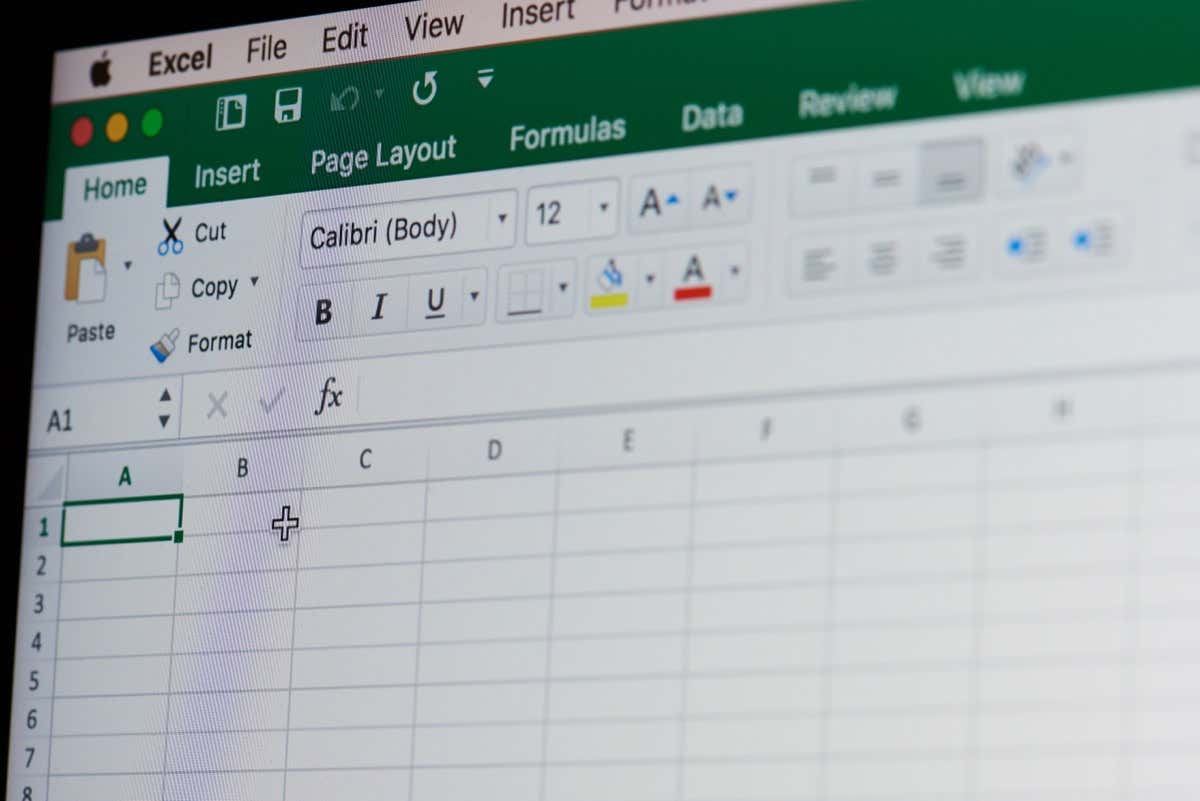
1. Dodaj wiersz sumy w arkuszu programu Excel z zakładką Projekt tabeli
Przed użyciem tej metody w celu dodania wiersza sumy do arkusza programu Excel należy przekonwertować dane programu Excel na tabelę. Aby to zrobić, wykonaj następujące kroki:
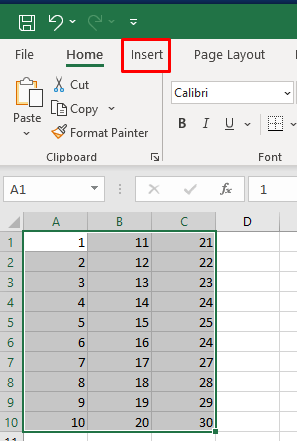
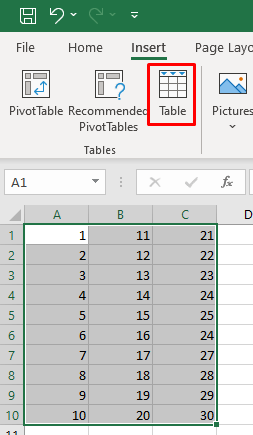
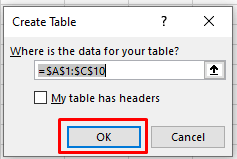
Dane w arkuszu programu Excel zostały teraz przekonwertowane na tabelę. Zauważysz, że na wstążce pojawiła się nowa karta o nazwie Projekt stołu. To jest karta, której użyjesz do dodania wiersza sumy do tabeli. Jednak w niektórych przypadkach może się zdarzyć, że nie będziesz widzieć tej karty, ponieważ jest ona wyłączona w programie Microsoft Excel. Nie martw się, możesz to łatwo włączyć. Oto jak:
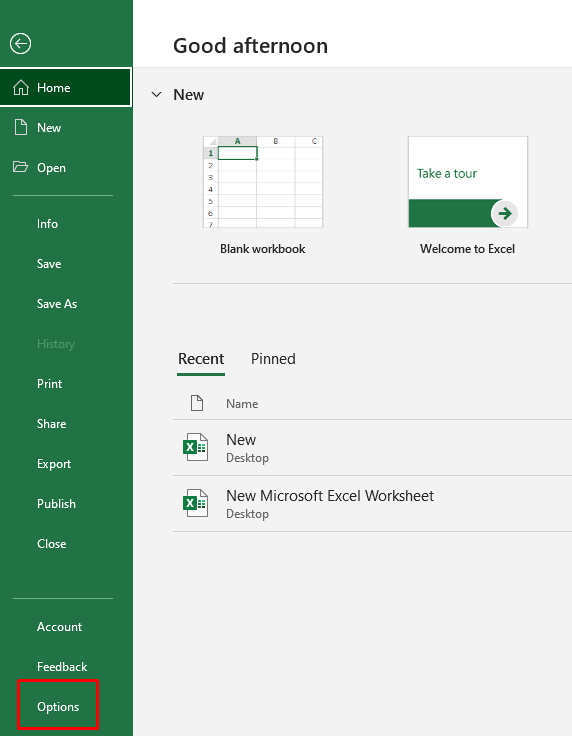
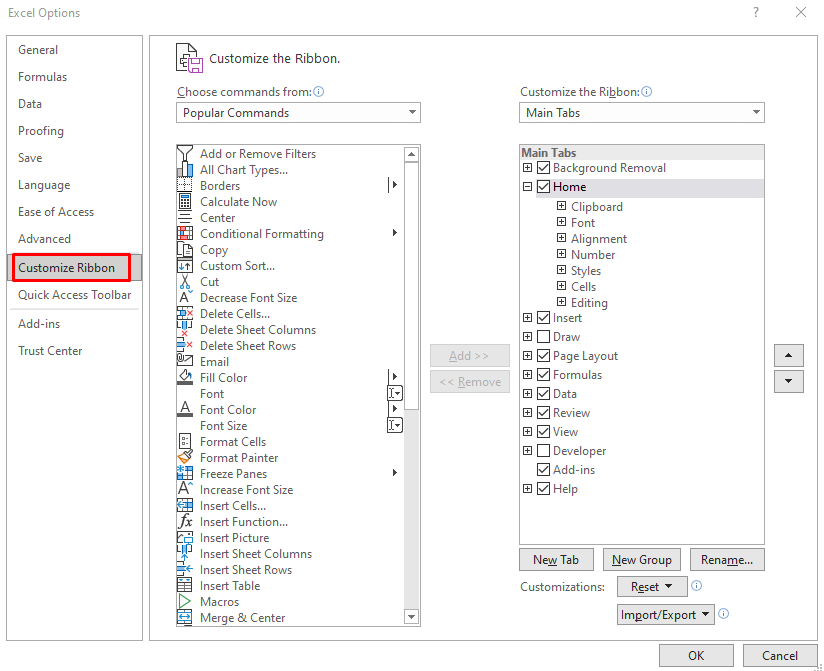
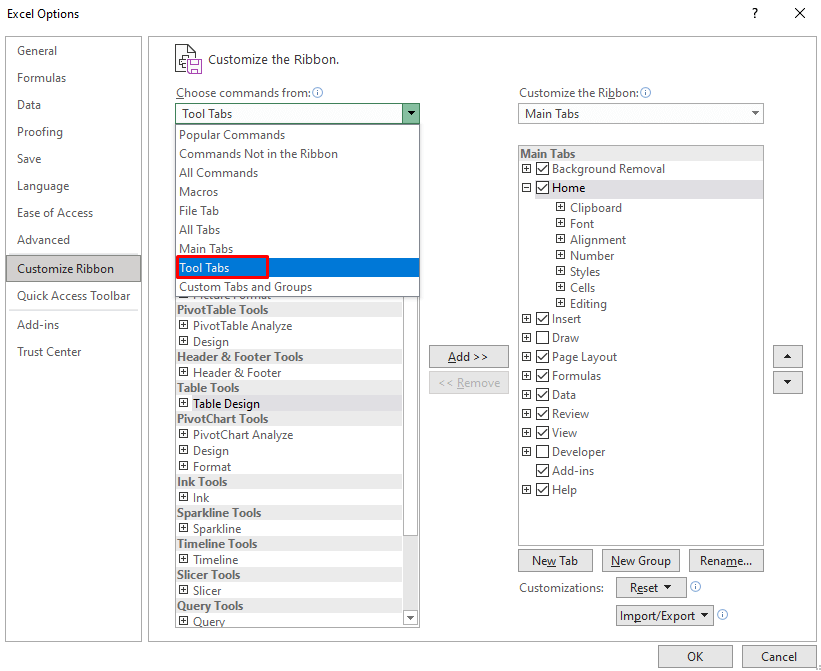
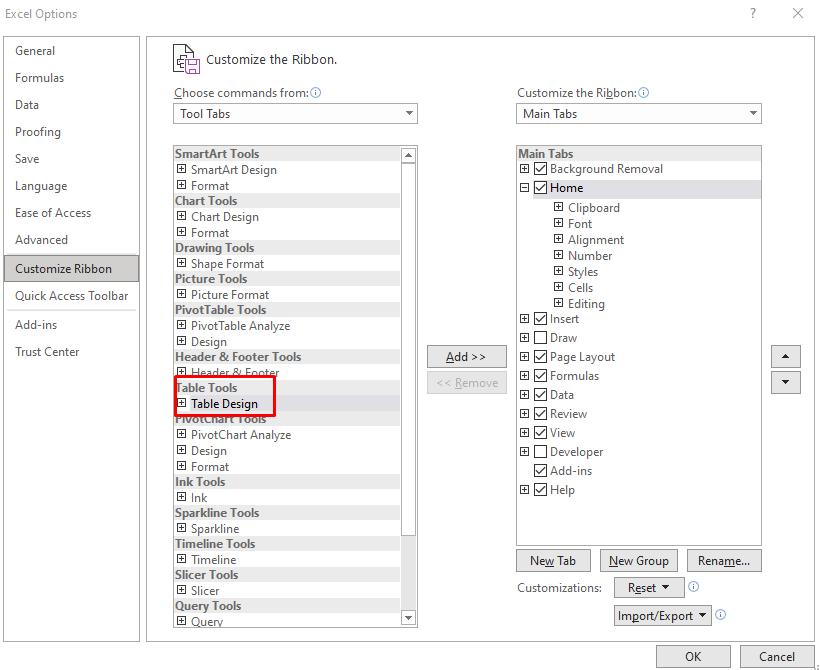
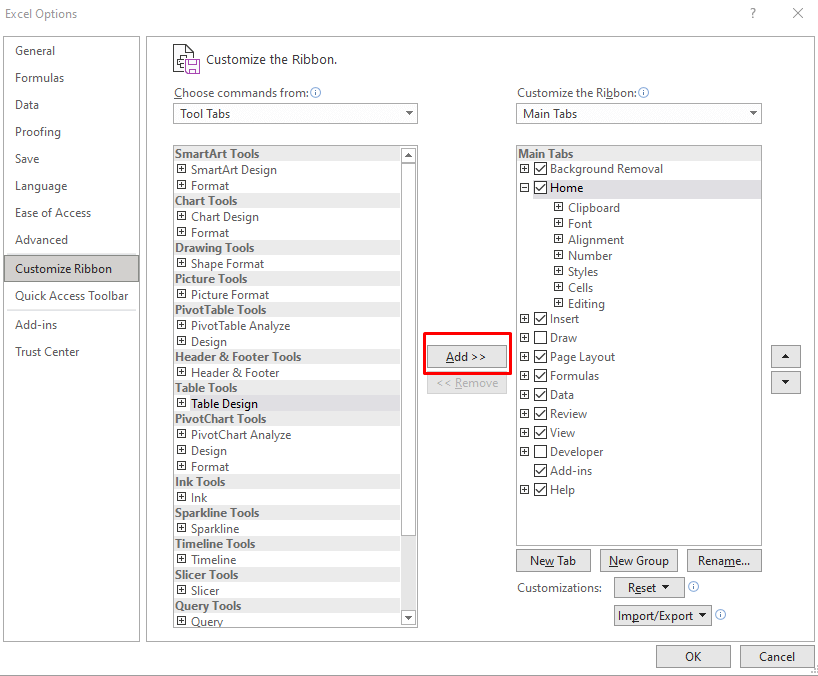
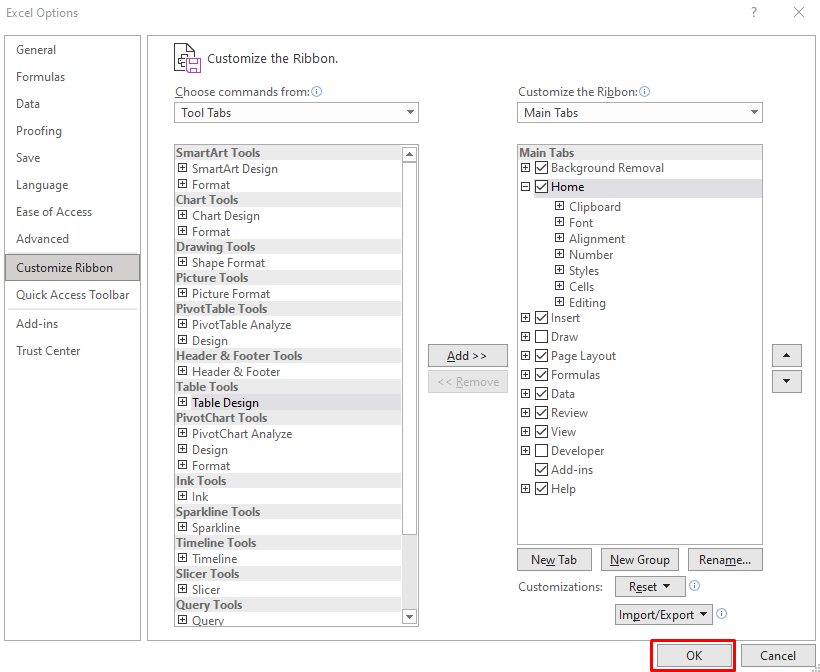
Teraz będziesz mógł zobaczyć kartę Projekt tabeli na wstążce arkusza programu Microsoft Excel.
Aby dodać wiersz sumy:
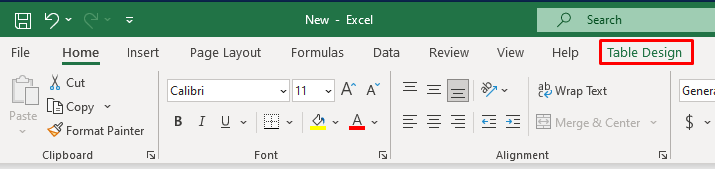

Po zaznaczeniu opcji Suma wierszy na karcie Projekt tabeli tabela programu Excel automatycznie doda na dole nowy wiersz, w którym łączna liczba będzie wyświetlona pogrubioną czcionką.
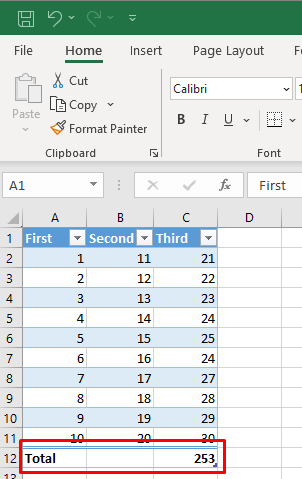
Nowy ostatni wiersz na dole tabeli, wiersz sumy zawiera słowo Sumaw kolumnie znajdującej się najbardziej po lewej stronie, a wartość formuła sumy częściowej jest wyświetlana tylko dla ostatnia kolumna. Możesz jednak po prostu kliknąć pustą komórkę pod inną kolumną. Spowoduje to wyświetlenie menu rozwijanego, z którego możesz wybrać typ sumy, którą chcesz utworzyć.
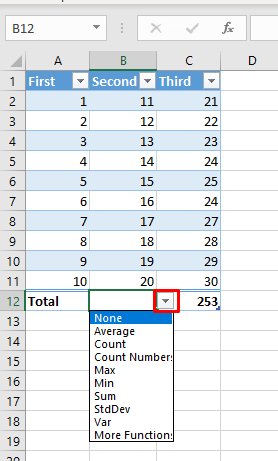
2. Dodaj wiersz sumy w arkuszu programu Excel za pomocą skrótu klawiaturowego
Ponieważ wiersz sumy jest bardzo przydatny, prawdopodobnie będziesz go często używać. Aby przyspieszyć pracę i pominąć przechodzenie do różnych kart w celu jej włączenia, możesz użyj skrótu klawiaturowego, aby dodać sumy przejść do swojego stołu. Oto jak:
Możesz użyć tego samego skrótu klawiaturowego, aby wyłączyć wiersz sumy.
Kolejny przydatny skrót klawiaturowy umożliwia wybranie różnych typów agregacji w tabeli. Możesz łatwo przełączać się między formułami programu Excel. Naciśnij Alt+Strzałkę w dół, aby aktywować menu rozwijane komórki i wybrać agregację. Możesz nadal używać strzałek w góręi w dółdo poruszania się po liście rozwijanej. Aby wybrać żądaną agregację i zastosować ją do tabeli, naciśnij Enterna klawiaturze.
3. Dodaj wiersz sumy w arkuszu programu Excel za pomocą funkcji sumy
Możesz także dodać wiersz Suma ręcznie. Oto jak:
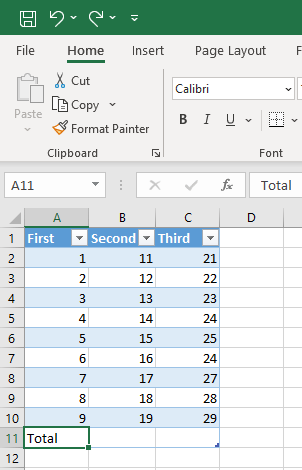
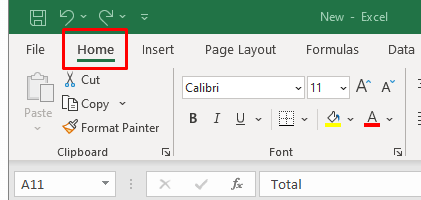
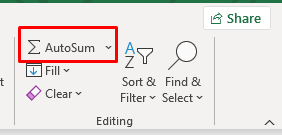
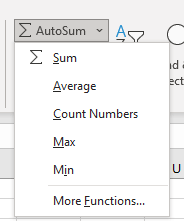
4. Dodaj wiersz sumy w arkuszu programu Excel z menu wyświetlanego prawym przyciskiem myszy
Innym sposobem dodania wiersza Suma jest użycie menu wyświetlanego prawym przyciskiem myszy. Dla wielu użytkowników Excela jest to najprostsza metoda.
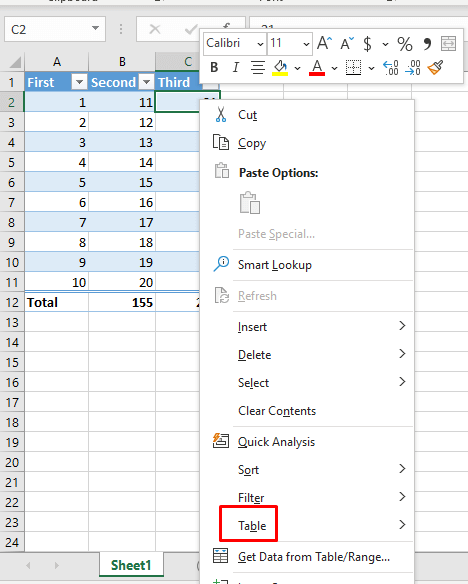
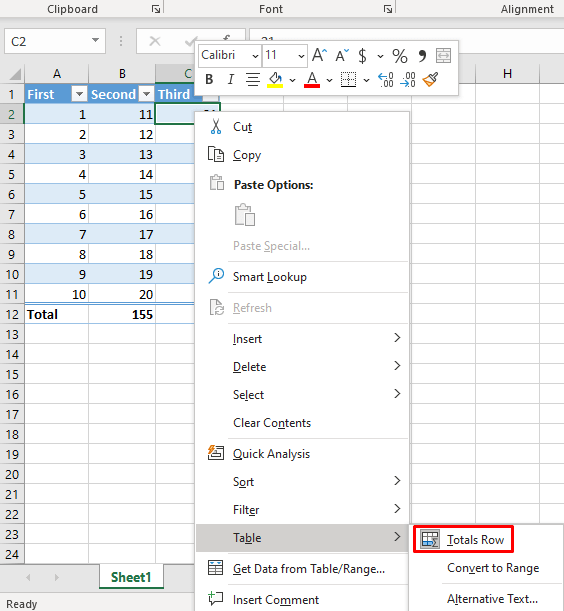
Ta czynność spowoduje dodanie wiersza Suma do Twojej tabeli.
5. Dodaj wiersz sumy w arkuszu programu Excel za pomocą języka VBA
Jeśli pracujesz z tabelami w wielu arkuszach, z rozczarowaniem dowiesz się, że nie ma możliwości dodania wiersza Suma do wszystkich tabel w skoroszycie. W programie Excel brakuje również opcji domyślnego ustawienia wiersza Suma podczas tworzenia tabeli. Istnieje jednak obejście. Za pomocą języka VBA (Visual Basic for Applications) możesz włączać i wyłączać sumę wierszy we wszystkich tabelach w skoroszycie.
Aby korzystać z VBA, musisz mieć dostęp do zakładki Deweloper w Excelu. Jeśli nie możesz go znaleźć na wstążce, naciśnij Alt + F11 na klawiaturze, aby wyświetlić okno VBA, w którym możesz pracować.
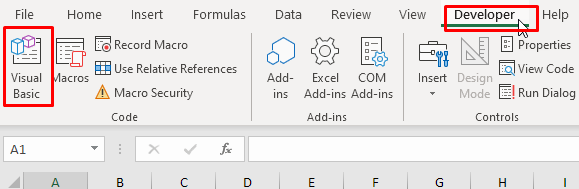
Po otwarciu okna VBA wykonaj następujące kroki:
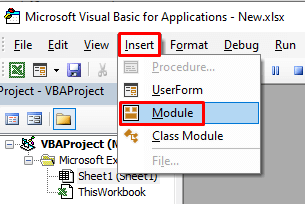
Podrzędny wiersz sumy()
Wyciemnij jako arkusz
Przyciemnij obiekt jako obiekt List
Dla każdego ws w ActiveWorkbook.Worksheets
Dla każdego tbl w ws.ListObjects
tbl.ShowTotals = Prawda.
Następna tabela
Następny
Zakończ subskrypcję
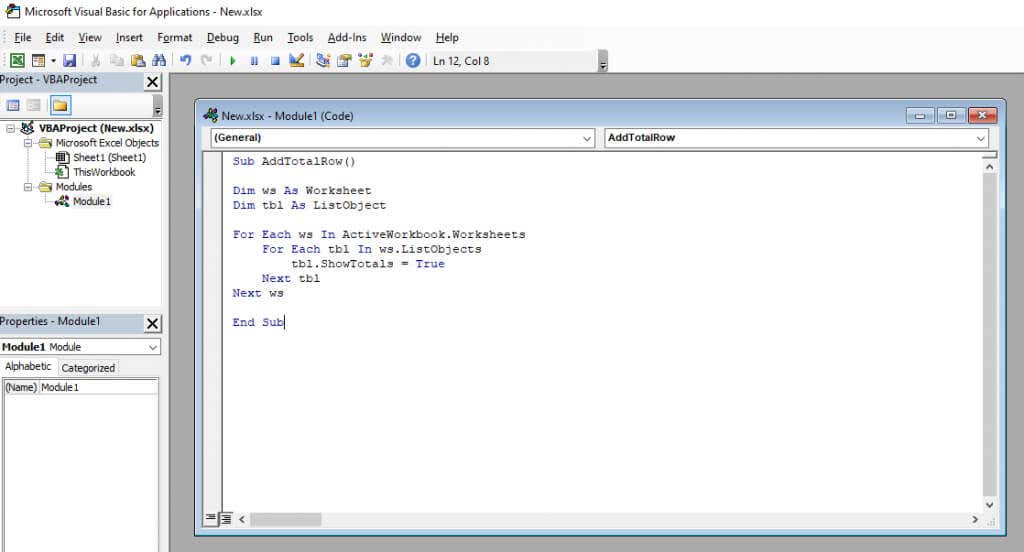
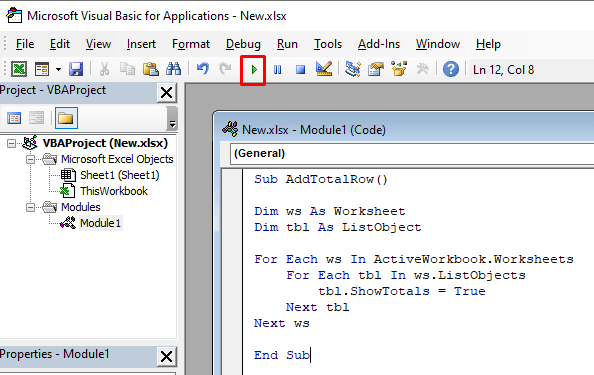
Ten kod VBA będzie przechodził przez wszystkie arkusze w skoroszycie programu Excel i wszystkie tabele w każdym arkuszu. Ustawi właściwość ShowTotals na True, co z kolei doda wiersz Suma dla każdej tabeli.
Ten kod może również wyłączyć wiersz Suma, ale będziesz musiał zmienić wiersz kodu „tbl.ShowTotals = True” na „tbl.ShowTotals = False”.
Teraz, gdy wiesz, jak dodać wiersz sumy do arkusza programu Microsoft Excel, możesz rozpocząć wykonywanie bardziej złożonych obliczeń i efektywniej organizować dane. Kontynuuj eksplorację szerokiej gamy funkcji, formuł i narzędzi do wizualizacji, które masz do dyspozycji, a Excel wykona całą pracę za Ciebie, gdy zajdzie taka potrzeba obliczyć pożyczkę.
.