Korzystając z tabela w Dokumentach Google, możesz uporządkować szczegóły dokumentu, aby zapewnić czytelnikom łatwiejszy dostęp do prezentowanych informacji i ich zrozumienie. Zamiast formatować listy lub akapity, możesz wprowadzić dane w formacie siatki, aby uzyskać schludny i przejrzysty wygląd.
W tym przewodniku pokażemy, jak wstawić tabelę i dostosować jej właściwości, a także edytować tabelę w Dokumentach Google, posortować dane tabeli i usunąć tabelę, której już nie potrzebujesz.
Wstaw tabelę w Dokumentach Google
Możesz dodać tabelę do Dokumenty Google, po prostu wybierając odpowiednią liczbę wierszy i kolumn.
Uwaga: możesz także wybrać Szablony tabelii wybrać gotową opcję, jeśli wolisz.
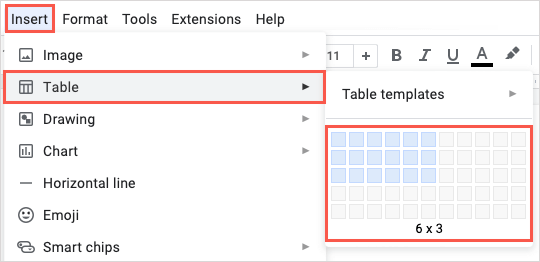
Zobaczysz wtedy swoją tabelę w wybranej lokalizacji i będziesz mógł rozpocząć wpisywanie tekstu w komórkach tabeli.
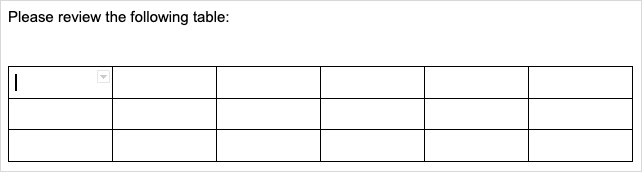
Ustaw właściwości tabeli
Możesz chcieć wprowadzić pewne zmiany w wyglądzie tabeli przed dodaniem do niej danych lub po. Możesz dostosować właściwości wierszy, kolumn, wyrównania i kolorów tabeli w Dokumentach Google.
Kliknij tabelę prawym przyciskiem myszy i wybierz Właściwości tabeliz menu skrótów.
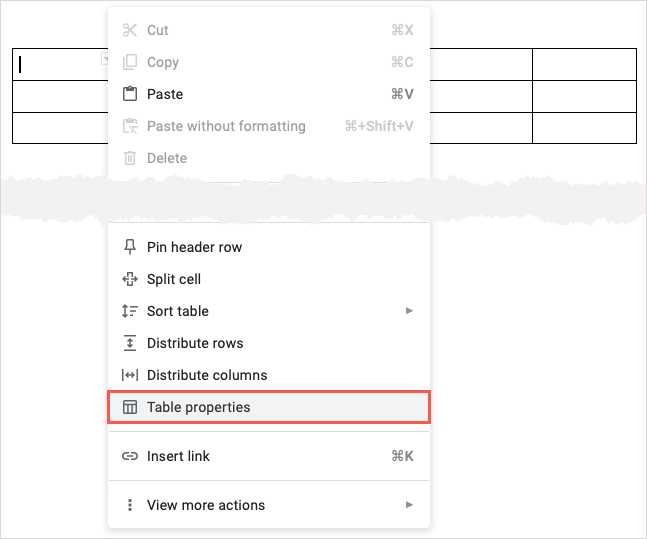
Gdy pasek boczny otworzy się po prawej stronie, rozwiń sekcję elementu, który chcesz dostosować.
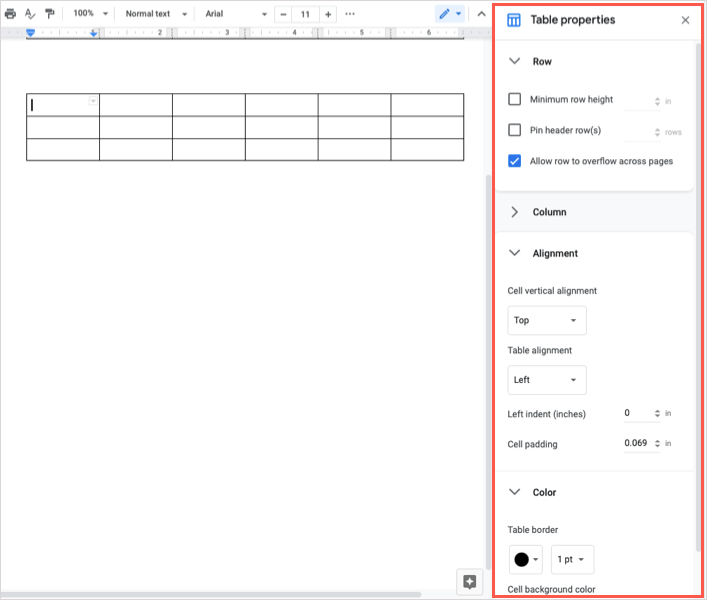
Wszelkie zmiany wprowadzone w tabeli zobaczysz w czasie rzeczywistym. Po zakończeniu użyj Xw prawym górnym rogu, aby zamknąć pasek boczny..
Dodaj lub usuń kolumnę lub wiersz
Masz kilka sposobów dodawania i usuwania kolumn i wierszy z tabeli w Dokumentach Google.
Aby szybko dodać kolumnę lub wiersz, najedź kursorem na tabelę, aby wyświetlić mały pasek narzędzi. Zobaczysz pasek narzędzi dla każdej kolumny i wiersza. Wybierz znak plus, aby dodać kolumnę po prawej stronie lub wiersz poniżej.
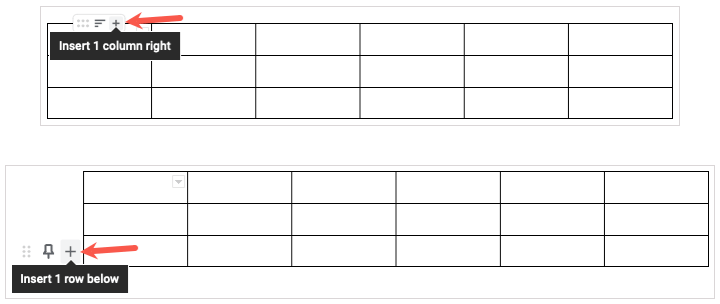
Aby dodać kolumnę po lewej stronie lub wiersz powyżej, kliknij prawym przyciskiem myszy komórkę w kolumnie lub wierszu. Następnie wybierz opcję Wstawz menu skrótów.
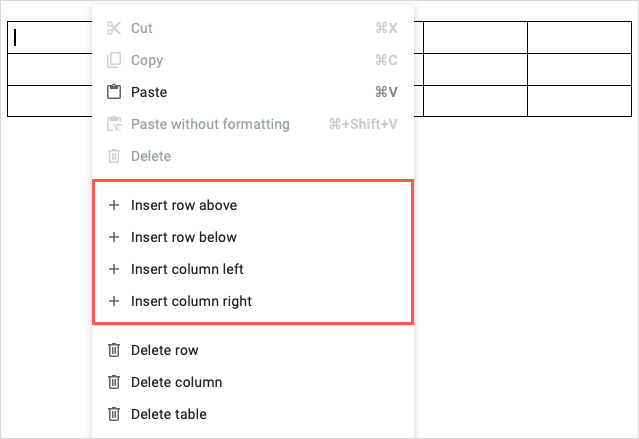
Aby usunąć kolumnę lub wiersz, kliknij komórkę prawym przyciskiem myszy i wybierz Usuńwierszlub Usuń kolumnęz menu skrótów.
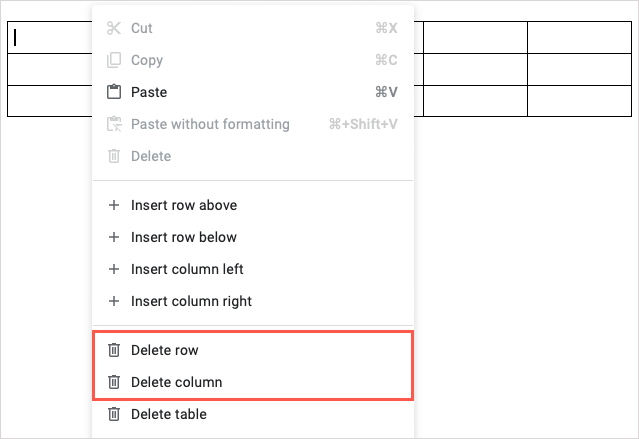
Przypnij wiersz nagłówka w tabeli
Jeśli utworzysz tabelę z wierszem nagłówka, możesz przypiąć ją do góry, aby utrzymać ją na miejscu. Jest to przydatne podczas zmiany układu wierszy lub sortowania tabeli, co omówimy poniżej.
Najedź kursorem na wiersz, aby wyświetlić mały pasek narzędzi i wybierz ikonę przypnij.

Możesz też kliknąć wiersz prawym przyciskiem myszy i wybrać opcję Przypnij wiersz nagłówka.
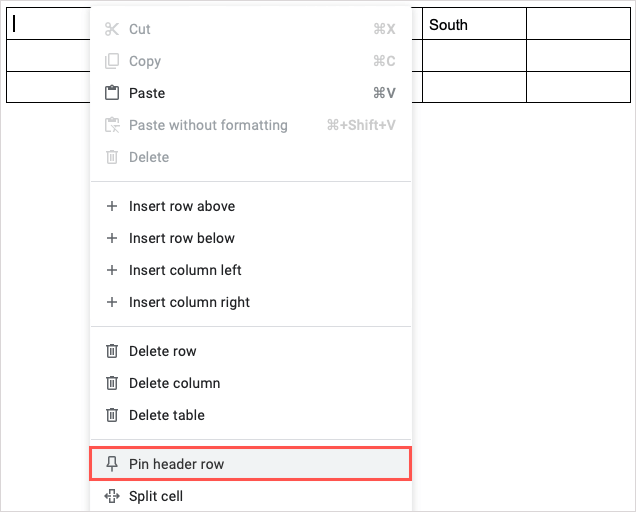
Aby usunąć przypięty wiersz nagłówka, wybierz ikonę przypnijna pasku narzędzi przekreśloną po przypięciu wiersza lub kliknij prawym przyciskiem myszy i wybierz opcję Odepnij wiersz nagłówka.

Zmień układ kolumn lub wierszy
Dzięki elastycznym funkcjom tabel in Dokumenty Google nie musisz wycinać i wklejać, aby zmieniać układ wierszy lub kolumn. Po prostu użyj paska narzędzi.
Najedź kursorem na kolumnę lub wiersz, aby wyświetlić mały pasek narzędzi. Wybierz ikonę siatkipo lewej stronie paska narzędzi, a następnie przeciągnij kolumnę w lewo lub w prawo albo wiersz w górę lub w dół.
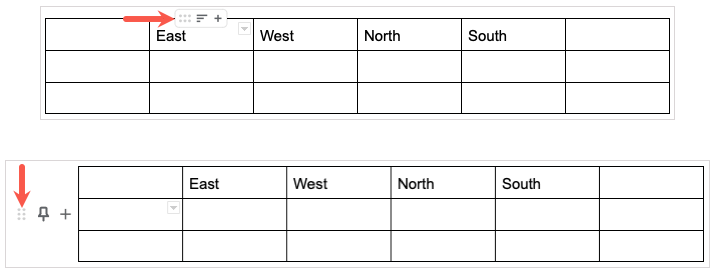
Sortuj tabelę w Dokumentach Google
Możesz wyświetlić tabelę w kolejności alfabetycznej lub numerycznej. Możesz to zrobić w wybranej kolumnie na jeden z dwóch sposobów.
Najedź kursorem na kolumnę i wybierz ikonę filtrna pasku narzędzi. Następnie wybierz Sortuj rosnącolub Sortuj malejąco.
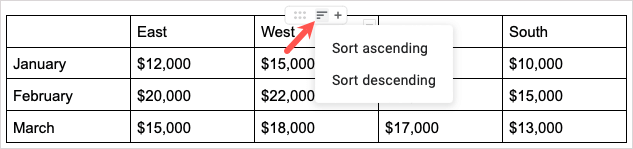
Możesz także kliknąć kolumnę prawym przyciskiem myszy, przejść do opcji Sortuj tabelęi w wyskakującym okienku wybrać Sortuj rosnącolub Sortuj malejącomenu..
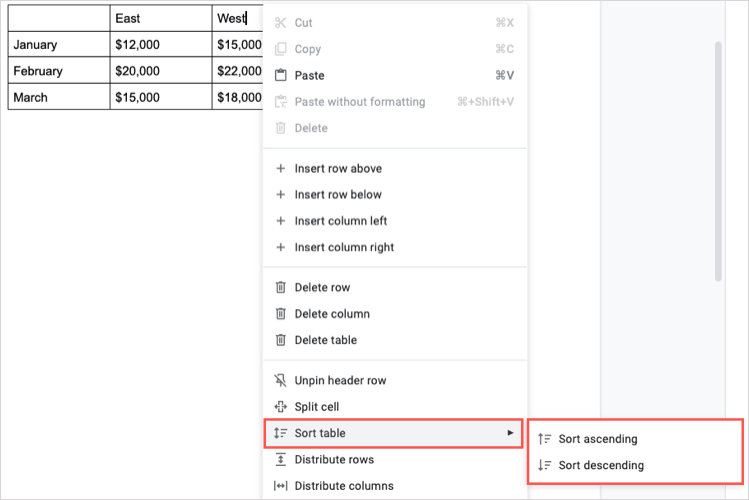
Scal komórki w tabeli
Możesz połączyć dwie komórki w jedną komórkę obejmującą kilka kolumn lub wierszy. W kilku prostych krokach możesz scalić dwie lub więcej komórek w tabeli.

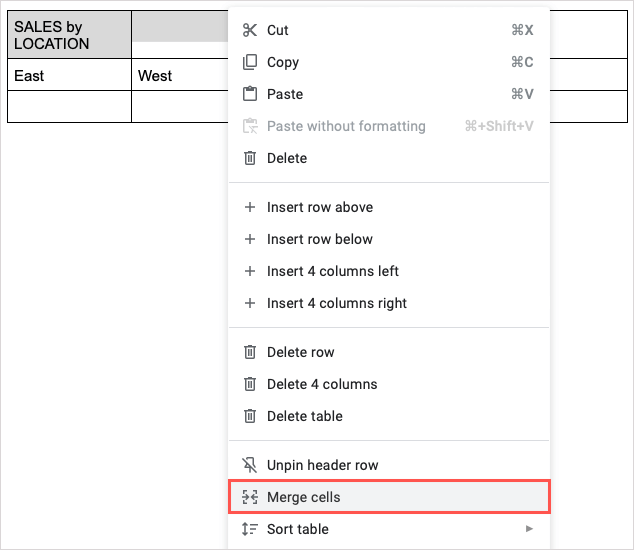

Jeśli zdecydujesz się później rozłączyć te same komórki, kliknij połączoną komórkę prawym przyciskiem myszy i wybierz Rozłącz komórki.
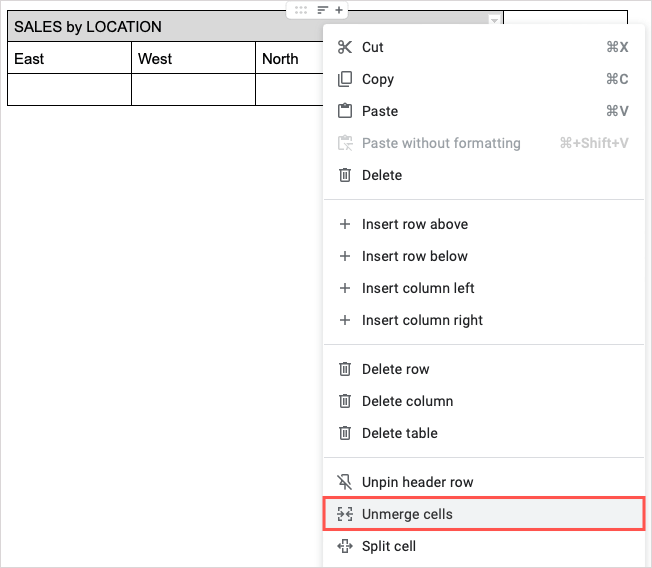
Podziel komórki w tabeli
Możesz także zrobić odwrotnie w tabeli i podzielić komórki zamiast je łączyć. To jedna z nowych funkcji Dodaliśmy Google do Dokumentów w październiku 2022 r.
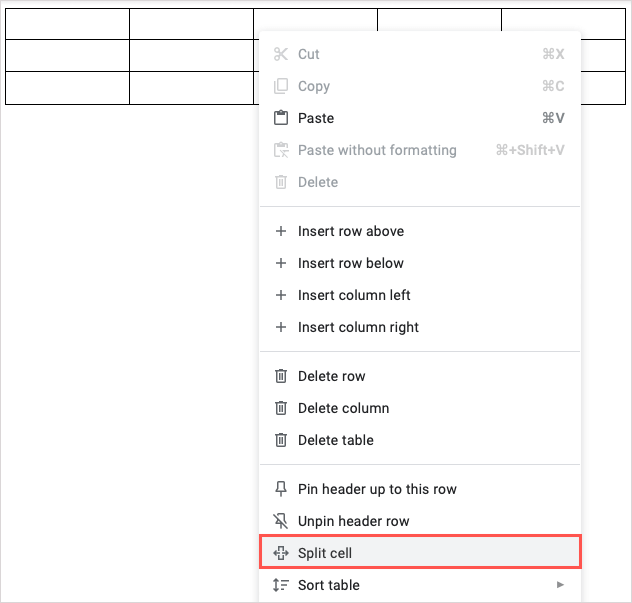
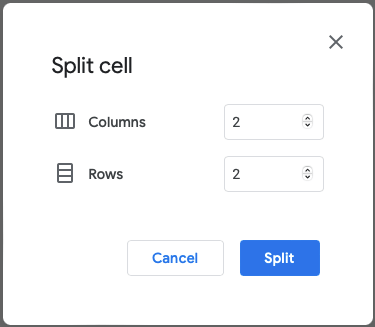
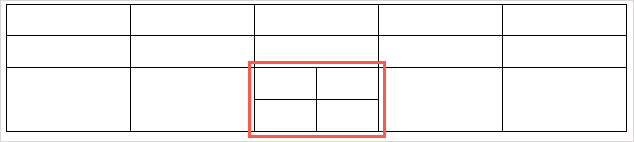
Jeśli chcesz rozdzielić komórki, możesz je zaznaczyć i skorzystać z funkcji Scal komórki opisanej powyżej.
Usuń tabelę w Dokumentach Google
Jeśli później zdecydujesz, że nie chcesz już tabeli w swoim dokumencie, usunięcie jej będzie łatwe.
Kliknij tabelę prawym przyciskiem myszy i wybierz Usuń tabelęz menu skrótów. Pamiętaj, że powoduje to również usunięcie danych z tabeli.
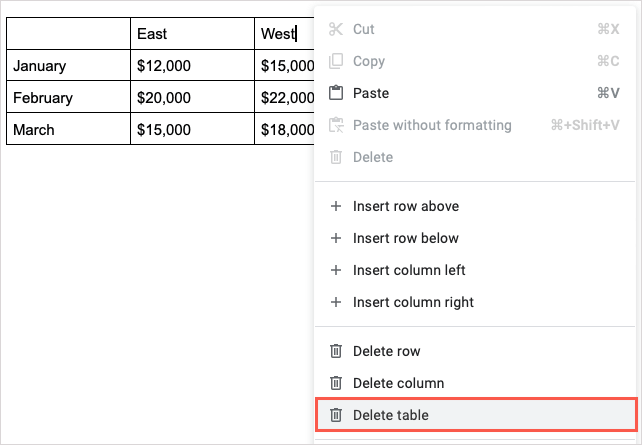
Tabele to przydatne narzędzia umożliwiające nadanie dokumentowi uporządkowanego wyglądu. Jeśli potrzebujesz innego przydatnego sposobu korzystania z nich, zobacz, jak to zrobić make a fillable form with tables in Dokumenty Google.
.