Jednym z najlepszych sposobów wyraźniejszego i wyraźniejszego wyświetlania danych jest dodanie obramowań w programie Excel. W programie Microsoft Excel możesz na różne sposoby stosować i dostosowywać obramowania, aby dopasować je do swoich potrzeb i danych.
Masz kilka prostych sposobów dodawania obramowań w programie Excel, a następnie dostosowywania grubości, koloru i położenia linii. Przyjrzyjmy się, jak używać każdego z nich.
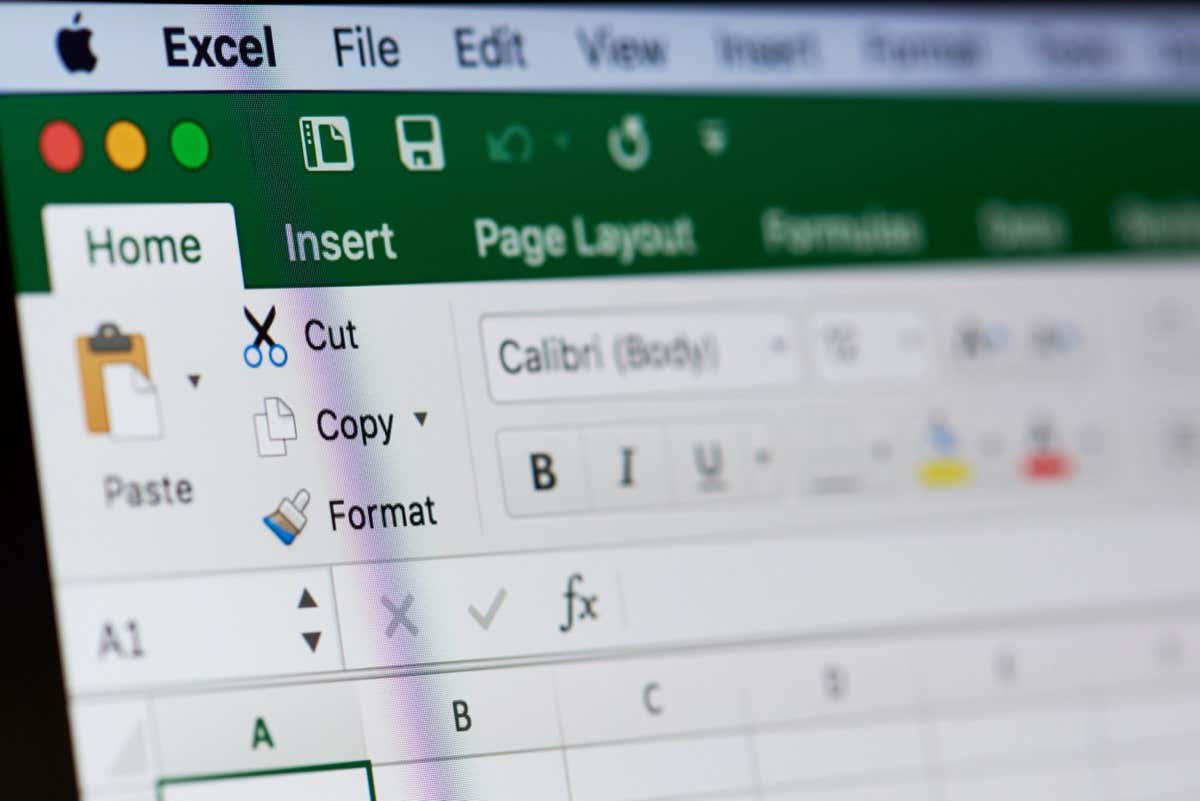
Użyj przycisku i menu Obramowania
Prawdopodobnie najprostszym sposobem dodania obramowań komórek jest użycie przycisku Obramowania. Ta opcja pozwala szybko zastosować górną, dolną, zewnętrzną lub podwójną ramkę przy użyciu domyślnego stylu i koloru linii.
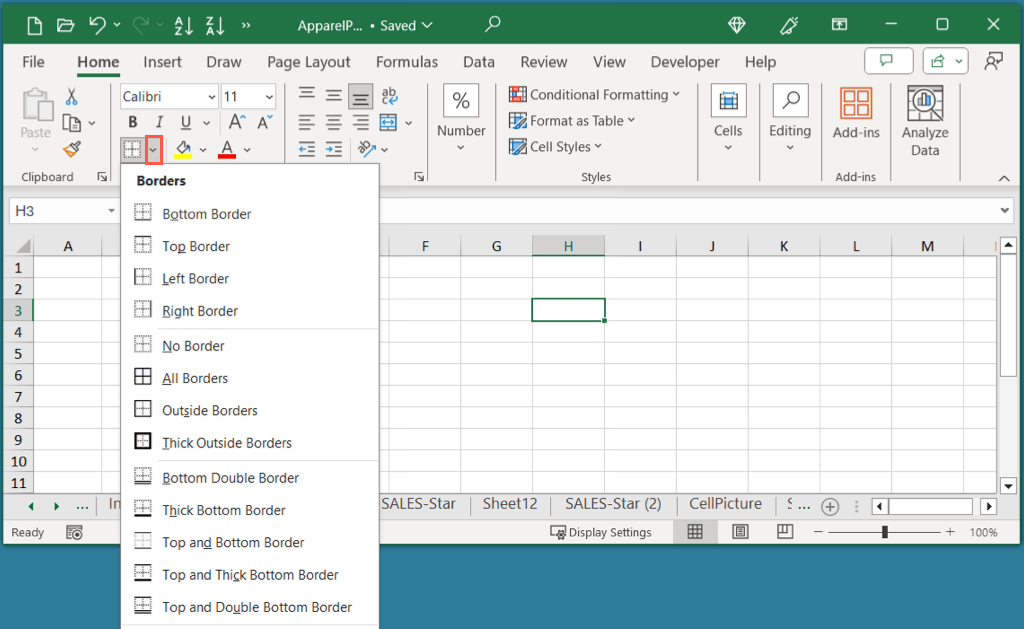
Fajną cechą przycisku Obramowania jest to, że zachowuje on poprzedni wybór. Oznacza to, że możesz wybrać inną komórkę lub zakres i po prostu użyć przycisku, aby zastosować to samo obramowanie, co poprzednio.
Na przykład tutaj zastosowaliśmy górną i podwójną dolną ramkę. Możesz zobaczyć, że ten sam styl obramowania jest dostępny do ponownego użycia na przycisku Obramowania.
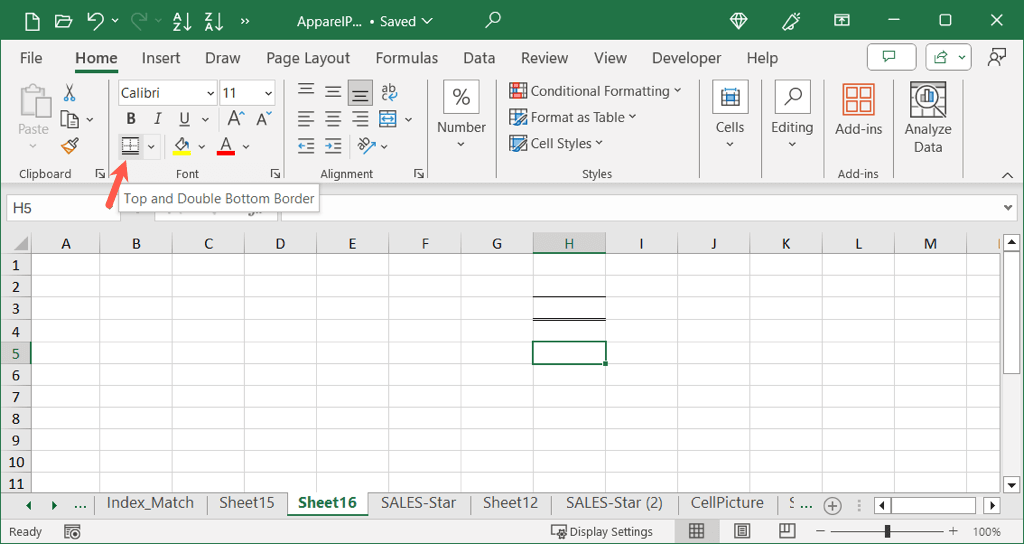
Rysuj obramowania i siatki obramowań
Innym sposobem dodawania obramowań w programie Excel jest ich narysowanie. Dzięki tej metodzie można wstawiać obramowania bez uprzedniego wybierania komórki lub zakresu komórek. Ponadto możesz umieścić obramowanie w dowolnym miejscu arkusza.
Dostosuj linię obramowania
Najlepiej wybrać kolor i styl linii zanimwybierzesz opcję Rysuj, której chcesz użyć. W przeciwnym razie będziesz musiał powtórzyć kroki i ponownie narysować obramowanie.
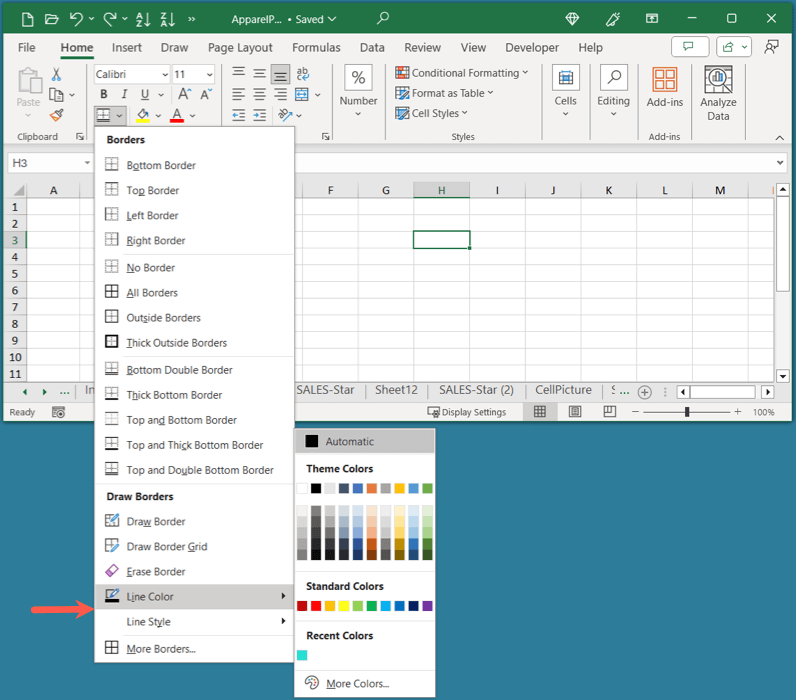
Narysuj granicę
Po dostosowaniu linii możesz narysować granice.
- .
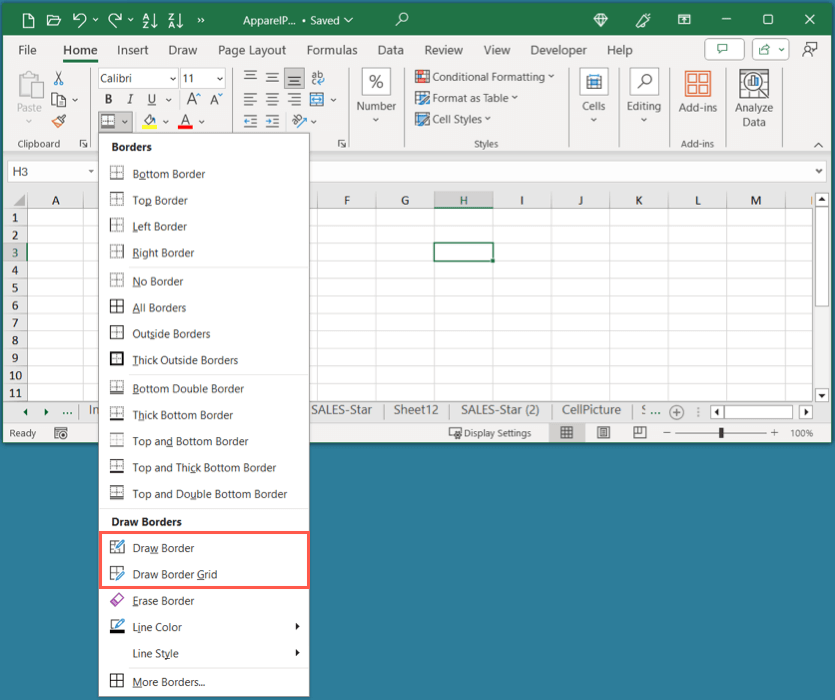
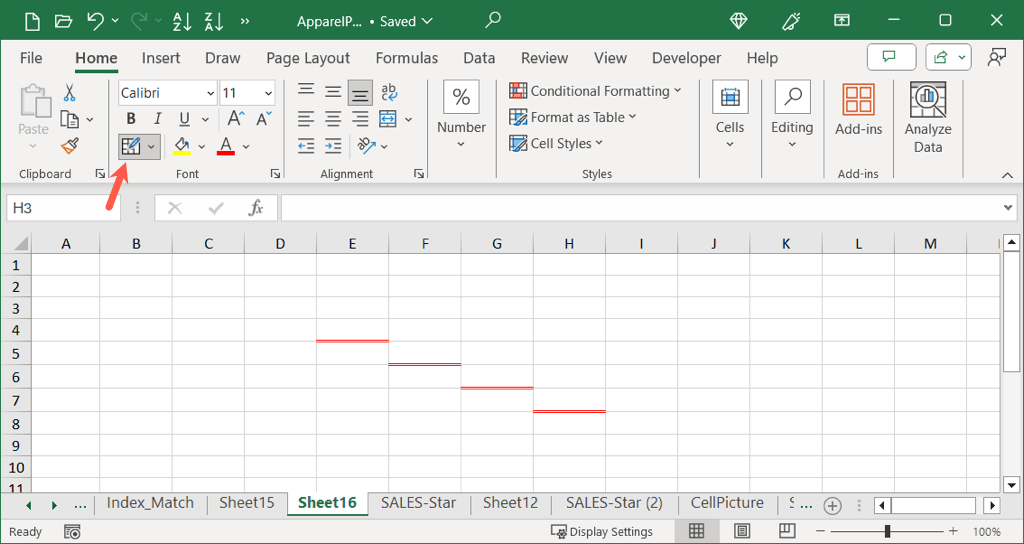
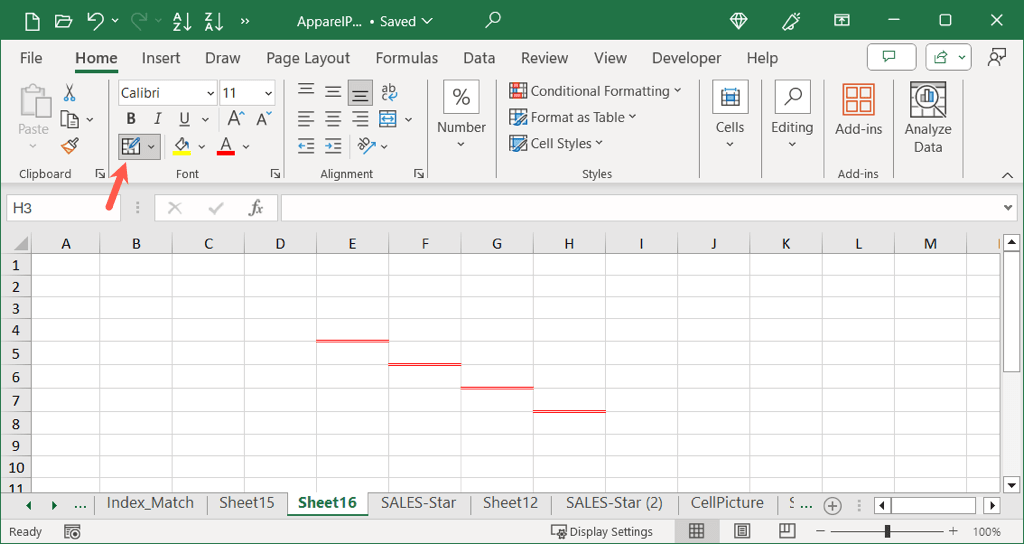
Użyj funkcji Formatuj komórki
Jeszcze jednym sposobem dodawania obramowań w programie Excel jest użycie funkcji Formatuj komórki. Dzięki tej opcji możesz mieszać i dopasowywać kolory i style linii, a także dodawać ukośne linie wewnątrz komórek.
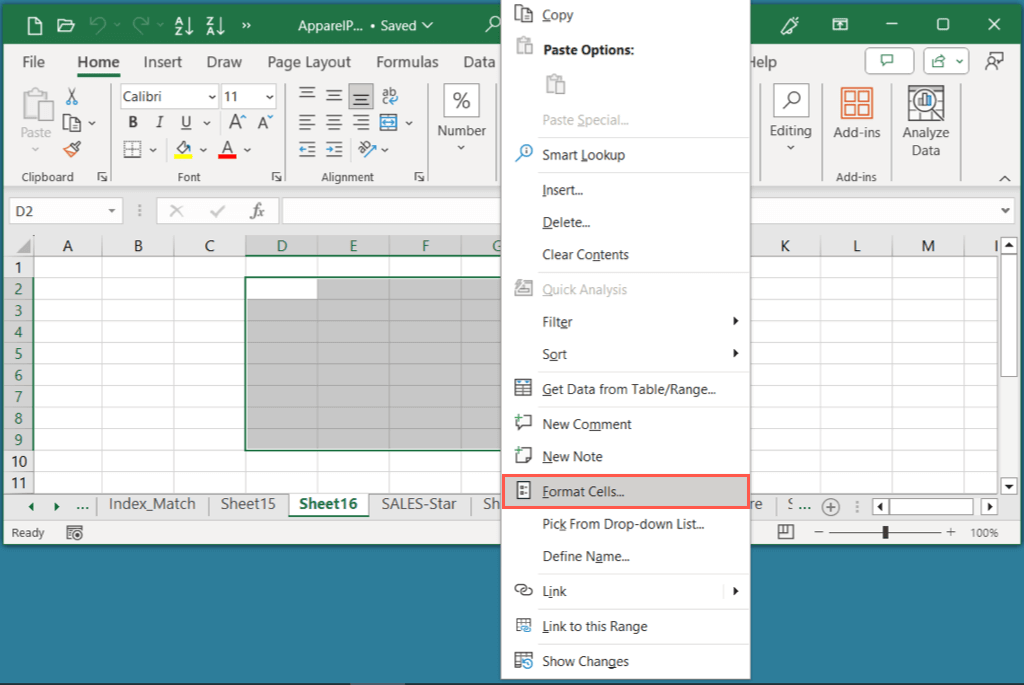
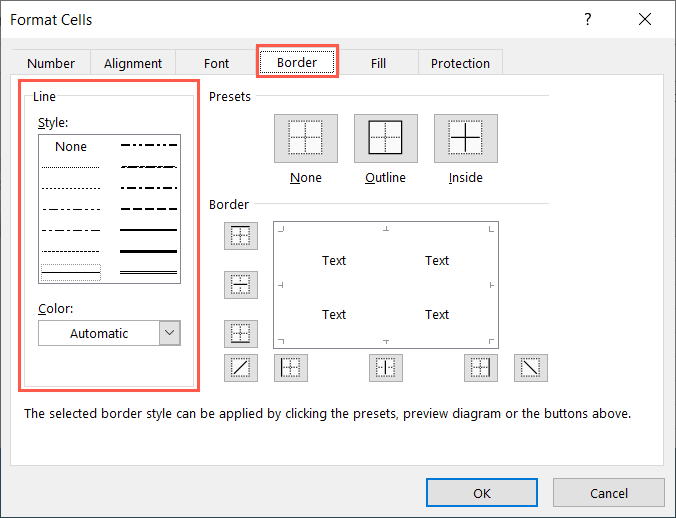
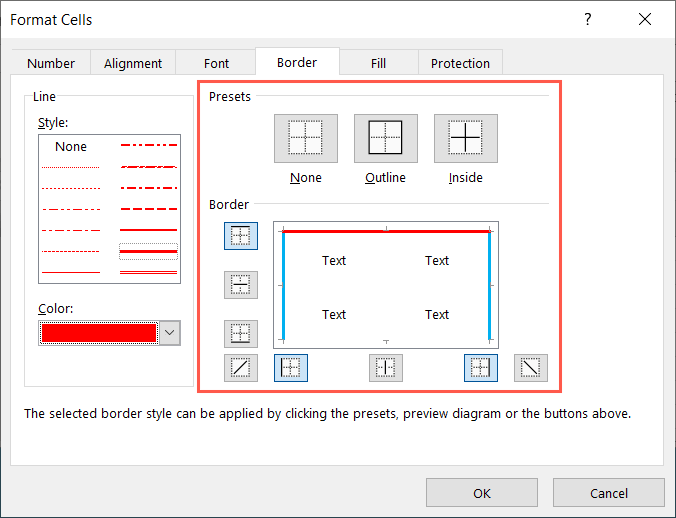
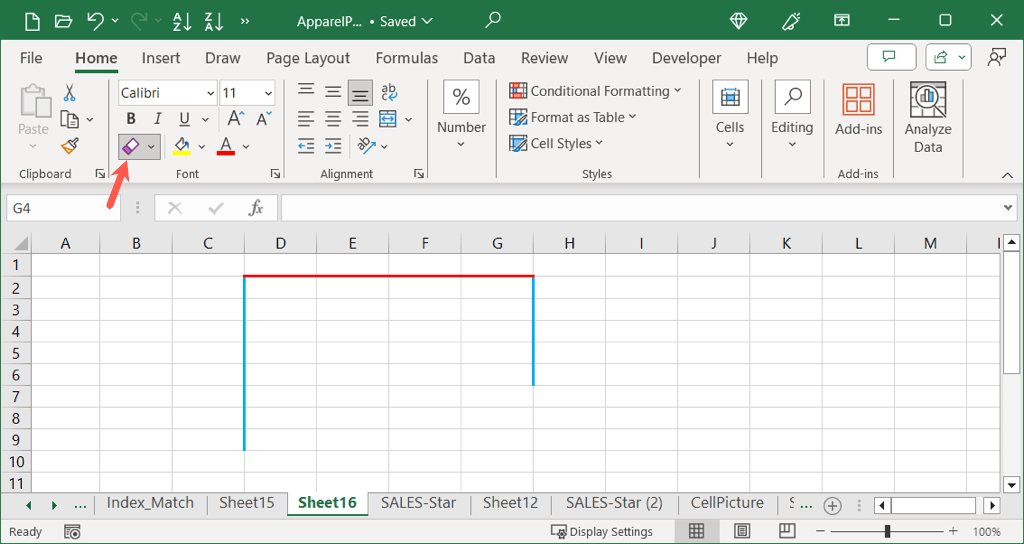
Usuń obramowania w Excelu
Podobnie jak dodawanie obramowań w programie Excel przy użyciu różnych metod, obramowania można usuwać na kilka różnych sposobów. Ze względu na elastyczność oferowaną przez Excel, możesz mieszać i dopasowywać opcje również tutaj..
Na przykład, jeśli narysujesz obramowanie, możesz je następnie usunąć za pomocą funkcji Formatuj komórki, a jeśli dodasz obramowanie za pomocą przycisku Obramowania, możesz je usunąć za pomocą gumki.
Wykonaj jedną z następujących czynności, aby usunąć obramowanie w programie Excel:
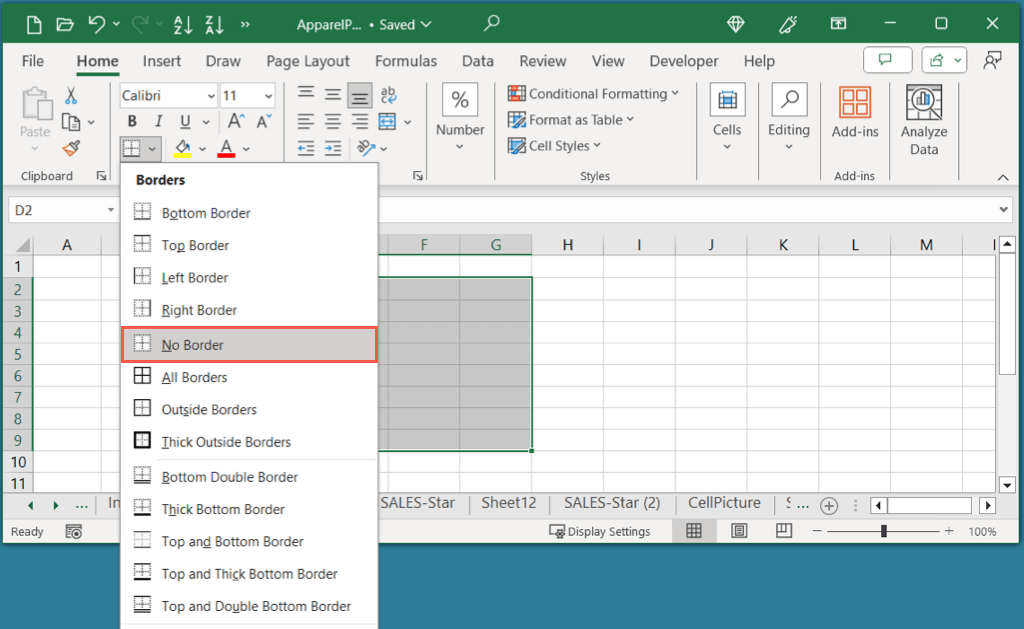
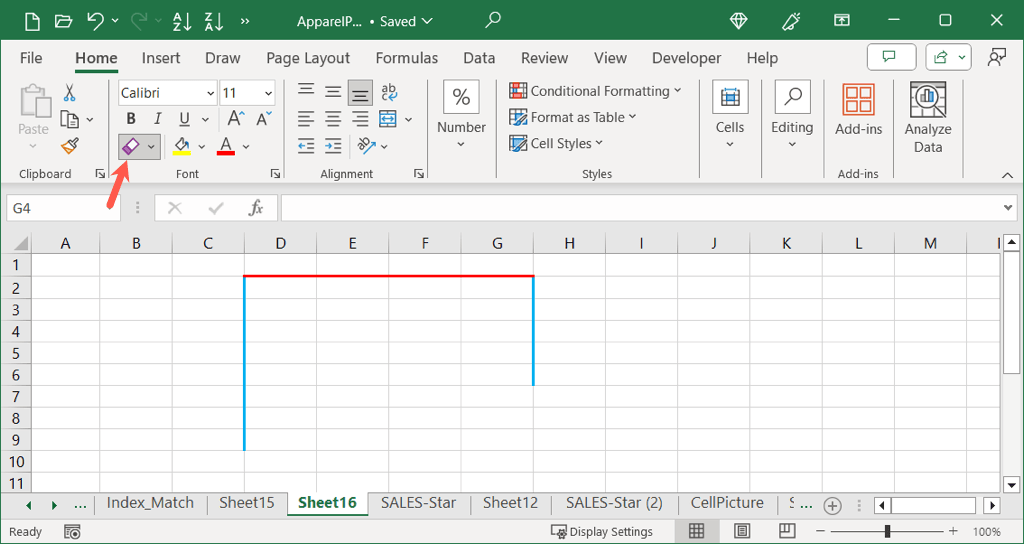
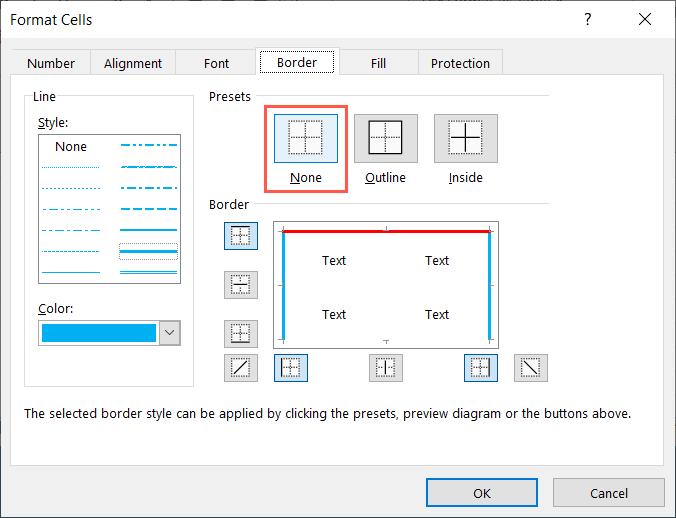
Dodając obramowania w programie Excel, możesz ułatwić czytanie danych, nadać im organizację i tworzyć atrakcyjne arkusze, zwłaszcza podczas drukowania. Eksperymentuj z różnymi typami stylów i kolorów obramowań, które uzupełniają Twój zbiór danych i Twoją markę.
Teraz, gdy już wiesz, jak dodawać obramowania w programie Excel, zapoznaj się z naszym samouczkiem dla przy użyciu formatowania warunkowego, aby automatycznie zastosować obramowania lub kolory do arkusza kalkulacyjnego.
.