Bez względu na to, czy Twoje wiadomości nie są synchronizowane, czy masz problemy ze znalezieniem nowych plików, odświeżenie aplikacji Microsoft Teams pomoże rozwiązać te i inne drobne problemy z aplikacjami. Nie spowoduje to usunięcia danych konta, a aplikację możesz odświeżyć w kilku prostych krokach. Pokażemy Ci, jak to zrobić w aplikacji Teams na komputerze z systemem Windows 11 lub Windows 10.
Kilka innych powodów, dla których warto odświeżyć aplikację Teams, to problemy z aplikacją, nowe kontakty nie pojawiają się w aplikacji, pasek boczny nie wyświetla wszystkich Twoich czatów i nie tylko.
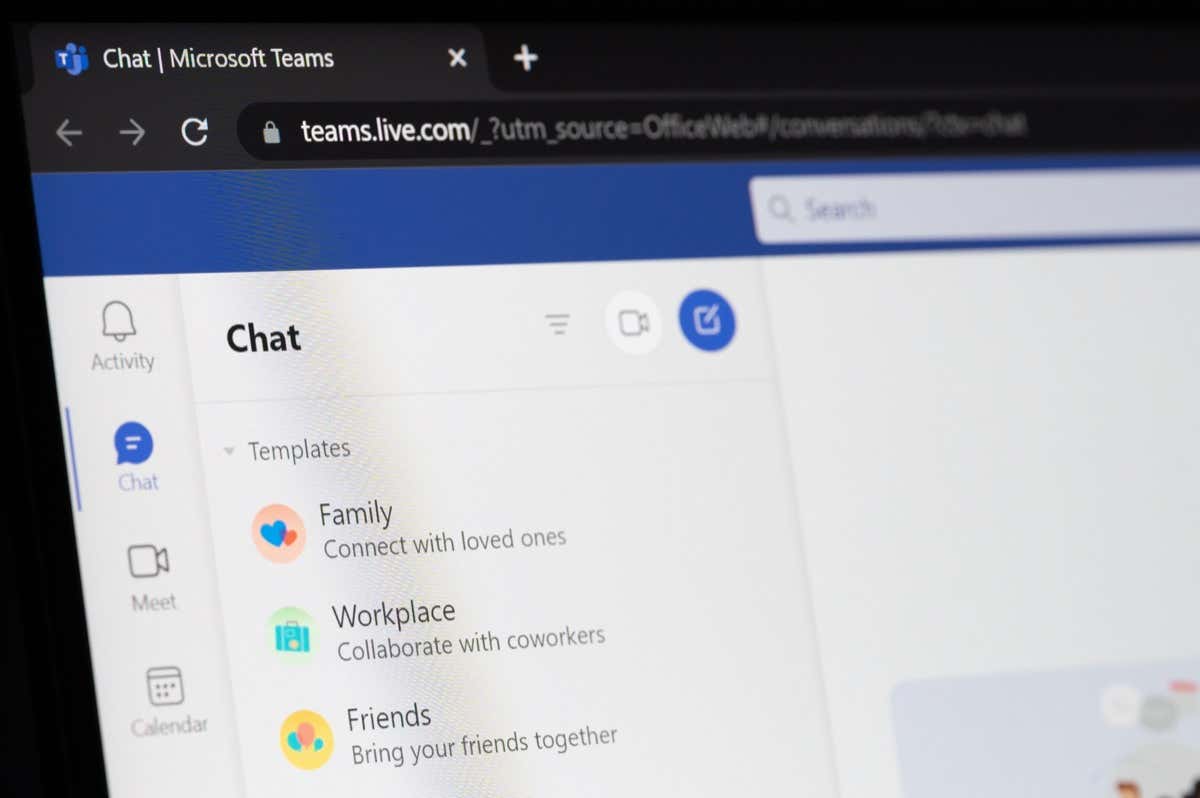
Co robi odświeżanie Microsoft Teams
Pamiętaj, że Teams nie oferuje dedykowanej opcji odświeżania czatów. Możesz odświeżyć swoje pliki tylko w aplikacji, co zmusza Teams do załadowania wszystkich dostępnych plików w Twoich czatach. Inne metody, takie jak całkowite zamknięcie i ponowne uruchomienie aplikacji oraz usunięcie plików z pamięci podręcznej aplikacji, zmuszają zespoły do ponownego załadowania wielu składników aplikacji, prawdopodobnie naprawianie różnych problemów z aplikacją.
Jak odświeżyć Microsoft Teams
Aby rozpocząć odświeżanie aplikacji Teams, użyj metod w kolejności podanej poniżej. Dzięki temu rozwiąż swoje problemy z aplikacją możesz najskuteczniej.
Odśwież pliki w aplikacji Teams
Jeśli nie widzisz nowych plików w aplikacji Teams, użyj dedykowanej opcji odświeżania plików w aplikacji w następujący sposób:
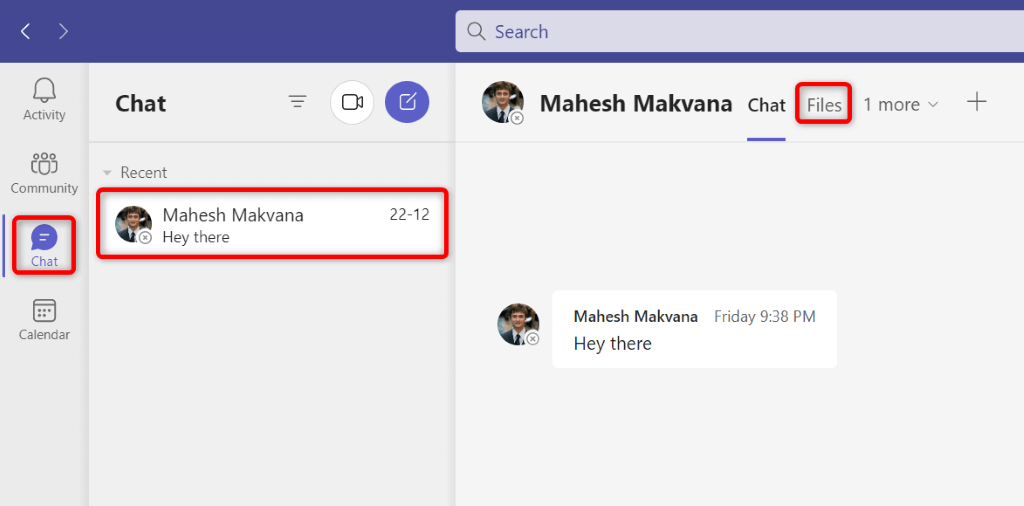
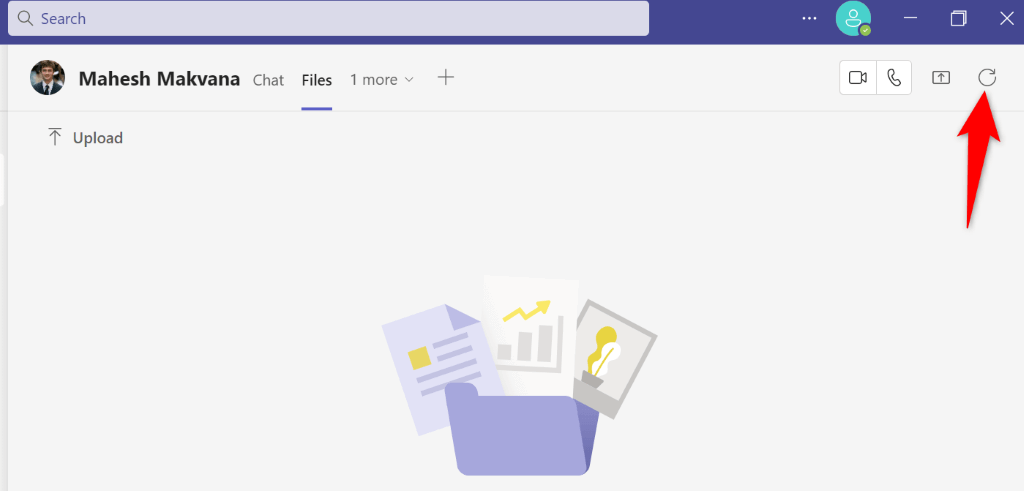
Zespoły ponownie załadują Twoje pliki, umożliwiając sprawdzenie brakujących plików.
Zamknij i uruchom ponownie zespoły
Jeśli masz problemy z czatami lub powyższa metoda nie rozwiązała problemu z synchronizacją plików, daj zespołowi pełne ponowne uruchomienie aby rozwiązać problem.
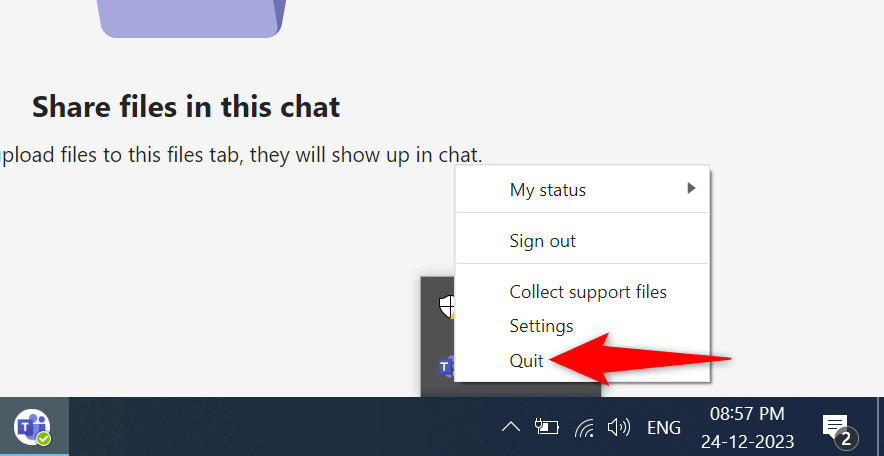
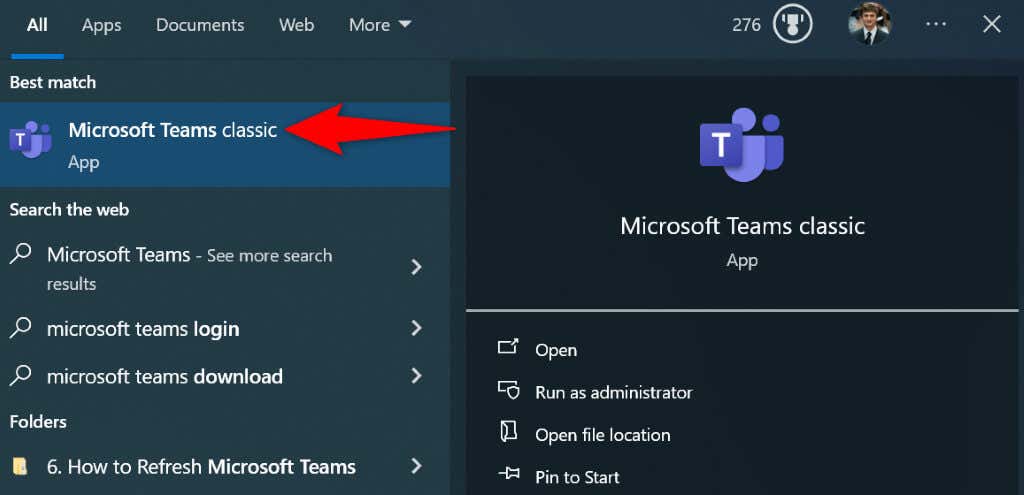
Wyczyść dane z pamięci podręcznej zespołów
Teams buforuje różne pliki, aby poprawić komfort użytkownika. Jeśli te pliki uległy uszkodzeniu, być może dlatego masz problemy z aplikacją. Na szczęście możesz wyczyścić te pliki z pamięci podręcznej, co odświeży Teams i da aplikacji szansę na odbudowanie pamięci podręcznej.
%appdata%\Microsoft\Teams
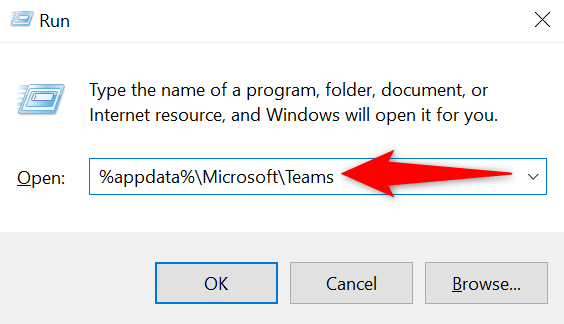
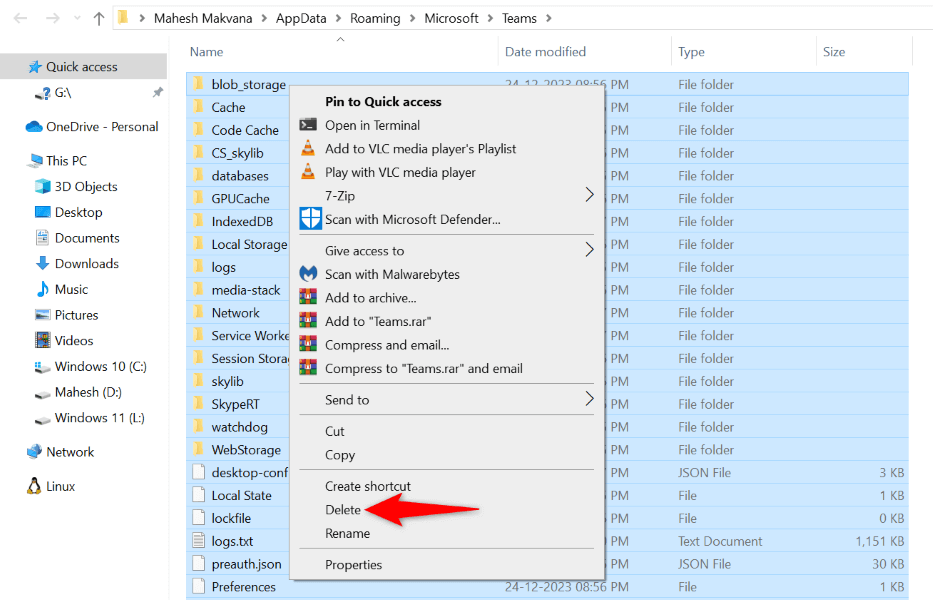
Wyloguj się i wróć do MS Teams
Innym sposobem odświeżenia aplikacji Teams jest wylogowanie się i ponowne zalogowanie na koncie w aplikacji. Zmusza to aplikację do usunięcia bieżących rozmów i innych szczegółów z aplikacji, a następnie ponownego załadowania tych elementów po ponownym zalogowaniu.
Do ponownego zalogowania będziesz potrzebować nazwy użytkownika i hasła do konta Microsoft Teams, więc miej te dane pod ręką.
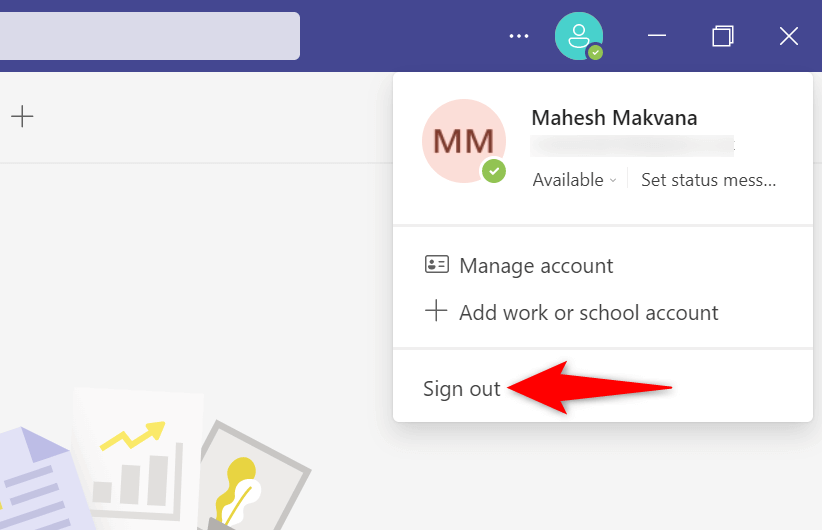
Usuń i zainstaluj ponownie Microsoft Teams
Ostatnim sposobem odświeżenia aplikacji Teams jest odinstaluj i ponowne zainstalowanie aplikacji na komputerze. Zmusza to aplikację do ponownego załadowania wszystkich składników aplikacji, co rozwiązuje wszelkie problemy z aplikacją.
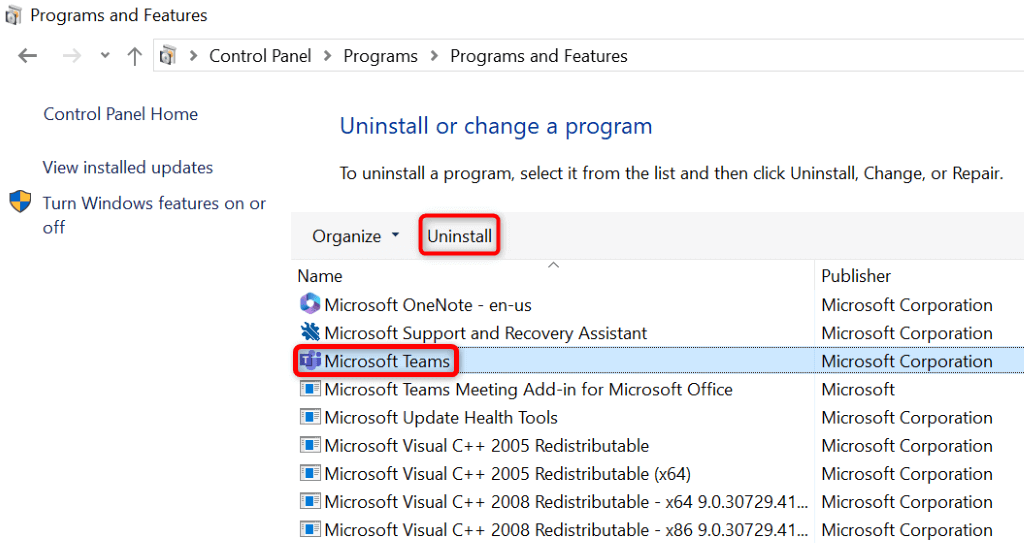
Wiele sposobów odświeżania elementów w aplikacji Microsoft Teams
Istnieje wiele powodów, dla których warto odświeżyć aplikację Teams na komputerze. Możesz mieć trudności ze znalezieniem konkretnego elementu lub aplikacja może nie wczytywać Twoich najnowszych czatów. W każdym razie powyższe metody uczą, jak odświeżyć aplikację, aby rozwiązać problemy z aplikacją i kontynuować swoje zadania. Powodzenia!
.