Możesz poprawić wygląd swojego Excel arkusz kalkulacyjny i uczynić go bardziej atrakcyjnym wizualnie dla odbiorców. Najlepszym sposobem na urozmaicenie jest dodanie obrazu tła Excela. W tym artykule pokażemy kilka różnych sposobów.
Możesz użyć obrazu jako tła lub jednolitego koloru lub wzoru. Istnieją w zasadzie trzy sposoby na wykonanie tego w programie Excel: użycie Układu strony, dostosowanie przezroczystości obrazu i wstawienie obiektu.
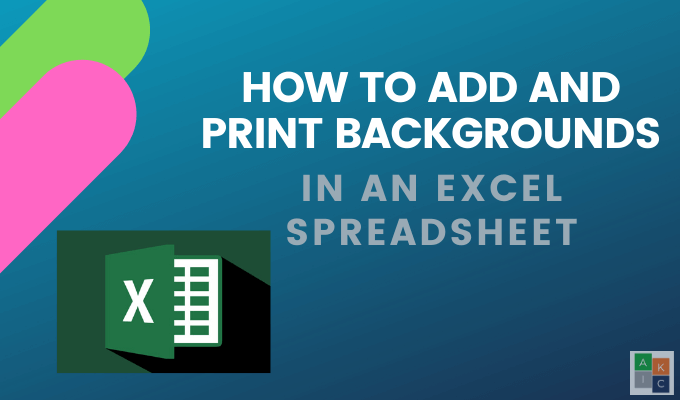
Dodaj obraz tła programu Excel w programie Excel przy użyciu układu strony
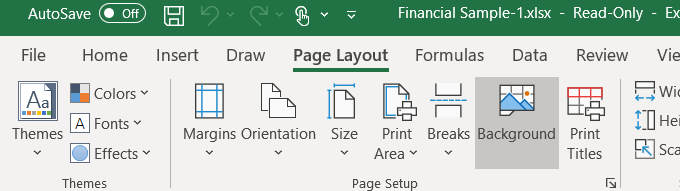
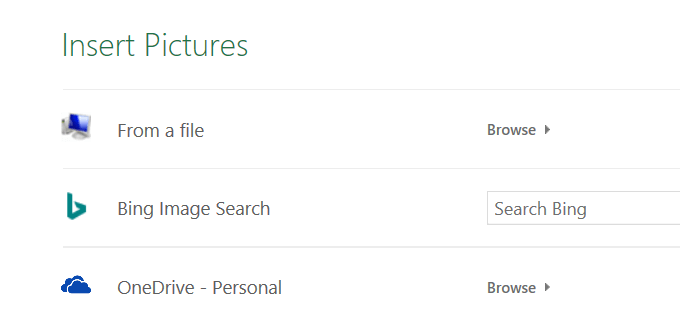
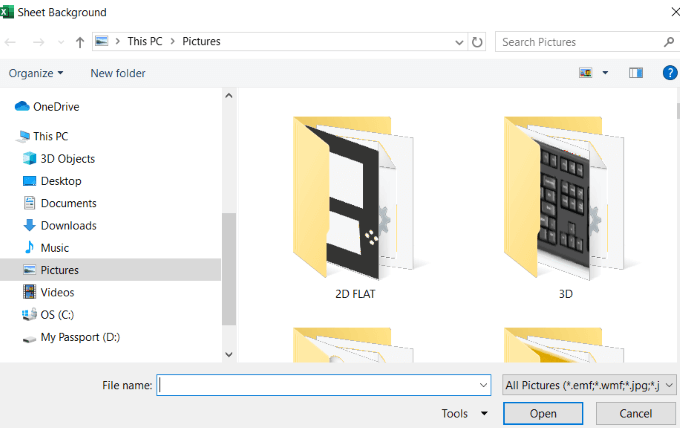
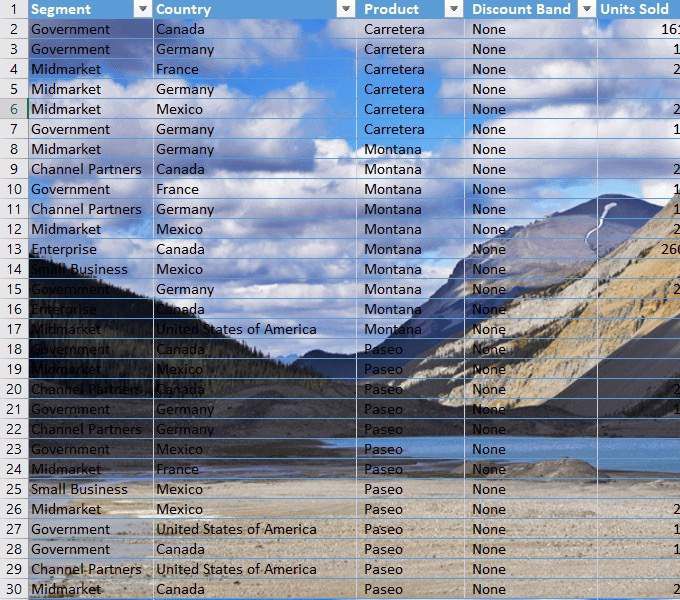
Podczas przewijania strony lub przechodzenia z boku na bok obraz powtarza się w kółko tło.
Zachowaj ostrożność przy wyborze obrazu tła Excela. Jak widać na powyższym obrazku, dane są zasłonięte w wielu obszarach, ponieważ obszar na zdjęciu jest ciemny, podobnie jak tekst.
Masz kilka opcji. Możesz zmienić kolor tekstu i pogrubić go.
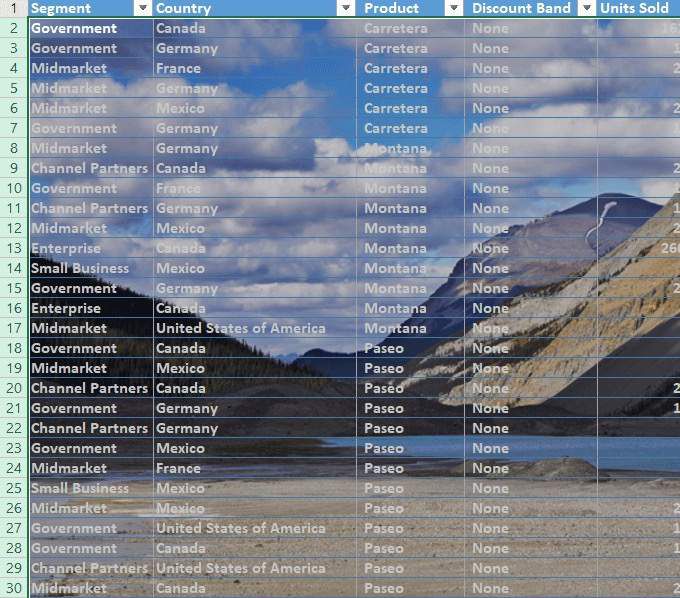
Pamiętaj, że dane są głównym punktem arkusza kalkulacyjnego. Jeśli obraz w tle programu Excel utrudnia czytanie, osłabiasz wpływ swoich informacji.
Jest to wada korzystania z obrazów tła. Nie chcesz, aby tło przeszkadzało w twoich danych.
Kolejną wadą jest to, że dane stają się mniejsze, gdy pomniejszasz arkusz kalkulacyjny, a rozmiar obrazu pozostaje względnie taki sam.
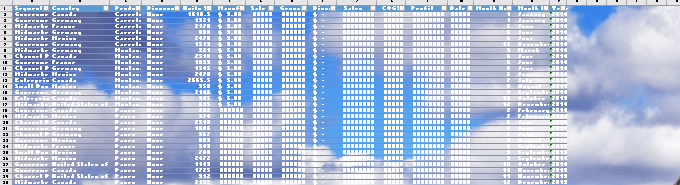
Po powiększeniu tekst staje się większy, a obraz pozostaje względnie stabilny.
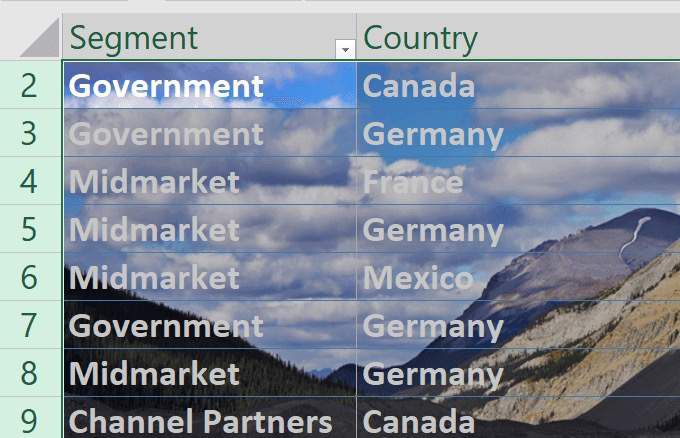
Obraz w tle programu Excel nie podąża za danymi, zachowując proporcjonalność do nich. Użyjmy teraz drugiej opcji, aby dodać tło.
Najpierw usuń starą, przechodząc do Układ strony>Usuń tło.
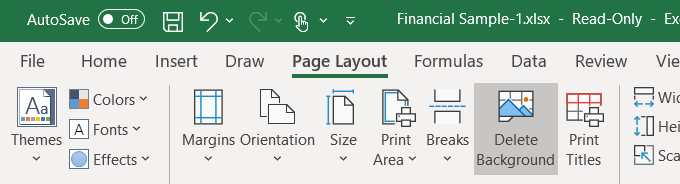
Drugą opcją jest wstawienie obrazu z wyszukiwania Bing Image Search. Jest to często lepsza opcja, ponieważ możesz nie mieć najlepszego obrazu na swoim komputerze.
Ponieważ ten arkusz kalkulacyjny dotyczy informacji finansowych w różnych krajach, wyszukaj obrazy o mapach .

Domyślnie wyszukiwanie spowoduje wyświetlenie wyników tylko dla obrazów Creative Commons. Są to obrazy, które zostały przesłane do Internetu w celu ich udostępnienia.
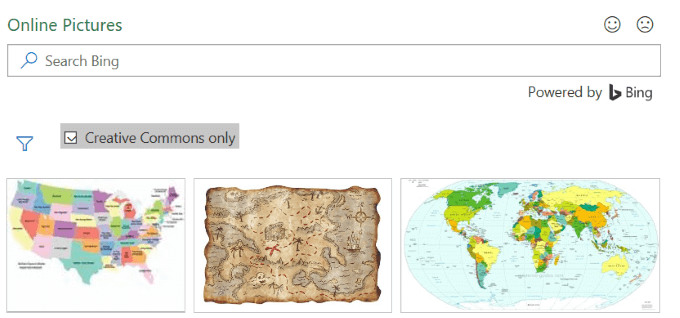
Kliknij ikonę filtru, aby zobaczyć tylko obraz Rozmiary, Typy, Układyi Koloryi wybierz te, które wolisz.
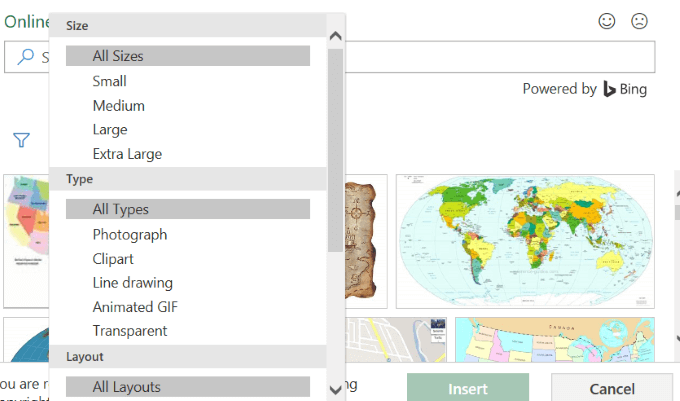
Zobacz zrzut ekranu z obrazem tła mapy . Pogrubiłem czarny tekst, aby wyróżniał się bardziej.
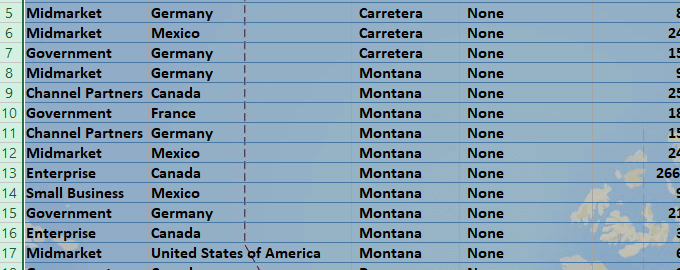
Tła mogą być atrakcyjne wizualnie, ale musisz uważać, aby nie uniemożliwić odczytania tekstu.
Po wstawieniu obrazu tła programu Excel przy użyciu tej metody obraz nie pojawia się po wydrukowaniu.
Jest więc użyteczny tylko wtedy, gdy pokazujesz arkusz kalkulacyjny innym osobom w prezentacji i chcesz zwrócić ich uwagę.
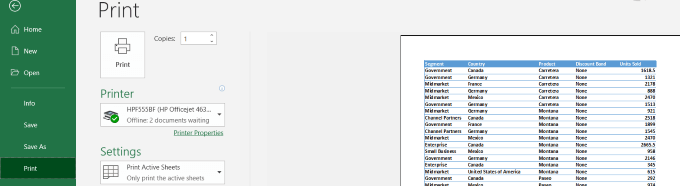
Wstaw obraz i wyreguluj Przejrzystość
Upewnij się, że jesteś na karcie Strona głównai przejdź do Wstaw>Zdjęcia.
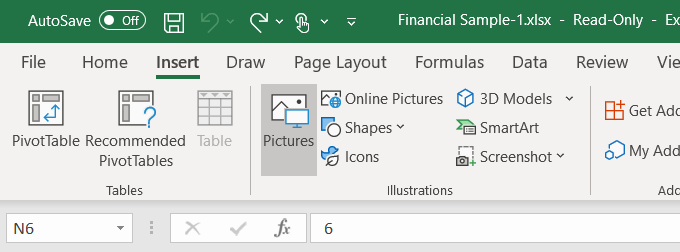
Wybierz obraz z komputera i kliknij Wstaw. Zauważ, że obraz nie jest obrazem tła. Unosi się na wierzchu danych arkusza kalkulacyjnego.
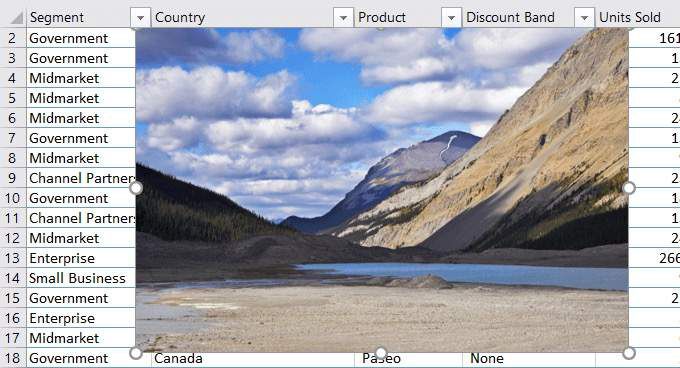
Możesz przesuwać obraz wokół arkusza kalkulacyjnego i zmieniać jego rozmiar, umieszczając kursor na jednym z okręgów na krawędziach i przeciągając go.
Zaletą wstawiania obrazu tła programu Excel zamiast dodawania tła jest to, że można dostosować przezroczystość. Jeśli arkusz kalkulacyjny jest bardzo długi, ta metoda może nie być najwygodniejszą metodą.
Zacznij od przesunięcia obrazu do lewego górnego rogu arkusza kalkulacyjnego. Następnie przeciągnij obraz, aby obejmował wszystkie dane.
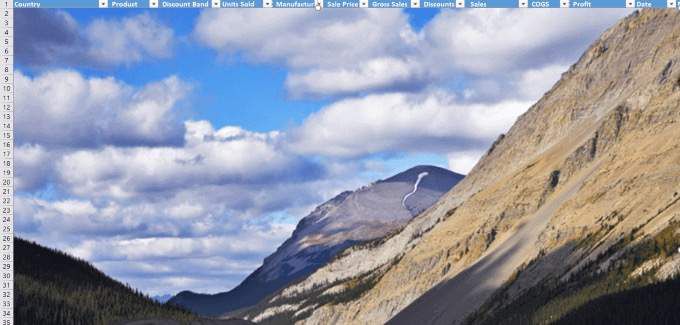
Dostosuj przezroczystość, klikając obraz. Następnie kliknij kartę Format obrazu>Przezroczystość>Opcje przezroczystości obrazu.
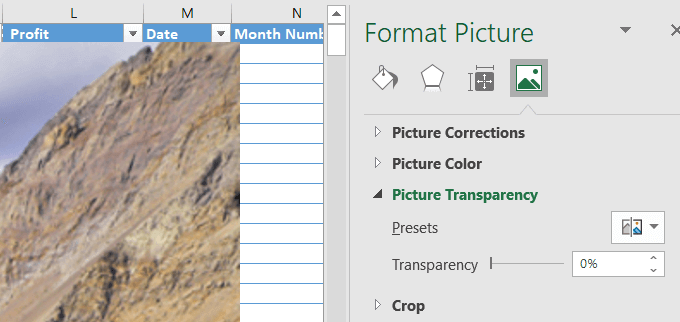
Dodaj przezroczystość do obrazu tak że siedzi w tle, a dane są za danymi. Przesuń przełącznik w opcji Przejrzystośćw prawo, aż dane staną się jasne i można je łatwo odczytać.
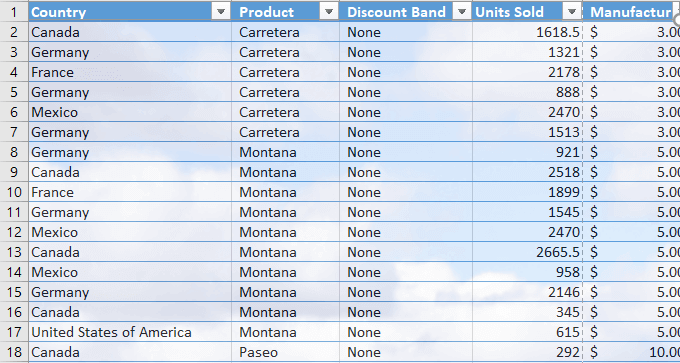
Ta metoda wykorzystuje wstawiony obraz, który zachowuje się jak obraz tła i pojawi się po wydrukowaniu.
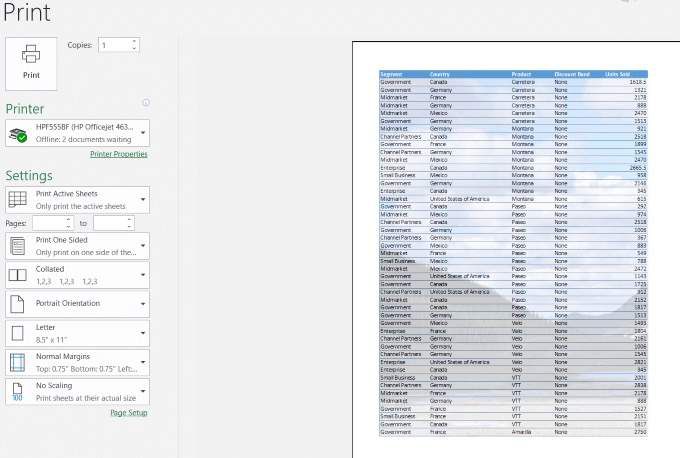
Wstaw obiekt w programie Excel
Jeśli arkusz kalkulacyjny jest bardzo długi, poprzednia metoda może być kłopotliwa. Wstawienie obiektu może być lepszą opcją.
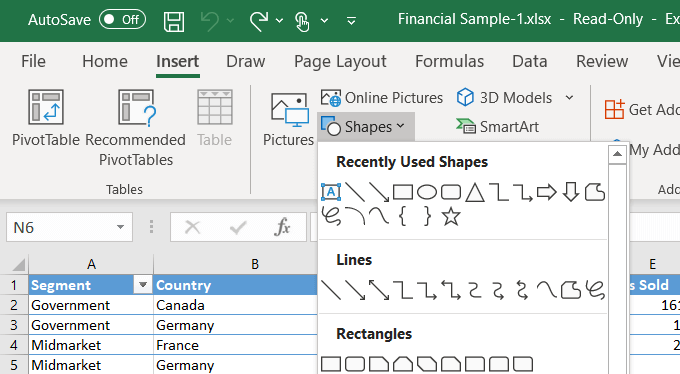
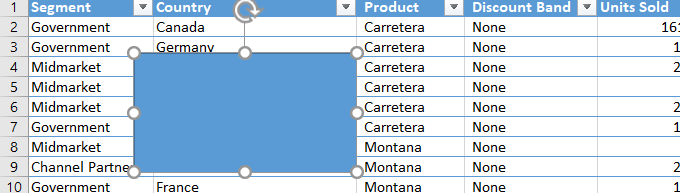
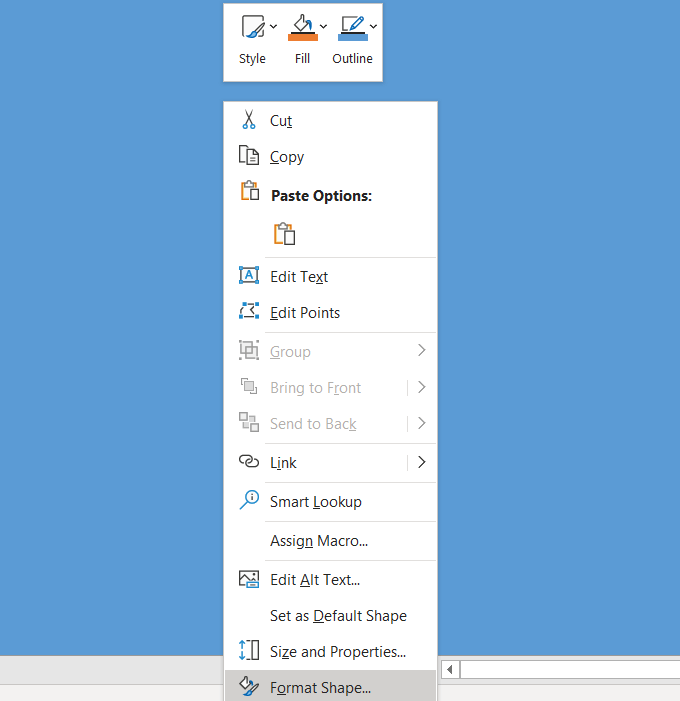
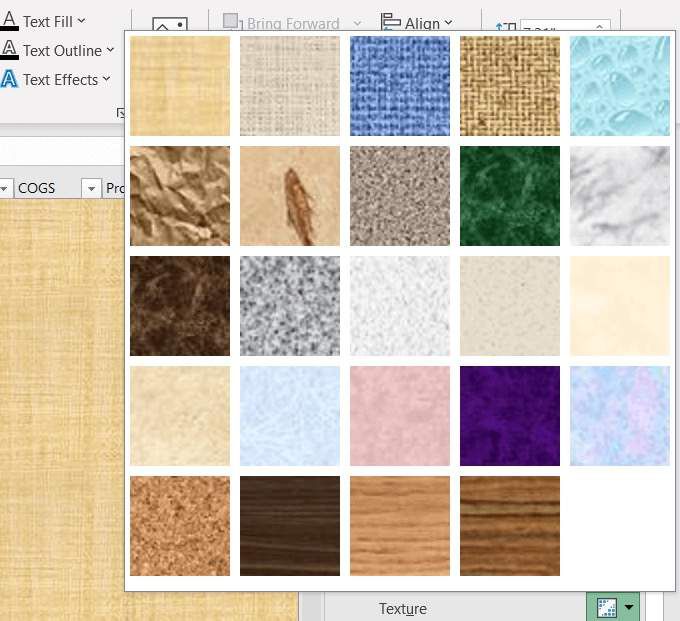
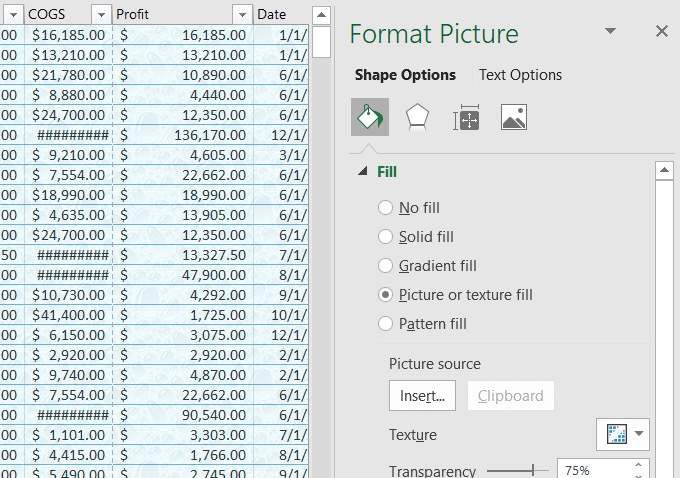
Gdy skorzystasz z tej metody, tło pojawi się podczas drukowania.

Podczas dodawania tła do arkusza kalkulacyjnego Excel należy pamiętać, że umiejętność wyraźnego odczytu danych jest bardzo ważna.
Dostosowanie przezroczystości tła i zmiana koloru lub stylu czcionki może poprawić czytelność danych, jednocześnie dodając do arkusza kalkulacyjnego trochę pizzazz.
Czy miałeś problem z dodaniem obrazu tła Excela - a może masz wskazówkę, jak dodać inne funkcje tła? Dołącz do rozmowy i daj nam znać w komentarzach poniżej.