Twój komputer zawiesza się od czasu do czasu, szczególnie jeśli używasz systemu Microsoft Windows 10/11 lub starszej wersji systemu Windows. Wszystkie awarie komputera są rejestrowane przez system operacyjny, co może pomóc w zrozumieniu, co należy naprawić. Kluczem jest jednak wiedzieć, gdzie szukać tych zapisów.
W systemie Windows zauważysz, że ekran komputera zmieni kolor na niebieski na chwilę, zanim nastąpi awaria. Słynny „niebieski ekran śmierci” (BSOD) to niezawodny sygnał, że coś należy naprawić na komputerze.
Jednak w niektórych przypadkach niebieski ekran znika bardzo szybko. Nie będziesz mógł zapisać kodu błędu w celu rozwiązania problemu, ale nadal możesz znaleźć szczegółowe informacje o przyczynie awarii. Dokładnie to omówimy w tym przewodniku.
Potencjalne przyczyny awarii lub zawieszenia komputera
Teraz, gdy znasz już możliwe przyczyny awarii systemu, porozmawiajmy o tym, jak ustalić przyczynę systemu Windows 10. Dopiero po ustaleniu przyczyny będzie można naprawić system Windows i zapobiec awariom w przyszłości.
Poszukaj zdarzeń krytycznych w Monitorze niezawodności
Windows wprowadził Monitor niezawodności począwszy od Windows 7 i od tego czasu jest to najszybszy i najbardziej przyjazny dla użytkownika sposób znajdowania awarii systemu i aplikacji.
Należy jednak pamiętać, że Monitor niezawodności nie określa wyraźnie, co spowodowało awarię. Bardziej pomocne jest przyjrzenie się wydarzeniom, które miały miejsce przed katastrofą lub w jej pobliżu, dzięki czemu można spróbować zawęzić potencjalną przyczynę.
Możesz otworzyć Monitor niezawodności, wyszukując go w menu Start. Wpisz niezawodność w pasku wyszukiwania w menu Start i wybierz Wyświetl historię niezawodności w systemie Windows 10 lub 11.
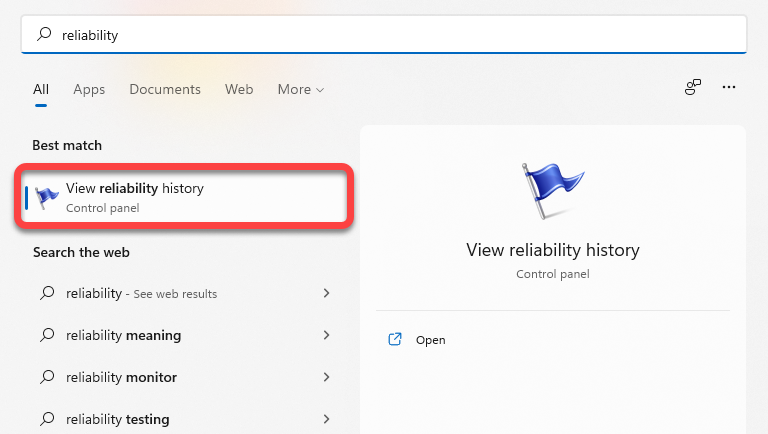
Po otwarciu Monitora niezawodności będziesz mógł zobaczyć kolumny dzienne z bieżącą datą po prawej stronie oraz wydarzeniami z każdego z tych dni. Możesz także wybrać widok tygodniowy, wybierając Tygodnie w lewym górnym rogu..
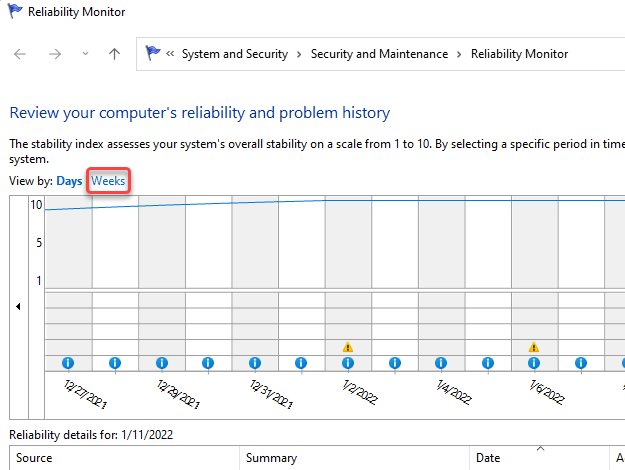
Zawieszanie się i awarie są oznaczone symbolem X w czerwonym kółku. Są to krytyczne zdarzenia, których szukasz w Monitorze niezawodności podczas próby ustalenia przyczyny problemu z awarią.
Na dole zobaczysz także listę zdarzeń krytycznych — kliknij wydarzenie dwukrotnie, aby uzyskać więcej informacji o jego przyczynach. Na przykład w poniższym przypadku dziennik zdarzeń informuje, że system Windows przestał odpowiadać z powodu usługi OneDrive.
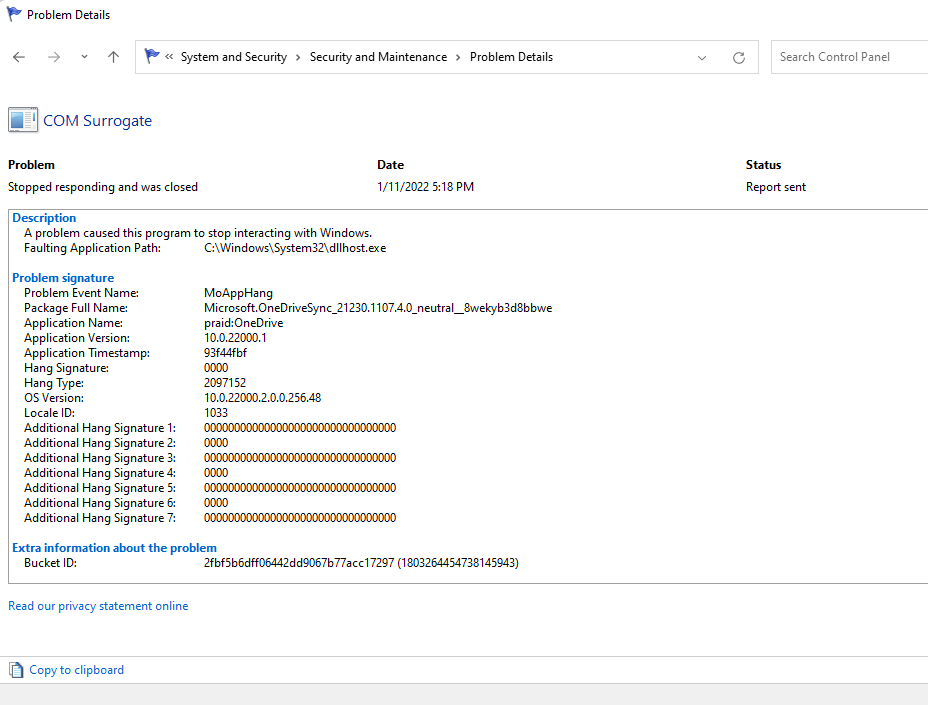
Możesz wyświetlić Podgląd zdarzeń, aby sprawdzić przyczynę awarii komputera. Jednak w Podglądzie zdarzeń otrzymasz te same informacje, co w Monitorze niezawodności.
Wyświetl dzienniki awarii w Podglądzie zdarzeń
Możesz użyć Podglądu zdarzeń, aby sprawdzić błędy, ostrzeżenia i komunikaty systemowe wygenerowane tuż przed awarią systemu Windows 10. Podgląd zdarzeń kategoryzuje zdarzenia w następujący sposób:
Aby uzyskać dostęp do Podglądu zdarzeń w systemie Windows 10 i 11, wpisz przeglądarka zdarzeń w polu wyszukiwania w menu Start i naciśnij Enter , aby wybrać najlepsze dopasowanie.
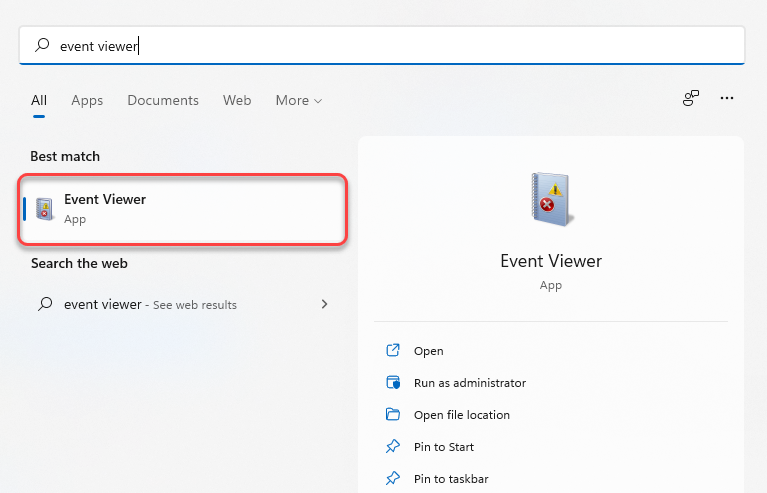
Po uruchomieniu Podglądu zdarzeń zobaczysz listę na lewym pasku bocznym. Dzienniki awarii dotyczące zdarzeń BSOD lub awarii komputera z innych powodów znajdziesz w sekcji Dzienniki systemu Windows >System .
Zobaczysz teraz listę wszystkich wydarzeń, ale jeśli nie chcesz przeglądać setek wydarzeń, po prostu wybierz etykietę Poziom u góry pierwszej kolumny, a wyświetli się wszystkie krytyczne zdarzenia na górze.
Alternatywnie możesz utworzyć widok niestandardowy, aby filtrować i znajdować zdarzenia krytyczne. Możesz to zrobić, wybierając opcję Utwórz widok niestandardowy na prawym pasku bocznym Podglądu zdarzeń. Zobaczysz wyskakujące nowe okno.
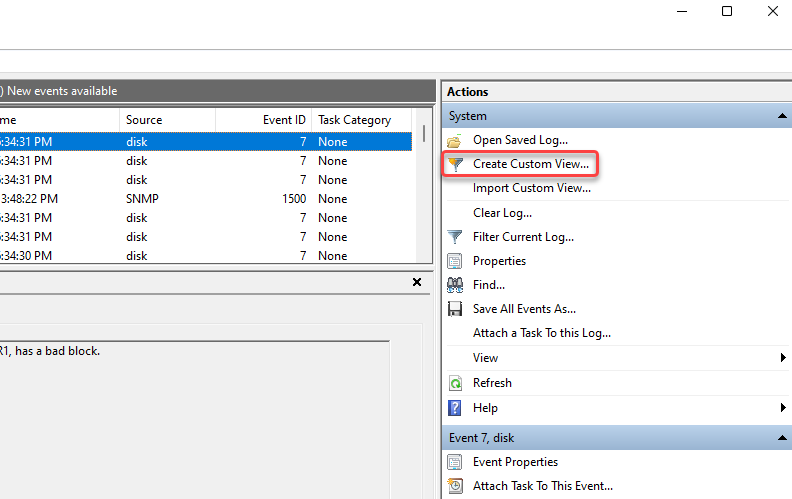
Z menu obok opcji Zarejestrowane wybierz odpowiedni czas trwania w zależności od tego, kiedy doszło do awarii. Zaznacz pole Błąd w opcjach Poziom zdarzenia i wybierz System z menu rozwijanego obok Według dziennikaopcja..
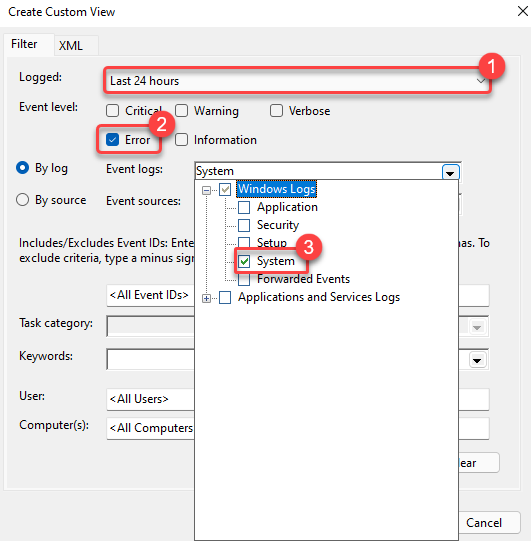
Gdy już skończysz, wybierz OK .
Nazwij widok i dodaj opis, jeśli wolisz. Wybierz ponownie OK , aby utworzyć widok.
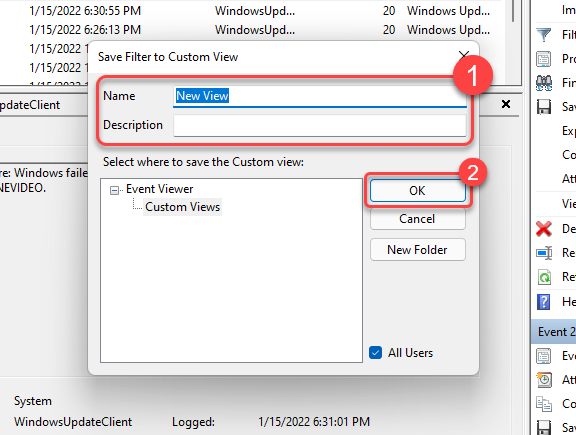
Odfiltrowane zdarzenia zobaczysz teraz w Podglądzie zdarzeń. Poszukaj zdarzeń związanych z błędem niebieskiego ekranu lub awarią komputera, aby sprawdzić, co było przyczyną problemu.
Wyświetl dzienniki błędów przy użyciu programu PowerShell
Masz także możliwość wyodrębnienia dzienników błędów w systemie Windows przy użyciu programu PowerShell. Wyszukaj powershell w menu Start i uruchom Windows PowerShell.
Skopiuj i wklej następujące polecenie do programu PowerShell:
Get-EventLog – system dziennika | gdzie {$_.entryType -match „Błąd”
Polecenie pobierze cały dziennik zdarzeń. Jeśli jednak chcesz mieć tylko 30 wpisów, użyj następującego polecenia:
Get-EventLog -LogName System -Najnowsze 15 -Błąd typu wpisu
Oba polecenia pobiorą zdarzenia systemowe, które w Podglądzie zdarzeń zostały sklasyfikowane jako błąd.
Jak naprawić problem z awarią w systemie Windows 10 lub 11?
Rozwiązanie problemu z awarią zależy od przyczyny. Po ustaleniu przyczyny za pomocą jednej z wyżej wymienionych metod wybierz odpowiednią poprawkę, aby naprawić problem z awarią komputera:

Jeśli jednak w ogóle nie można uruchomić systemu Windows lub awaria następuje zaraz po uruchomieniu, musisz najpierw wykonać Uruchom w trybie bezpiecznym.
Czy powinienem się martwić awarią?
Jednorazowa awaria nie jest czymś, czym powinieneś się zbytnio martwić. Błąd w nowej aktualizacji systemu Windows lub wadliwy sterownik może spowodować awarię, ale w większości, choć nie zawsze, jest to odosobniony przypadek. Jeśli jednak Twój komputer ciągle się zawiesza, możesz założyć czapkę do rozwiązywania problemów.
Stosowanie ogólnych poprawek w przypadku Twój komputer zawiesza się lub awarii będzie marnować mnóstwo czasu, często bez znaczącego postępu w naprawie problemu. Narzędzia omówione w tym przewodniku pomogą Ci określić możliwe przyczyny, dzięki czemu będziesz mógł przynajmniej spróbować znaleźć odpowiednie rozwiązanie.
.