„DRIVER_OVERRAN_STACK_BUFFER” to Błąd zatrzymania BSOD (niebieski ekran śmierci). spowodowane przez wadliwy sterownik urządzenia w systemie Windows. Występuje, gdy drajwer zapisuje dane poza zdefiniowanym adresem pamięci. Jednak wiele innych przyczyn – takich jak uszkodzenie plików, błędy dysku i złośliwe oprogramowanie – może również powodować pojawienie się tego samego BSOD.
Można naprawić błąd BSOD „Przekroczenie bufora stosu sterownika”, postępując zgodnie z poniższymi instrukcjami. Jeśli system Windows ulegnie awarii przed uruchomieniem komputera, możesz spróbować uruchomić go w Tryb bezpieczeństwa.
Zaktualizuj problematyczny sterownik
Najszybszym sposobem naprawienia błędu BSOD „Przepełnienie bufora stosu sterownika” jest aktualizacja sterownika urządzenia powodującego problem. Ponieważ system Windows korzysta z wielu sterowników, najlepiej będzie zastosować przeanalizuj pliki zrzutu pamięci przy użyciu WinDbg lub NirSoft BlueScreenView. Pomaga to zidentyfikować dokładny plik sterownika powodujący BSOD. Następnie możesz przeprowadzić pobieżną kontrolę online, aby określić urządzenie powiązane z plikiem.
Gdy już to zrobisz, wystarczy pobrać najnowszą wersję sterownika urządzenia ze strony internetowej producenta sprzętu. Możesz natychmiast uruchomić pobrany plik wykonywalny, aby zaktualizować sterowniki. Jeśli to się nie powiedzie, użyj Menedżera urządzeń, aby zastosować aktualizację.
1. Naciśnij Windows + X i wybierz Menedżer urządzeń .
2. Rozwiń kategorię urządzeń, np. Karty graficzne .
3. Kliknij prawym przyciskiem myszy sterownik, który chcesz zaktualizować, i wybierz Aktualizuj sterownik , aby wyświetlić kreator aktualizacji sterowników.
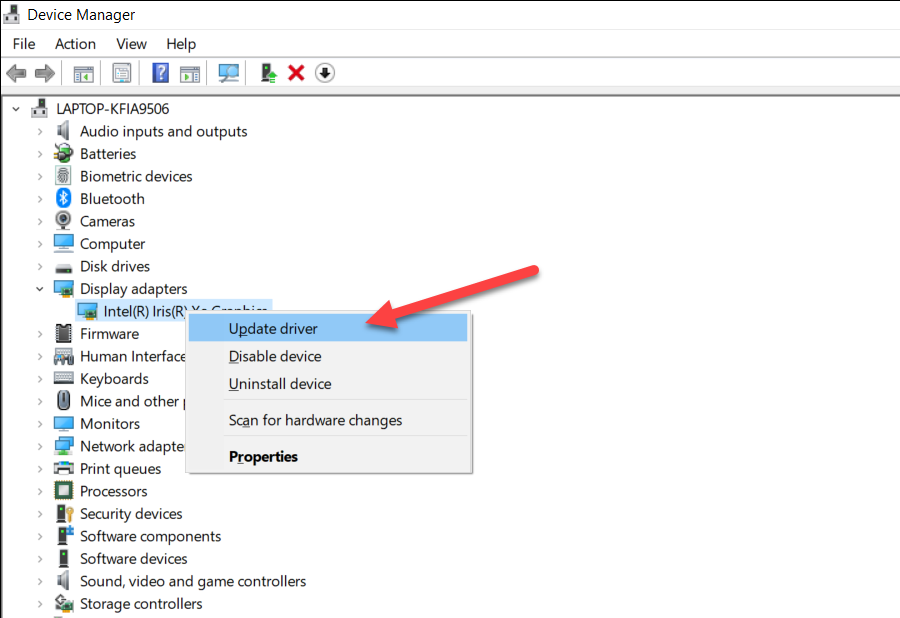
4. Wybierz Przeglądaj mój komputer w poszukiwaniu sterowników .
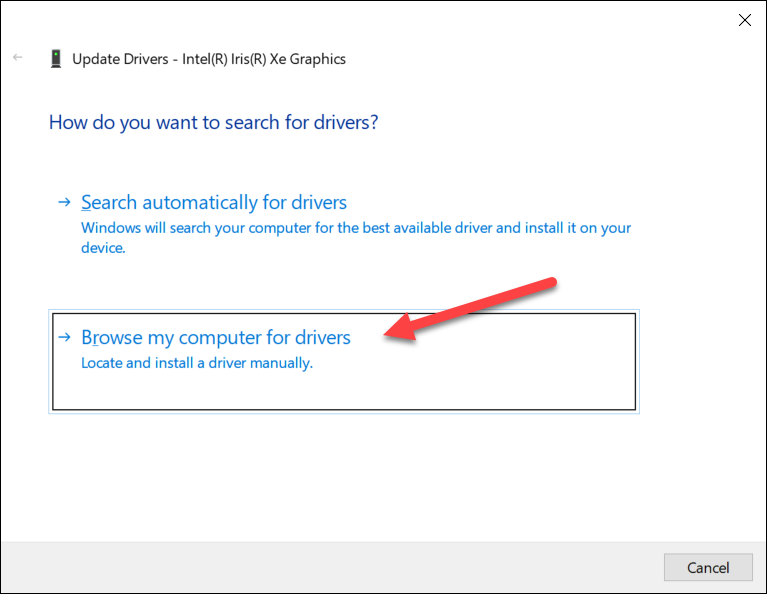
5. Użyj przycisku Przeglądaj , aby określić ścieżkę do właśnie pobranego sterownika.
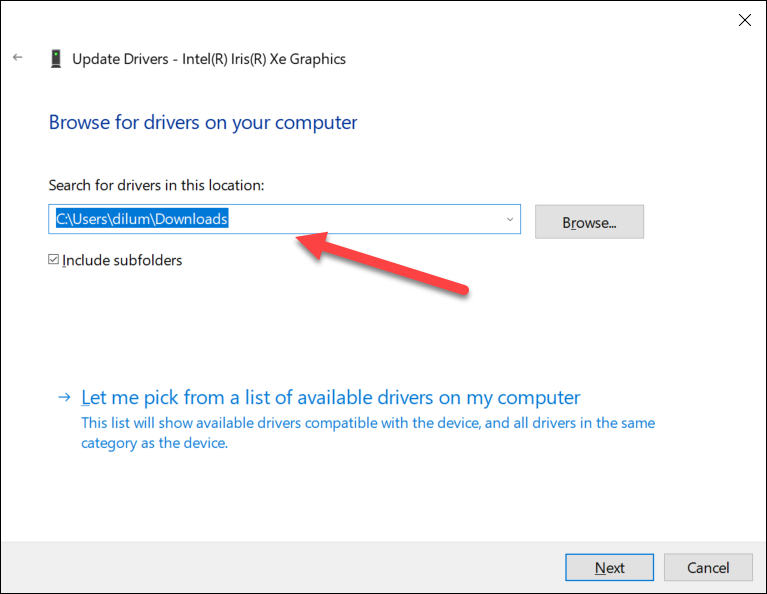
6. Wybierz Dalej i postępuj zgodnie ze wszystkimi pozostałymi instrukcjami, aby zaktualizować sterownik urządzenia.
7. Wyjdź z kreatora aktualizacji sterowników.
Aktualizuj sterownik za pomocą usługi Windows Update
Producenci sprzętu często udostępniają aktualizacje sterowników za pośrednictwem firmy Microsoft. Możesz spróbować sprawdzić, czy dostępna jest aktualna wersja sterownika za pomocą usługi Windows Update.
1. Otwórz menu Start i wybierz Ustawienia .
2. Wybierz Windows Update ..
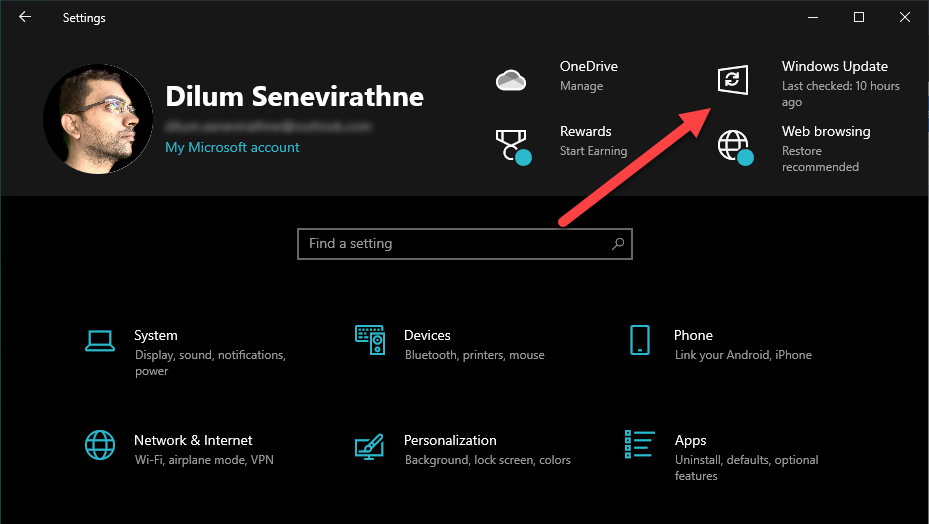
3. Wybierz Wyświetl opcjonalne aktualizacje .
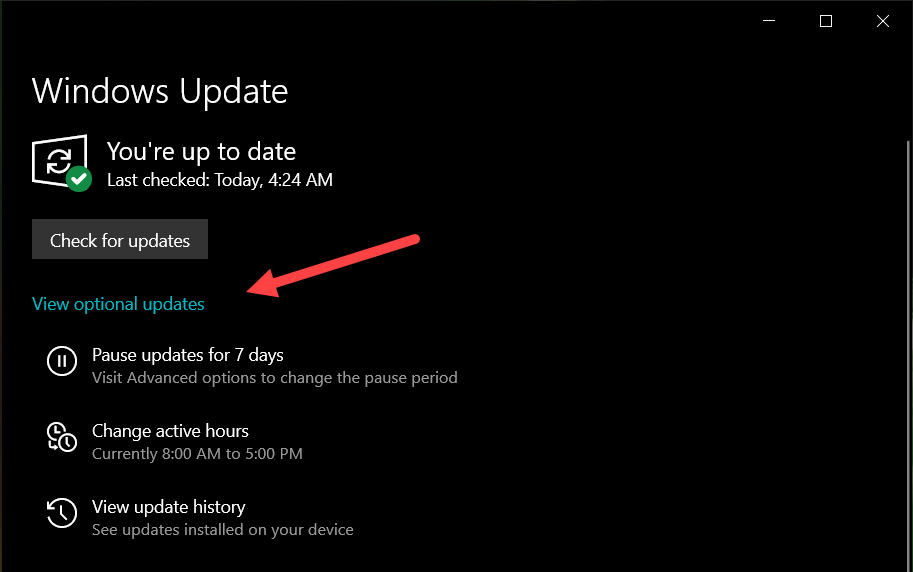
4. Rozwiń Aktualizacje sterowników .
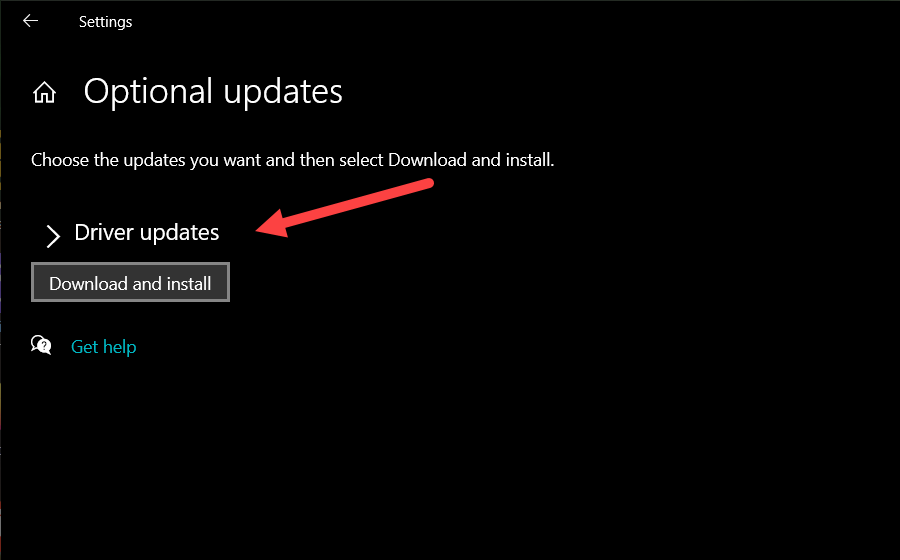
5. Wybierz oczekujące aktualizacje urządzenia i wybierz Pobierz i zainstaluj .
Przy okazji powinieneś wypróbować także sam aktualizowanie systemu Windows. Zwykle pomaga to w rozwiązaniu błędów i usterek związanych z systemem operacyjnym, które uniemożliwiają prawidłowe działanie sterowników.
Przywróć sterownik urządzenia
I odwrotnie, po aktualizacji sterownika urządzenia może pojawić się komunikat BSOD „Przepełnienie bufora stosu sterownika”. W takim przypadku Menedżer urządzeń udostępnia opcję przywrócenia ustawień.
1. Naciśnij Windows + X i wybierz Menedżer urządzeń .
2. Rozwiń kategorię urządzenia.
3. Kliknij sterownik prawym przyciskiem myszy i wybierz Właściwości .
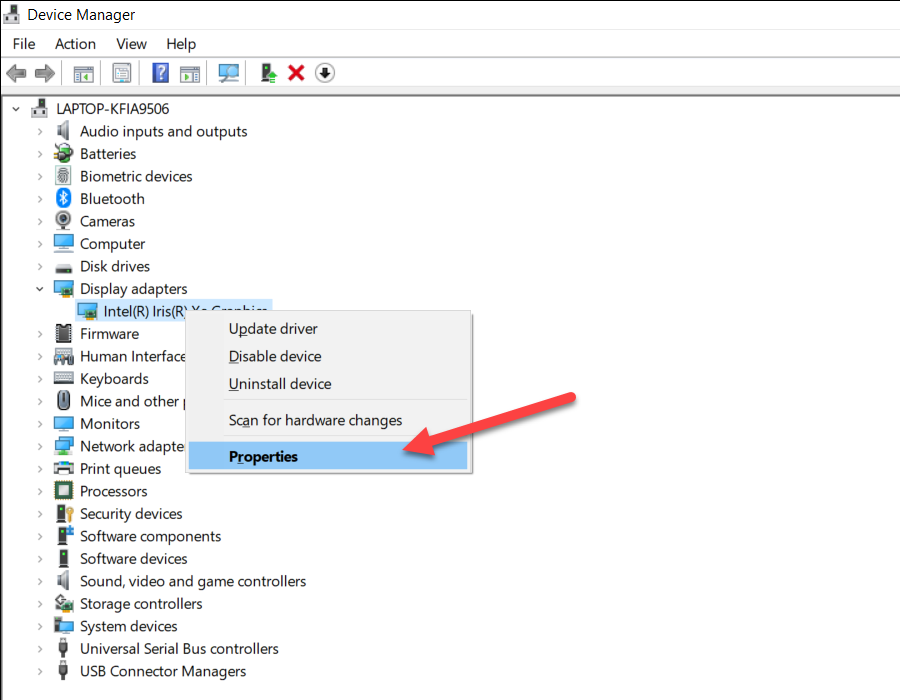
4. Przejdź na kartę Sterownik .
5. Wybierz opcję Przywróć sterownik .
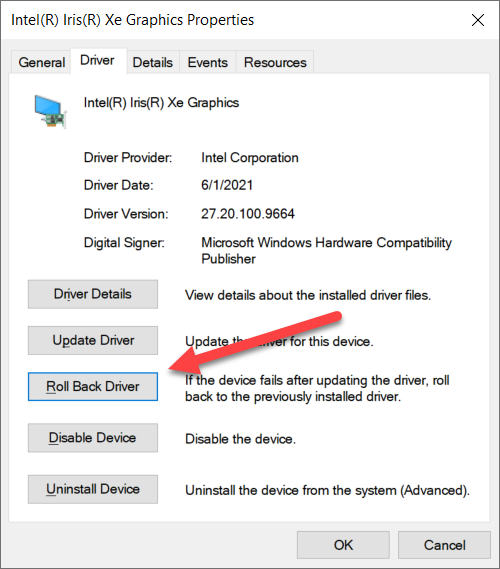
Jeśli przycisk Przywróć sterownik jest wyszarzony, nie można przywrócić poprzedniej wersji sterownika.
Zainstaluj ponownie sterownik urządzenia
Jeśli aktualizacja lub przywrócenie problematycznego sterownika urządzenia nie wchodzi w grę, spróbuj go ponownie zainstalować. Pomaga to wykluczyć problemy z uszkodzeniem sterownika.
1. Naciśnij Windows + X i wybierz Menedżer urządzeń .
2. Rozwiń kategorię urządzenia.
3. Kliknij sterownik prawym przyciskiem myszy i wybierz Odinstaluj urządzenie .
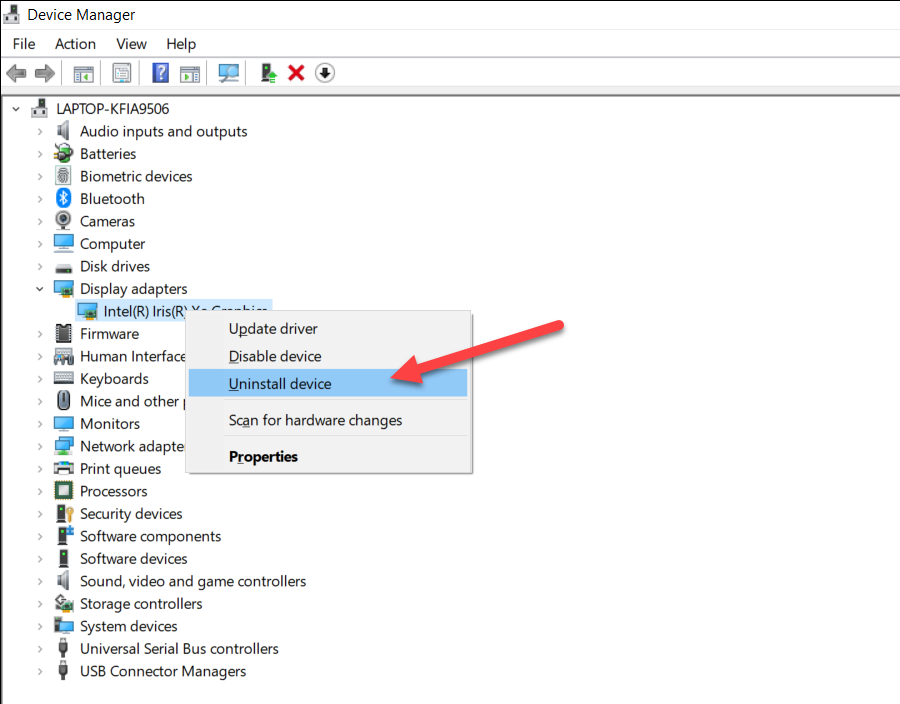
4. Zaznacz pole obok Usuń oprogramowanie sterownika dla tego urządzenia i wybierz opcję Odinstaluj .
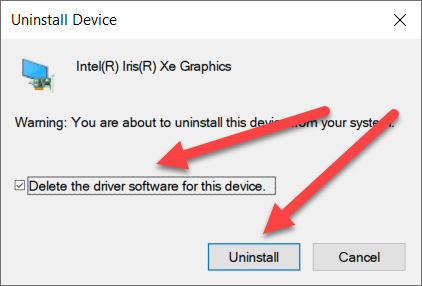
5. Zrestartuj swój komputer. System operacyjny powinien automatycznie zastosować podstawowe sterowniki dla urządzenia. W razie potrzeby zawsze możesz zainstalować dedykowane sterowniki i oprogramowanie pomocnicze po pobraniu ich ze strony producenta urządzenia.
Zaktualizuj wszystkie sterowniki urządzeń
Jeśli problem nie ustąpi lub nie możesz zidentyfikować dokładnego sterownika odpowiedzialnego za błąd BSOD „Driver Overran Stack Buffer”, dobrym pomysłem jest zaktualizowanie wszystkich sterowników urządzeń na komputerze. skorzystaj z bezpłatnego narzędzia do aktualizacji sterowników możesz to zrobić. Driver Booster to dobry wybór.
1. Pobierz i zainstaluj Wzmacniacz sterowników..
2. Otwórz Driver Booster i wybierz opcję Skanuj , aby sprawdzić dostępność najnowszych aktualizacji sterowników.
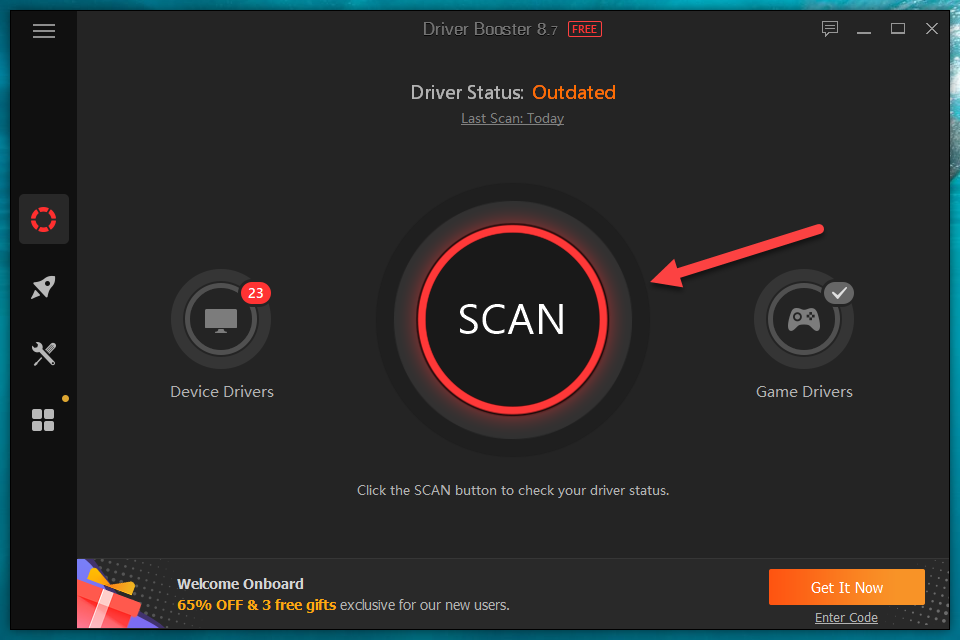
3. Wybierz Aktualizuj teraz , aby zastosować aktualizacje.
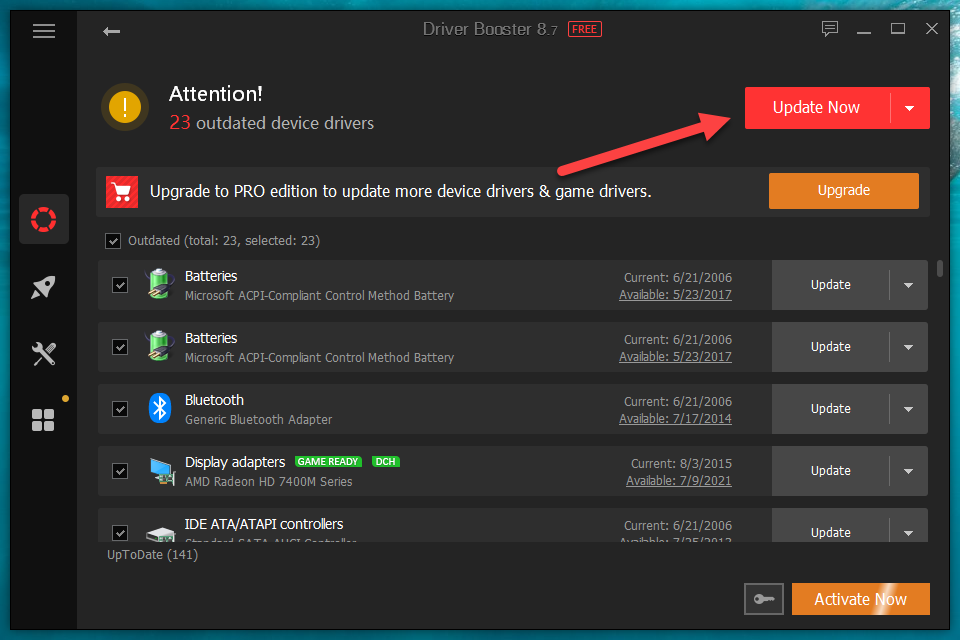
Nie zapomnij także zastosować wszelkich oczekujących aktualizacji sterowników dla dodatkowych urządzeń sprzętowych za pomocą usługi Windows Update.
Wyłącz szybkie uruchamianie
Szybkie uruchamianie to funkcja systemu Windows, która przyspiesza czas uruchamiania systemu operacyjnego. Ale jest to również znana przyczyna wielu błędów BSOD. Spróbuj wyłączyć tę opcję i sprawdź, czy to coś zmieni.
1. Naciśnij Windows + X i wybierz Opcje zasilania .
2. Przewiń w dół i wybierz Dodatkowe ustawienia zasilania .
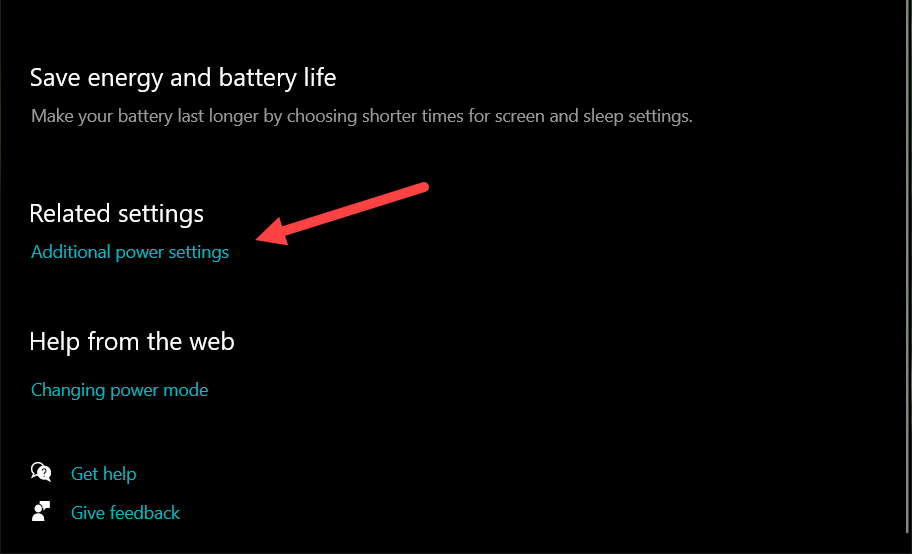
3. Wybierz opcję Wybierz działanie przycisków zasilania w lewym górnym rogu ekranu.
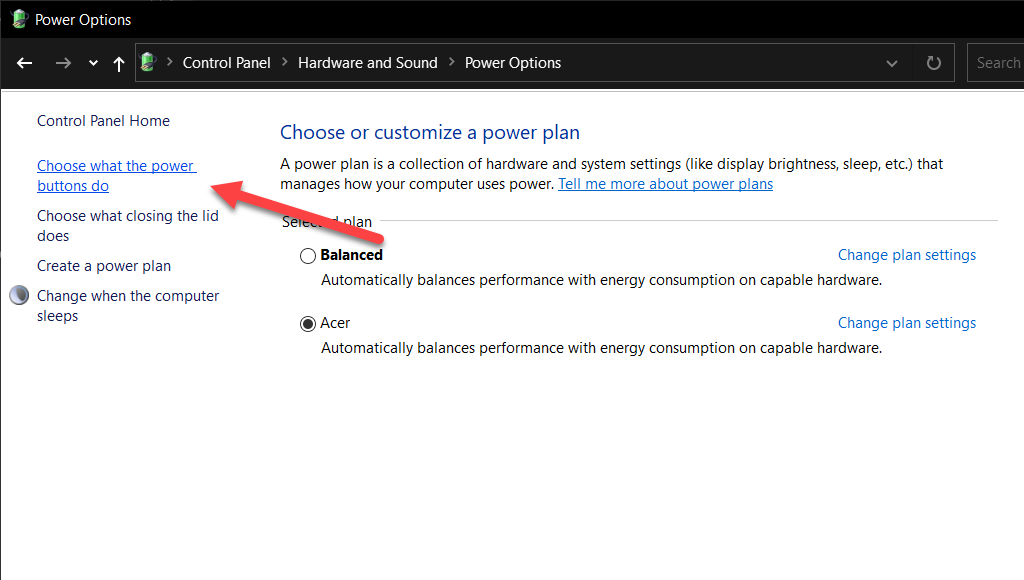
4. Odznacz pole obok Włącz szybkie uruchamianie (zalecane) .
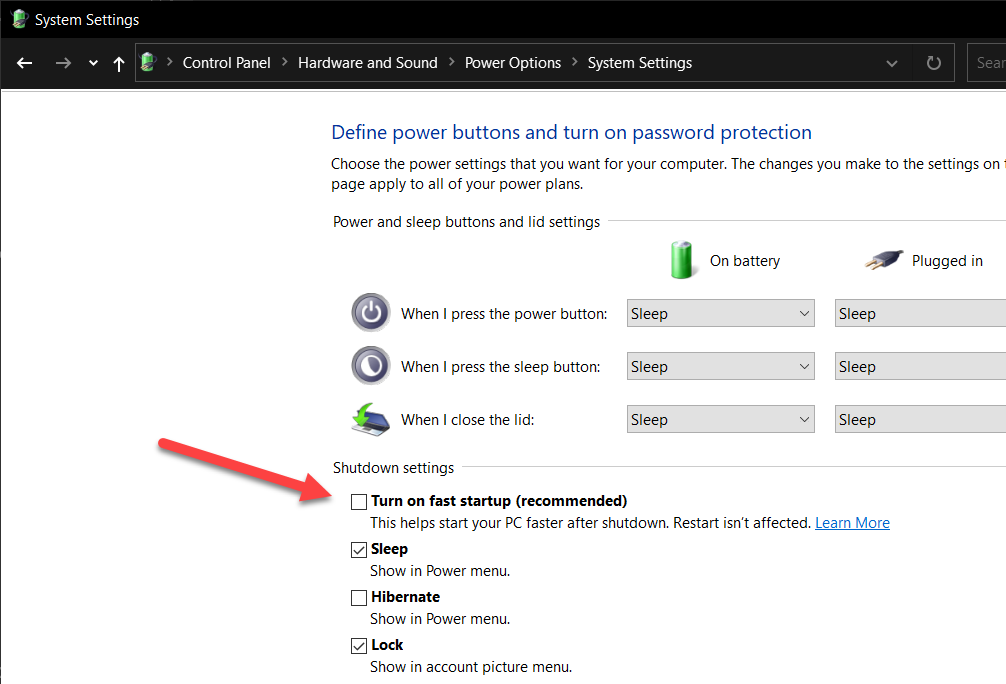
5. WybierzZapisz zmiany .
Uruchom skanowanie bezpieczeństwa
Złośliwe oprogramowanie może podszywać się pod sterownik — lub przejąć kontrolę nad legalnym sterownikiem — i ostatecznie wywołać błąd zatrzymania „Przekroczenie bufora stosu sterownika”. Dlatego dobrym pomysłem jest dokładne przeskanowanie całego systemu w poszukiwaniu złośliwego oprogramowania.
Bezpieczeństwo systemu Windows zapewnia przyzwoitą ochronę przed wirusami komputerowymi, ale dedykowany program do usuwania złośliwego oprogramowania znacznie lepiej radzi sobie z usuwaniem niebezpiecznych form złośliwego oprogramowania. Zalecamy korzystanie z bezpłatnej wersji Malwarebytes.
1. Pobierz i zainstaluj Malwarebytes.
2. Otwórz Malwarebytes i wybierz Skaner . Następnie wybierz Zaawansowane skanery >Konfiguruj skanowanie .
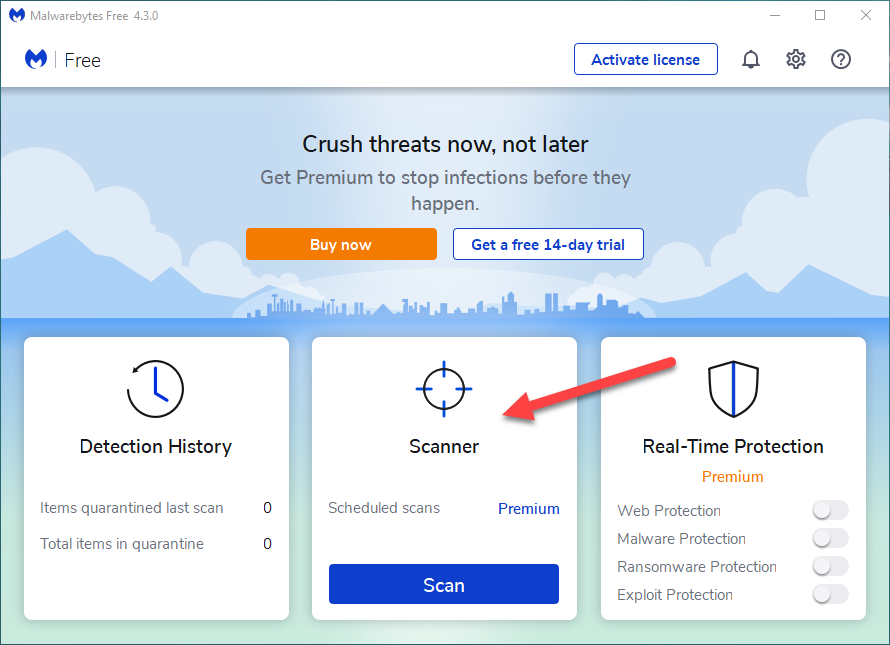
3. Zaznacz pola obok opcji Skanuj obiekty pamięci , Skanuj elementy rejestru i startowe oraz Skanuj archiwa . Możesz także wybrać opcję Skanuj w poszukiwaniu rootkitów , ale może to znacznie wydłużyć czas skanowania.
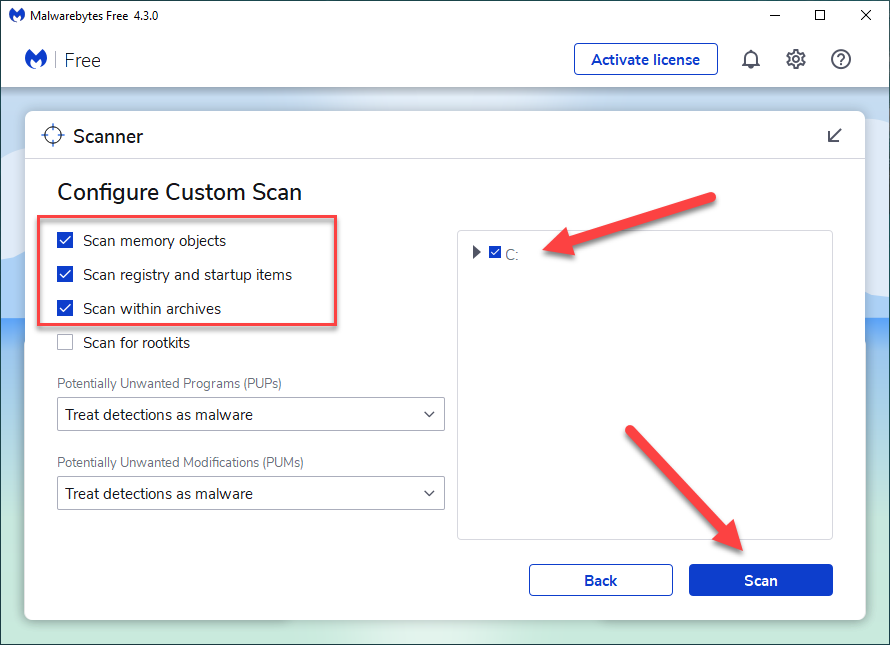
4. Wybierz partycję dysku zawierającą system operacyjny – np. C .
5. Wybierz Skanuj .
Napraw błędy systemu operacyjnego
Kontroler plików systemowych (SFC) to narzędzie wiersza poleceń, które naprawia uszkodzenia plików systemowych w systemie Windows. Jeśli komunikat BSOD „Przepełnienie bufora stosu sterownika” nadal stanowi problem, powinieneś spróbować go uruchomić..
1. Naciśnij Windows + X i wybierz Windows PowerShell (administrator) .
2. Wpisz następujące polecenie w konsoli Windows PowerShell z podwyższonym poziomem uprawnień:
sfc/scannow
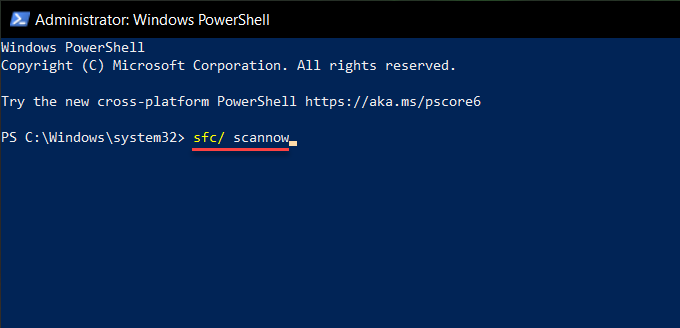
3. Naciśnij Enter .
Napraw błędy związane z dyskiem
Po uruchomieniu Kontrolera plików systemowych uruchom narzędzie CHKDSK podczas uruchamiania komputera. To powinno naprawić wszelkie błędy związane z dyskiem, które powodują wyświetlanie BSOD „Przepełnienie bufora stosu sterownika”.
1. Naciśnij Windows + X i wybierz Windows PowerShell (administrator) .
2. Wpisz następujące polecenie w konsoli Windows PowerShell i naciśnij Enter :
chkdsk C: /R
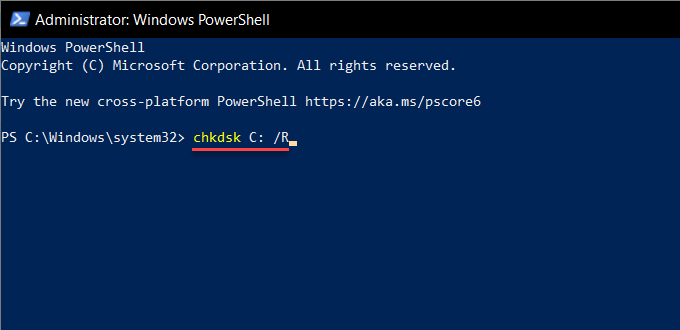
3. Naciśnij T . Następnie naciśnij Enter , aby potwierdzić, że chcesz uruchomić narzędzie CHKDSK przy następnym uruchomieniu systemu Windows.
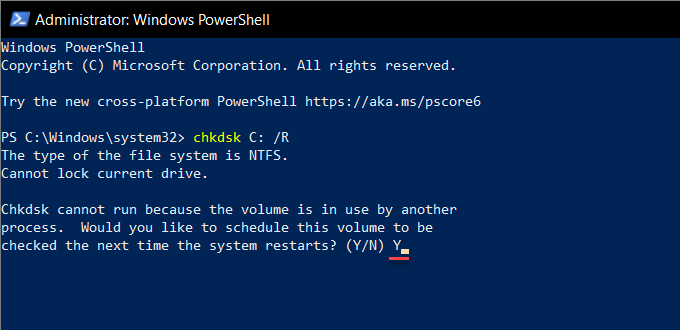
Sprawdź, czy nie ma błędów w WinRE
Jeśli nie możesz uruchomić systemu Windows normalnie ani w trybie awaryjnym, możesz spróbować uruchomić Kontroler plików systemowych i narzędzie CHKDSK za pośrednictwem środowiska odzyskiwania systemu Windows (WinRE).
1. Uruchom ponownie komputer i wejdź do środowiska odzyskiwania systemu Windows.
2. Wybierz Rozwiązywanie problemów >Wiersz poleceń .
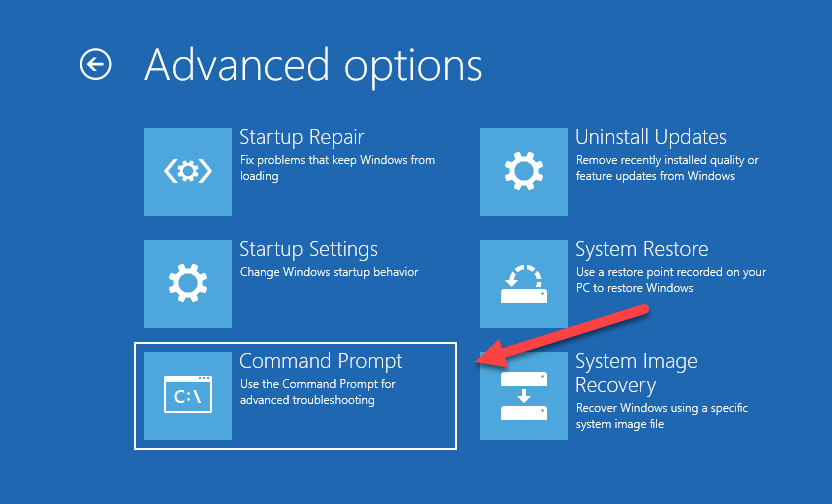
3. Uruchom Kontroler plików systemowych:
sfc /scannow /offbootdir=C:\ /offwindir=D:\Windows
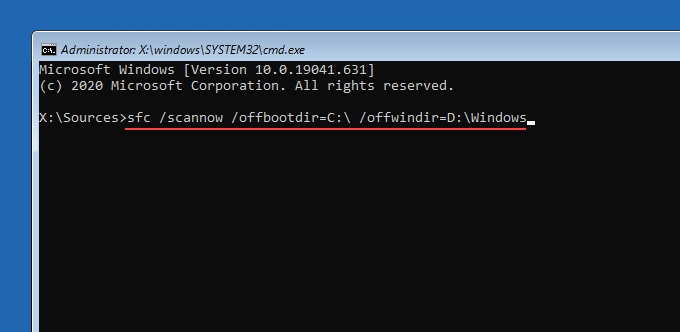
4. Uruchom narzędzie CHKDSK na woluminie rozruchowym:
chkdsk C: /R
5: Uruchom narzędzie CHKDSK na partycji Windows:
chkdsk D: /R
Co jeszcze możesz zrobić?
Jeśli żadna z powyższych poprawek nie pomogła w naprawieniu błędu BSOD na komputerze z systemem Windows, oto kilka zaawansowanych poprawek, nad którymi możesz popracować dalej: