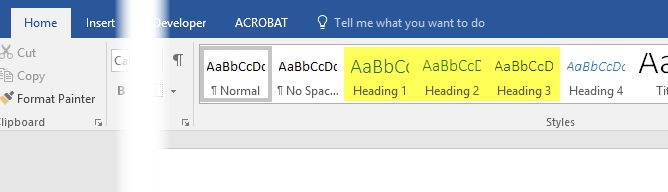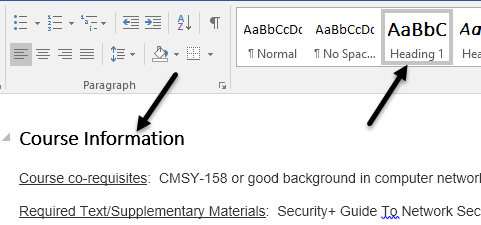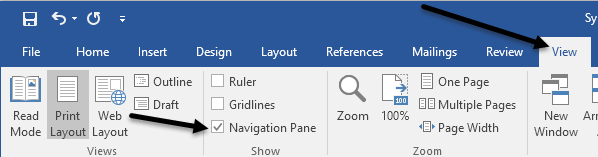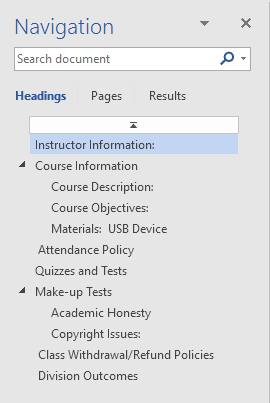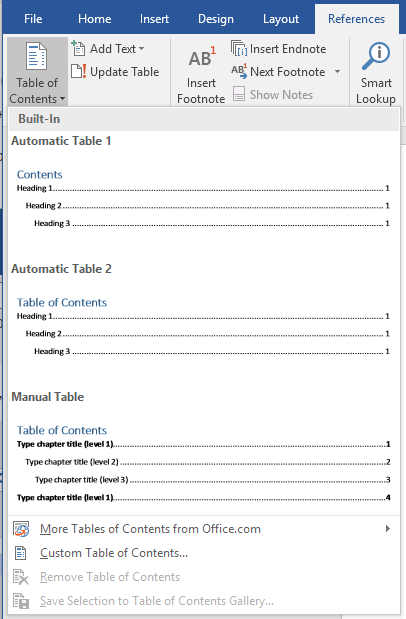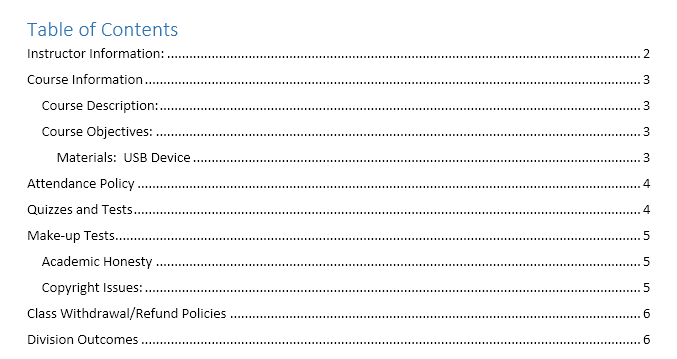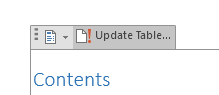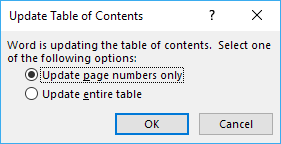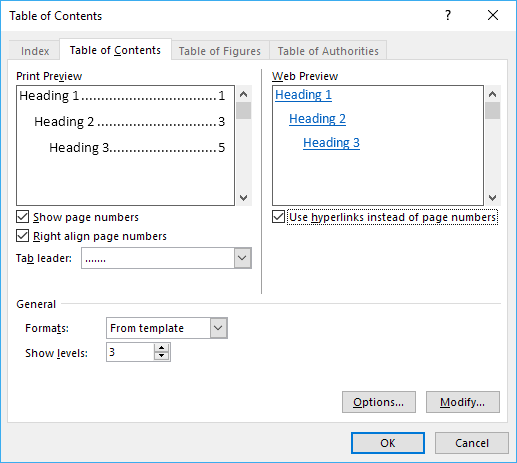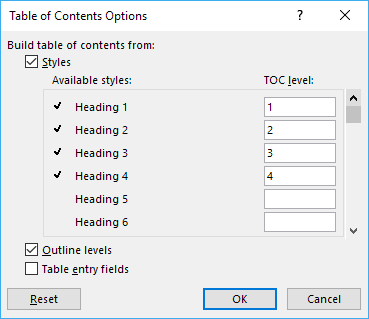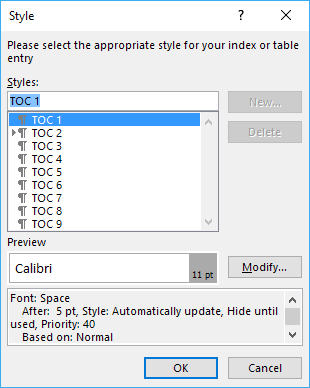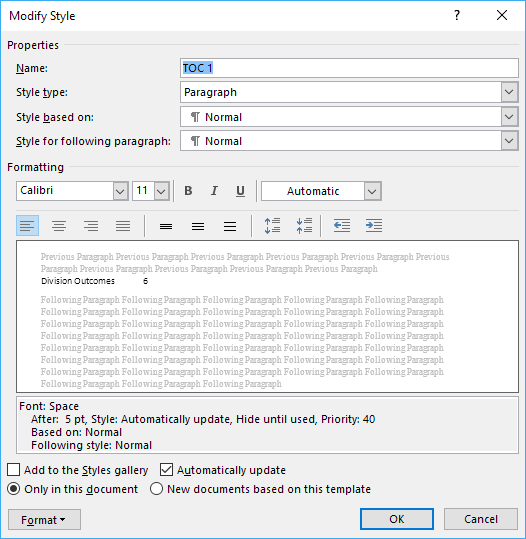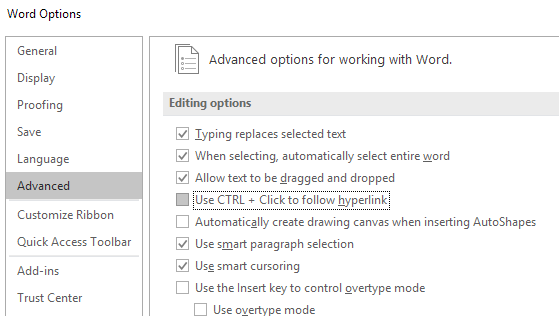Teraz, gdy znów jestem w szkole po długim czasie, wracam też do konieczności tworzenia różnych prezentacji PowerPoint i pisania raportów w Word. W programie Word jest wiele funkcji, których większość nigdy nie używa, chyba że są w szkole.
Jedną z tych funkcji jest spis treści. Program Word ma wspaniałą funkcję, która pozwala automatycznie tworzyć wspaniale wyglądający spis treści, jeśli wiesz, jakiego rodzaju nagłówków użyć. Wspaniałą rzeczą jest to, że nawet jeśli masz już dokument Word z dużą ilością treści, bardzo łatwo jest go edytować, aby automatycznie wygenerować spis treści. W tym artykule jestem przeprowadzi Cię przez proces konfiguracji dokumentu Word z poprawnymi nagłówkami, a następnie omówi, jak utworzyć spis treści. Porozmawiam również o tym, jak dostosować spis treści do swoich upodobań.
Konfiguracja i przeglądaj nagłówki w programie Word
Pierwszą rzeczą, którą chcesz zrobić przed możesz utworzyć dowolny spis treści, aby skonfigurować nagłówki. Domyślnie dozwolone nagłówki to H1 (Nagłówek 1), H2 (Nagłówek 2)i H3 (Nagłówek 3).
Możesz znaleźć te nagłówki w polu Stylena głównej karcie Strona głównaw wstążka. Są to jedyne trzy, które możesz wykorzystać do domyślnego spisu treści. Jeśli dodasz niestandardowy spis treści, możesz również użyć H4 (Nagłówek 4), H5 (Nagłówek 5), H6 (Nagłówek 6), Napisy, Tytułi Nagłówek TOC.
Gdy przeglądasz dokument, aby dodać różne nagłówki, poczuj swobodnie wybierać z którejkolwiek z wyżej wymienionych pozycji, jeśli tylko H1, H2 i H3 są zbyt ograniczone. Musisz tylko wprowadzić niestandardowy spis treści i zmienić kilka ustawień, o których również wspomnę.
Bardzo łatwo jest stosować nagłówki do tekstu w programie Word. Po prostu kliknij wiersz z tekstem, a następnie kliknij styl nagłówka, który chcesz zastosować.
Przejdź przez dokument i dodaj tyle z tych nagłówków, jak chcesz. Zwróć uwagę, że po dodaniu nagłówków trudno będzie zobaczyć nagłówki, nawet jeśli masz widoczne znaki akapitu. Aby szybko zobaczyć wszystkie nagłówki w dokumencie programu Word, kliknij kartę Widok, a następnie zaznacz pole poniżej Okienko nawigacji.
Po wykonaniu tej czynności po lewej stronie dokumentu pojawi się okienko, w którym będą widoczne różne nagłówki, podtypy itp.
Kliknięcie dowolnej pozycji na liście przeniesie Cię do tego nagłówka w dokumencie Word. To świetny sposób, aby szybko zobaczyć strukturę nagłówków przed utworzeniem ostatecznego spisu treści.
Dodawanie spisu treści w programie Word
Teraz, gdy wszystkie nagłówki są poprawnie skonfigurowane, dalej i wstaw spisek treści. Najpierw uruchomimy domyślną konfigurację spisu treści w programie Word. Przed rozpoczęciem dobrym pomysłem może być dodanie pustej strony na początku dokumentu.
Aby to zrobić, przejdź na początek aktualnej pierwszej strony, a następnie kliknij Wstawi Pusta strona. Teraz kliknij References, Spis treścii wybierz jedną z opcji Automatycznau góry.
Stolik ręczny będzie po prostu tekstem wypełniacza w formacie spisu treści, ale będziesz musiał ręcznie wprowadzić wszystkie zmiany. Po wstawieniu automatycznego spisu treści powinieneś zobaczyć coś takiego:
Awesome! Teraz masz dobrze sformatowany spis treści w swoim dokumencie Worda! Po wstawieniu spisu treści nadal możesz wprowadzać zmiany w nagłówkach w dokumencie, ale zmiany nie zostaną automatycznie odzwierciedlone w spisie treści.
Aby zaktualizować spis treści, wystarczy kliknąć wewnątrz a następnie kliknij Uaktualnij tabelęu góry.
Zostanie wyświetlone pytanie, czy chcesz zaktualizować tylko numery stron lub całą tabelę. Jeśli masz zmodyfikowane, wstawione lub usunięte nagłówki, powinieneś wybrać całą tabelę. Jeśli dodałeś więcej treści do swojego dokumentu, ale nie dodałeś ani nie usunąłeś żadnych nagłówków, możesz wybrać tylko numery stron.
Dostosuj spis treści
Jeśli używałeś nagłówków innych niż H1, H2 i H3, zauważysz, że nie pojawią się w spisie treści. Aby użyć tych dodatkowych nagłówków, podczas wstawiania spisu treści musisz wybrać Spersonalizowany spis treści.
Spowoduje to wyświetlenie okna dialogowego opcji dla spisu treści. Możesz zmienić niektóre podstawowe ustawienia, np. Czy wyświetlać numery stron i czy wyrównywać w prawo numery, czy nie. W sekcji Ogólnemożesz wybierać spośród wielu stylów, a także możesz wyświetlać więcej poziomów poza trzema, czyli nagłówkiem H3.
Jeśli kliknij Opcje, możesz wybrać dodatkowe elementy do zbudowania spisu treści za pomocą. Jeśli przewiniesz w dół, będziesz mógł wybrać pozycje Napisyi TOC.
Aby dostosować wygląd i styl spisu treści, musisz kliknąć przycisk Modyfikuj. Jeśli klikniesz prawym przyciskiem myszy spis treści i wybierzesz Czcionkalub Akapit, nie sformatuje on spisu treści. Po kliknięciu Modyfikuj otrzymasz kolejne okno dialogowe, w którym możesz edytować każdy poziom spisu treści. TOC 1 to H1, TOC 2 to H2, itd.
Kliknij drugi przycisk Modyfikuj, a Ty " Będą w stanie zmienić formatowanie dla tego konkretnego nagłówka. Jeśli chcesz, możesz nadać wszystkim nagłówkom H1 grubość i inny rozmiar czcionki.
Jeśli klikniesz na Format przycisk u dołu, możesz dostosować jeszcze więcej ustawień, takich jak akapit, tabulatory, obramowanie, ramka, numeracja itp. Oto mój spis treści z H1 jako pogrubiony i z większym rozmiarem czcionki. 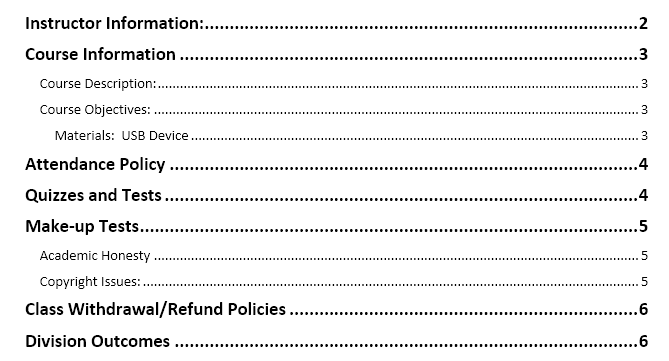
Na koniec, jeśli naciśniesz klawisz CTRL, a następnie klikniesz cokolwiek w spisie treści, zostaniesz przeniesiony na tę stronę. Jeśli jednak irytujące jest naciśnięcie klawisza CTRL, możesz to zmienić, przechodząc do Plik- Opcje, a następnie klikając Zaawansowane.
Dalej i odznacz pole Użyj CTRL + Kliknij, aby obserwować hiperłącze. Teraz możesz po prostu kliknąć elementy w spisie treści jako odnośniki bez przytrzymywania klawisza CTRL. Niestety działa to tylko w lokalnej kopii programu Word. Gdy wyślesz je e-mailem do kogoś, a jeśli nie zostanie ono zmienione, będą musiały nacisnąć CTRL + kliknięcie. O to chodzi, jeśli chodzi o spis treści w programie Word. Ciesz się!