Google Cursive to jedna z aplikacji do notatek preinstalowanych na wielu Chromebookach z ekranem dotykowym. To stosunkowo nowa aplikacja Google do robienia odręcznych notatek, dostępna wyłącznie na Chromebooku. Jest to progresywna aplikacja internetowa (PWA) dostępne za pośrednictwem przeglądarki Google Chrome. Pokażemy Ci, jak skonfigurować i używać Google Cursive na Chromebooku.
Jak włączyć kursywę na Chromebooku
Jak wspomniano wcześniej, Google Cursive jest preinstalowany na Chromebookach z ekranem dotykowym. W programie uruchamiającym lub w szufladzie aplikacji Chromebooka powinien znajdować się skrót do aplikacji „Kursywa”.
Naciśnij ikonę Szukajlub Launcheri wpisz „kursywa” w pasku wyszukiwania. Skrót do aplikacji Cursive powinien znajdować się w wynikach wyszukiwania.
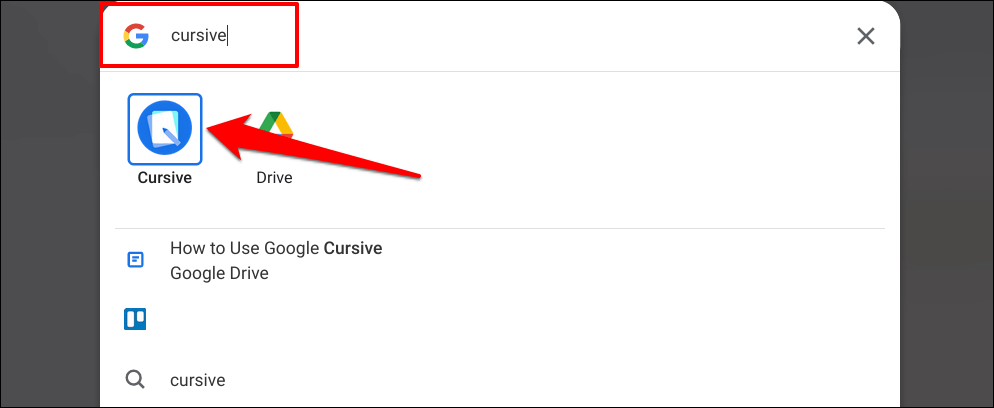
Google Cursive zadebiutowało początkowo na Chromebooku HP x2 11 w 2021 roku. Aplikacja działa na prawie wszystkich modelach Chromebooków nowej generacji i wersjach systemu operacyjnego Chrome. Jeśli na Twoim Chromebooku nie jest fabrycznie zainstalowana aplikacja Cursive, wykonaj poniższe czynności, aby ją zainstalować.
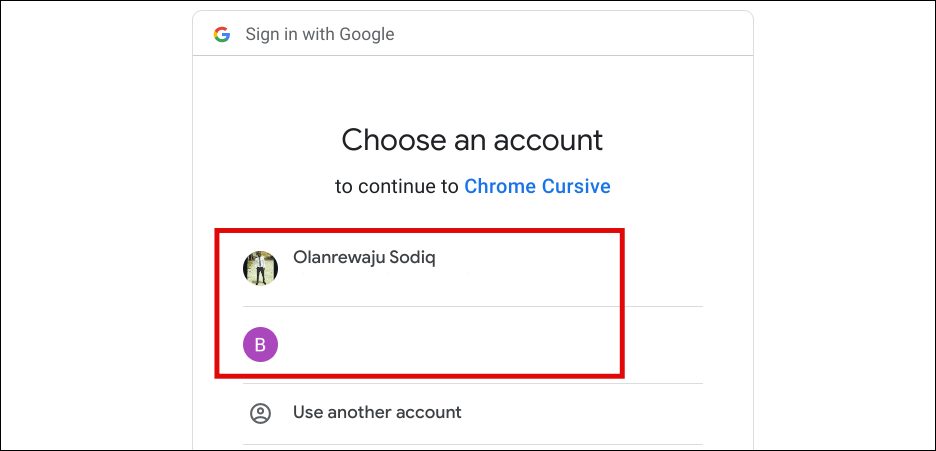
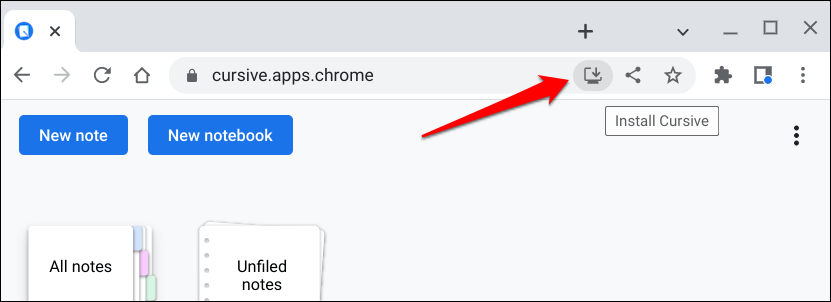
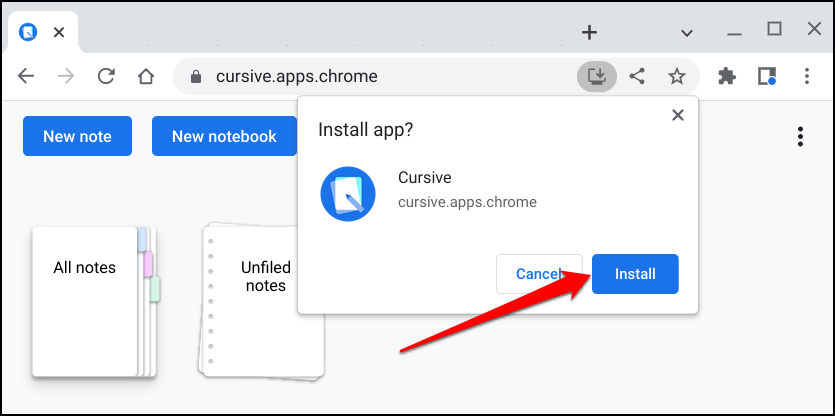
Google Cursive PWA działa w trybie offline, bez połączenia Wi-Fi. Aby móc synchronizować notatki i notatniki z kontem Google, Twój Chromebook musi mieć połączenie z internetem.
Skrót do aplikacji internetowej Google Cursive powinien być teraz dostępny w programie uruchamiającym Twojego Chromebooka. Zalecamy wybranie opcji Szybka prezentacjaprzy pierwszym otwarciu Cursive. Dzięki temu dowiesz się przeglądu podstawowych funkcji i funkcjonalności aplikacji oraz sposobu ich używania.
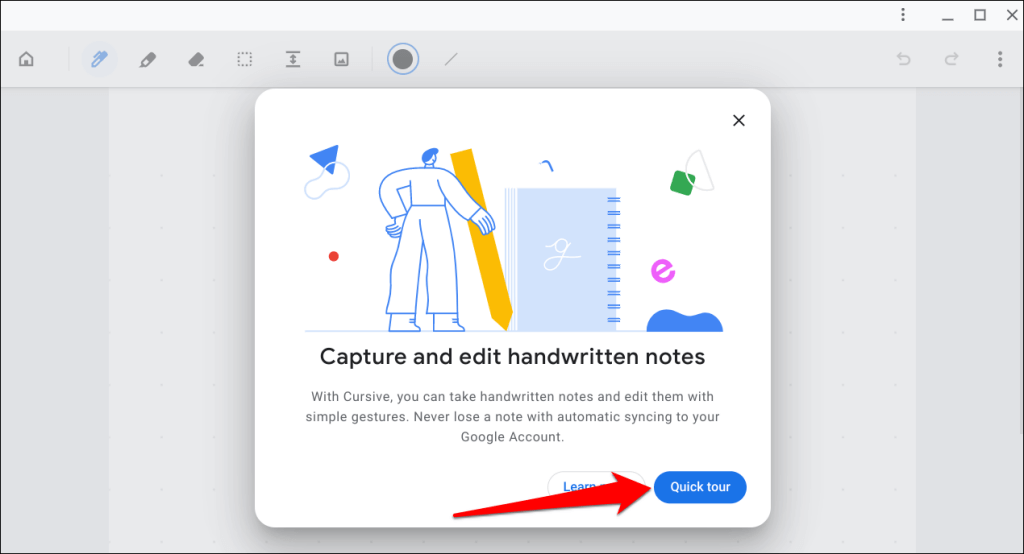
Jeśli nie wziąłeś udziału w wycieczce, nadal możesz uzyskać dostęp do krótkiego samouczka w aplikacji. Kliknij ikonę trzech kropekw prawym górnym rogu panelu aplikacji, wybierz Pomoci wybierz Wycieczka po funkcjach..
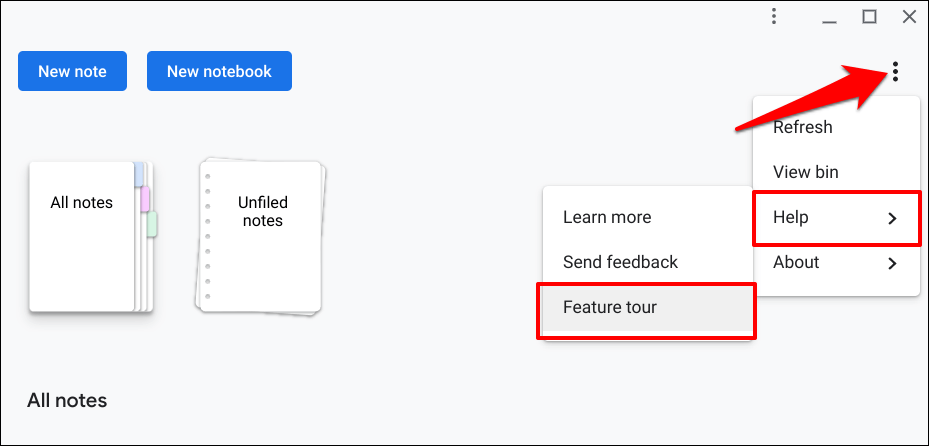
W panelu aplikacji znajdziesz dwie opcje: Nowa notatkai Nowy notatnik.
Notatki to dokumenty zawierające treść napisaną odręcznie — teksty, szkice, obrazy, rysunki itp. Z drugiej strony notesy to wielostronicowe dokumenty zawierające zbiór notatek. Pomyśl o notatkach i notatnikach jako o arkusze i skoroszyty w programie Microsoft Excel.
Twórz notatki za pomocą Google Cursive
Otwórz kursywę i wybierz Nowa notatka. Spowoduje to uruchomienie obszaru roboczego, w którym możesz tworzyć i edytować notatki.
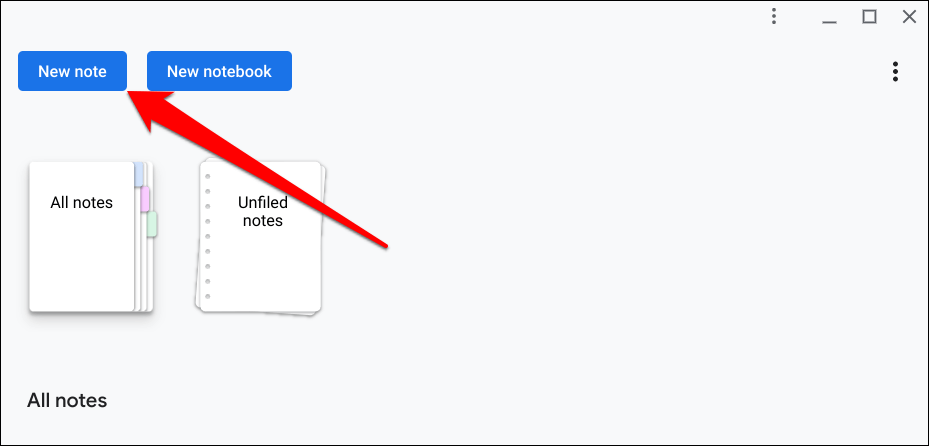
Zauważysz kropkowane linie na płótnie. Jeśli chcesz, możesz zmienić styl tła.
Dotknij ikony menu z trzema kropkamiw prawym górnym rogu, wybierz Zmień tłoi wybierz preferowany styl tła.
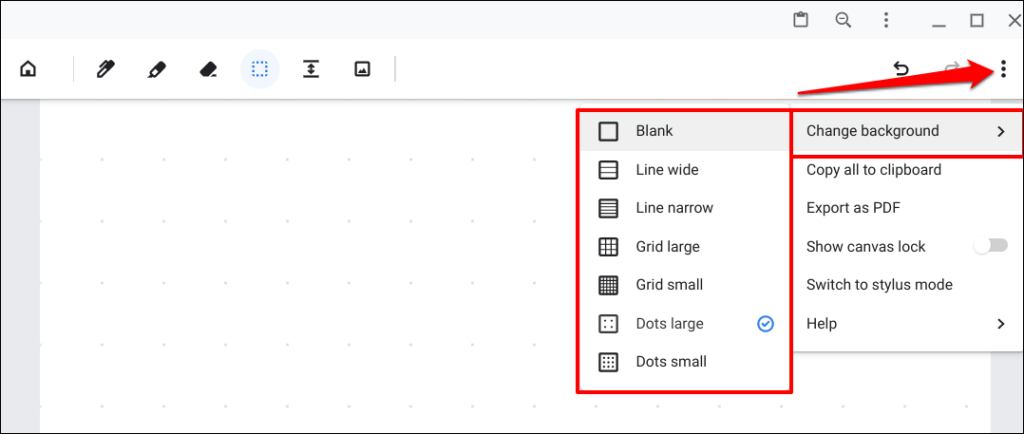
Jak korzystać z narzędzia Google Cursive Pen Tool
Do pisania i rysowania w Google Cursive służy narzędzie Pióro. Wybierz Ikonę piórana pasku narzędzi i pisz teksty na płótnie palcem lub rysikiem.
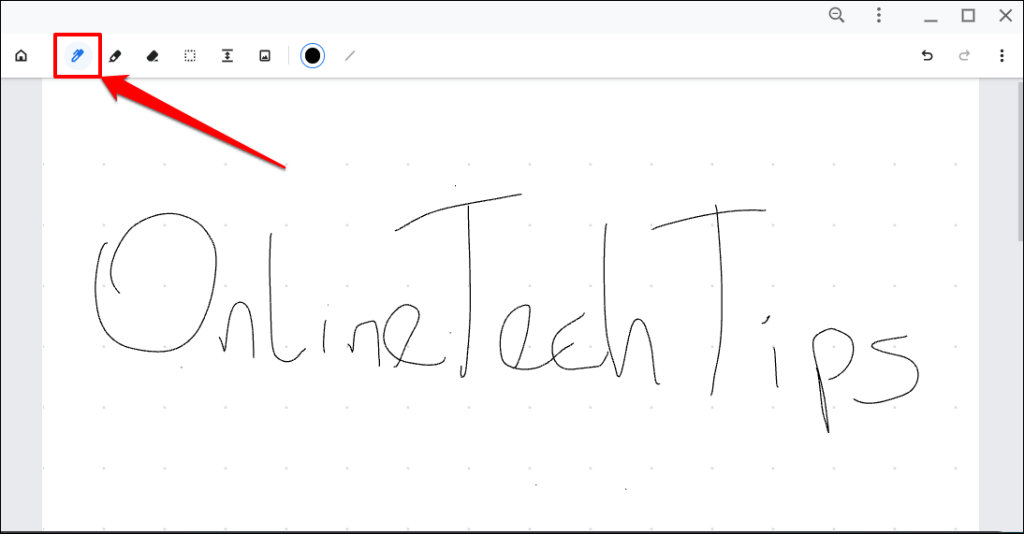
Pióra można także używać do zaznaczania, przenoszenia i usuwania zawartości (tekstów i rysunków) na płótnie. Wybierz ikonę pióra, narysuj treść i kliknij świecący bazgroł, aby usunąć zawartość.
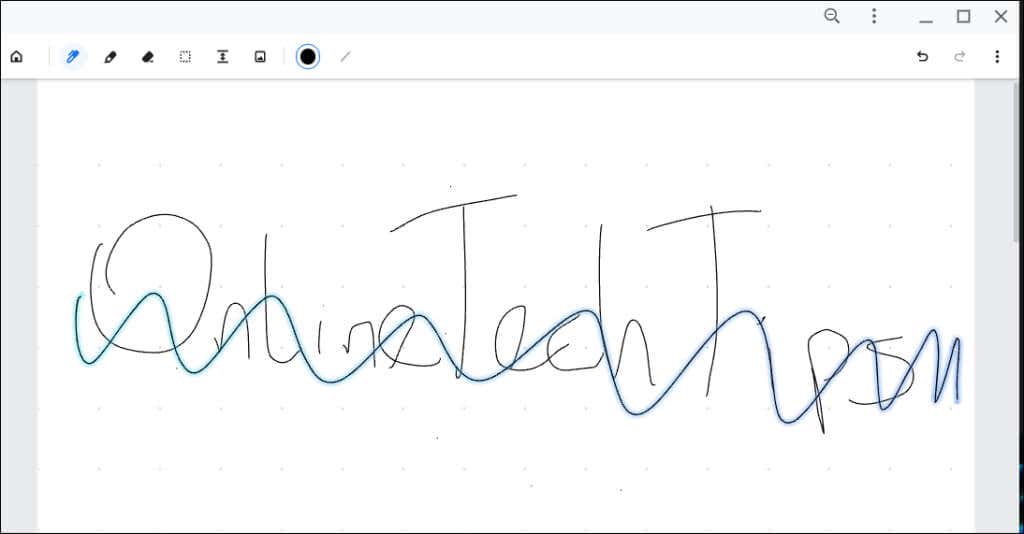
Aby przenieść zawartość po obszarze roboczym, narysuj okrąg nad treścią i przeciągnij świecący okrąg.
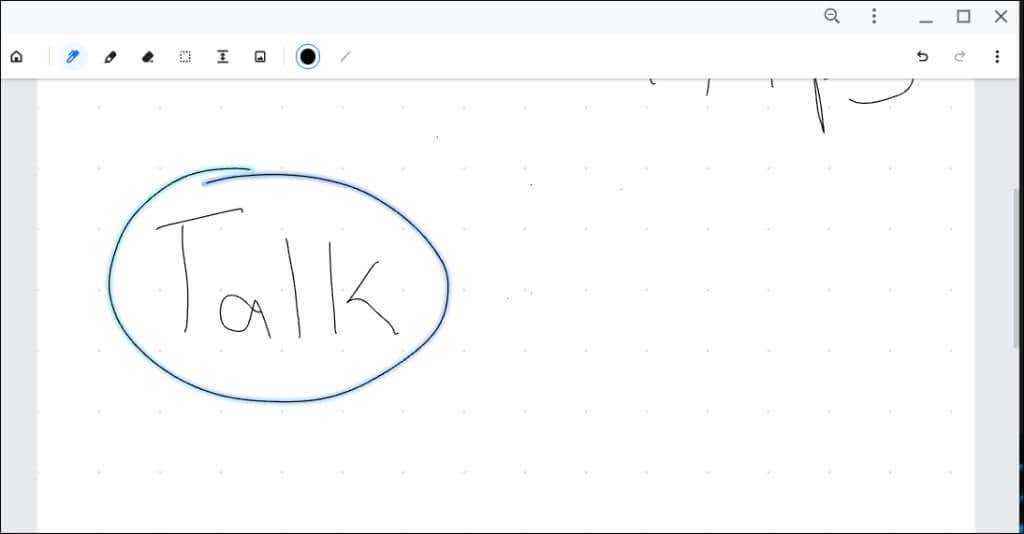
Narysuj poziomą linię i przeciągnij świecącą linię w dół, aby zwiększyć (poziomą) przestrzeń pomiędzy treściami na płótnie.
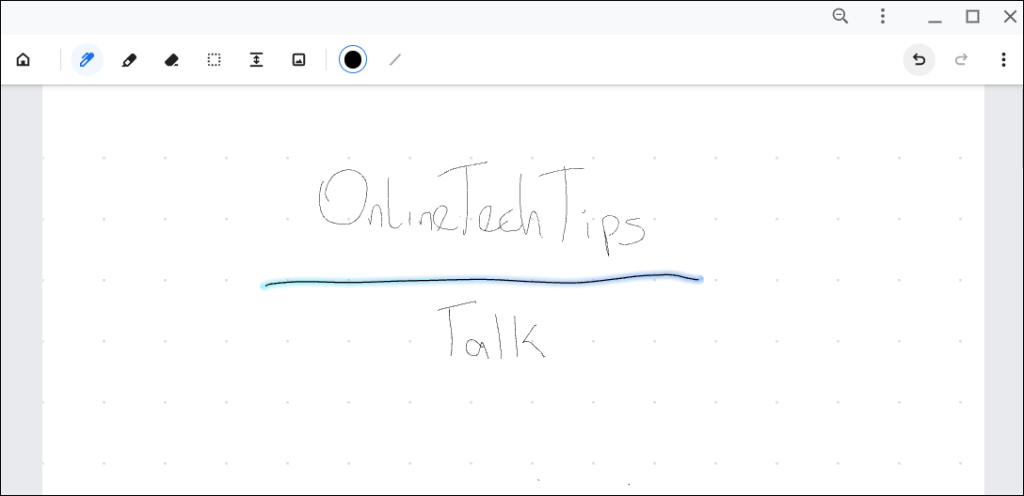
Wybierz opcję Paleta kolorówlub Grubość obrysuna pasku narzędzi, aby zmienić kolor lub grubość bazgrołów.
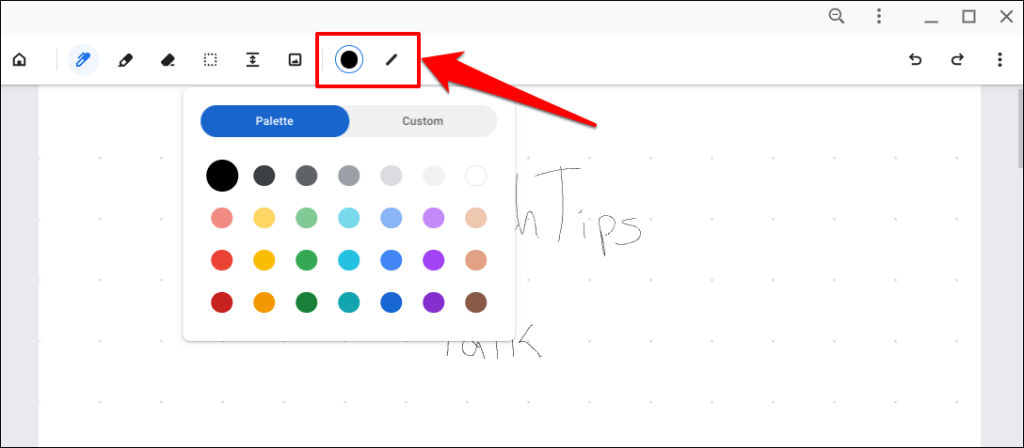
Jak korzystać z zakreślacza Google Cursive
Narzędzie Zakreślacz zwraca uwagę na ważne treści na płótnie za pomocą kolorów o niskim stopniu krycia. Działa podobnie do narzędzia Pióro.
Wybierz ikonę zakreślaczana pasku narzędzi i zaznacz treść, którą chcesz wyróżnić.
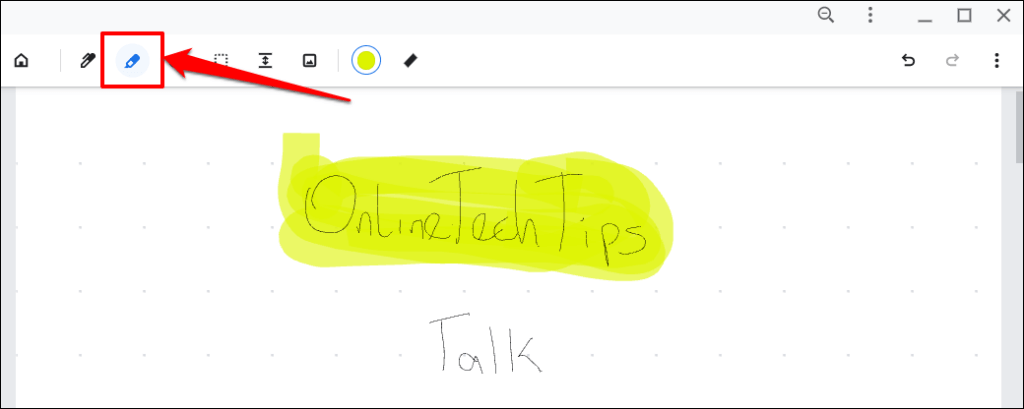
Możesz także zmienić kolor i grubość narzędzia Zakreślacz w Google Cursive.
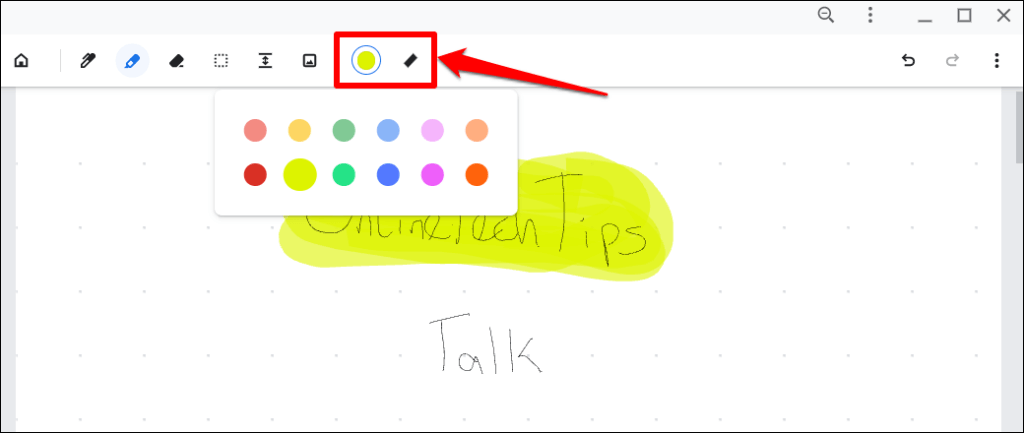
Usuń zawartość w Google Cursive
Wybierz Narzędzie Gumkana pasku narzędzi i zaznacz treść notatki, którą chcesz usunąć..
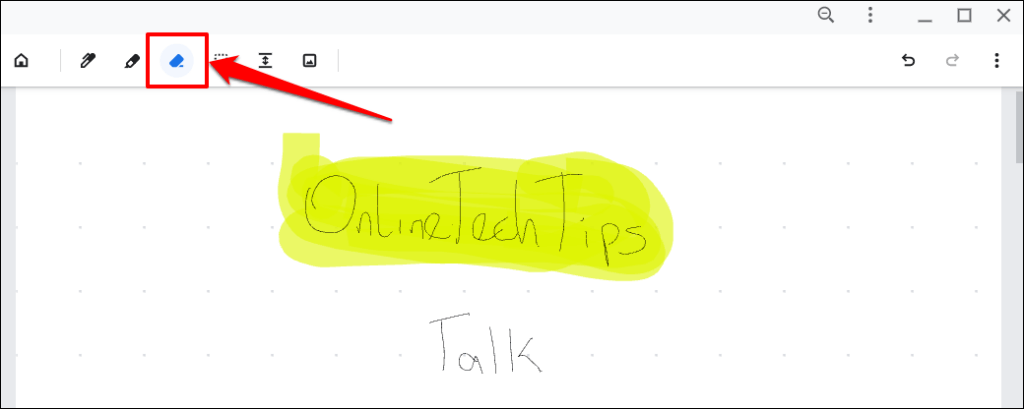
Narzędzie Gumka może usunąć wszystko na płótnie z wyjątkiem obrazów. Sprawdź następną sesję, aby dowiedzieć się, jak dodawać i usuwać obrazy w Google Cursive.
Zarządzaj obrazami w Google Cursive
Dotknij ikony Wstaw obrazna pasku narzędzi, wybierz obraz w aplikacji Pliki i wybierz opcję Otwórz.
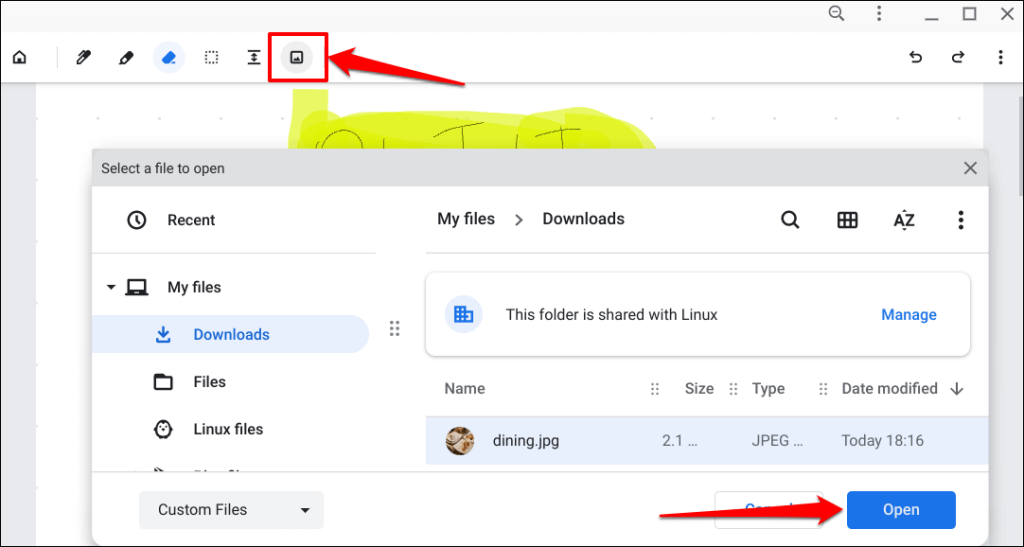
To spowoduje dodanie obrazu do Twojej notatki. Zmień rozmiar obrazu lub przesuń go w preferowane miejsce na płótnie. Gdy skończysz, kliknij dowolne miejsce poza obszarem roboczym.
Aby wprowadzić dalsze zmiany w obrazie, musisz najpierw zaznaczyć obraz za pomocą narzędzia Zaznaczanie. Kliknij Narzędzie zaznaczania(ikona z kropkowanym kwadratem) na pasku narzędzi i wybierz obraz, który chcesz edytować.
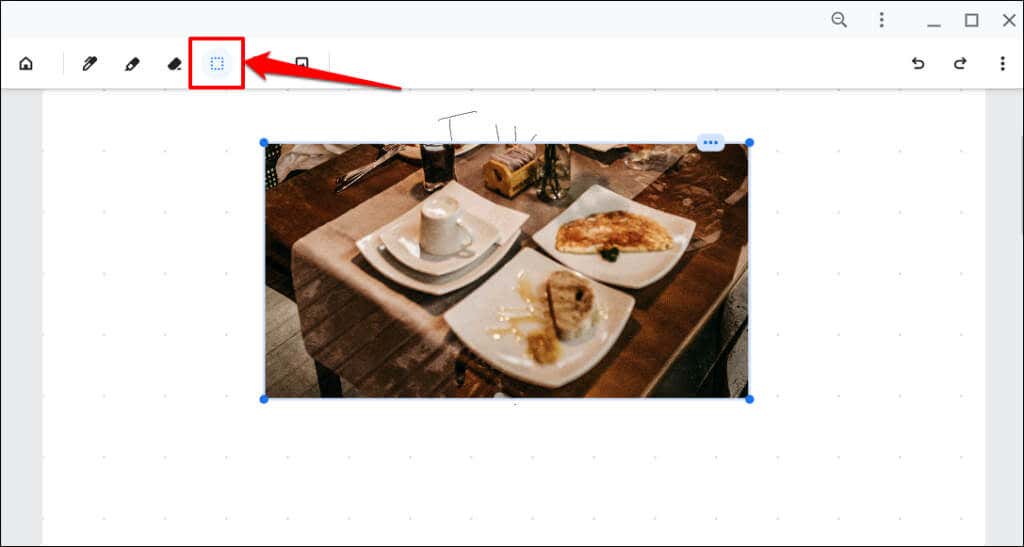
Zmień rozmiar obrazu w dowolnym z czterech rogów lub przeciągnij go w nowe miejsce. Kliknij ikonę z trzema kropkami w prawym górnym rogu, aby otworzyć menu obrazu.
Wybierz ikonę kosza, aby usunąć obraz, lub kliknij ikonę Kopiuj, aby skopiować obraz do schowka Chromebooka. Naciśnij Ctrl+ V, aby wkleić kopię obrazu w dowolnym miejscu obszaru roboczego.
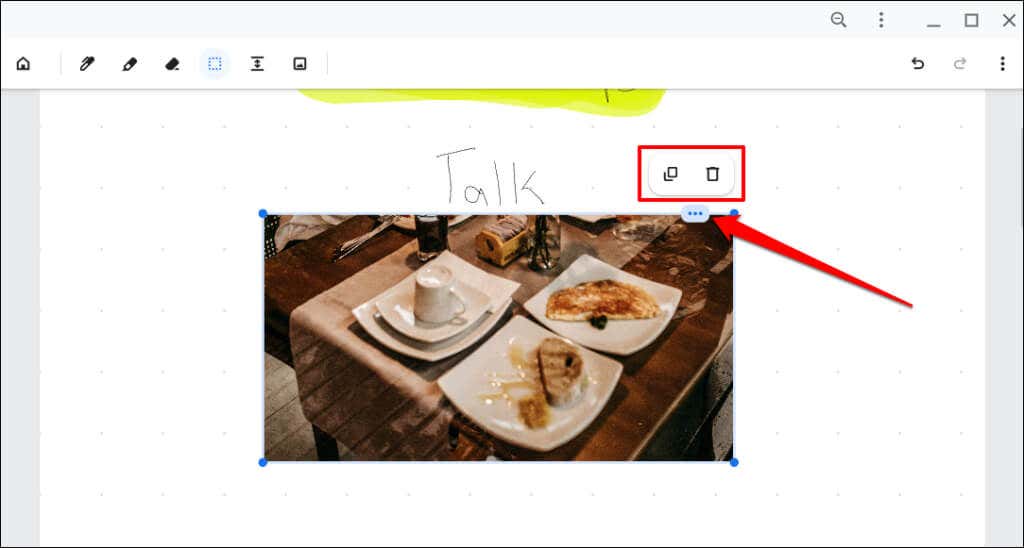
Zrób odstęp między treścią
Chociaż narzędzie Pióro może dostosować odstępy między treściami, Google Cursive ma dedykowane narzędzie „Utwórz odstęp”. Narzędzie automatycznie dodaje więcej miejsca pomiędzy elementami w różnych wierszach/liniach.
Wybierz narzędzie Zrób miejscena pasku narzędzi i kliknij wiersz, w którym chcesz dodać więcej miejsca.
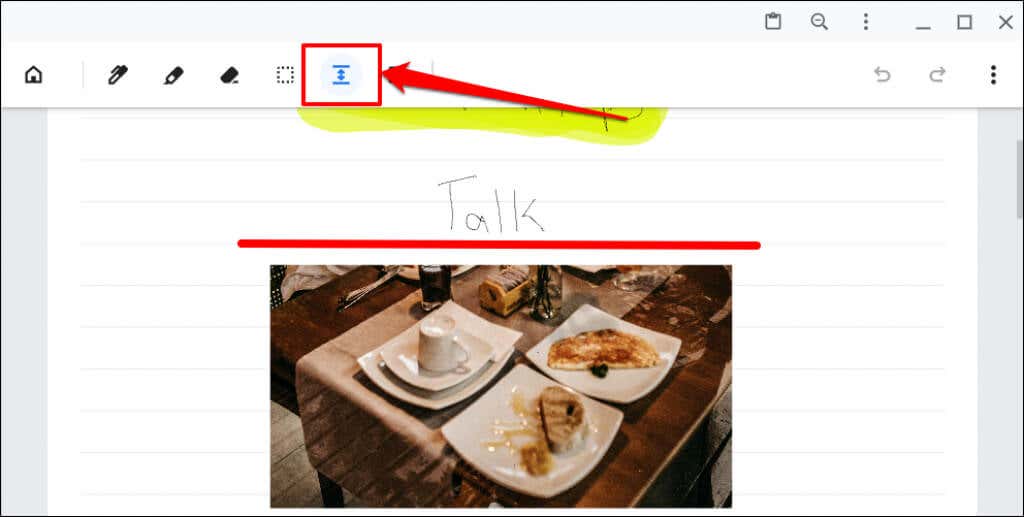
Spowoduje to rozmieszczenie treści pomiędzy wybranym wierszem. Przeciągnij dolną linię, aby zwiększyć lub zmniejszyć odstęp.
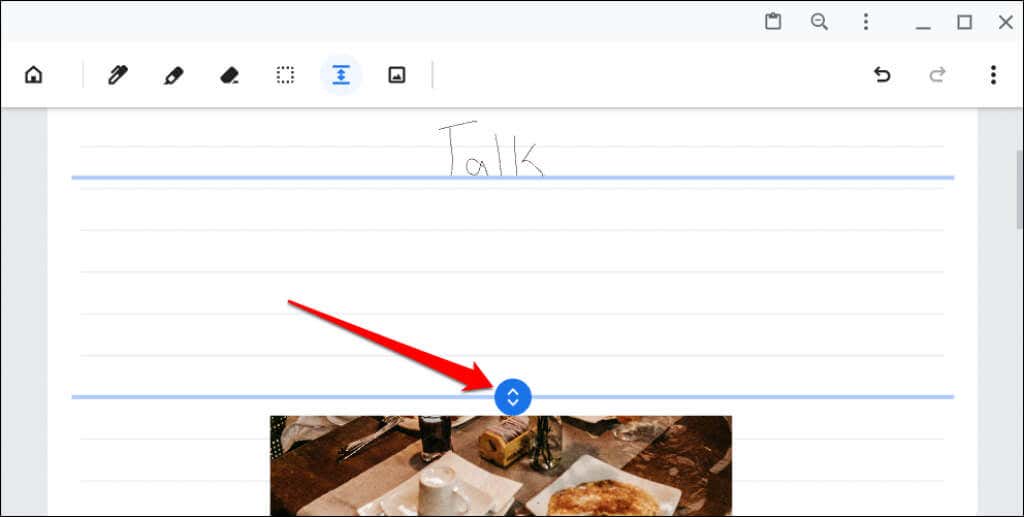
Narzędzie Selektor
Pokazaliśmy, jak narzędzie Selektor Google Cursive współpracuje z obrazami. Wyjaśnijmy teraz, jak to działa z tekstami i rysunkami.
Dotknij narzędzia Selektor(ikona kwadratu z kropkami) na pasku narzędzi i przeciągnij ikonę celownika nad tekstem lub rysunkiem.
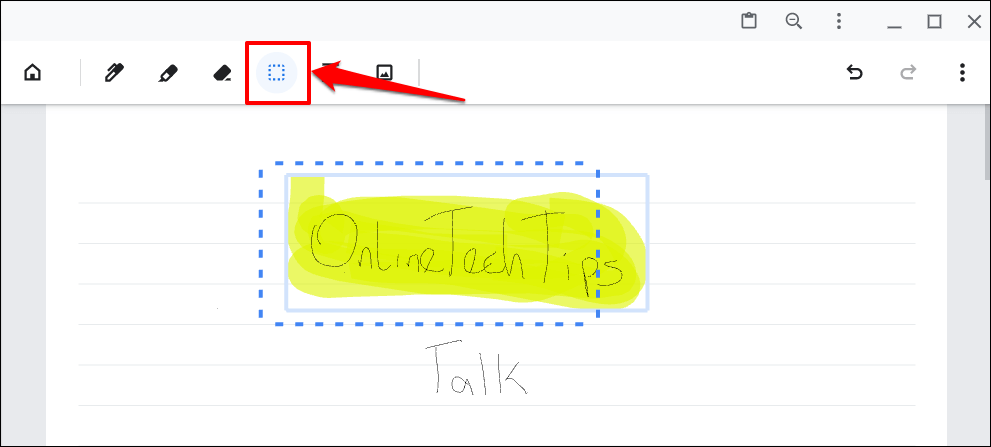
Aby zaznaczyć i wyróżnić, kliknij Narzędzie Selektor, a następnie wybierz wyróżnienie.
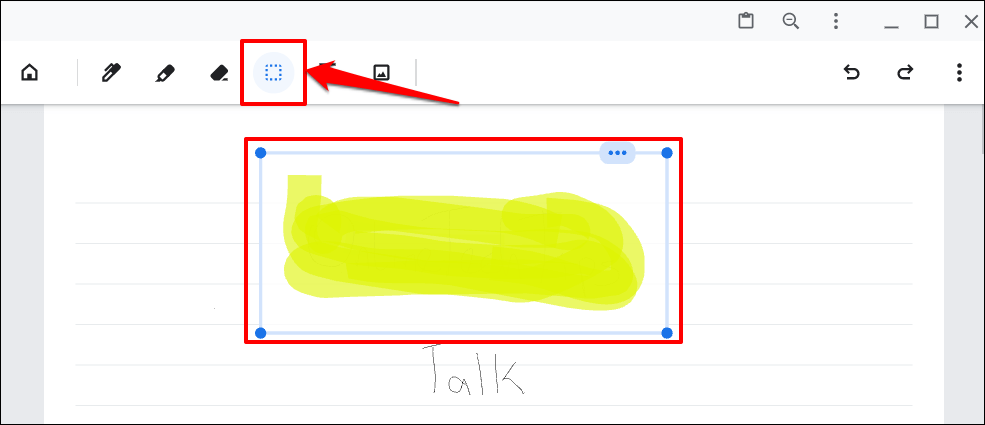
Zablokuj Canvas w Google Cursive
Zablokuj płótno, jeśli często je przypadkowo przewijasz lub powiększasz. Najpierw musisz skonfigurować Google Cursive tak, aby w notatce wyświetlała się ikona blokady obszaru roboczego.
Dotknij ikony menu w prawym górnym rogu i włącz opcję Pokaż blokadę obszaru roboczego..
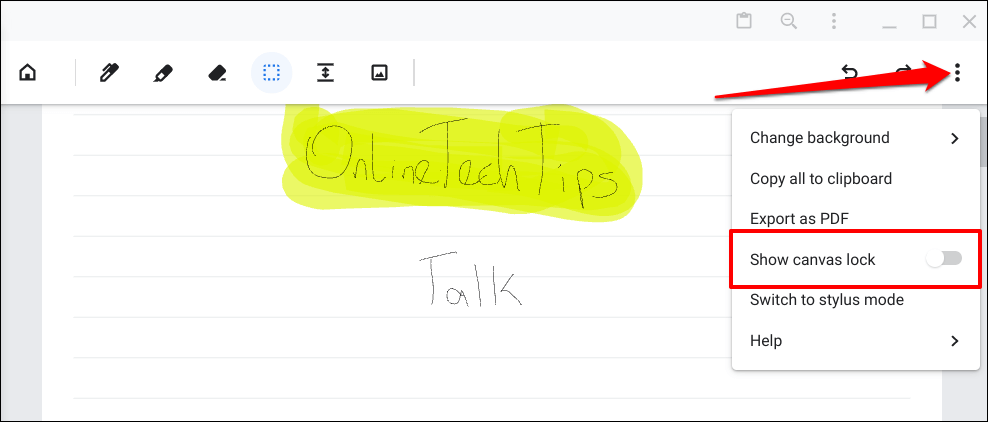
Dotknij ikony Blokada obszaru roboczegow prawym górnym rogu, aby wstrzymać przewijanie obszaru roboczego w górę i w dół.
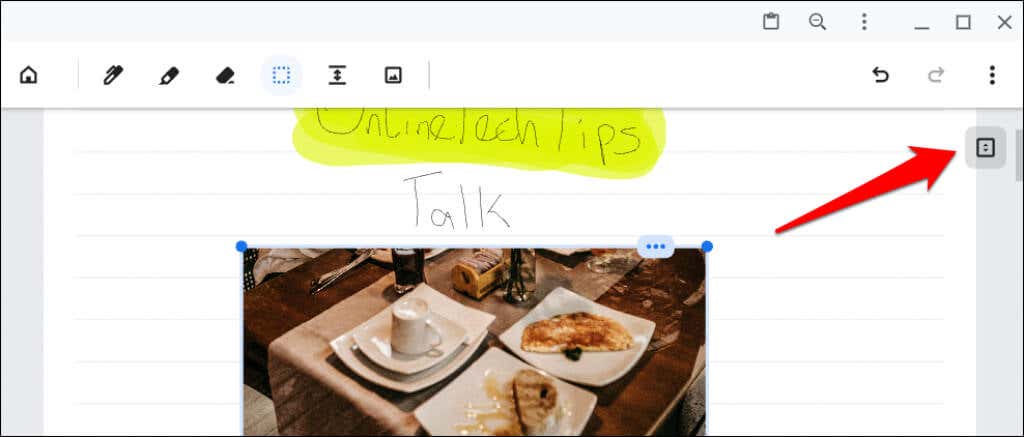
Dotknij ponownie ikony kłódki, aby odblokować płótno.
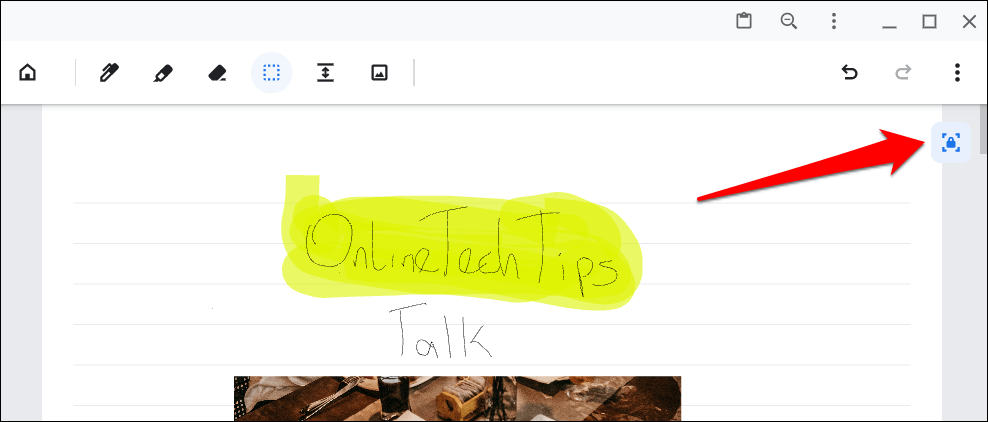
Przełączaj między trybem rysika a trybem dotykowym
Możesz tworzyć odręczne notatki w Google Cursive za pomocą palców lub rysika. Google Cursive jest zoptymalizowany do obsługi dotknięć palcami i gestów na ekranie dotykowym w trybie dotykowym.
Jeśli do Chromebooka podłączony jest rysik, Google Cursive automatycznie aktywuje tryb rysika. W dowolnym momencie możesz przełączać się między trybem dotykowym a trybem rysika.
Dotknij ikony menu obszaru roboczego i wybierz Przełącz na tryb dotykowylub Przełącz na tryb rysika.
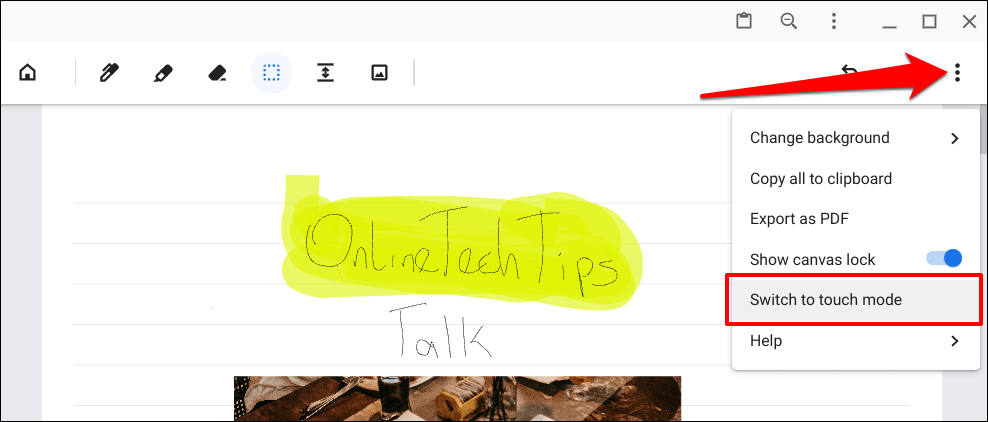
Google Cursive wyświetli komunikat o błędzie, jeśli nie wykryje rysika podczas korzystania z aplikacji w trybie rysika. Ponadto niektórych funkcji w trybie rysika nie można używać bez rysika.
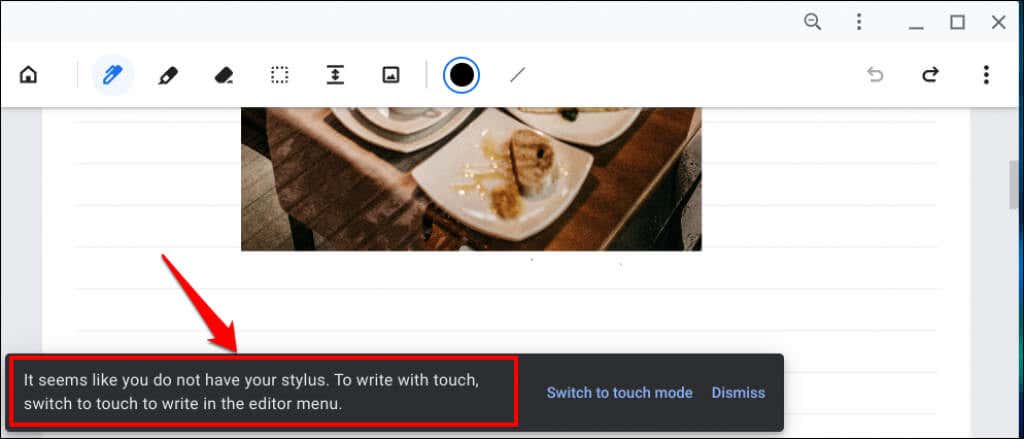
Jeśli Twój Chromebook nie jest wyposażony w rysik, ale wspiera Inicjatywę Uniwersalnego Rysika (USI), możesz używać rysików lub piór USI innych firm.
Cofnij i ponów zmiany
Ogólnosystemowe skróty klawiaturowe służące do cofania (Ctrl + Z) i ponawiania (Ctrl + Shift + Z) poprzednich działań nie działają w Google Cursive. Zamiast tego użyj ikon Cofniji Ponóww prawym górnym rogu obszaru roboczego.
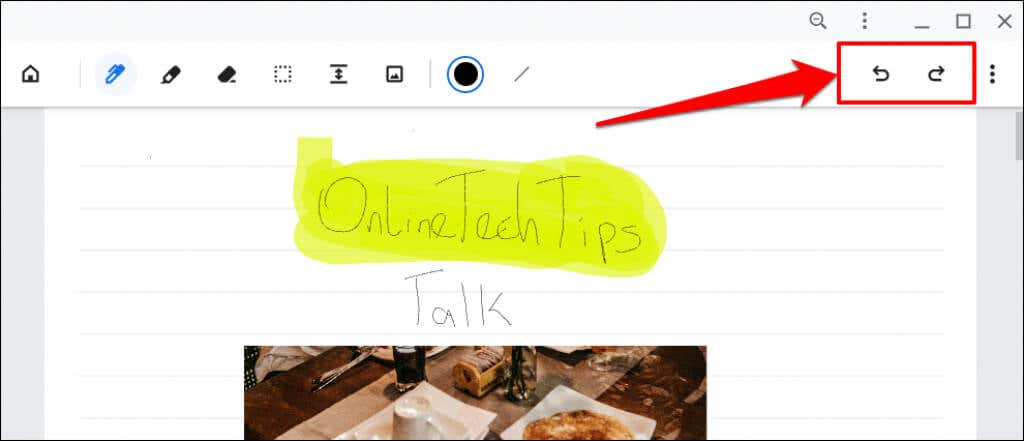
Udostępnij i eksportuj notatki
Google Cursive umożliwia użytkownikom eksportowanie notatek w formacie pliku PDF. Otwórz notatkę, kliknij ikonę menu obszaru roboczego i wybierz Eksportuj jako PDF.
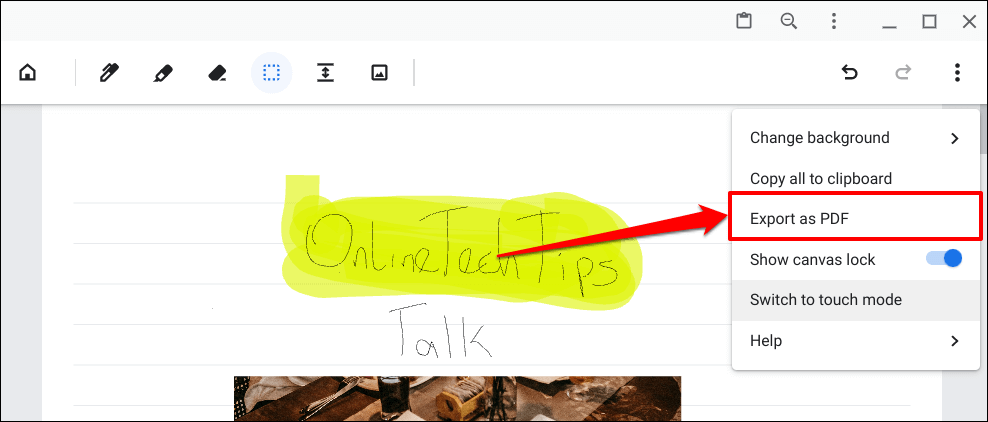
Twórz notatki w Google Cursive
Notatnik to zbiór notatek. Oto jak utworzyć notatnik w Google Cursive i wypełnić go notatkami:
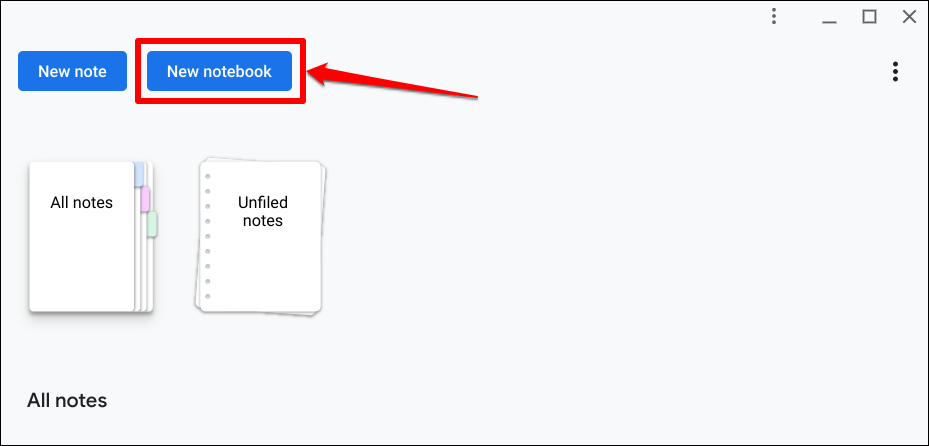
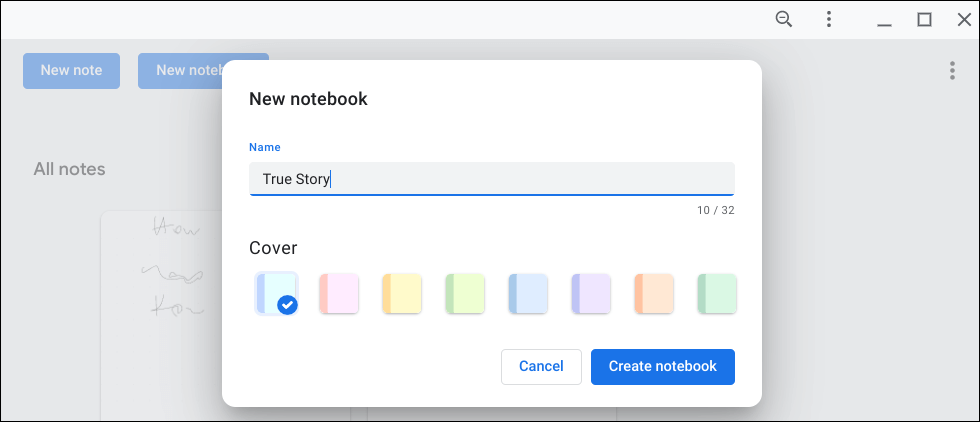
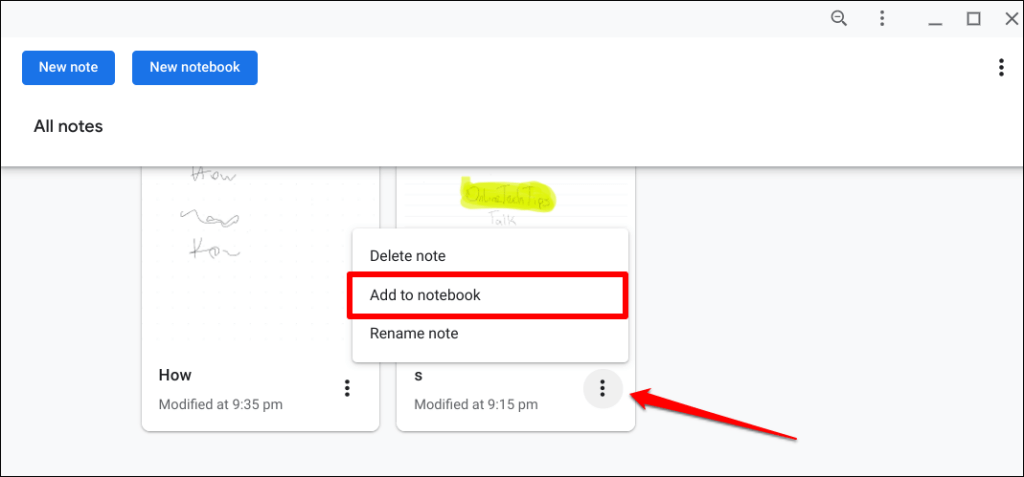
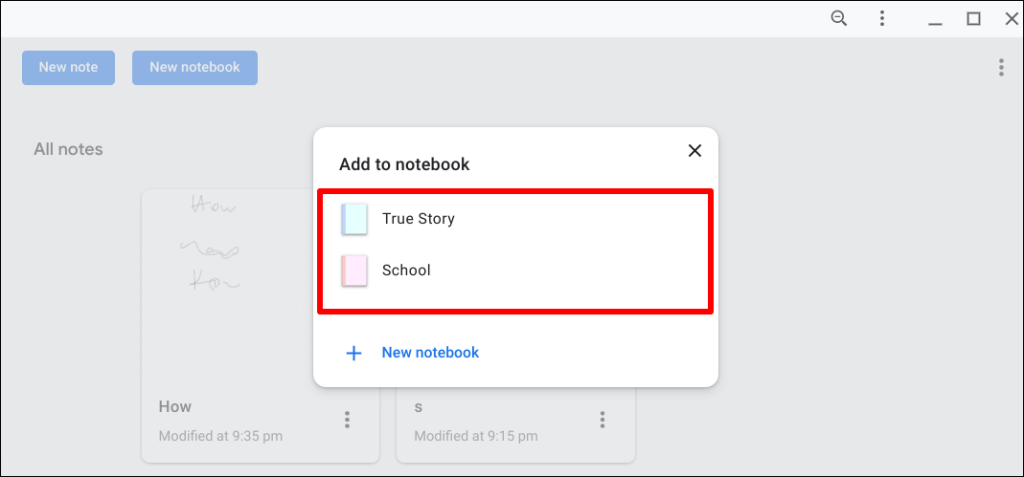
Google Cursive: konkurent OneNote?
Chromebooki nie obsługuje aplikacji OneNote dla systemu Android. Dlatego Google Cursive wystarczy jako doskonały substytut OneNote dla odręcznych notatek. Jednak pod względem funkcjonalnym Google Cursive nie jest zbliżony do OneNote. Dlatego nazwiemy Google Cursive „prostym” substytutem OneNote dla Chromebooków, a nie rywalem OneNote..
.