Problemy z systemem nazw domen (DNS) w systemach Windows 10 i 11 nie są rzadkością. Te problemy mogą wystąpić, gdy Serwer DNS grozi awarią lub Twój komputer ma problem z siecią.
Na komputerze może pojawić się wiele komunikatów o błędach DNS. Błędy te obejmują komunikaty takie jak DNS_PROBE_FINISHED_NXDOMAIN i DNS_PROBE_FINISHED_NO_INTERNET do DNS_PROBE_FINISHED_BAD_CONFIG.
Na szczęście większość problemów związanych z DNS w systemie Windows można łatwo naprawić, ponieważ wymaga to głównie zmiany kilku ustawień tu i ówdzie na komputerze.
Uruchom ponownie router
W przypadku Występują problemy z DNS najprostszym rozwiązaniem, jakie możesz zastosować, jest ponowne uruchomienie routera. Spowoduje to odświeżenie połączenia routera, dając urządzeniu szansę na naprawienie drobnych usterek.
Możesz ponownie uruchomić router, otwierając stronę ustawień routera w przeglądarce internetowej, przechodząc do karty Konserwacjalub podobnej i wybierając opcję Uruchom ponownie router.
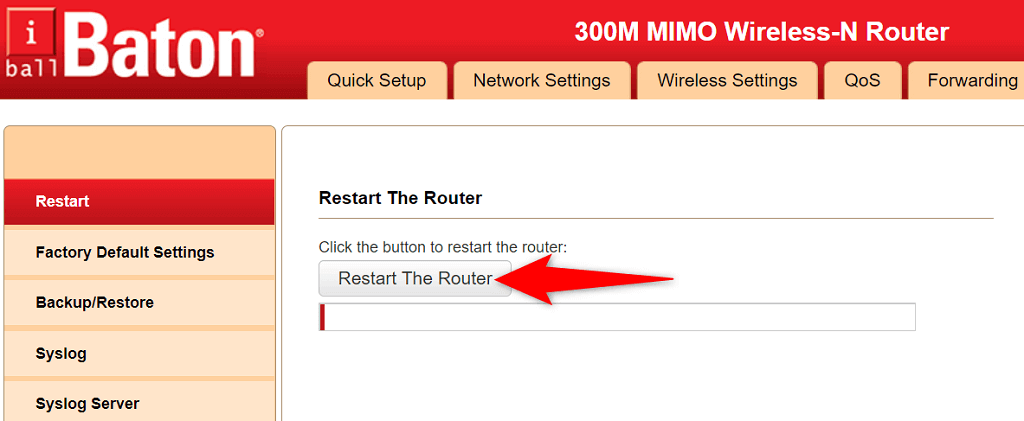
Jeśli nie masz pewności, jak uzyskać dostęp do strony ustawień routera, naciśnij przycisk Zasilaniena routerze, aby wyłączyć urządzenie. Następnie naciśnij ten sam przycisk, aby ponownie włączyć router. Możesz także użyć przełącznika gniazda zasilania, aby wyłączyć i ponownie włączyć modem.
Opróżnij pamięć podręczną DNS oraz zwolnij i odnów swój adres IP
Jednym z możliwych powodów, dla których masz występują problemy z DNS komputer z systemem Windows, jest uszkodzenie pamięci podręcznej DNS. To sprawia, że Twój komputer nie jest w stanie przetłumaczyć domen na adresy IP, co skutkuje różnymi komunikatami o błędach DNS.
Szybkim sposobem obejścia tego problemu jest wyczyszczenie pamięci podręcznej DNS komputera. Rozwiązuje to prawie wszystkie problemy związane z DNS, nie wpływając na dane osobowe przechowywane na komputerze.
Możesz wyczyścić pamięć podręczną DNS oraz zwolnić i odnowić swój adres IP w następujący sposób:
ipconfig /flushdns
ipconfig /registerdns
ipconfig /release
ipconfig / odnowić
netsh katalog resetowania winsock
netsh int ipv4 reset reset.log
netsh int ipv6 reset reset.log
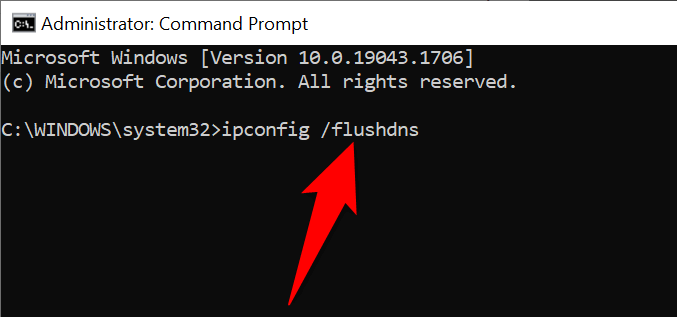
Włącz sterownik protokołu Microsoft LLDP
Jeśli na Twoim komputerze występują problemy z DNS, rozważ włączenie sterownika protokołu LLDP firmy Microsoft. Ten sterownik jest dostarczany z komputerami z systemem Windows 10 i Windows 11.
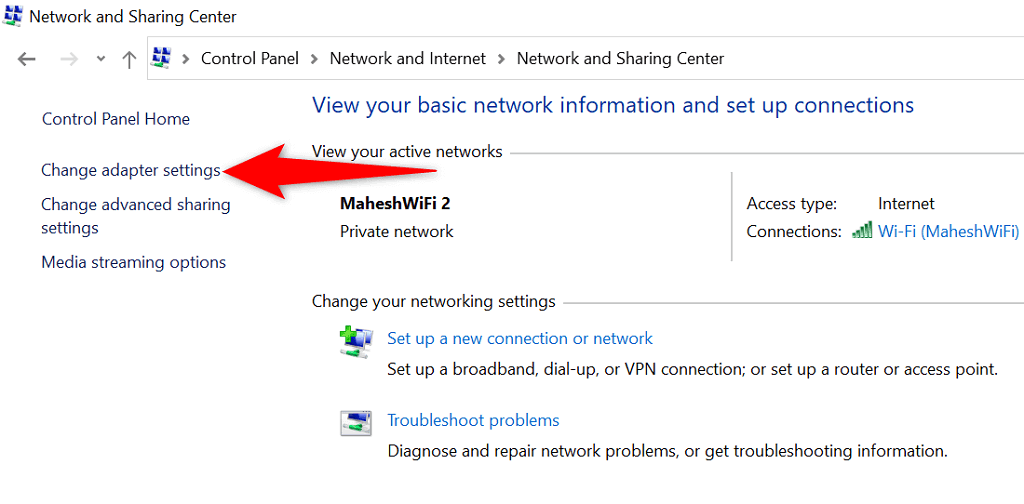
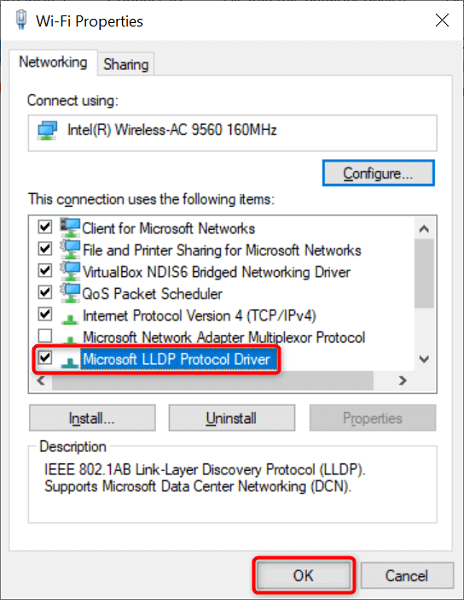
Użyj alternatywnych serwerów DNS
Jeśli nie skonfigurowałeś serwera DNS innej firmy, Twój komputer z systemem Windows korzysta z domyślnych serwerów DNS Twojego dostawcy usług internetowych. Nie zawsze mogą one działać najlepiej. Jeśli więc doświadczysz problemów z DNS, warto przejść na alternatywne serwery DNS.
Do wyboru masz kilka bezpłatnych i niezawodnych serwerów DNS. Wystarczy dodaj te serwery do ustawień sieciowych, a Twój komputer zacznie z nich korzystać. Pokażemy Ci, jak dodać publiczny DNS Google do komputera z systemem Windows.
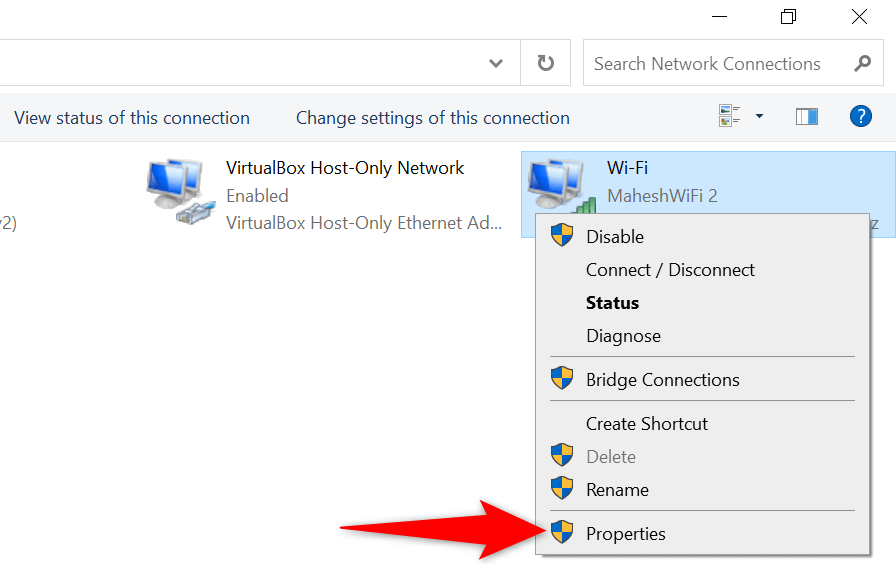

Użyj narzędzia do rozwiązywania problemów z połączeniem internetowym
Systemy operacyjne Microsoft Windows 10 i 11 zawierają wiele narzędzi do rozwiązywania problemów. Te narzędzia do rozwiązywania problemów pomagają szybko znaleźć i naprawić różne typowe problemy na komputerze. Jednym z nich jest Narzędzie do rozwiązywania problemów z połączeniami internetowymi i często może rozwiązać problemy z DNS.
Narzędzie do rozwiązywania problemów działa w większości w trybie automatycznym, więc nie musisz ręcznie określać żadnych opcji w narzędziu.

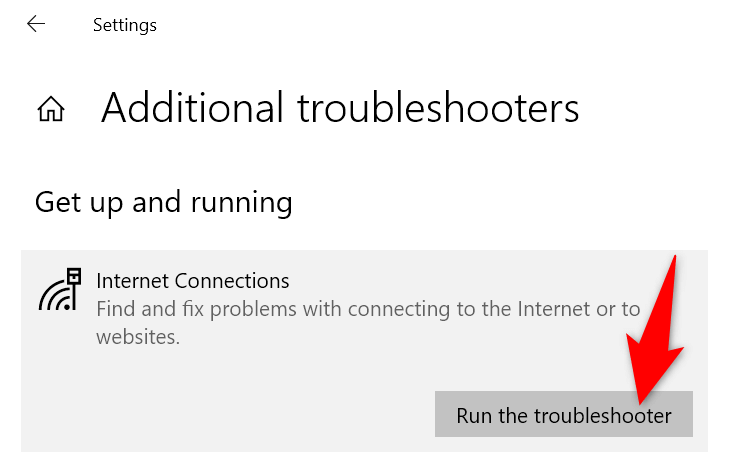
Zmień ustawienia zasilania karty sieciowej
Twoje ustawienia zasilania kontroluje w pewnym stopniu różne komponenty komputera. Jeśli zdecydowałeś się wyłączyć niektóre funkcje adaptera, gdy urządzenie jest zasilane z baterii lub jest podłączone do prądu, będziesz musiał dostosować te opcje, aby rozwiązać problemy z DNS.
Zmiana ustawień planu zasilania w systemach Windows 10 i 11 jest łatwa.
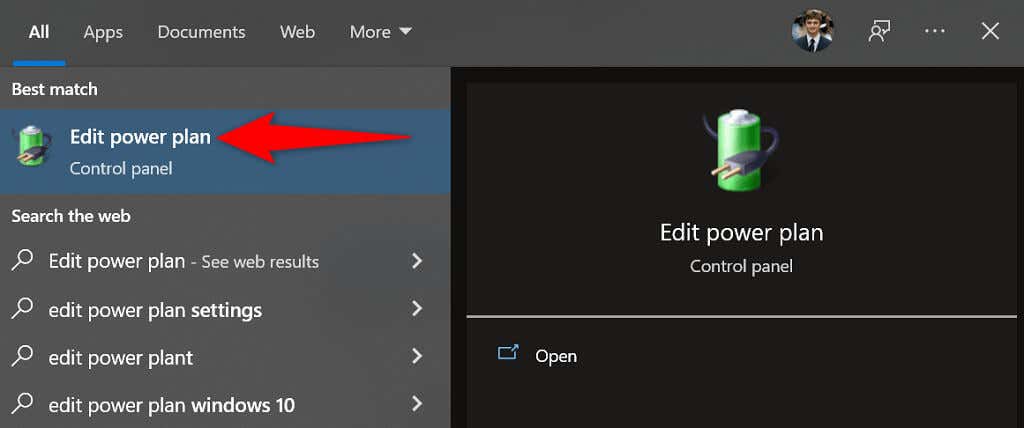
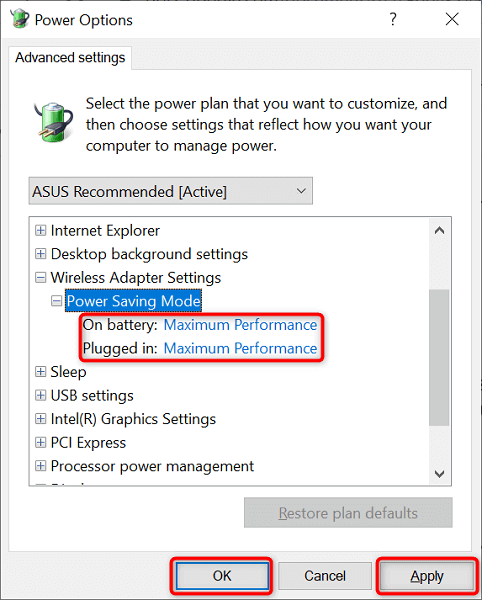
Zaktualizuj sterowniki karty sieciowej
Nieaktualne sterowniki sprzętu mogą powodować różne problemy, w tym problemy z DNS. Dlatego powinieneś zachować kartę sieciową i inne sterowniki aktualne. To powinno prawdopodobnie rozwiązać problemy z DNS, które występują na komputerze..
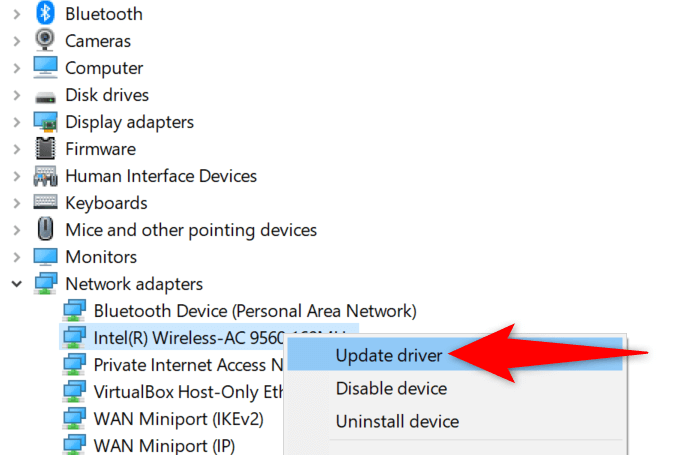

Zainstaluj ponownie sterowniki karty sieciowej
Wadliwe sterowniki karty sieciowej mogą uniemożliwiać połączenie z Internetem. Naprawienie takich sterowników poprzez sprawdzenie aktualizacji może nie być możliwe. Możesz jednak odinstaluj i zainstaluj ponownie sterowniki wyeliminować problem.
Menedżer urządzeń w systemach Windows 10 i 11 ułatwia dostosowywanie sterowników karty.

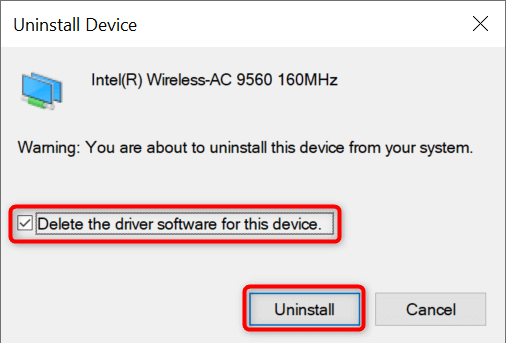
Wyczyść rozruch systemu Windows 10 lub 11
Jeśli problemy z DNS nie ustąpią, przyczyną może być jedno lub więcej narzędzi zainstalowanych na komputerze. Jednym ze sposobów sprawdzenia, czy tak jest, jest czyste uruchomienie komputera z systemem Windows. Dzięki temu zainstalowane narzędzia nie będą działać, co pomoże znaleźć problematyczny element.
Napisaliśmy przewodnik na temat jak wyczyścić komputer z systemem Windows, więc zapoznaj się z nim, aby poznać procedurę. Po zidentyfikowaniu aplikacji powodującej problemy użyj Ustawień lub Panelu sterowania, aby usuń ten element na swoim komputerze.
Nie doświadczaj już problemów z DNS na komputerze z systemem Windows 10 lub 11
DNS odgrywa ważną rolę podczas podłączania komputera do Internetu. Jeśli kiedykolwiek wystąpią problemy z tym komponentem, oznacza to, że zasadniczo zostaniesz odłączony od sieci WWW. Można jednak z łatwością rozwiązać większość problemów związanych z DNS.
Gdy dostosujesz kilka opcji tu i ówdzie w systemie Windows, problemy z DNS prawdopodobnie znikną i wrócisz do Internetu..
.