Używanie skrótów klawiaturowych w Zespoły Microsoftu może (i będzie) pomóc Ci szybciej wykonywać zadania. Skróty mogą także pomóc osobom z niepełnosprawnością wzrokową lub związaną z niepełnosprawnością ruchową efektywniej korzystać z aplikacji Microsoft Teams.
Ten post jest kompilacją niektórych z najlepszych skrótów klawiaturowych Microsoft Teams do użytku w aplikacjach komputerowych i internetowych.
Uwaga: skróty klawiaturowe wyróżnione w tym poście są przeznaczone do działania na urządzeniach korzystających z układu klawiatury amerykańskiej. Powinny działać również w przypadku innych układów/języków klawiatury. Ale jeśli nie, zmień układ/język klawiatury komputera lub zresetuj klawiaturę do ustawień domyślnych.
Skróty klawiaturowe Microsoft Teams
Skróty w Microsoft Teams pozwalają szybko poruszać się po aplikacji, modyfikować ustawienia wiadomości i połączeń, wyszukiwać wiadomości i pliki i nie tylko. Możesz nawet używać skrótów klawiaturowych do generowania plików dziennika debugowania w celu diagnozowania i rozwiązywania problemów Awarie Microsoft Teams.
1. Otwórz menu ustawień
Chcesz wprowadzić zmiany w preferencjach lub zachowaniu aplikacji Microsoft Teams na swoim komputerze? Użyj skrótu klawiaturowego Polecenie + Przecinek (, ), aby otworzyć menu ustawień aplikacji Teams w systemie macOS. W aplikacji internetowej naciśnij Command + Shift + Przecinek (, ).
W przypadku komputerów z systemem Windows Ctrl + Przecinek (, ) to klawisz skrótu umożliwiający dostęp do menu ustawień Microsoft Teams.
2. Pokaż polecenia Microsoft Teams

Polecenia mogą heighten your productivity in Zespoły Microsoftu. One (czytaj: polecenia) to skróty służące do wykonywania typowych zadań, takich jak sprawdzanie wzmianek, dołączanie do zespołu, aktualizowanie statusu itp.
Naciśnij Command + ukośnik (/ ) lub Ctrl + ukośnik (/ ) odpowiednio na komputerze Mac lub komputerze z systemem Windows. Następnie wybierz polecenie z dostępnych opcji, aby wykonać zadanie.
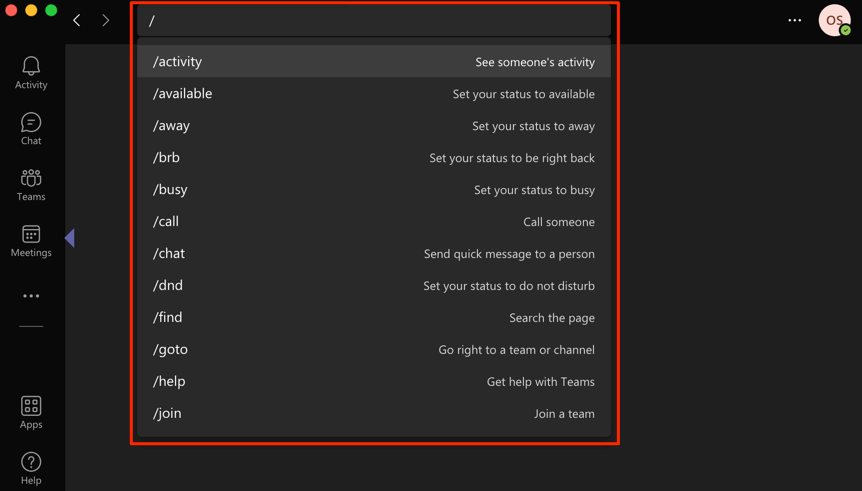
3. Powiększ i pomniejsz
Czy masz trudności ze zrozumieniem tekstów lub ikon podczas korzystania z aplikacji Microsoft Teams na komputerze? Naciśnij Ctrl + znak równości (= ) na komputerze z systemem Windows, aby powiększyć ekran. Na notebooku lub komputerze Mac naciśnij Command + Znak równości (=) ..
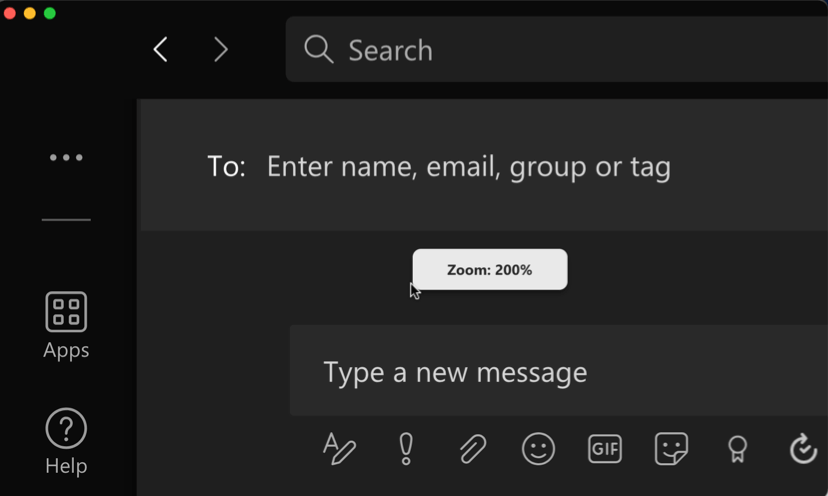
Możesz zwiększyć interfejs Microsoft Teams nawet dwukrotnie w stosunku do pierwotnego rozmiaru (tj. powiększenie o 200%). Naciśnij Ctrl + znak minus (– ) lub Command + znak minus (– ), aby pomniejszyć lub zmniejszyć poziom powiększenia odpowiednio w systemie Windows i macOS.
Aby zresetować poziom powiększenia Microsoft Teams z powrotem do domyślnego (tj. 100%), użyj Ctrl + Zero (0 ) [ dla Windows] lub Polecenie + Zero (0 ) [dla Mac].
4. Wyszukaj pliki, wiadomości, czaty itp.
Na notebooku lub komputerze Mac naciśnij klawisze Command + E i wpisz zapytanie w pasku wyszukiwania. W przypadku użytkowników systemu Windows użyj skrótu klawiszowego Ctrl + F , aby przeprowadzić wyszukiwanie.
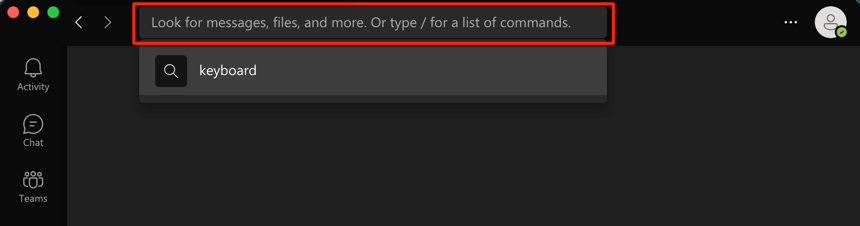
5. Rozwiń pole tekstowe
Większe pole tekstowe pozwala wyświetlić więcej treści bez konieczności przewijania wielu wierszy tekstu. Podczas tworzenia wiadomości w Microsoft Teams naciśnij Ctrl + Shift + X , aby rozwinąć pole tekstowe. Użyj tych samych skrótów klawiszowych, aby przywrócić pierwotny rozmiar pola tekstowego.
Skrót umożliwiający powiększenie pola tekstowego Microsoft Teams na urządzeniach z systemem macOS to Command + Shift + X .
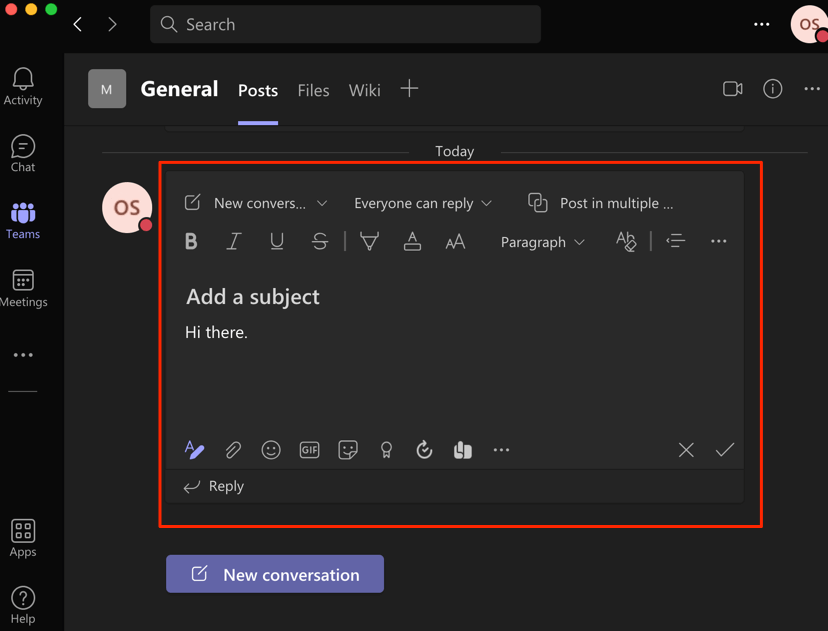
6. Rozpocznij nową linię
Domyślnie naciśnięcie klawisza Enter lub Return podczas pisania w aplikacji Microsoft Teams spowoduje wysłanie zawartości pola tekstowego jako wiadomości. Aby przenieść kursor do nowej linii/akapitu, przytrzymaj klawisz Shift , a następnie naciśnij Enter (w Windows) lub Return (w macOS) .
7. Wycisz połączenia wideo lub audio
Naciśnij Command + Shift + M , aby wyciszyć mikrofon podczas połączenia głosowego lub wideo na urządzeniach Mac. Ctrl + Shift + M to odpowiednik systemu Windows. Możesz także użyć skrótu, aby wyłączyć wyciszenie mikrofonu.
8. Włącz i wyłącz kamerę
.Użyj Ctrl + Shift + O (Windows) lub Command + Shift+ O (Mac), aby wyłączyć aparat urządzenia za Połączenia wideokonferencyjne w aplikacji Microsoft Teams. Użyj tego samego skrótu, aby ponownie włączyć kamerę.
9. Podnieś lub opuść ręce
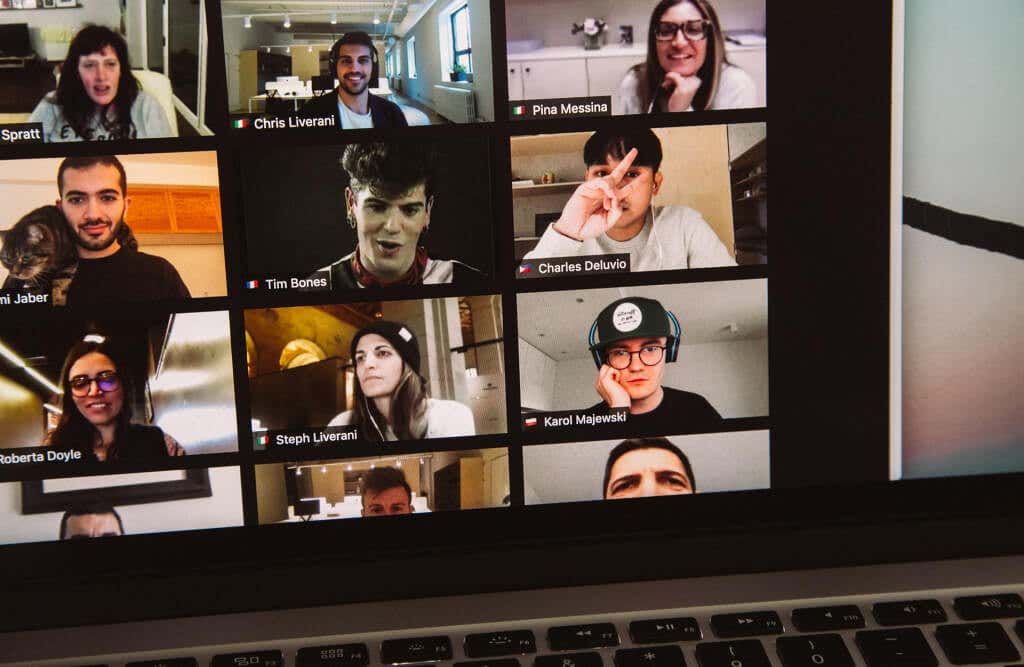
Chcesz podnieść rękę, aby móc zabrać głos w trakcie trwającej rozmowy? Naciśnij Command + Shift + K na komputerze Mac lub Ctrl + Shift + K na komputerze z systemem Windows.
10. Udostępnij swój ekran
Ctrl + Shift + E rozpocznie sesję udostępniania ekranu w aplikacji Microsoft Teams dla systemu Windows. Naciśnij skrót ponownie, aby zatrzymać udostępnianie ekranu.
W przypadku urządzeń z systemem macOS użyj Command + Shift + E , aby rozpocząć lub zakończyć sesję udostępniania ekranu w Microsoft Teams.
11. Rozmyj tło
Rozmycie tła w zespole Microsoft pomaga subtelnie ukryć wszystko wokół siebie podczas rozmów wideo. Ta funkcja zapobiega rozpraszaniu uwagi i pozwala uczestnikom skupić się na tym, co mówisz.

Naciśnij Ctrl + Shift + P (Windows) lub Command + Shift+ P (Mac), aby dodać efekt rozmycia tła podczas rozmowy wideo. Użyj tego samego skrótu klawiaturowego, aby usunąć lub wyłączyć efekt rozmycia tła.
12. Rozpocznij nowy czat
Naciśnij Ctrl + N lub Command + N , aby rozpocząć nową rozmowę w Microsoft Teams w systemie Windows i Odpowiednio komputery Mac.
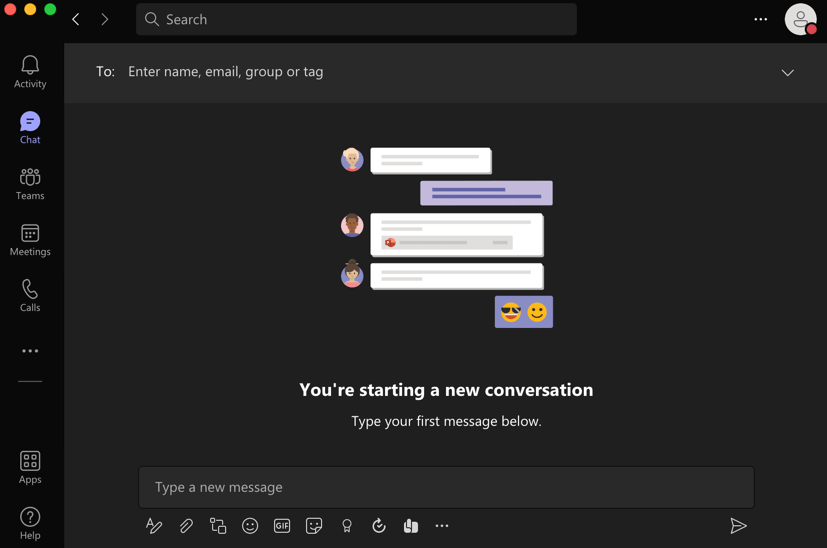
Aby rozpocząć nowy czat w internetowej wersji Microsoft Teams, naciśnij Lewy Alt + N (w systemie Windows) lub Opcja + N (dla macOS).
13. Otwórz menu historii
Microsoft Teams posiada nieoczywiste „menu Historia”, które umożliwia szybki dostęp aż do 12 ostatnio odwiedzanych obszarów. Użyj Command + Shift + H (Mac) lub Ctrl + Shift + Klawisze skrótu H (Windows), aby wyświetlić menu Historia..
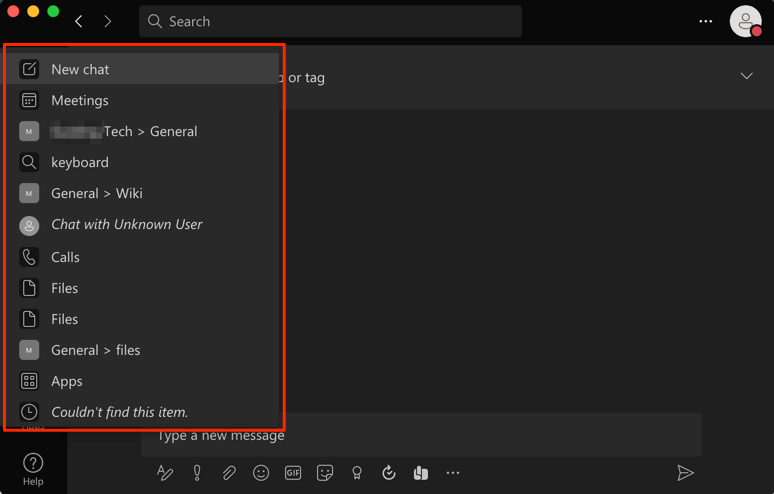
Możesz też najechać kursorem na strzałkę Wstecz lub Dalej po lewej stronie paska wyszukiwania. To kolejny sposób uzyskania dostępu do menu Historia w Microsoft Teams.
Jak wyświetlić wszystkie skróty klawiaturowe Microsoft Teams
Istnieje skrót klawiaturowy umożliwiający wyświetlenie wszystkich skrótów klawiaturowych w aplikacji Microsoft Teams. Jeśli używasz komputera Mac, naciśnij klawisze Command + kropka (. ) w dowolnym miejscu ekranu. Na urządzeniach z systemem Windows naciśnięcie Ctrl + kropka (. ) spowoduje wyświetlenie skrótów klawiaturowych do aplikacji internetowej i komputerowej.
Możesz także użyć poleceń „klawiszy”, aby uzyskać dostęp do wszystkich skrótów klawiaturowych aplikacji Teams. Naciśnij Ctrl + E (w systemie Windows) lub Command + E (w systemie macOS), wpisz / klawisze na pasku wyszukiwania i naciśnij Enter /Return . Możesz też wybrać opcję Zobacz Wyświetl skróty klawiaturowe z podpowiedzi wyszukiwania.
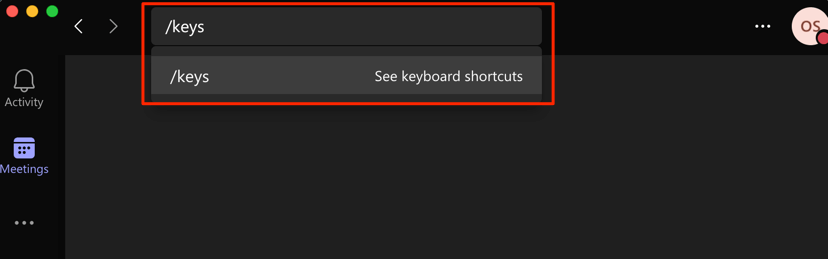
Ta strona zawiera listę skrótów klawiaturowych Microsoft Teams dostępnych dla systemu operacyjnego Twojego komputera. Wybierz opcję Pokaż skróty dla wszystkich platform , aby wyświetlić skróty klawiaturowe Microsoft Teams dla innych systemów operacyjnych i urządzeń.
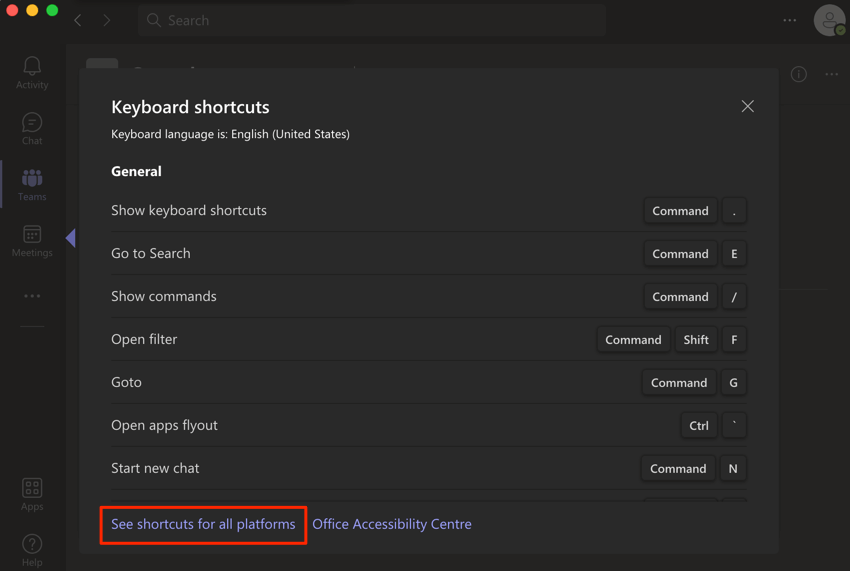
To przekieruje Cię na stronę internetową wyświetlającą skróty klawiaturowe dla Microsoft Teams na obsługiwanych urządzeniach lub systemach operacyjnych.
Oto podsumowanie innych godnych uwagi skrótów klawiaturowych:
Warto zauważyć, że nie wszystkie skróty klawiaturowe działają w aplikacji internetowej Microsoft Teams. Odwiedź ten link w przeglądarce internetowej i przejdź do karty odpowiadającej systemowi operacyjnemu Twojego urządzenia.
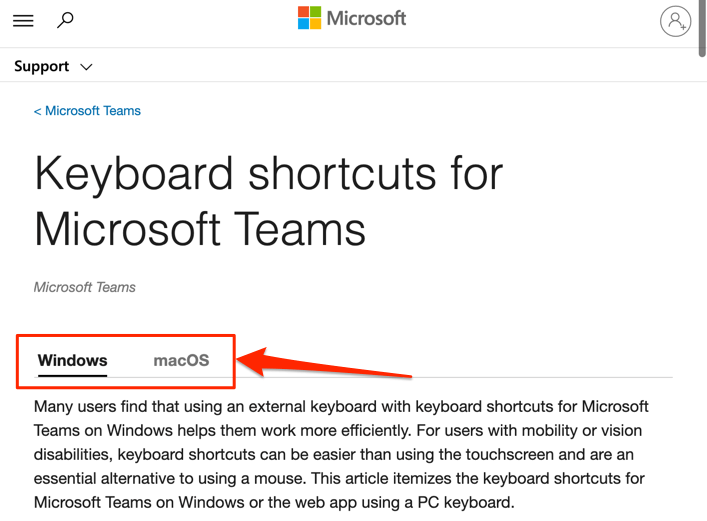
Przejrzyj kolumnę „Sieć internetowa” lub „Aplikacja internetowa” w poszukiwaniu skrótu klawiaturowego akcji lub zadania, które chcesz wykonać.
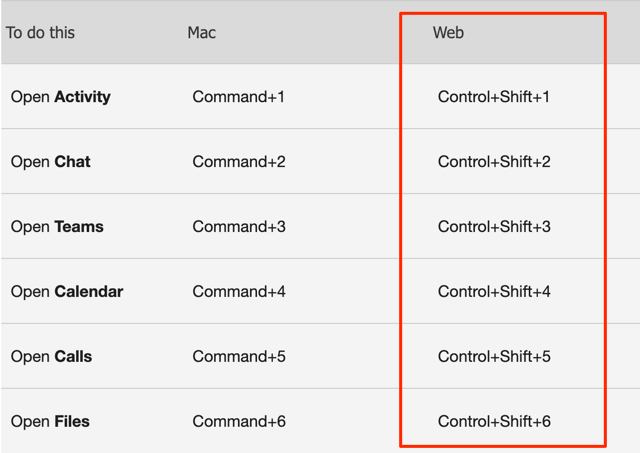
Gwarantujemy, że te skróty zwiększą Twoją produktywność w Microsoft Teams. Pamiętaj, że aby je zapamiętać, konieczne może być częste używanie tych skrótów klawiaturowych.
.