Nie każdy ma profesjonalnie wyglądające tło do rozmów wideo. Jeśli chcesz zamaskować obszar za sobą przed osobami na Powiększ rozmowy wideo, możesz rozmyć tło. Dzięki temu skupisz się na Tobie i ukryjesz rzeczy w tle.
Jak sama nazwa wskazuje, funkcja ta jedynie rozmywa tło. Kontury obiektów i osób w tle będą widoczne nawet jeśli skorzystasz z tej funkcji. Dlatego pokażemy Ci również, jak korzystać z funkcji wirtualnego tła Zoom, aby całkowicie ukryć tło podczas rozmów wideo.
Kto może korzystać z funkcji rozmycia tła w Zoomie
Zoom wyświetli opcję rozmycia tła, jeśli Twój komputer spełnia kilka minimalnych wymagań. Najpierw sprawdź, czy masz wersję Zoom obsługującą rozmyte tło. Oto krótka lista minimalnych wymaganych wersji, które Ci w tym pomogą:
Możesz szybko sprawdzić wersję klienta komputerowego Zoom, klikając swoje zdjęcie profilowe w prawym górnym rogu i przechodząc do Ustawienia>Pomoc>O Zoomie. Jeśli masz starszą wersję aplikacji, powinieneś zaktualizować Zoom do najnowszej wersji, przechodząc do Ikona profilu>Sprawdź aktualizacje.
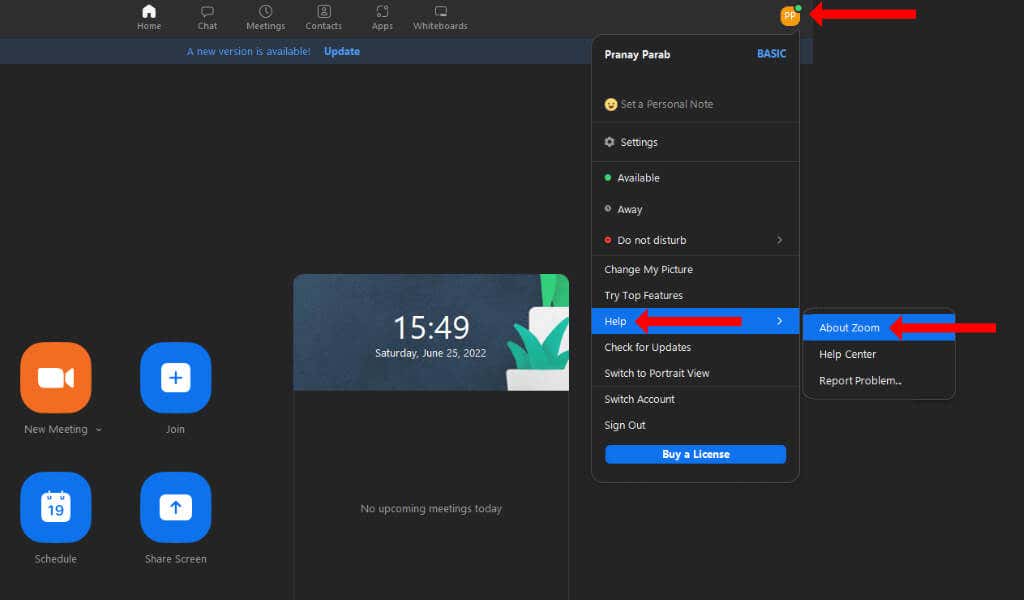
Na smartfonach możesz przejść do sklepu App Store lub Google Play, wyszukać Zoom i stamtąd go zaktualizować.
Zoom podaje także kilka minimalnych wymagań systemowych dotyczących funkcji wirtualnego tła i zauważa, że dotyczą one również opcji rozmytego tła. Możesz sprawdzić, czy Twoje urządzenie spełnia te wymagania systemowe na stronie Zooma. Istnieją różne specyfikacje dla tych, którzy planują używać zielonego ekranu, więc pamiętaj, aby to również sprawdzić.
Wreszcie Twoje urządzenie wymaga działającej kamery internetowej będzie mogło korzystać z funkcji rozmycia tła w Zoomie.
Jak rozmyć tło w Zoomie w systemach Windows, Mac i Linux
Funkcję rozmycia tła można skonfigurować przed rozpoczęciem połączenia Zoom. Aby rozpocząć, w aplikacji komputerowej Zoom kliknij ikonę Ustawieniapod zdjęciem profilowym. Na lewym pasku bocznym wybierz Tło i efekty..

Kliknij kartę Wirtualne tłoi wybierz opcję Rozmycie. Spowoduje to rozmycie tła, a podgląd efektu powinien być widoczny w okienku podglądu wideo nad zakładką Wirtualne tła. Jeśli wszystko poszło dobrze, powinieneś być ostry, a za tobą powinien znajdować się rozmyty obraz.
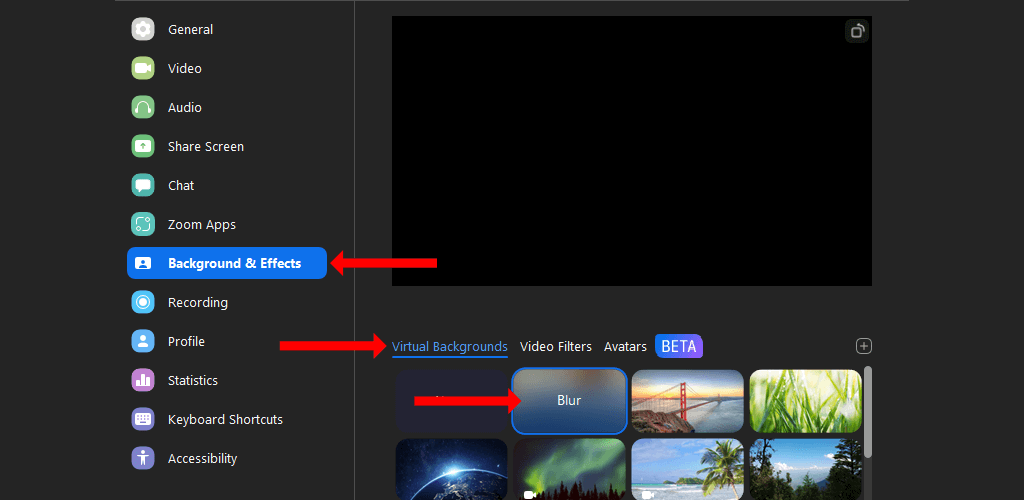
Alternatywnie możesz wybrać inne wirtualne tło, takie jak San Francisco, trawa lub Ziemia. Są one preinstalowane i można uzyskać do nich łatwy dostęp, bez wykonywania dodatkowych czynności. Możesz także użyć niestandardowego obrazu tła w Zoom.
Na tej samej karcie Tła wirtualne w ustawieniach Zoom kliknij ikonę +po prawej stronie, nad paskiem przewijania. Teraz możesz wybrać Dodaj obrazlub Dodaj wideoi wybrać niestandardowe tło dla wszystkich przyszłych spotkań.
Warto również zaznaczyć, że możesz ustawić rozmyte tło lub tło wirtualne nawet po rozpoczęciu spotkania na Zoomie. Aby to przetestować, możesz otworzyć Zoom i kliknąć opcję Nowe spotkanie.
Po rozpoczęciu spotkania kliknij ikonę strzałki w góręobok przycisku Rozpocznij wideo. Wybierz opcję Rozmyj tło, aby dodać prosty efekt rozmycia. Możesz także wybrać opcję Wybierz wirtualne tłoi dodać obraz lub tło wideo do rozmowy wideo.
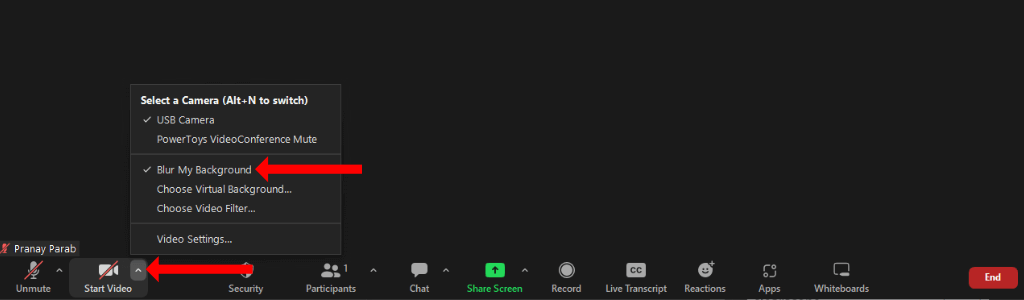
Jak rozmyć tło powiększenia na Androidzie, iPhonie i iPadzie
Jeśli korzystasz z aplikacji mobilnej Zoom, możesz rozmyć tło po rozpoczęciu nowego spotkania. Na urządzeniach Apple, takich jak iPhone czy iPad, rozpocznij nowe spotkanie Zoom i kliknij przycisk Więcejw prawym dolnym rogu. Wybierz Tła i efektyi kliknij Rozmyj, aby rozmyć tło.
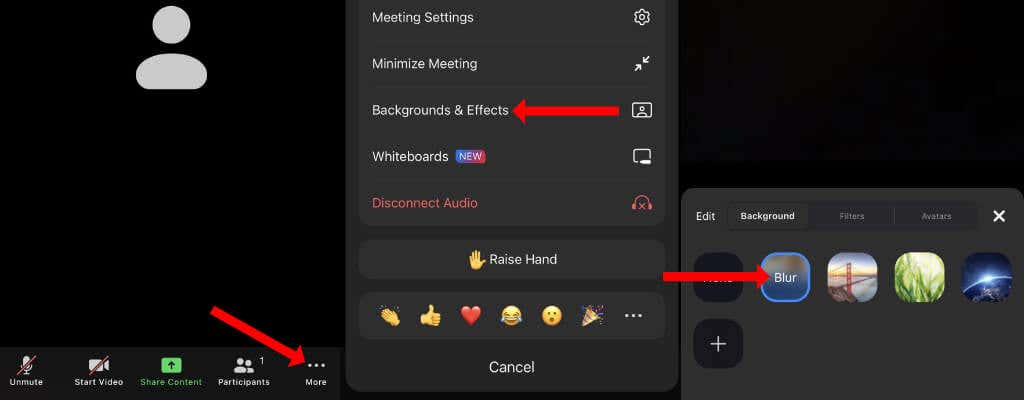
Na tej stronie możesz także wybrać inne wirtualne tła lub dotknąć przycisku +, aby dodać niestandardowe tło za pomocą urządzenia mobilnego.
Na smartfonach z Androidem możesz rozpocząć nowe spotkanie Zoom i nacisnąć przycisk Więcejw prawym dolnym rogu. Następnie wybierz Wirtualne tłoi wybierz Rozmycie. Możesz także wybrać jedno z domyślnych teł Zooma lub użyć przycisku +, aby dodać własne tła..
Jeśli efekt nie zostanie zastosowany natychmiast, możesz nacisnąć przycisk Zatrzymaj wideoi dotknąć opcji Rozpocznij wideo, aby włączyć.
Po wyjściu ze spotkania Zoom na urządzeniach z Androidem lub iOS możesz dotknąć przycisku Więcejw prawym dolnym rogu ekranu głównego aplikacji i przejść do Spotkania. Naciśnij Zachowaj wirtualne tło dlai wybierz Wszystkie spotkania, aby zachować wirtualne tło Zoom podczas wszystkich przyszłych spotkań.
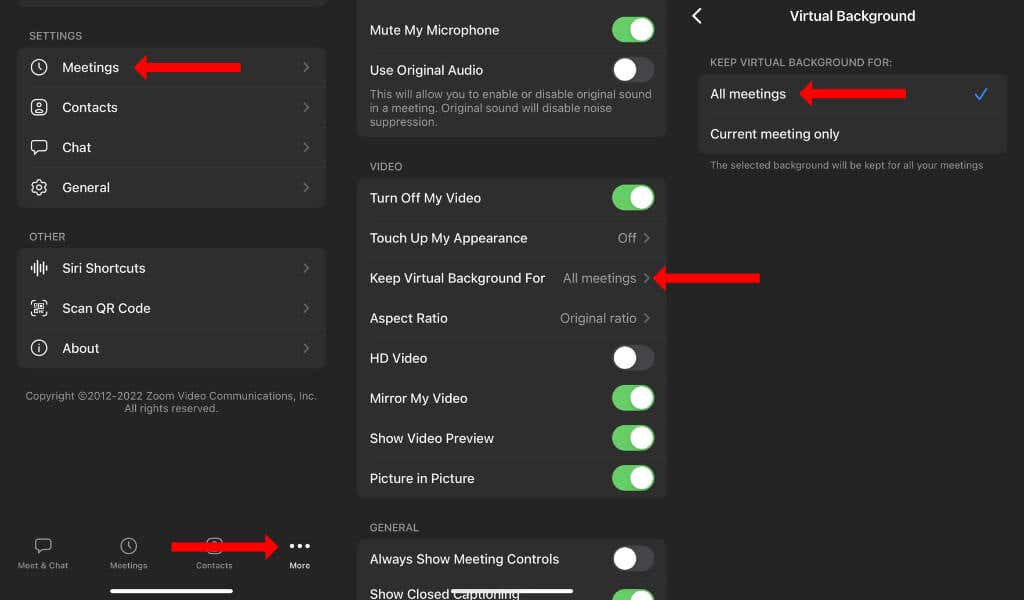
Utrzymuj zabawę podczas wideokonferencji
Wideokonferencje nie muszą być całkowicie nudne. Możesz ustawić niestandardowe tło w Zoomie lub Spotkania Google, aby Twoje spotkania były znacznie ciekawsze. Będzie to świetny początek rozmowy, a najlepsze jest to, że nie wymaga to również wiedzy technicznej.
Teraz, gdy znasz już Zoom, pamiętaj o naucz się wszystkich skrótów klawiaturowych, aby zwiększyć swoją produktywność.
.