Narzędzie szybkiej analizy przekształca sposób, w jaki radzisz sobie z analizą danych w Excelu. Ta funkcja programu Microsoft Excel zapewnia łatwy i szybki dostęp do różnych opcje analizy. Za pomocą kilku kliknięć możesz zamienić dane w zwięzłe i tabele przestawne wykresy przebiegu w czasie lub wykresy.
Jak znaleźć szybką analizę Narzędzie
Większość funkcji programu Excel można łatwo znaleźć na wstążce lub w menu. Jednak narzędzie Szybka analiza jest inne. Jest to dyskretna funkcja, która ujawni się, gdy dokonasz zaznaczenia zakresu komórek. Więc śmiało i zaznacz zakres komórek, z którymi chcesz pracować.
Zauważyłeś małe pudełko z ikoną błyskawicy? Znajduje się w prawym dolnym rogu właśnie dokonanego wyboru. To jest przycisk Szybka analiza. Jeśli go klikniesz, otworzy się menu, w którym możesz wybrać różne funkcje.
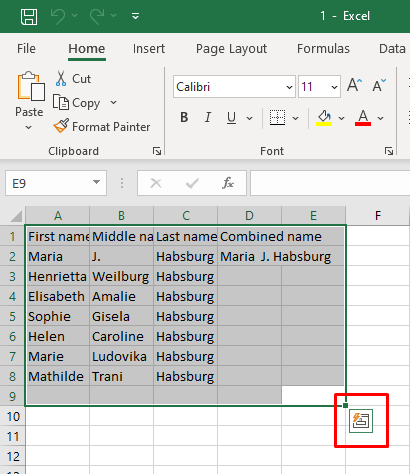
Alternatywnym sposobem uzyskania dostępu do funkcji szybkiej analizy jest naciśnięcie klawiszy Ctrl+ Qskrót klawiszowy. Automatycznie aktywuje narzędzie Szybka analiza.
Pamiętaj, że narzędzie Szybka analiza nie pojawi się, jeśli wybierzesz puste komórki, kolumny lub wiersze. Działa tylko przy selekcji danych, dlatego wyróżnione komórki powinny zawierać nieprzetworzone dane.
Jak włączyć narzędzie szybkiej analizy w programie Excel
Jeśli nawet wtedy nie widzisz przycisku Szybka analiza, być może funkcja ta jest wyłączona w Twojej wersji programu Microsoft Excel. Nie martw się, możesz włączyć tę funkcję ręcznie. Wystarczy wykonać te proste kroki:
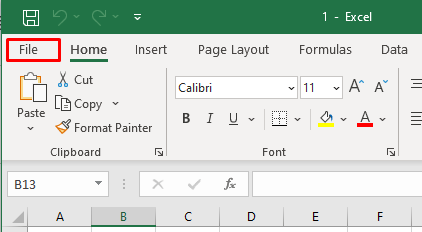
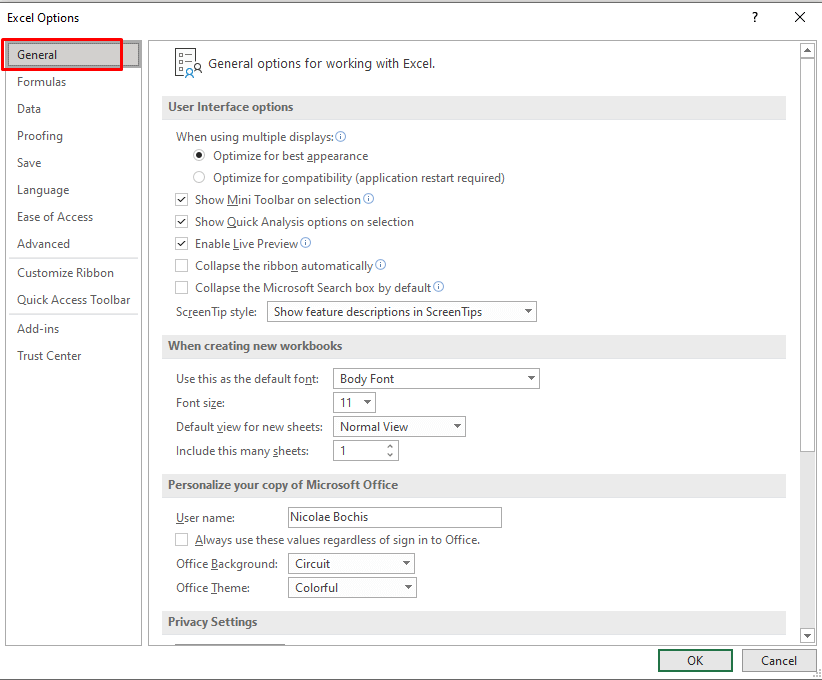
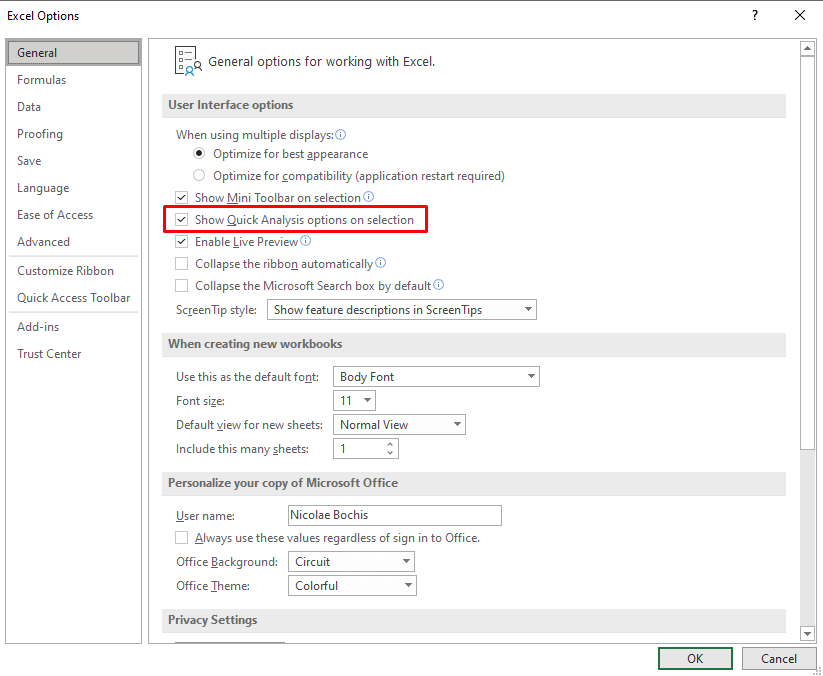
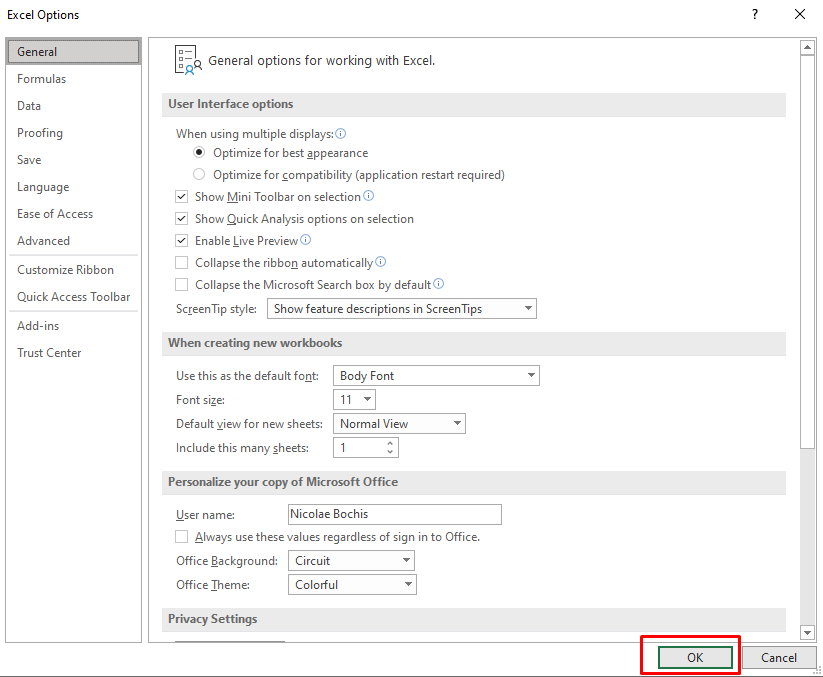
Teraz po dokonaniu wyboru będzie widoczny przycisk Szybka analiza. Jeśli chcesz to wyłączyć, odznacz pole obok opcji Pokaż opcje szybkiej analizy przy wyborze.
Powiązane: Chcesz sprawdzić, jak dokładnie przykładowe dane pasują do większego zbioru danych? Zapoznaj się z naszym przewodnikiem na temat obliczanie błędu standardowego w programie Excel.
Korzystanie z narzędzia szybkiej analizy w programie Excel.
Narzędzie Szybka analiza jest znacznie łatwiejsze w użyciu niż złożone formuły i funkcje Excela. Jest bardzo intuicyjny, a menu niezwykle przyjazne dla użytkownika. Aby skorzystać z narzędzia Szybka analiza, spróbuj wykonać następujące czynności:
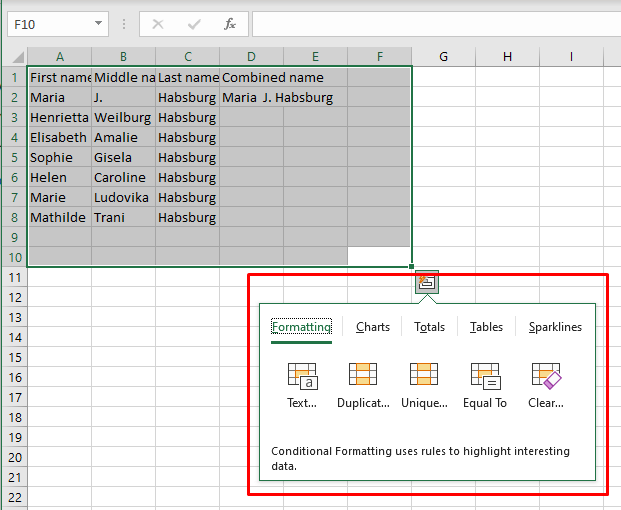
Tak łatwo i szybko można korzystać z narzędzia Szybka analiza. Jeśli jednak chcesz dowiedzieć się więcej o dostępnych kategoriach, czytaj dalej.
Formatowanie
Kategoria formatowania umożliwia sformatowanie wybranych danych poprzez zastosowanie do nich opcji formatowania warunkowego. Dostępne opcje formatowania będą zależeć od rodzaju danych, z którymi masz do czynienia
Do kategorii Formatowanie możesz uzyskać dostęp za pomocą skrótu klawiaturowego Ctrl+ Q, a następnie naciskając F.
Przyjrzyjmy się tej kategorii jako przykładowi. Załóżmy, że chcesz wyróżnić komórki zawierające wartości powyżej określonej liczby. Wykonaj następujące kroki:
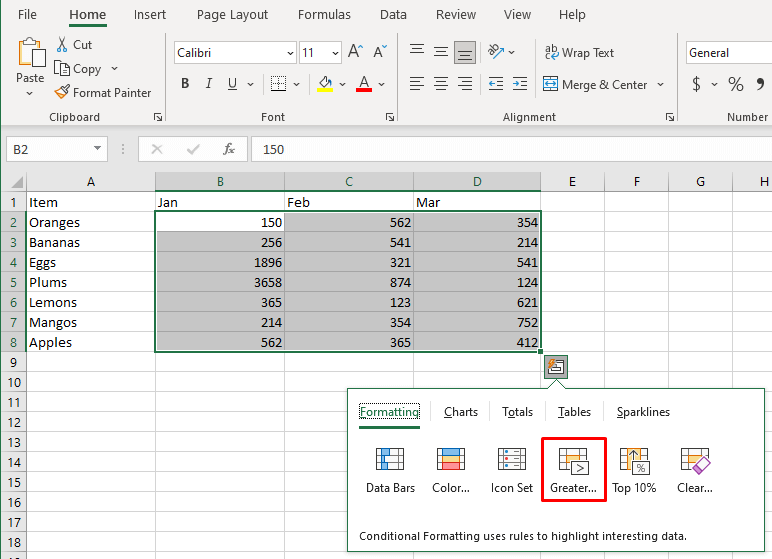
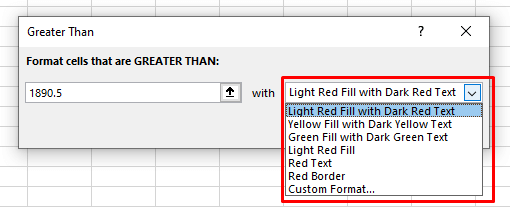
Wynik będzie wyglądał podobnie do tego:
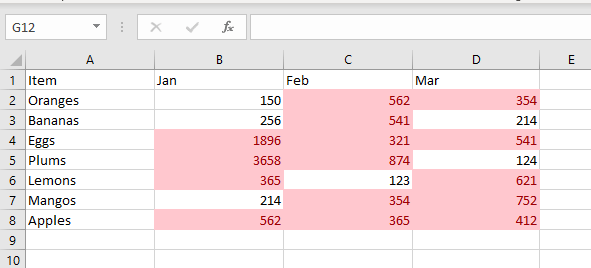
Powiązane: Formatowanie warunkowe nie do końca się sprawdza? Zamiast tego rozważ tworzenie mapy cieplnej w Excelu.
Wykresy
Możesz użyć narzędzia Szybka analiza, aby wstawić wykresy i tworzyć wykresy do arkusza kalkulacyjnego Excel. Chociaż narzędzie Szybka analiza ma ograniczony zakres opcji, zasugeruje najbardziej odpowiedni wykres na podstawie wybranych danych.
Najedź kursorem na każdy oferowany typ wykresu, aby zobaczyć, jak będzie on wyglądał z Twoimi danymi. Jeśli nie widzisz typu wykresów, które chcesz wstawić na liście polecanych wykresów, po prostu kliknij opcję Więcej wykresów. Otworzy się okno dialogowe Wstaw wykres, w którym zobaczysz wszystkie typy wykresów do wyboru.
Przejdź do karty Wykresy, naciskając Ctrl+ Q, a następnie Cna klawiaturze.
Oto przykład, jak łatwo utwórz wykres kołowy w programie Excel :
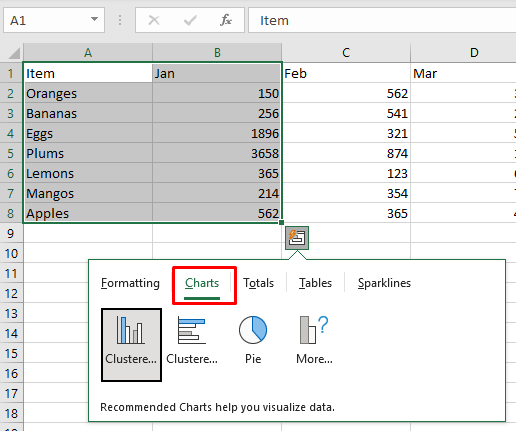
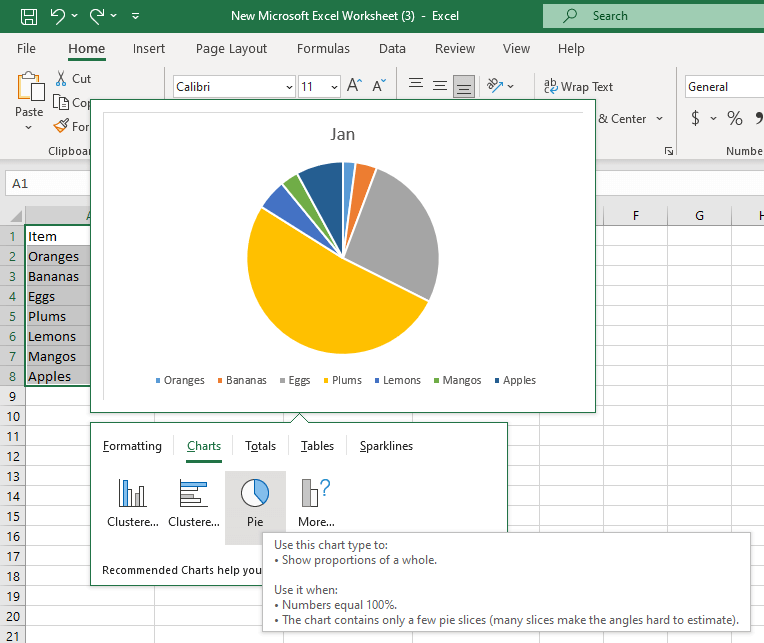
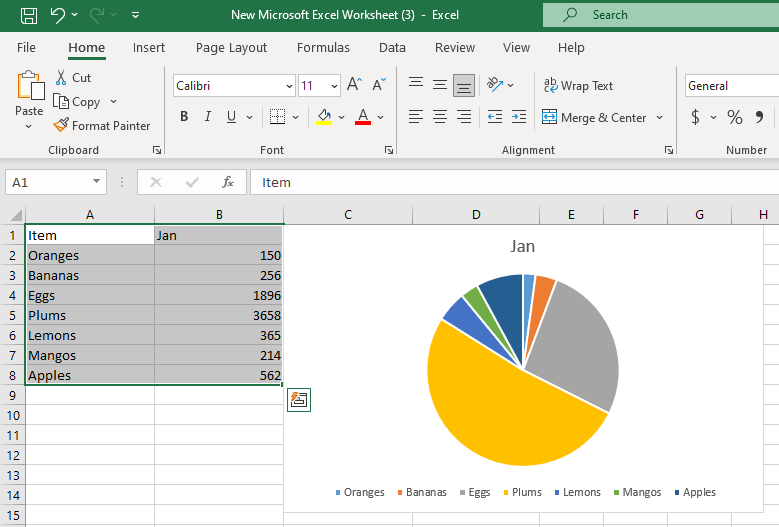
Sumy
Karta Sumy w menu Szybka analiza umożliwia szybkie wyświetlenie statystyk podsumowujących, takich jak suma, średnia, liczba, procent i suma bieżąca. Opcje stosowania sum będą zależeć od typu i formatu wybranych danych, z którymi pracujesz. Jeśli Twoje dane to ciągi tekstowe, jedyną dostępną opcją będzie Liczba. Ta opcja pokaże liczbę komórek z wartościami tekstowymi.
Możesz obliczyć sumy zarówno dla wierszy, jak i kolumn. Opcje podsumowania pionowego są oznaczone niebieską linią. Żółta pionowa linia oznacza podsumowania wierszy. Aby szybko uzyskać dostęp do karty podsumowań, naciśnij Ctrl+ Q, a następnie Ona klawiaturze.
Obliczmy sumy procentowe dla wierszy i kolumn na przykładzie:
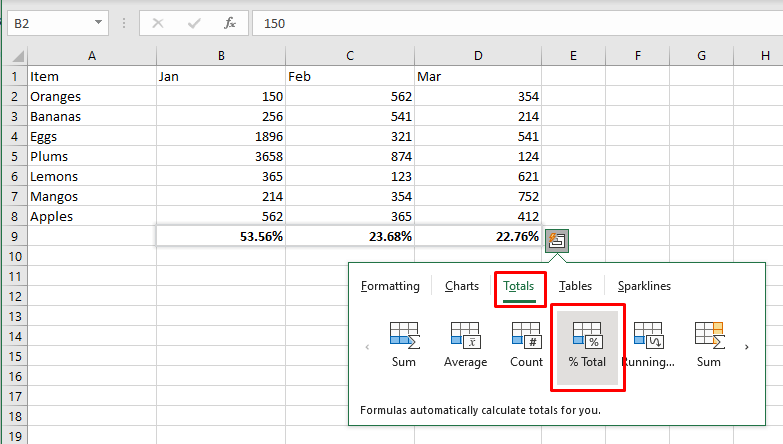
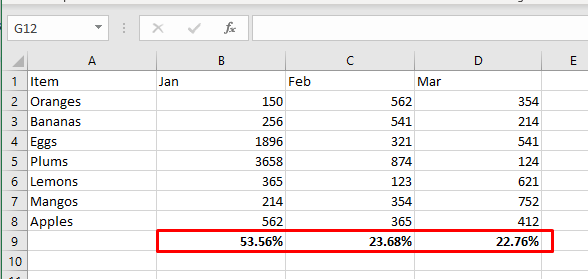
Tabele i tabele przestawne
Zakładka tabele w menu Szybka analiza umożliwia szybkie przekształcenie wybranego zbioru danych w sformatowaną tabelę programu Excel. Tabele są bardzo przydatne do zarządzania danymi, ponieważ mają bardzo przydatne funkcje filtrowania, sortowania i automatycznego rozwijania. Oprócz tego możesz także wstawić tabelę przestawną do nowego arkusza kalkulacyjnego, wykorzystując wybrane komórki jako źródło bardziej wszechstronnej analizy.
Możesz szybko uzyskać dostęp do karty Tabele, naciskając Ctrl+ Q, a następnie Tna klawiaturze.
Zobaczmy przykład zmiany zwykłego zakresu w tabelę programu Excel:
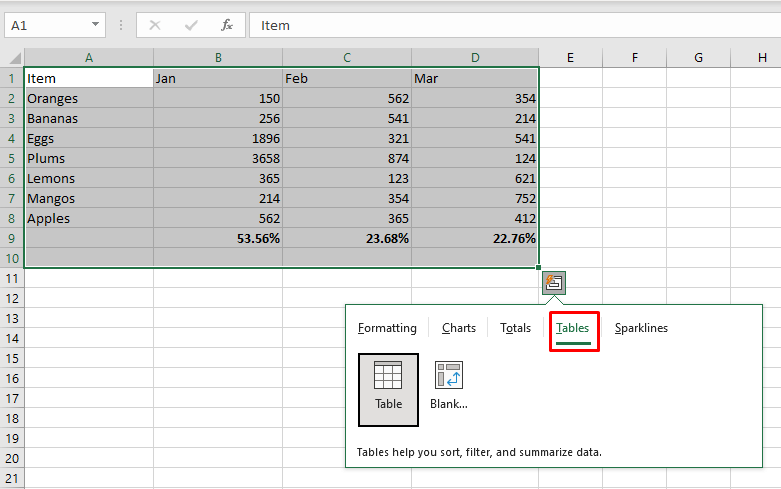
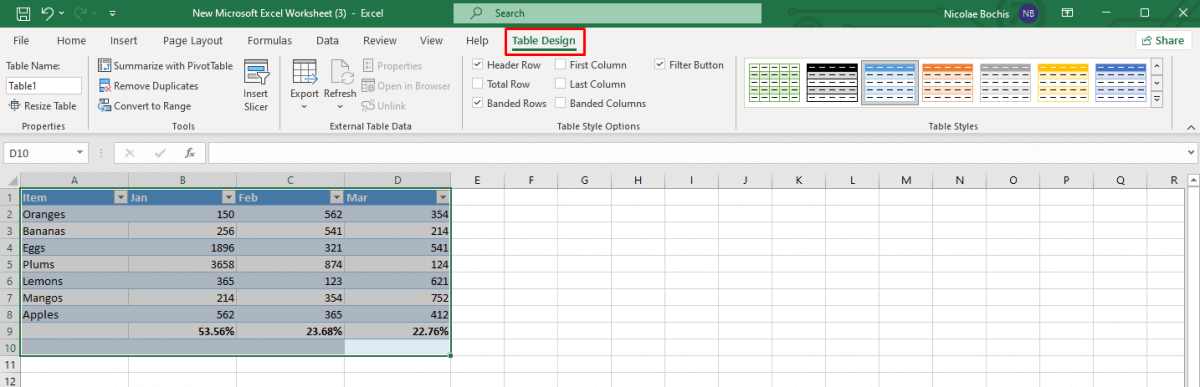
Linie przebiegu w czasie
Chcesz wyświetlić swoje dane w elegancki i kompaktowy sposób? Użyj wykresów przebiegu w czasie, aby zwizualizować wzorce w zestawie danych. Możesz wybierać spośród trzech typów linii Sparklines: Line, Colum lub Win/Loss. Można je także traktować jako miniwykresy.
Głównym celem Sparklines jest uczynienie arkusza kalkulacyjnego Excel bardziej czytelnym i przyjemnym wizualnie oraz podkreślenie ważnych informacji. Możesz szybko uzyskać dostęp do karty Wykresy przebiegu w czasie, naciskając Ctrl+ Q, a następnie Sna klawiaturze.
Zobaczmy przykład szybkiego wstawiania wykresów przebiegu w czasie do arkusza programu Excel:
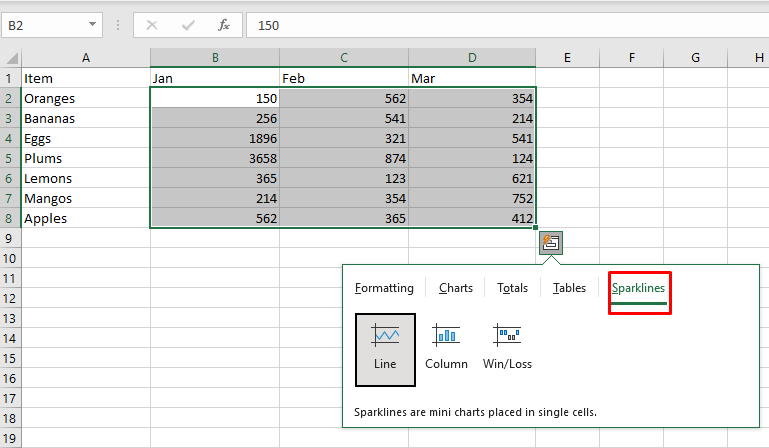
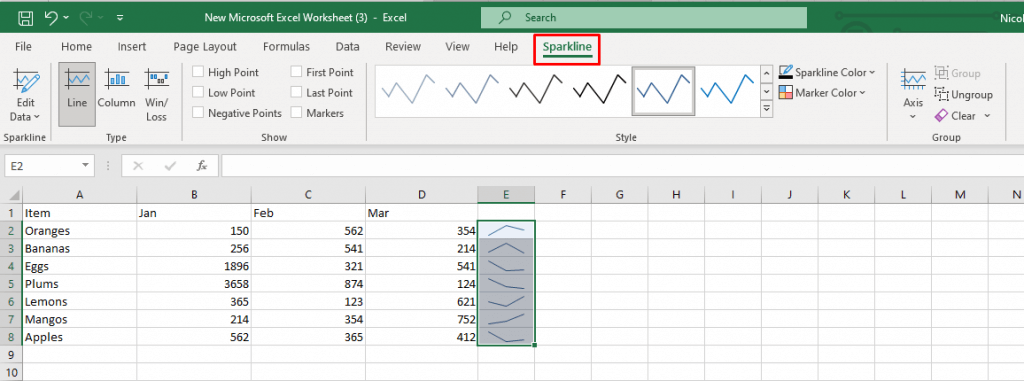
Jak widać w tym samouczku, narzędzie szybkiej analizy programu Excel pomaga przyspieszyć zadania, które wcześniej były wykonywane ręcznie. Zapoznając się z możliwościami narzędzia, możesz usprawnić pracę i przedstawić informacje w przystępny sposób..
.