Zazwyczaj łączysz imię i nazwisko w Microsoft Excel, używając różnych komórek i kolumn. Ale co, jeśli chcesz połączyć imię i nazwisko w jednej kolumnie? Zrobiłbyś to ręcznie? Można, ale nie jest to praktyczne rozwiązanie, jeśli masz do czynienia z dużą ilością danych w arkuszu lub nawet w całym skoroszycie programu Excel. W tym artykule dowiesz się, jak łączyć nazwy na kilka różnych sposobów i przyspieszyć proces pracy.
Zapoznaj się także z naszym przewodnikiem na temat jak oddzielić imię i nazwisko w Excelu.
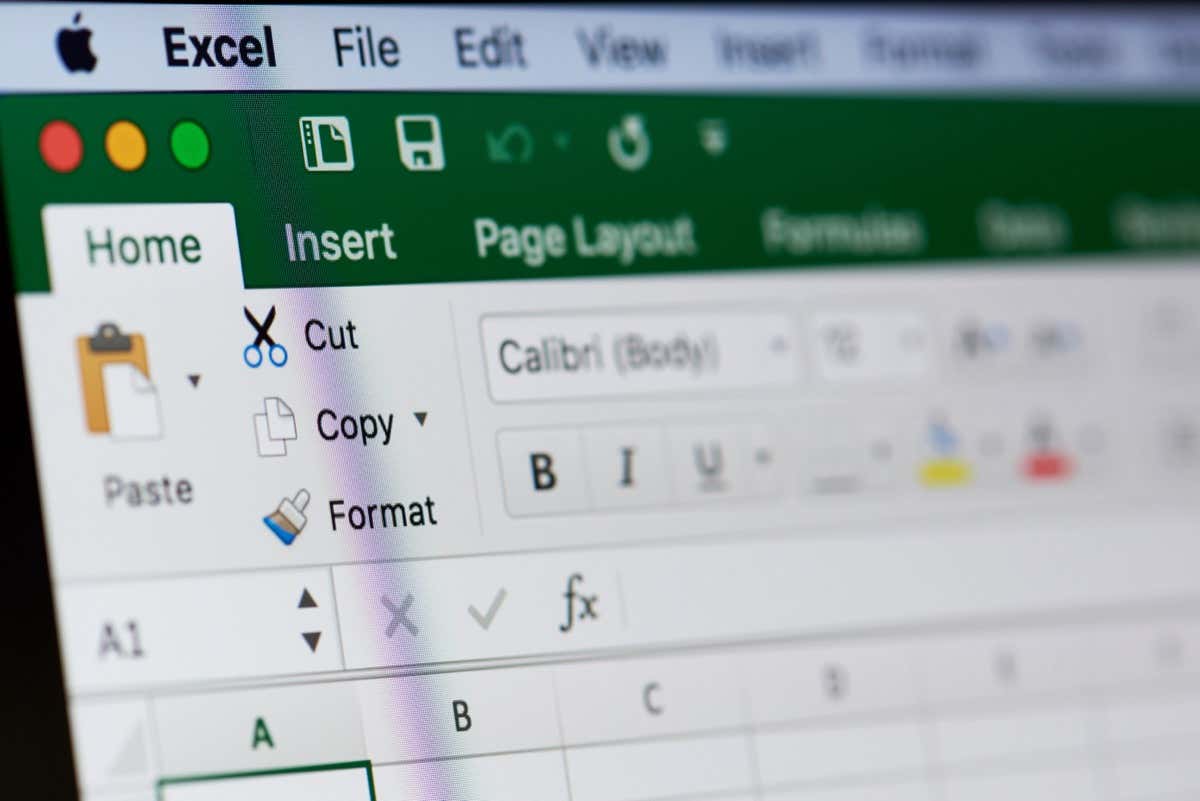
Różne funkcje Excela dla nazwy Połącz
Istnieje kilka funkcji Excela, których możesz użyć scalić nazwy w arkuszu kalkulacyjnym. To, którego użyjesz, będzie zależeć od Twoich preferencji, ale także od formatu nazwy, z którym pracujesz. Łączenie dwóch imion można łatwo wykonać za pomocą funkcji konkatenacji, ale należy ją zmodyfikować, jeśli chcesz uwzględnić drugie imię. Funkcja konkatenacji łączy dwa lub więcej ciągów tekstowych w jedną komórkę. Jest to doskonały wybór, gdy zachodzi potrzeba połączenia dwóch komórek.
Jeśli jednak chcesz połączyć więcej niż dwie komórki, masz dwie możliwości. Zmodyfikuj funkcję konkatenacji za pomocą operatora ampersand (&) lub użyj funkcji Textjoin. Textjoin pozwoli Ci połączyć wiele komórek lub ciągów tekstowych z wybranym ogranicznikiem. Oznacza to, że będziesz mieć większą swobodę twórczą i wszechstronne opcje wyglądu kombinacji nazw.
Kolejną przydatną funkcją łączenia nazw w Excelu jest Flash Fill. Rozpozna wzór i automatycznie uzupełni brakujące dane, dzięki czemu nie będziesz musiał robić tego ręcznie.
Połącz imię i nazwisko za pomocą funkcji Concatenate
Połącz to po prostu inny sposób powiedzenia „połączcie się”, a samo słowo jest częścią formuły, której użyjesz do utworzenia kolumny, w której imię i nazwisko zostaną połączone. Załóżmy, że masz arkusz kalkulacyjny Excel, który wygląda mniej więcej tak:
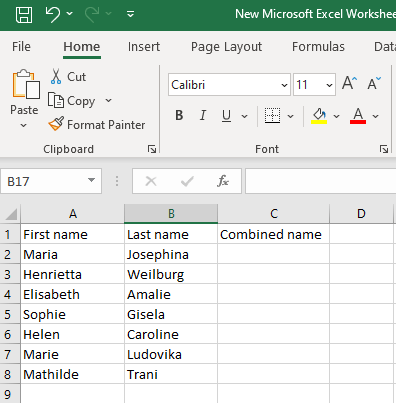
Masz kolumnę na imię i drugą kolumnę na drugie imię, a trzecia kolumna ma zawierać pełne imię i nazwisko, będące kombinacją dwóch pierwszych kolumn.
Wybierz komórkę w trzeciej kolumnie, w której utworzysz połączoną nazwę i wpisz następującą formułę:
=CONCATENATE(first_name_cell_reference, „ „, last_name_cell_reference)
Na przykład chcesz połączyć nazwy w komórkach A2 i B2. Twoja formuła będzie wyglądać następująco:.
=CONCATENATE(A2,” „,B2)
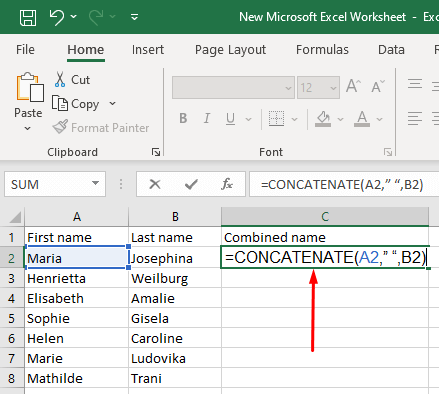
Wstaw tę formułę w komórce C2 i naciśnij przycisk Enter na klawiaturze. Pełna nazwa pojawi się w komórce C2.
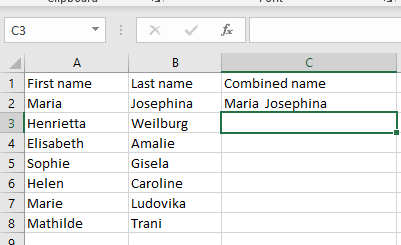
Zamiast używać tej formuły łączonej, możesz wybrać operator ampersand. Efekt końcowy jest taki sam, ale jest to nieco krótsza formuła.
=first_name_cell_reference& „”&last_name_cell_reference
Aby połączyć nazwy komórek A2 i B2, w komórce C2 użyj następującej formuły:
=A2&” „&B2
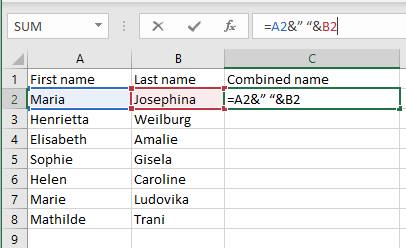
Gdy naciśniesz Enter, w komórce C2 pojawi się pełne imię i nazwisko, tak jak w przypadku użycia formuły CONCATENATE.
Pamiętaj, aby umieścić spację między cudzysłowami („”), aby utworzyć spację między imieniem i nazwiskiem w kolumnie połączonej nazwy. Bez tego imię i nazwisko zostaną połączone. Jeśli chcesz połączyć nazwisko i imię, oddzielając je przecinkiem, użyjesz tych samych formuł (dowolnej z opisanych), ale z odwrotną kolejnością odwołań do komórek oraz przecinkiem i spacją pomiędzy cudzysłowami .
Możesz użyć: =CONCATENATE(B2,””, „A2)
Lub
=B2&”, „&A2
A oto wynik:
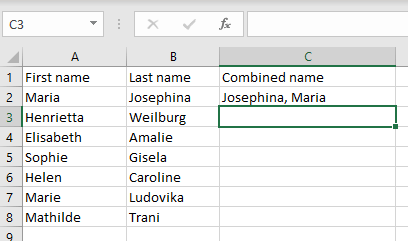
Użycie funkcji konkatenacji w celu połączenia imienia, drugiego imienia i nazwiska
Możesz dostosować formułę konkatenacji, aby połączyć nazwy z trzech różnych komórek arkusza kalkulacyjnego programu Excel w pełne imię i nazwisko w jednej komórce. Formuła jest bardzo podobna do poprzednio opisanych, ale do drugiego imienia będziesz musiał dodać jeszcze jeden element. Zatem Twoja formuła powinna wyglądać następująco:
=CONCATENATE(first_name_cell_reference, „ „, Middle_name_cell_reference”, „, last_name_cell_reference)
Alternatywnie możesz spróbować tego:
=first_name_cell_reference&“ „&middle_name_cell_reference&” „&last_name_cell_reference
Aby połączyć imię, drugie imię i nazwisko z komórek A2, B2 i C2, użyj dowolnej z tych formuł:
=CONCATENATE(A2,” “,B2” “,C2)
Lub spróbuj tego:
=A2&” „&B2&” „&C2
Oto jak powinien wyglądać efekt końcowy:
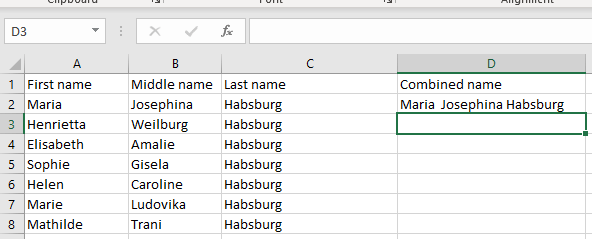
Możesz użyć tej samej formuły, jeśli zamiast drugiego imienia występują inicjały. Nie ma znaczenia, w jakiej formie zapisano nazwę, pod warunkiem, że odniesiesz się do właściwych komórek. Oto przykład z inicjałem w komórce drugiego imienia. Zastosowano te same formuły:.
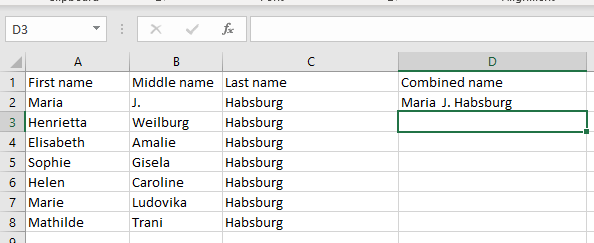
Funkcja konkatenacji może łączyć inicjał imienia i nazwiska
Nawet jeśli kolumny z imieniem i nazwiskiem zawierają pełne nazwy własne, możesz użyć dostosowanych formuł łączenia, aby zamienić je na inicjał i nazwisko. Aby to osiągnąć, użyjesz funkcji LEWO, która wyodrębni pierwszą literę imienia, a następnie połączy ją z nazwiskiem.
Oto typ formuły, którego będziesz używać do łączenia nazw z komórek A2 i B2:
=CONCATENATE(LEWO(A2,1),” „,B2)
Lub użyj tego:
=LEWO(A2,1)&” „&B2
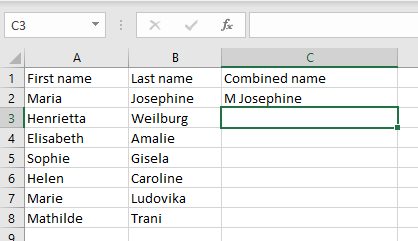
Możesz dodatkowo dostosować tę formułę, tak aby za inicjałem znajdowała się kropka. Po prostu umieść znak kropki i spację pomiędzy cudzysłowami.
=CONCATENATE(LEWO(A2,1),”. „,B2)
Lub użyj tego:
=LEWY(A2,1)&”. „&B2
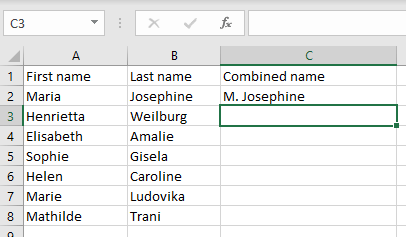
Używanie wypełniania błyskawicznego do łączenia nazw w programie Excel
Jeśli Twoje praca z arkuszami kalkulacyjnymi Excel zawierają dużo danych, powinieneś zapomnieć o formułach łączonych, ponieważ musisz je ręcznie umieścić dla każdej nazwy, którą chcesz połączyć. Zamiast tego powinieneś użyć funkcji Flash Fill programu Excel.
Jeśli chcesz połączyć nazwy z komórki A2 i komórki B2, wpisz pełne imię i nazwisko w komórce C2. Następnie zacznij wpisywać pełną nazwę kombinacji z A3 i B3. Excel rozpozna wzór i automatycznie wypełni kolumnę C. Naciśnij klawisz Enter, aby potwierdzić, że program Excel ma wypełnić wszystkie komórki w kolumnie C odpowiednimi kombinacjami nazw.
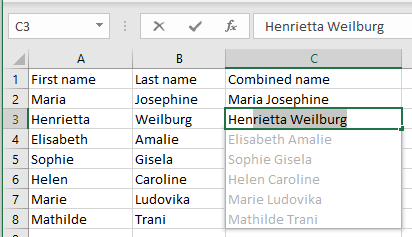
Jeśli jednak to nie zadziała, być może musisz włączyć funkcję Flash Fill w swojej wersji programu Excel. Oto jak:
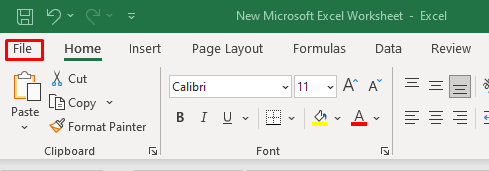
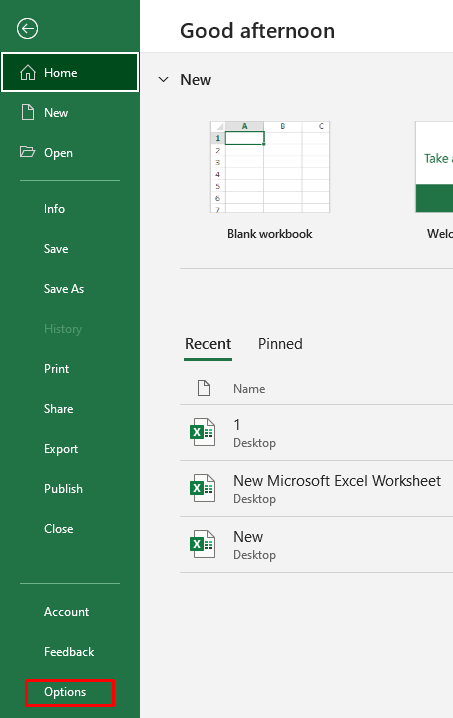
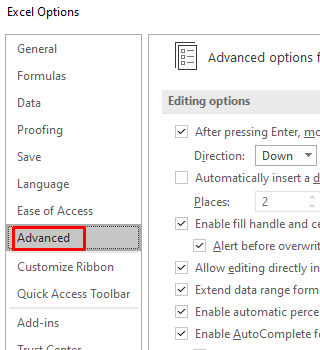
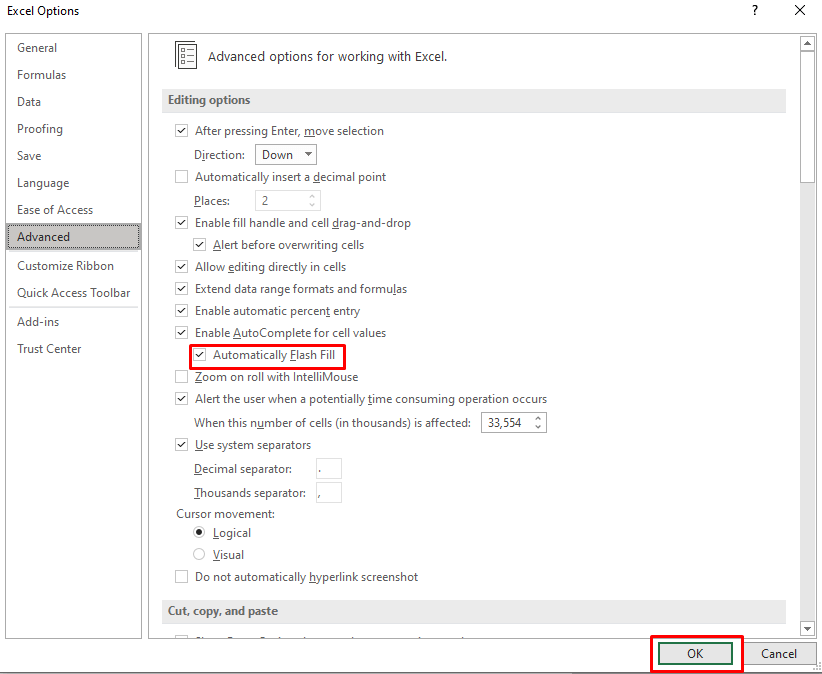
Teraz możesz włączać i wyłączać tę funkcję na karcie Dane na wstążce lub naciskając Ctrl+ Ena klawiaturze.
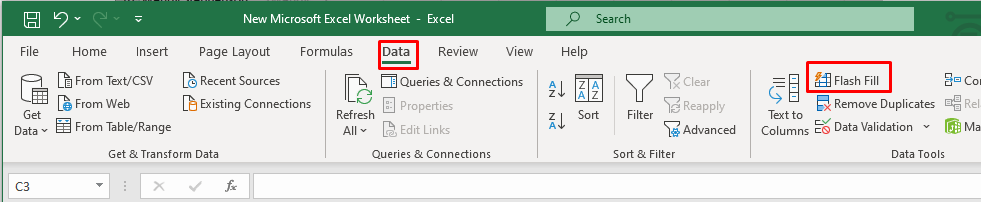
Używanie funkcji TextJoin do łączenia nazw w programie Excel
Jeśli chcesz połączyć nazwy z więcej niż trzech komórek, funkcja Textjoin jest naprawdę pomocna. Aby utworzyć spację lub przecinek, będziesz musiał jednak umieścić ogranicznik pomiędzy każdym ciągiem tekstowym. Separator jest taki sam, jak w formułach łączonych, ze spacją lub przecinkiem i spacją pomiędzy cudzysłowami..
Użyjesz następującej formuły:
=TEXTJOIN(„ „, TRUE”, „imię”, „drugie imię”, „nazwisko”)
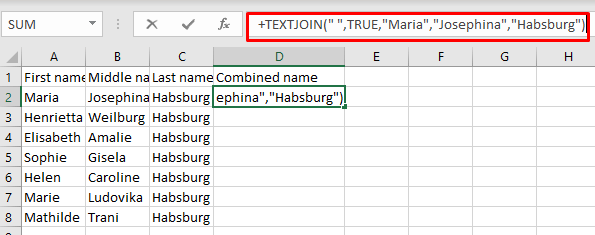
Wynik wygląda następująco:
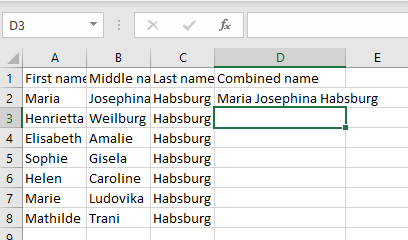
Zastanawiasz się jednak, dlaczego warto zawracać sobie głowę wpisywaniem tak złożonej formuły, zamiast ręcznie wypełniać pełne imię i nazwisko w połączonej kolumnie. Odpowiedź jest taka, że nie użyłbyś tej formuły, ale zaadaptowaną wersję, która jest znacznie krótsza i bardzo przydatna, gdy masz wiele komórek. Ma podobny kształt jak zaadaptowana formuła konkatenacyjna:
=TEXTJOIN(„ „,TRUE, A2:C2)
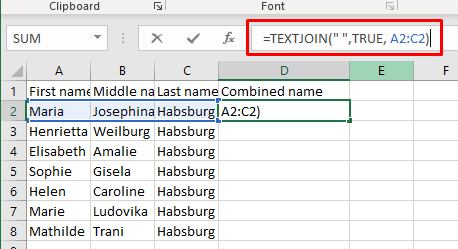
Jak widzisz, w dostosowanej wersji formuły zamiast ręcznie wpisywać zawartość komórek, które chcesz scalić, wpiszesz zakres odwołań do komórek. To znacznie szybszy sposób łączenia nazw z 3 lub nawet większej liczby komórek. Możesz użyć tego typu formuły, aby połączyć imię i inicjały osoby z wielu komórek.
Łączenie imion i nazwisk w programie Microsoft Excel może być małym, ale znaczącym krokiem w kierunku poprawy umiejętności zarządzania danymi. Możliwość efektywnego łączenia tych elementów może zaoszczędzić czas, zwiększyć przejrzystość danych i przyczynić się do skuteczniejszego prowadzenia dokumentacji.
.