Microsoft Office stają się coraz potężniejsze z każdą aktualizacją. W dzisiejszych czasach nie potrzebujesz nawet dedykowanej aplikacji do schematów blokowych. Możesz tworzyć schematy blokowe w programach PowerPoint, Word, a nawet Excel.
Omówiliśmy już schematy blokowe w programie PowerPoint. W tym artykule pokażemy, jak utworzyć schemat blokowy w programach Word i Excel. Do demonstracji użyjemy pakietu Microsoft Office 2019, ale możesz wykonać te same kroki, korzystając z pakietu Office 2010 lub Office 365. Jeśli Twoja wersja pakietu Microsoft Office nie jest starsza niż 2007, możesz utworzyć schematy blokowe, korzystając z naszych metod.
Jak utworzyć schemat blokowy w programie Word przy użyciu kształtów
Microsoft Word to popularny edytor tekstu używany na całym świecie, ponieważ jest kompatybilny ze wszystkimi komputerami. Z biegiem czasu Word przekształcił się w coś więcej niż prosty edytor tekstu, stale zwiększając swoją popularność na wszystkich platformach. Teraz zawiera także narzędzia do rysowania i narzędzia do projektowania, dzięki czemu możesz tworzyć schematy blokowe, generować kody kreskowe, a nawet tworzyć kartki z pozdrowieniami.
Jednym z tych narzędzi są Kształty. Korzystanie z narzędzia Kształty to najprostszy sposób na utworzenie prostego schematu blokowego, gdziekolwiek jesteś. Zacznijmy więc od podstawowego schematu blokowego wykorzystującego Kształty.
Zacznij od pustego dokumentu
Po uruchomieniu programu Microsoft Word automatycznie pojawi się opcja otwarcia pustego dokumentu. Po prostu kliknij opcję Pusty dokument i gotowe.
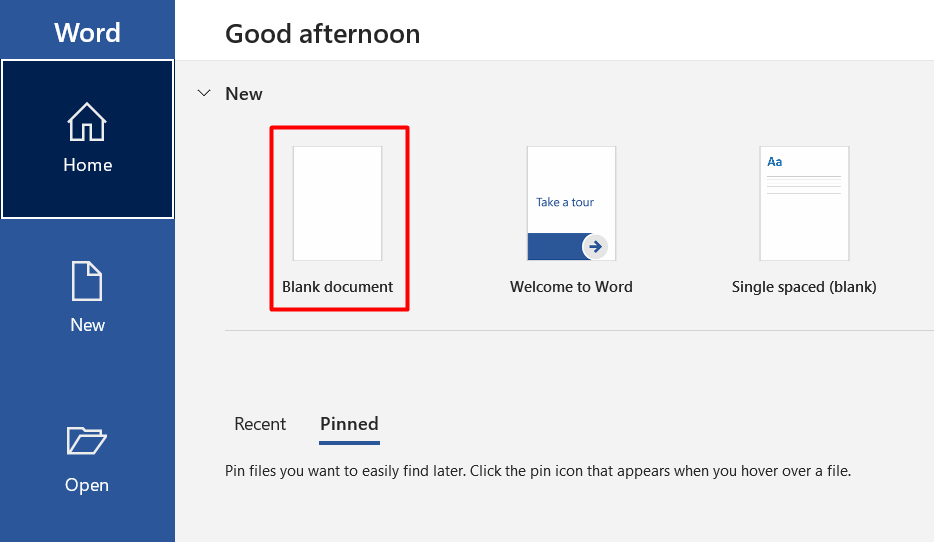
Włącz linie siatki
Ten krok jest opcjonalny, ale zalecamy go, ponieważ wszystko ułatwia. Linie siatki pomogą Ci właściwie dopasować rozmiar wszystkiego i prawidłowo umieścić każdy element schematu blokowego. Bez tej funkcji mogą pojawić się nierówne kształty i źle wyrównane rysunki, co sprawi, że schemat blokowy będzie wyglądał nieprofesjonalnie.
Aby włączyć linie siatki, przejdź na kartę Widok i kliknij pole wyboru Linie siatki .

Twój dokument będzie teraz wyglądał jak na obrazku poniżej.
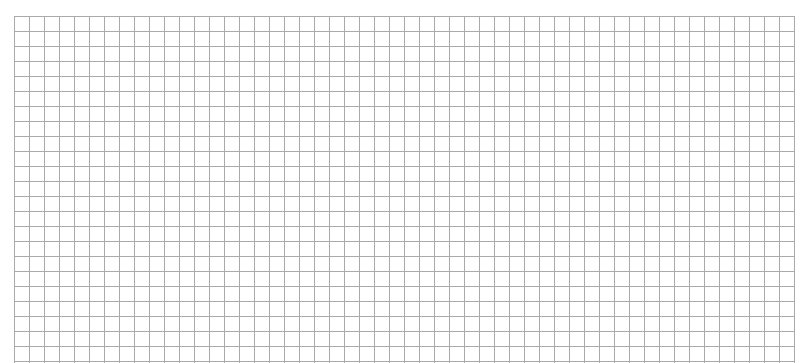
Wstaw kształty
Przejdź do karty Wstaw i kliknij przycisk Kształty , aby wyświetlić kolekcję kształtów programu Word.
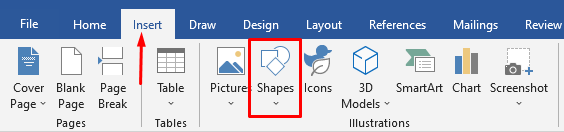
Zauważysz kilka kategorii kształtów..
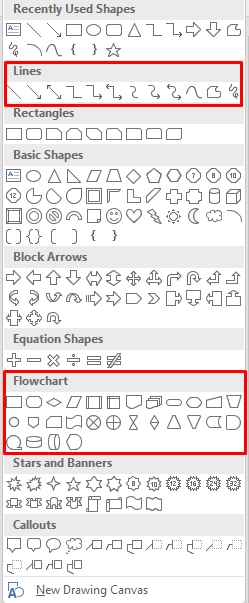
Interesują nas kształty Linie i Schemat blokowy do tworzenia naszych schematów blokowych. Każdy kształt służy do innego celu. Chociaż zasady nie są ustalone raz na zawsze, dobrą praktyką jest przestrzeganie zaleceń programu Word. Na przykład powinieneś użyć prostokąta dla etapów procesu i kształtu rombu dla punktów decyzyjnych. Informacje te można znaleźć, umieszczając wskaźnik myszy nad każdym kształtem.
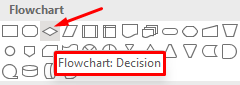
Teraz dodajmy pierwszy kształt. Zacznijmy od owalnego kształtu. Otwórz menu kształtu, wybierz owal i narysuj go, klikając i przeciągając wskaźnik myszy.
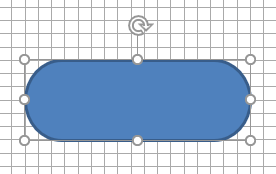
Po narysowaniu pierwszego kształtu zauważysz nową kartę u góry dokumentu. Uzyskałeś dostęp do karty Format , za pomocą której będziesz modyfikować kształty, dodawać kolory i nie tylko.

Aby dodać tekst do kształtów, kliknij kształt prawym przyciskiem myszy i wybierz z menu opcję Dodaj tekst .
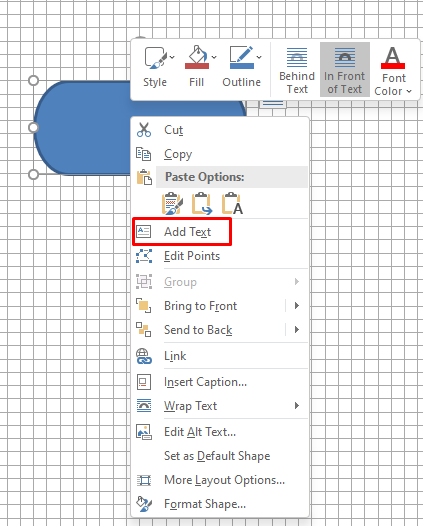
Teraz dodajmy kolejny kształt, a następnie połączmy je ze sobą, używając linii jako łącznika.
Wykonaj poprzednie kroki, aby wstawić kształt prostokąta.
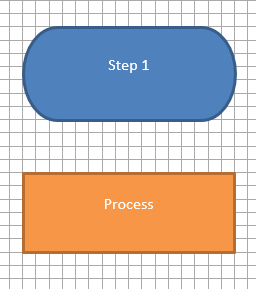
Następnie przejdź do biblioteki kształtów i zamiast wybierać kształt z kategorii Schemat blokowy, wybierz strzałkę linii z kategorii Linie.
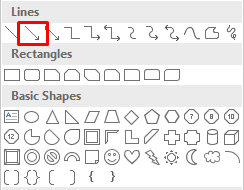
Wybierz pierwszy kształt, aby wyświetlić punkty kontrolne po obu stronach kształtu, a następnie wybierz strzałkę. Kliknij dolny dolny uchwyt i przeciągnij strzałkę do środkowego uchwytu drugiego kształtu.
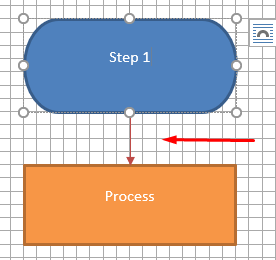
Powtórz te kroki, używając dowolnych kształtów i linii, z których chcesz utworzyć schemat blokowy.
Jak utworzyć schemat blokowy w programie Word przy użyciu grafiki SmartArt
SmartArt to nowsza funkcja zawierająca gotowe układy schematów blokowych, schematów organizacyjnych, diagramów Venna i wielu innych. Chociaż narzędzie Kształty wystarczy do zaprezentowania pomysłów, SmartArt przenosi je na wyższy poziom, zapewniając bardziej profesjonalny wygląd i oszczędzając trochę czasu.
Utwórz grafikę SmartArt w programie Word
Utwórz nowy pusty dokument i włącz linie siatki tak jak wcześniej.
Przejdź do karty Wstaw , a dwa kroki od przycisku Kształty znajdziesz SmartArt .
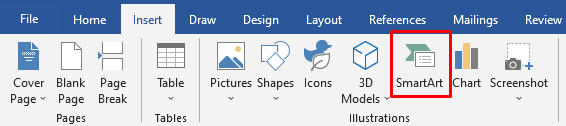
Kliknij grafikę SmartArt, a otworzy się okno szablonu. Word oferuje szeroką gamę grafiki SmartArt, ale nas interesuje sekcja Proces ..
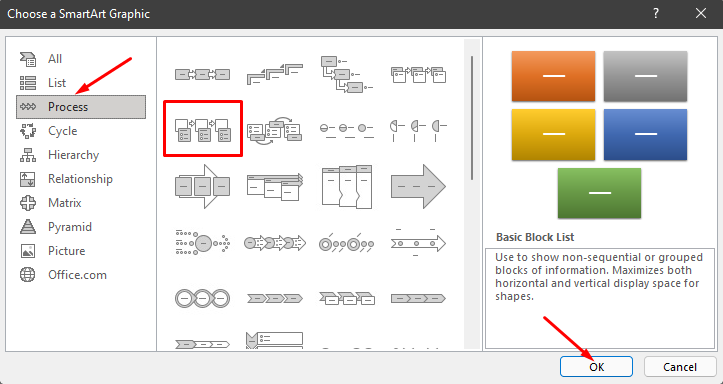
Wybierz opcję Proces akcentowania obrazu w kategorii Proces i kliknij przycisk OK . Ten szablon służy do wizualnego przedstawienia przepływu pracy lub procesu krok po kroku.
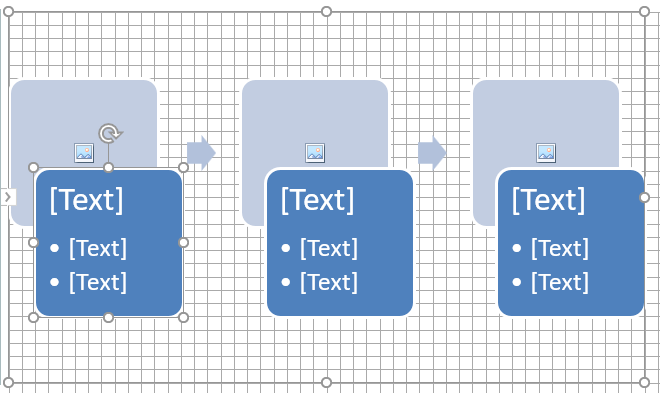
Ta opcja generuje kształty, które mogą zawierać obrazy, tekst i strzałki łączące je w logicznej kolejności.
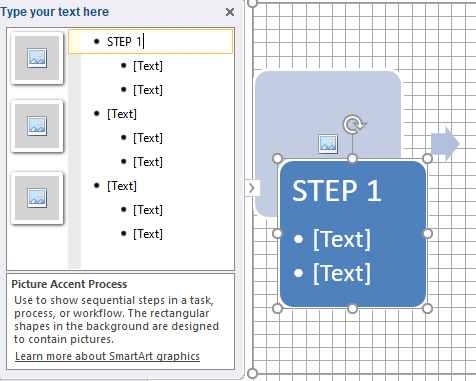
Obok schematu blokowego zobaczysz także okno z opcjami edycji schematu blokowego. Możesz kliknąć okienko tekstowe, aby wstawić tekst, lub odpowiedni kształt obrazu, aby wstawić nową grafikę.
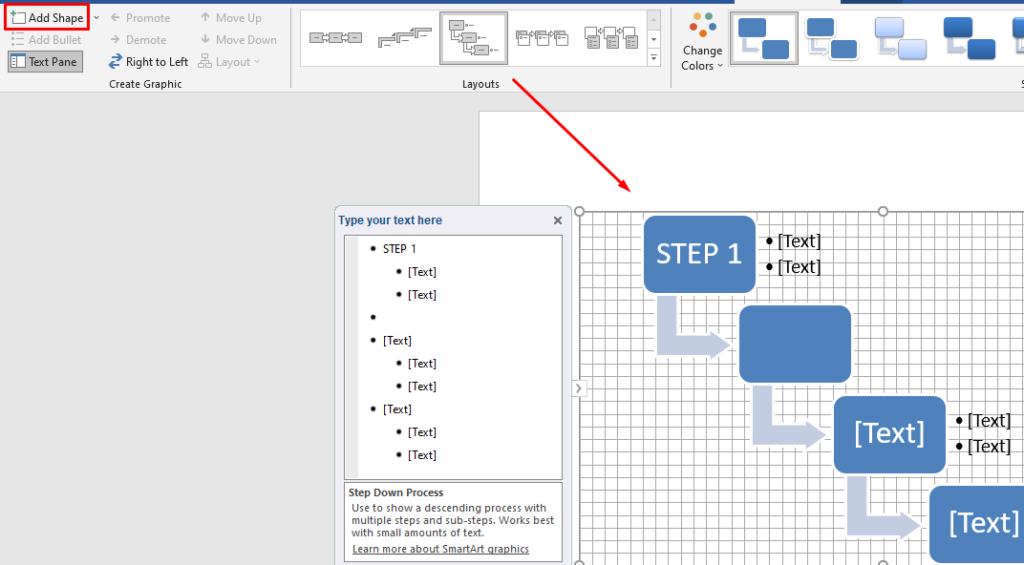
Możesz także zmodyfikować projekt SmartArt po jego wygenerowaniu. Możesz wstawiać nowe kształty za pomocą przycisku Dodaj kształt w lewym górnym rogu, zmieniać układy jak na powyższym obrazku, dodawać nowe kolory i nie tylko.
Tworzenie schematów blokowych za pomocą szablonów SmartArt jest procesem znacznie szybszym niż ręczne wstawianie kształtów, a efekt końcowy wygląda bardziej profesjonalnie. Czasami jednak lepszym rozwiązaniem jest użycie kształtów od podstaw, ponieważ masz pełną kontrolę nad projektem i dostosowywaniem.
Jak utworzyć schemat blokowy w programie Excel za pomocą narzędzia Kształty
Microsoft Excel nie służy tylko do tworzenia arkuszy kalkulacyjnych i wykonywania obliczeń matematycznych. Obsługuje różnorodne narzędzia do generowania grafiki używane do tworzenia wykresów, histogramów, wykresów i wielu innych.
Jeśli używasz użyj Excela częściej niż programu Word, równie dobrze możesz go używać do tworzenia schematów blokowych. Proces jest w zasadzie taki sam jak w programie Word. Oto, jak utworzyć schemat blokowy od podstaw za pomocą narzędzia Kształty.
Skonfiguruj siatkę
Bez względu na to, czy tworzysz schematy blokowe w programie Excel, czy w programie Word, zawsze twórz siatkę schematów blokowych. Pomaga prawidłowo ustawić kształty schematu blokowego.
Aby skonfigurować siatkę w programie Excel, zacznij od zmiany szerokości kolumny. Arkusz programu Excel jest już siatką, wystarczy ją ulepszyć. Szerokość kolumny powinna być równa wysokości wiersza.
Zacznij od zaznaczenia wszystkich komórek, klikając przycisk w lewym górnym rogu arkusza.
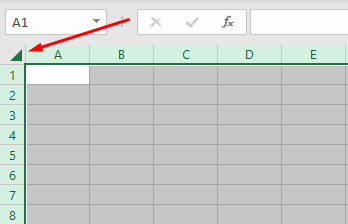
Następnie wybierz przycisk Format w sekcji Komórki na karcie Strona główna i wybierz z menu opcję Szerokość kolumny .
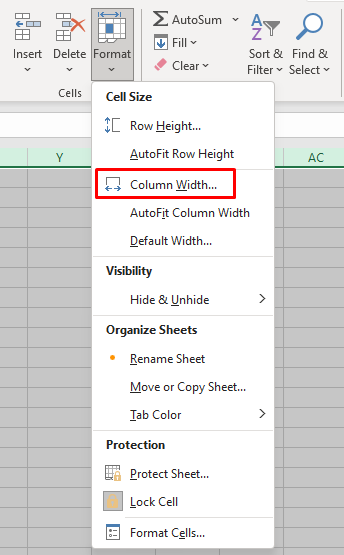
Domyślnie wysokość wierszy jest ustawiona na 15 punktów (20 pikseli). Aby mieć szerokość 20 pikseli, ustaw szerokość kolumny na 2,14 i wybierz OK ..
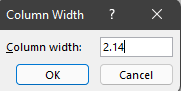
Teraz mamy siatkę, ale nie działa ona tak jak ta w programie Word. Musimy włączyć funkcję przyciągania do siatki, aby kształty automatycznie dopasowywały się do najbliższej linii siatki.
Przejdź na kartę Układ strony i wybierz Wyrównaj . Z nowego menu wybierz Przyciągaj do siatki .
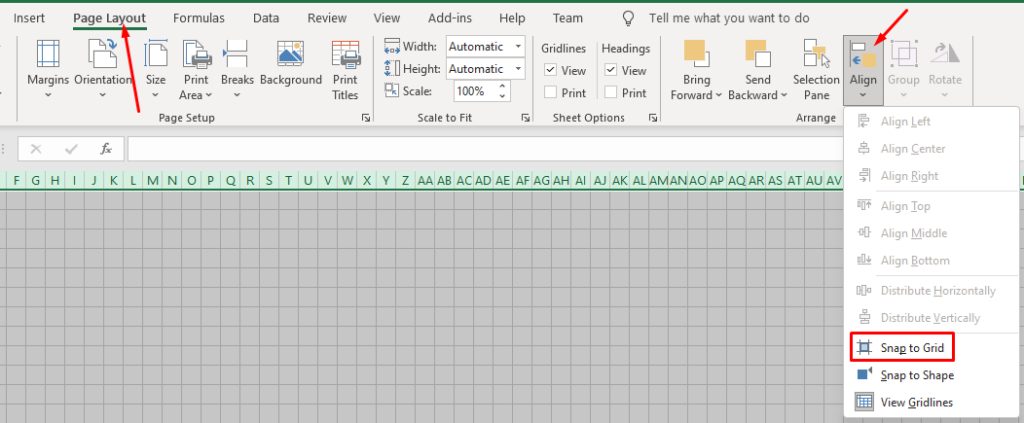
Wstaw kształty
Dodawanie kształtów w programie Excel działa dokładnie tak samo, jak w programie Word.
Przejdź do karty Wstaw , kliknij przycisk Kształty i wybierz swój pierwszy kształt schematu blokowego.
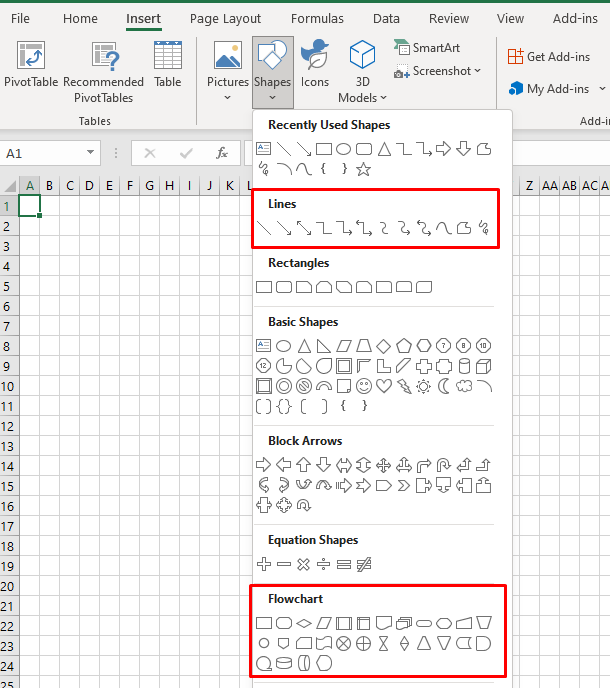
Narysuj kształt, przeciągając wskaźnik myszy.
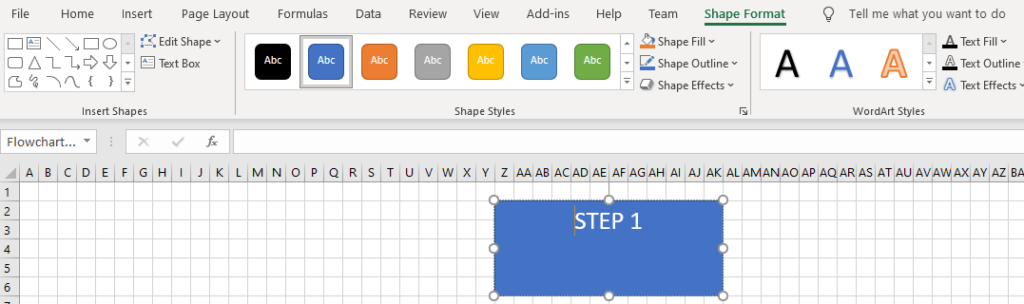
Zauważysz, że u góry znajduje się karta Format kształtu. Jak widać na powyższym obrazku, jest on identyczny z tym w programie Microsoft Word. Wszystkie elementy sterujące, opcje i przyciski działają dokładnie tak samo.
Możesz wybrać inny kształt w sekcji Wstaw kształty w lewym górnym rogu i dodać go pod pierwszym. Następnie połącz je strzałką, zmień ich kolory i kontynuuj dodawanie kolejnych kształtów, aby uzupełnić schemat blokowy.
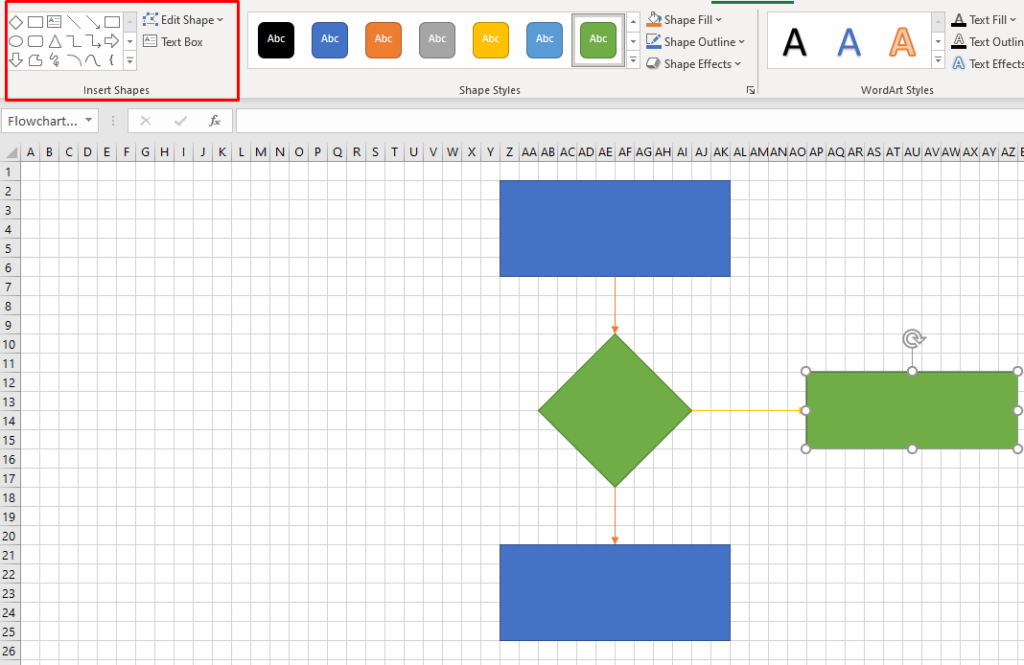
Jak utworzyć schemat blokowy w programie Excel przy użyciu grafiki SmartArt
Najszybszym sposobem utworzenia schematu blokowego w programie Excel jest użycie grafiki SmartArt. Ta funkcja działa podobnie jak w programie Word, a kroki, które należy wykonać, aby utworzyć schemat blokowy SmartArt, są w zasadzie takie same.
Utwórz grafikę SmartArt w programie Excel
SmartArt w programie Excel jest taki sam jak w programie Word. Przejdź do karty Wstaw i kliknij przycisk SmartArt .
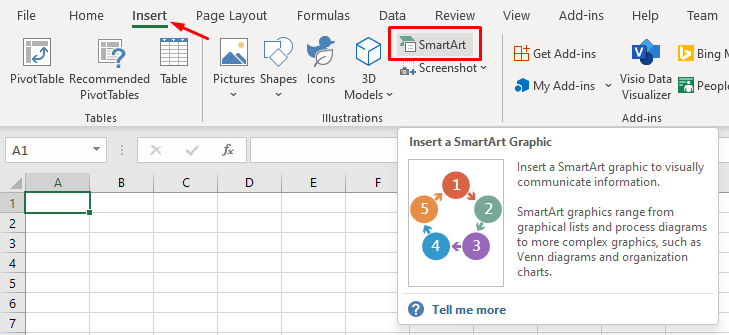
Otworzy się okno z szablonami schematów blokowych SmartArt. Wygląda dokładnie tak jak w Wordzie. Nie ma między nimi żadnej różnicy, więc jeśli potrzebujesz pomocy, zapoznaj się z naszą sekcją dotyczącą tworzenia schematu blokowego w programie Word przy użyciu grafiki SmartArt. Wszystkie opcje formatowania i edycji schematu blokowego są również identyczne.
Jakie jest Twoje ulubione narzędzie do tworzenia schematów blokowych?
Programy Microsoft Word i Excel są równie doskonałe do projektowania schematów blokowych, a w obu przypadkach można używać grafiki SmartArt. Który wolisz tworzyć schematy blokowe? Powiedz nam w komentarzach poniżej, które z oprogramowanie do tworzenia schematów blokowych jest Twoim ulubionym i dlaczego.
.