W przypadku narzędzia działającego w chmurze i sieciowego do śledzenia projektów, zadań, list, członków zespołu i nie tylko, Smartsheet.com oferuje rozbudowane i elastyczne funkcje.
Jeśli zastanawiasz się nad wypróbowaniem tego narzędzia lub już zapisałeś się na bezpłatny okres próbny, maksymalne wykorzystanie narzędzia oznacza wiedzę, co może ono zrobić dla Ciebie i Twojego zespołu. Przyjrzyjmy się, jak korzystać ze Smartsheet dla początkujących, którzy dopiero zaczynają.
Co to jest Smartsheet?
Jeśli kiedykolwiek korzystałeś z aplikacji jak Asana, Monday.com lub podobnego oprogramowania do zarządzania projektami, Smartsheet jest porównywalny pod względem przeznaczenia, struktury i funkcji. Możesz używać go samodzielnie lub współpracować z innymi, tworzyć pulpity nawigacyjne umożliwiające szybki dostęp do elementów i korzystać z wielu widoków, takich jak Kanban, kalendarz i siatka.
Smartsheet zapewnia także zautomatyzowane przepływy pracy, szablony szybkiego startu, pomocne raporty, niestandardowe formularze i integrację z innymi aplikacjami w celu usprawnienia procesów.
Najlepszym sposobem na rozpoczęcie korzystania ze Smartsheet jest utworzenie lub zaimportowanie projektu, arkusza lub listy zadań, które chcesz śledzić. Następnie przeprowadzimy Cię przez funkcje każdego narzędzia.
Utwórz, zaimportuj lub użyj szablonu
Wybierz ikonę Centrum rozwiązań (znak plus) w lewym panelu nawigacyjnym. Następnie w lewym górnym rogu ekranu zobaczysz opcje Utwórz i zaimportuj.
Wybierz Utwórz , a będziesz mieć osiem opcji dla siatki, projektu, kart, listy zadań, formularza, raportu i pulpitu nawigacyjnego/portalu. Wybierz typ elementu, który chcesz utworzyć, nadaj mu nazwę i wybierz Utwórz .
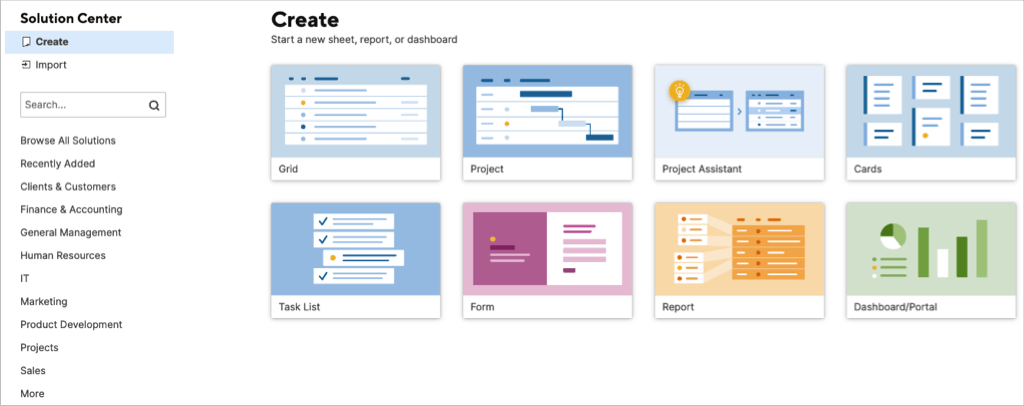
Wybierz Importuj , jeśli masz plan projektu lub arkusz zadań w innym miejscu, od którego chcesz zacząć. Wybierz Microsoft Excel, Microsoft Project, Arkusze Google lub Atlassian Trello. Następnie postępuj zgodnie z instrukcjami, aby zaimportować element.

Jeśli chcesz zacząć od szablonu lub zestawu szablonów, wybierz opcję Przeglądaj wszystkie rozwiązania , wybierz branżę lub użyj pola Szukaj , aby znaleźć coś konkretnego.
Wybierz szablon lub ustaw, aby wyświetlić dodatkowe informacje. Następnie do użyj szablonu wybierz przycisk Użyj .
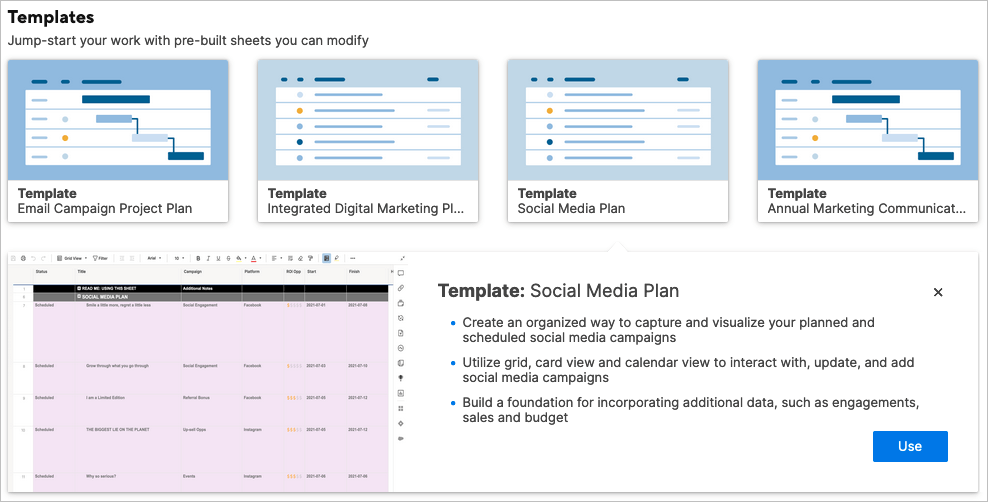
W przypadku zestawu szablonów wybierz Dowiedz się więcej , aby uzyskać szczegółowe informacje na temat jego zawartości i pobrać zestaw..
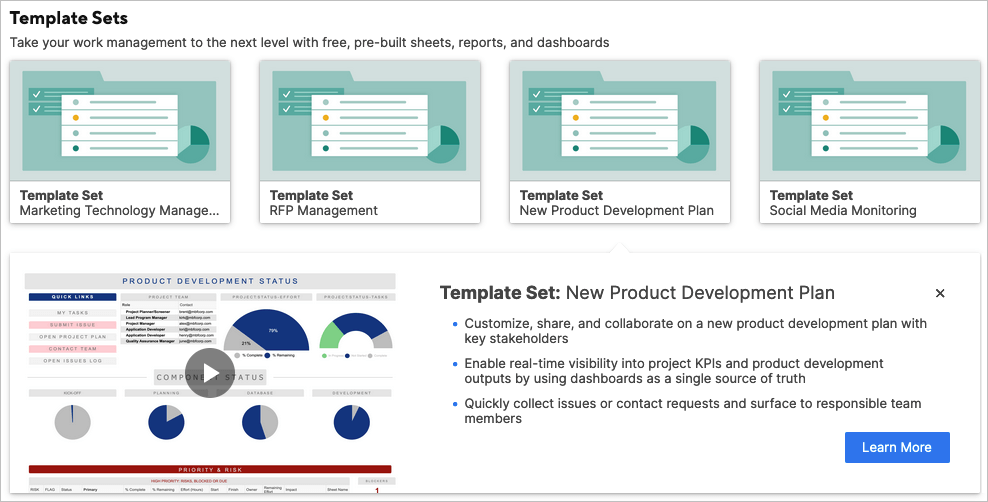
Użyj Asystenta projektu
Jeśli chcesz zacząć od nowego projektu, możesz także skorzystać z Asystenta projektu. Dzięki temu możesz szybko rozpocząć konfigurowanie projektu.
W Centrum rozwiązań wybierz Asystenta projektu . Nazwij swój projekt, wpisz dwa zadania na początek i dodaj dwa podzadania do Zadania nr 1.
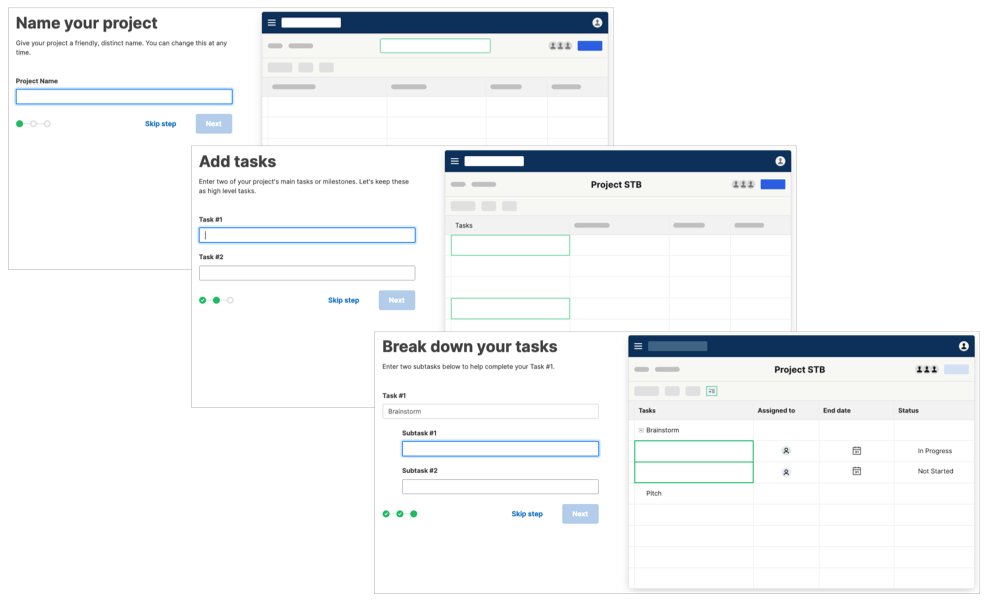
Zobaczysz wówczas układ widoku siatki nowego projektu z wprowadzonymi zadaniami i podzadaniami.
Cechy projektu
Śledzenie projektu w arkuszu Smartsheet jest łatwe dzięki wbudowanym narzędziom do zarządzania projektami, takim jak widok Gantta.
Po lewej stronie znajdują się miejsca na zadanie, czas trwania, początek, koniec, poprzedników, przypisane do, procent ukończenia, status i komentarze. Po prawej stronie znajduje się wykres Gantta.
Możesz dodać linie bazowe i pokazać lub ukryć ścieżkę krytyczną, korzystając z ikon w prawym górnym rogu.
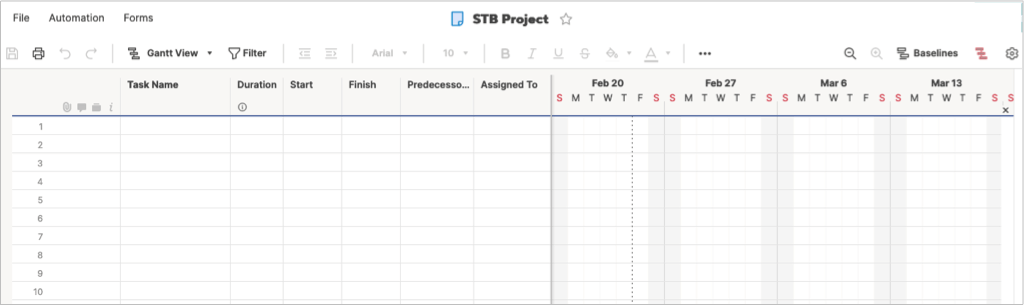
Wybierz ikonę koła zębatego , aby otworzyć Ustawienia projektu. Następnie dostosuj Ustawienia zależności, Wyświetlanie osi czasu i Zarządzanie zasobami.
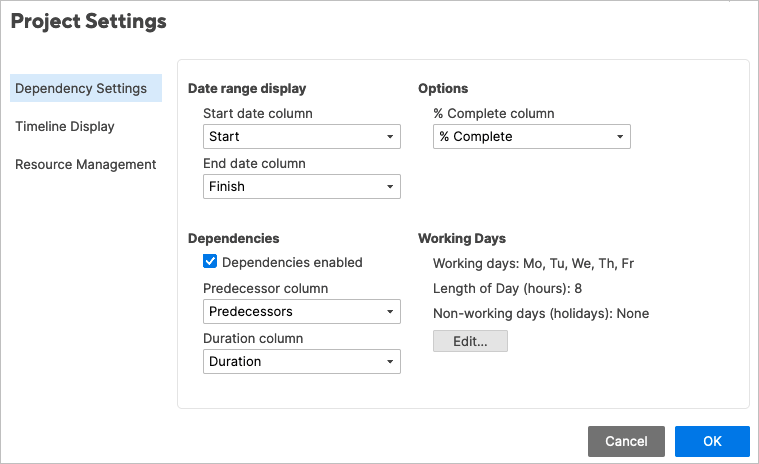
Funkcje listy zadań
Lista zadań zawiera dokładnie to, czego potrzebujesz śledź swoje zadania od początku do końca.
Wprowadź nazwę zadania, termin, osobę przypisaną i status. Użyj kolumny Gotowe, aby oznaczyć zadania jako ukończone, i sekcji Komentarze, aby umieścić notatki.
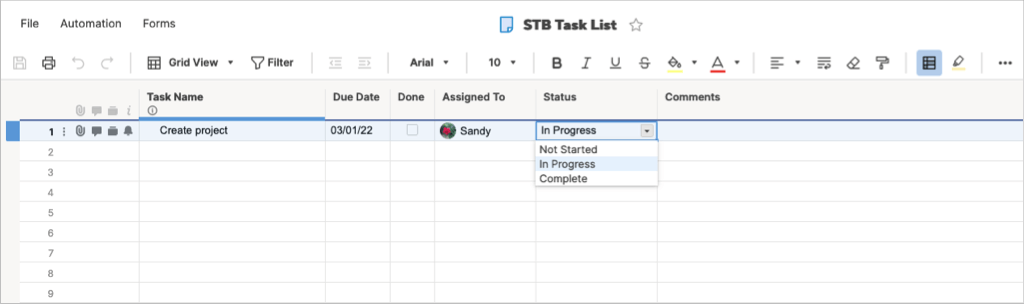
Funkcje kart
Jeśli podoba Ci się metoda Kanban do zarządzania projektami, możesz skorzystać z układu Karty, zarówno dla siebie, jak i swojego zespołu.
Zaczniesz od pasów dla kategorii Bez kategorii, Zaległości, Planowanie, W toku i Ukończone. Możesz jednak zmienić te etykiety w zależności od projektu.
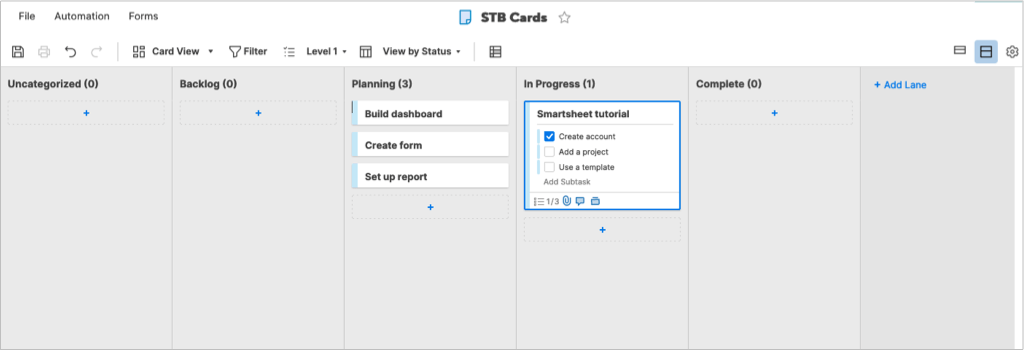
Użyj znaków plus, aby dodać karty do pasów. Twoje karty mogą zawierać listę kontrolną podzadań, załączniki plików, komentarze, dowody i przypomnienia. Możesz także edytować podzadania na karcie w większym widoku, wybierając ikonę Edytuj (ołówek).
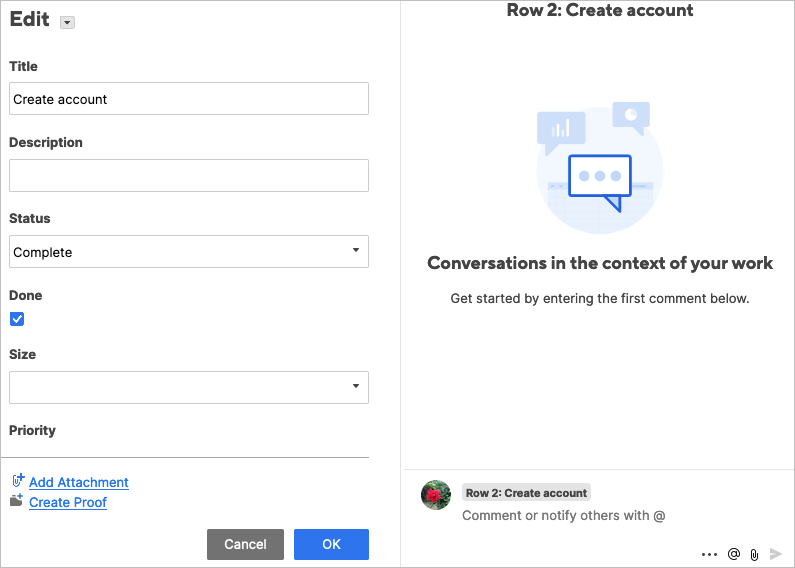
Wybierz widok kompaktowy lub pełny swoich kart i dostosuj ustawienia widoku kart za pomocą ikony koła zębatego w prawym górnym rogu.
Funkcje siatki
Czy używasz aplikacji takich jak Microsoft Excel lub Arkusze Google do śledzenia przedmiotów? Jeśli tak, to układ Grid jest dla Ciebie. Wygląda jak arkusz kalkulacyjny z kolumnami, wierszami i komórkami..
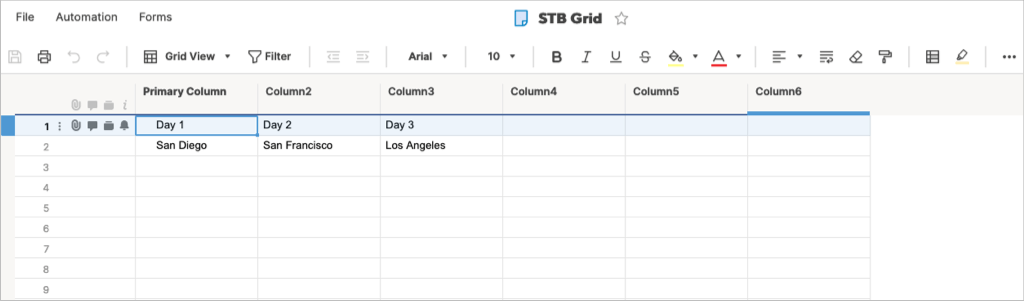
Funkcje formularza
Budowanie niestandardowego formularza to przydatna funkcja w przypadku wszelkiego rodzaju projektów. Dzięki Smartsheet możesz łatwo zaprojektować formularz i dostosować jego ustawienia.
Dodawaj i usuwaj elementy formularza w sekcji po lewej stronie. Następnie wybierz pole formularza, aby dostosować jego poszczególne ustawienia po prawej stronie. Możesz na przykład ustawić wymagane pole, dołączyć etykietę lub tekst pomocy, użyć sprawdzania poprawności i dodać logikę.
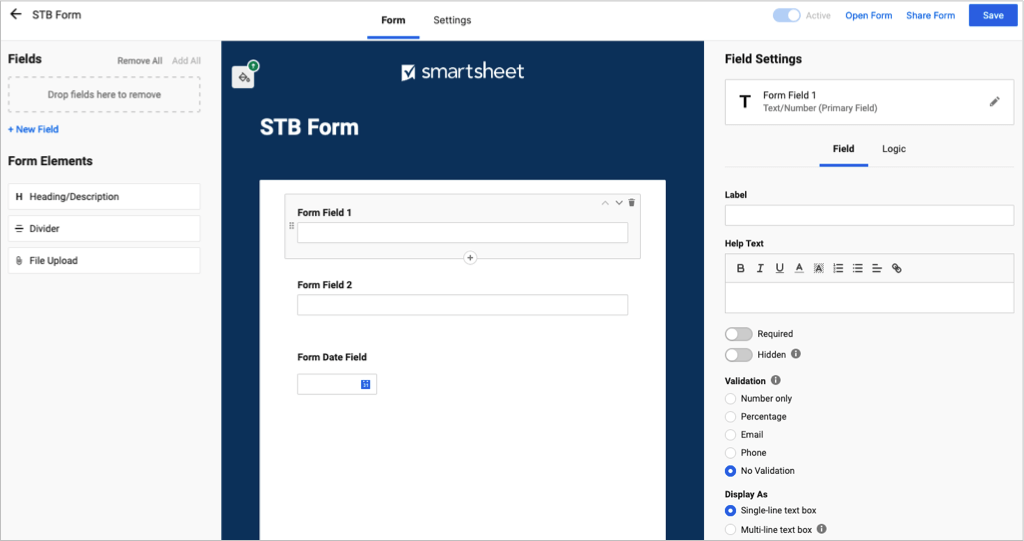
Dostosuj ustawienia formularza dotyczące motywu i marki, zabezpieczeń, przesyłania formularzy oraz e-maili do przesyłania.
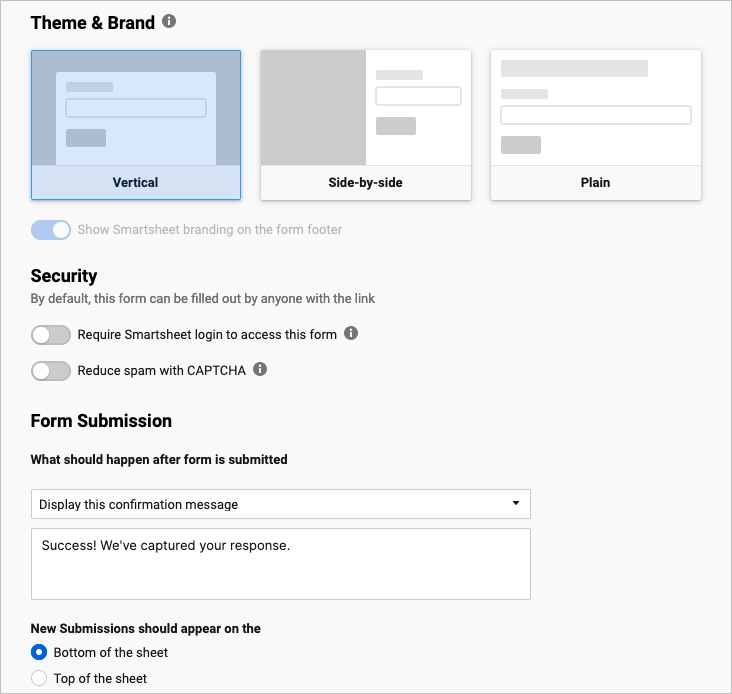
Funkcje raportu
Utwórz raport wierszowy, raport podsumowujący lub oba. Wybierz arkusz lub projekt i dodaj kolumny. Możesz dodawać filtry, sortować i grupować kolumny oraz umieszczać podsumowanie na górze.
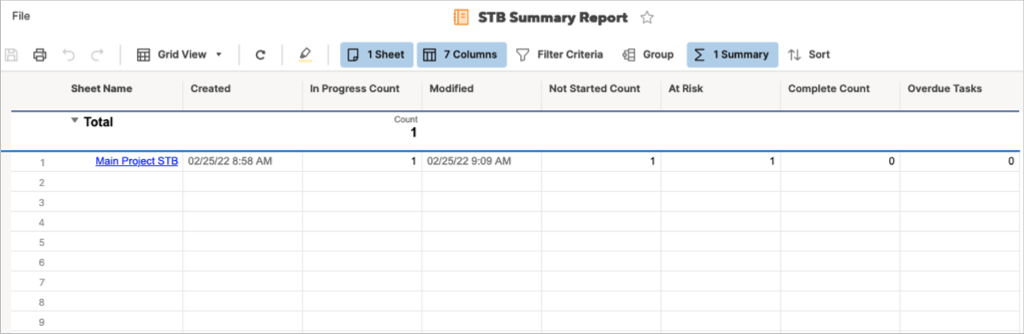
Funkcje panelu
Tworząc pulpit nawigacyjny Smartsheet, możesz zobaczyć migawkę swojego projektu, sprawdzić aktywne elementy, wyświetlić przydatny wykres lub wyświetlić metryki.
Nadaj swojemu panelowi nazwę, a następnie wybierz widżety, których chcesz używać. Po prawej stronie zobaczysz duży wybór widżetów. Po prostu wybierz jeden, aby go dodać.
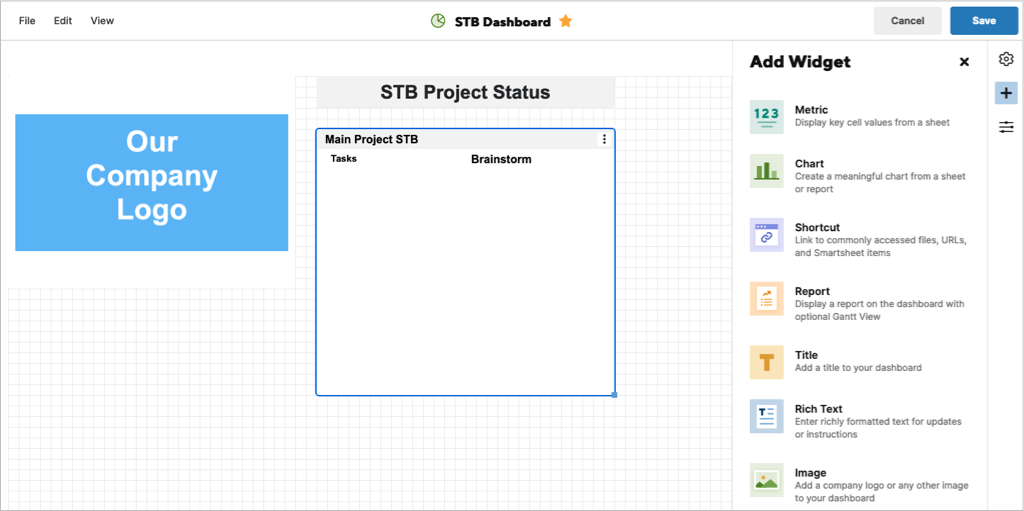
Po umieszczeniu widżetów na pulpicie nawigacyjnym możesz dostosować ich ustawienia. W zależności od typu widżetu możesz dodać tytuł i nadać mu styl oraz wybrać akcję, która będzie wykonywana, gdy ktoś kliknie widżet.
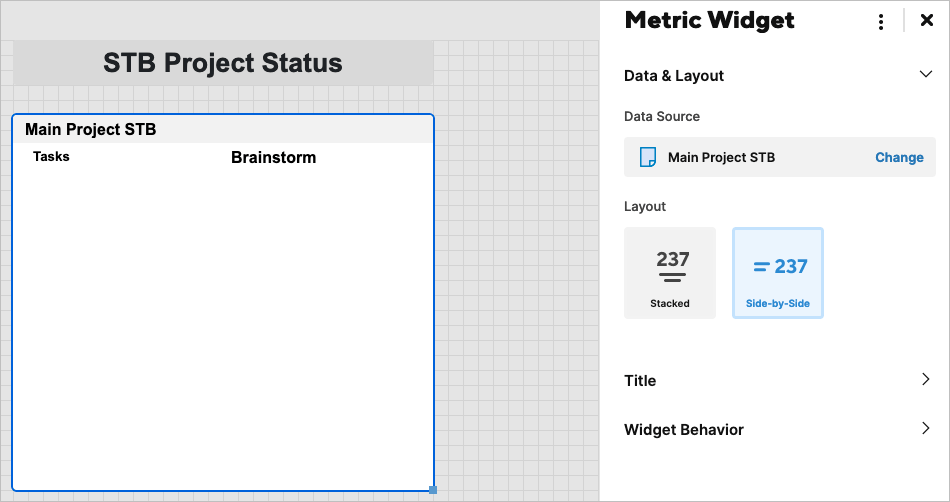
Nawigacja w arkuszu inteligentnym, układ i narzędzia
Smartsheet umożliwia łatwe poruszanie się po aplikacji i korzystanie z narzędzi.
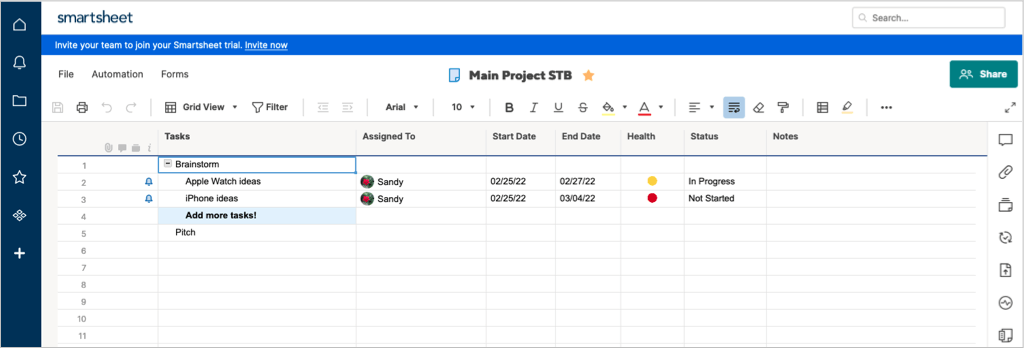
Nawigacja lewostronna
Po lewej stronie znajduje się główna nawigacja dla strony głównej, powiadomień, przeglądania, ostatnich, ulubionych, aplikacji roboczych i Centrum rozwiązań. Po zalogowaniu się do Smartsheet wybierz, od czego chcesz zacząć.
Na dole wybierz ikonę Pomoc (znak zapytania), aby uzyskać pomoc, lub ikonę Konto , aby dostosować swój profil i ustawienia.
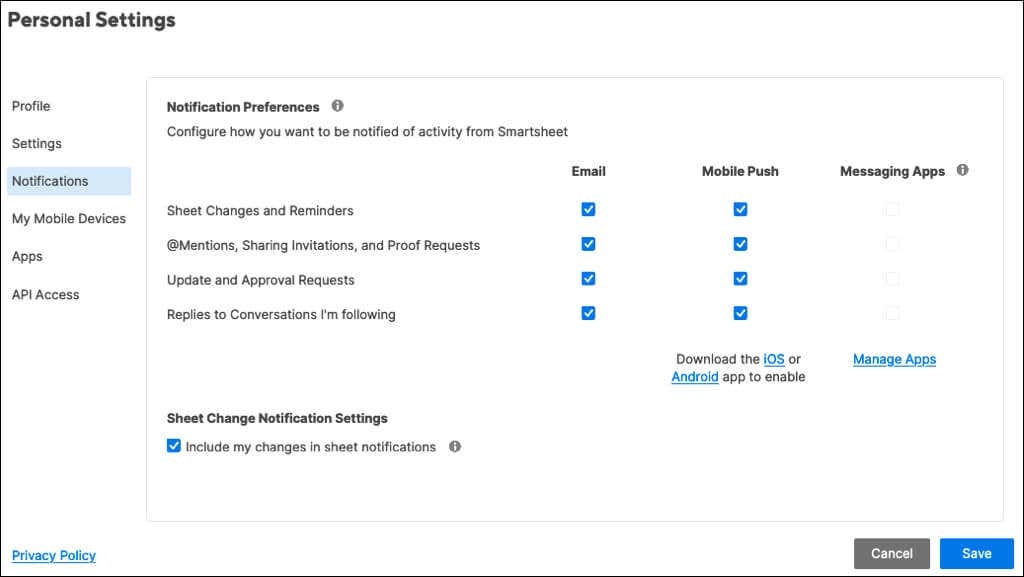
Narzędzia po prawej stronie
Po prawej stronie znajdują się narzędzia. Zobaczysz je na ekranie dla każdego używanego elementu, takiego jak projekt, lista zadań lub karty. Wyjątkami są Panel i Raport.
Po wybraniu narzędzia zostanie wyświetlony pasek boczny zawierający odpowiednie elementy. Masz rozmowy, załączniki, dowody, prośby o aktualizację, publikacje, dziennik aktywności i podsumowanie..
Dostępne działania na pasku bocznym zależą od narzędzia. Przykładowo możesz wyświetlić wszystkie wątki, nieprzeczytane lub komentarze według arkusza lub wiersza. W przypadku załączników możesz wyświetlić podgląd pliku, pobrać go, zmienić jego nazwę lub dodać opis.
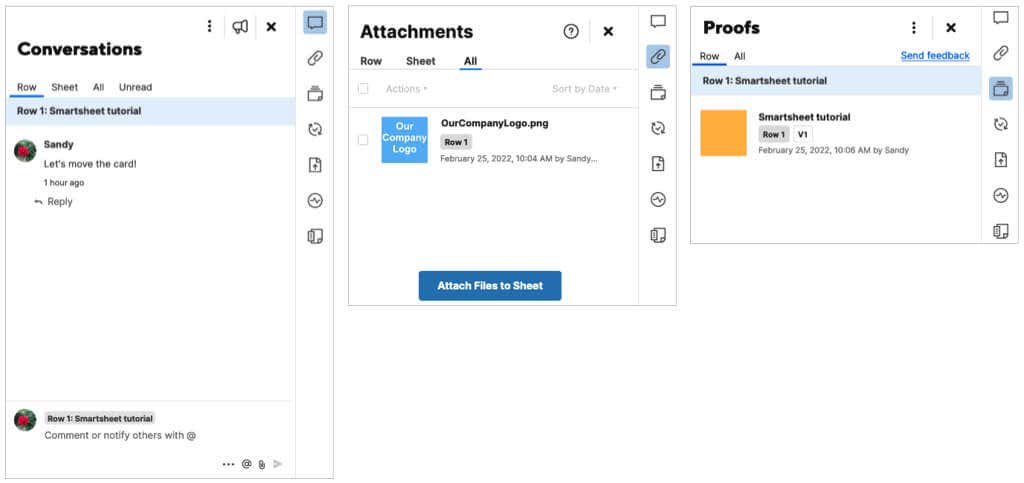
Górny pasek narzędzi
Na górze każdego elementu znajdują się dodatkowe narzędzia. Po lewej stronie możesz zapisać, wydrukować, cofnąć lub powtórzyć czynność. Bezpośrednio obok możesz zmienić widok, co jest całkiem przydatne. Przełączaj się między widokami siatki, Gantta, karty lub kalendarza.
Zobaczysz także przyciski czcionek i formatów podobne do tych, które widzisz w programie Microsoft Word. Umożliwia to zmianę stylu, rozmiaru lub koloru czcionki, zmianę wyrównania, formatowanie jako walutę i wiele więcej.

Dodatkowe funkcje i opcje Smartsheet
Gdy już nauczysz się podstaw korzystania ze Smartsheet, przyjrzyj się dodatkowym funkcjom i opcjom.
Udostępnianie : oprócz rozmów w czasie rzeczywistym i narzędzia współpracy możesz dostosować ustawienia udostępniania i uprawnień dla swojego zespołu. Użyj przycisku Udostępnij w prawym górnym rogu, aby wyświetlić opcje.
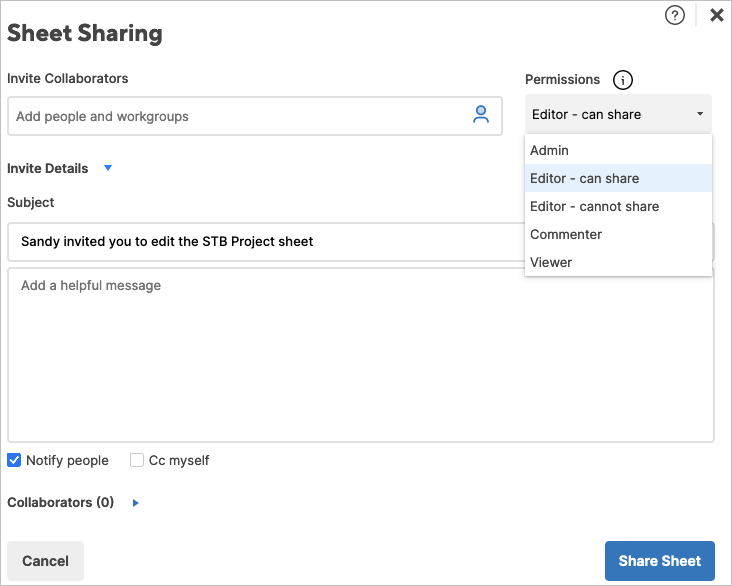
Integracje : połącz Smartsheet z aplikacjami takimi jak Slack, Google Drive, Gmail, OneDrive, Jira i innymi. Aby wyświetlić opcje, przejdź do Centrum rozwiązań , wybierz Przeglądaj wszystkie rozwiązania i wybierz Pokaż więcej dodatków w sekcji Dodatki .
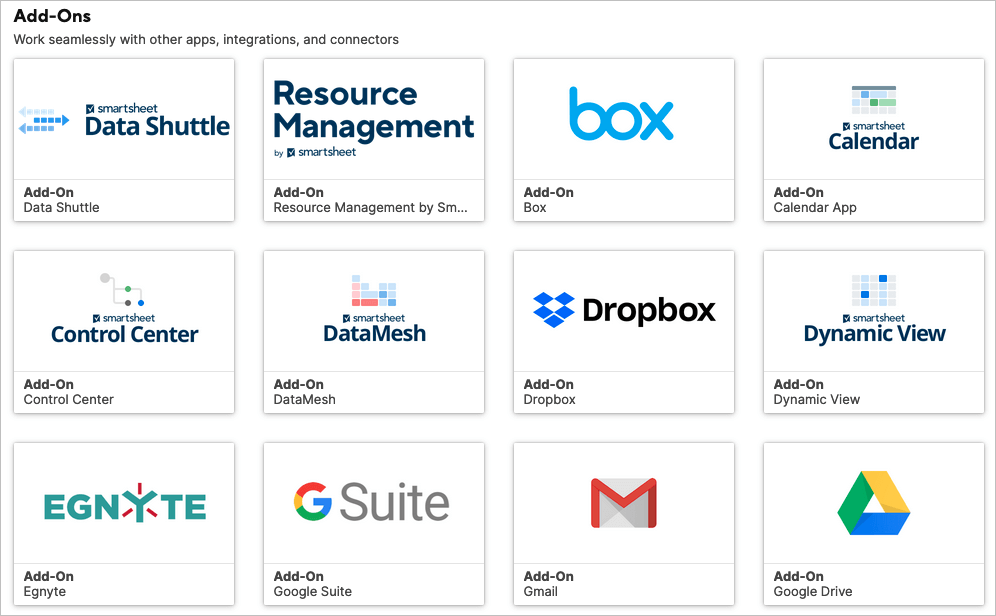
Automatyczne przepływy pracy : Automatyzuj zadania dla Twojego projektu lub arkusza, wybierając wyzwalacz i akcję. Możesz zautomatyzować takie czynności, jak powiadomienia, prośby o zatwierdzenie, rejestrowanie daty lub blokowanie wierszy. Wybierz kartę Automatyzacja nad górnym paskiem narzędzi.
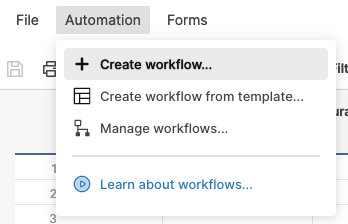
Możesz także utworzyć obszar roboczy, użyć formatowania warunkowego i sprawdzić funkcje tworzenia aplikacji internetowej lub mobilnej dla swojej firmy.
Smartsheet to w pełni funkcjonalne, solidne narzędzie do zarządzania projektami dowolnej wielkości. Koniecznie sprawdź ich ceny planów abonamentowych, aby wybrać najlepsze rozwiązanie dla siebie.
W przypadku podobnych narzędzi zobacz, jak wykonać skorzystaj z narzędzia Todoist Kanban lub jak bądź produktywny dzięki Trello.
.