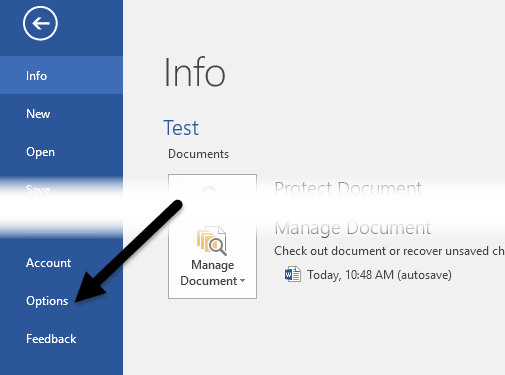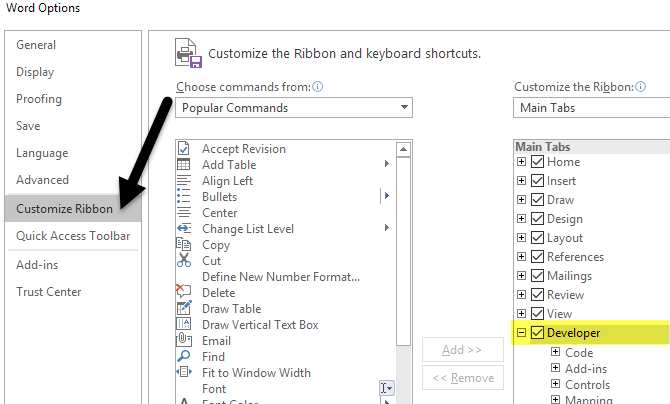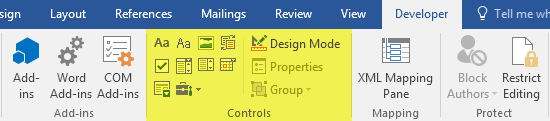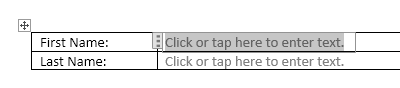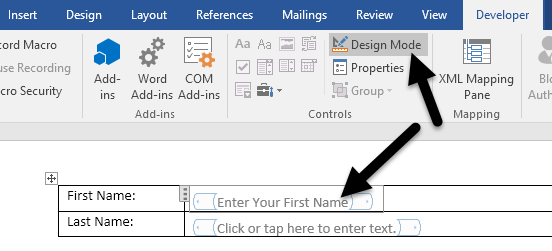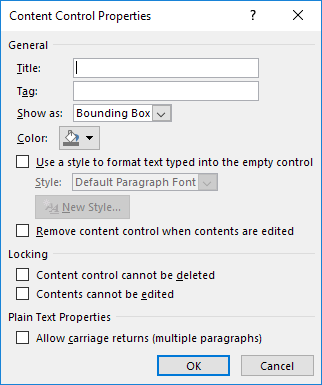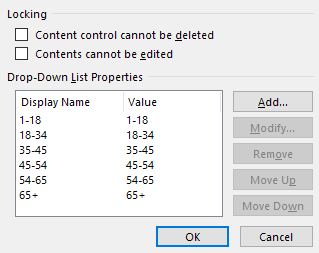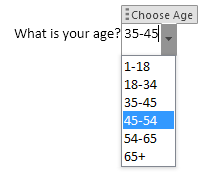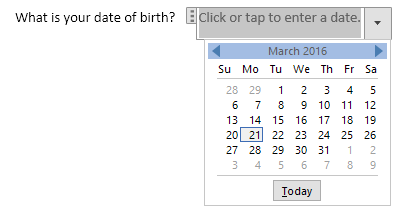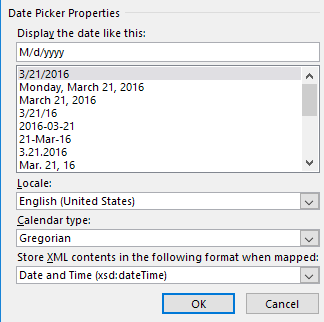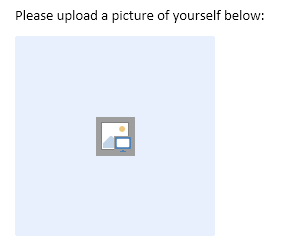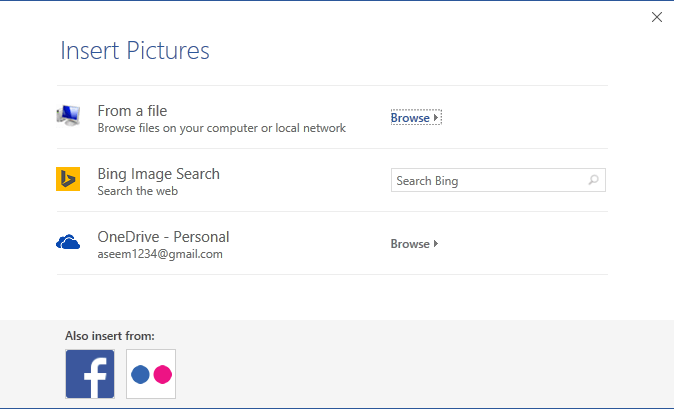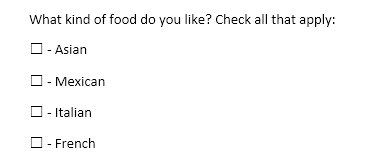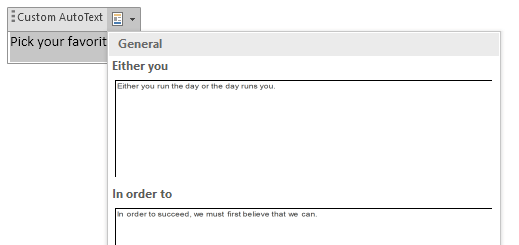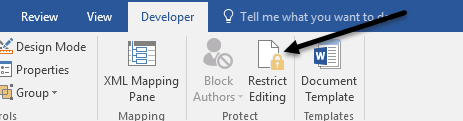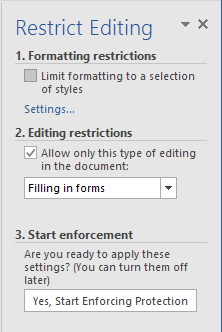Czy wiesz, że możesz tworzyć formularze w Wordzie, które ludzie mogą wypełnić? Kiedy słyszysz o formularzach do wypełnienia, prawie zawsze jest to związane z dokumentami Adobe i PDF, ponieważ jest to najpopularniejszy format.
Jednak Word jest również bardzo potężnym narzędziem i możesz go użyć do szybkiego tworzenia formularzy możesz drukować lub wysyłać pocztą e-mail itp. Jeśli chcesz utworzyć ankietę, która przyjdzie do wielu osób i chcesz, aby wszystkie odpowiedzi były automatycznie sprawdzane, najlepiej użyć Dokumenty Google, aby utworzyć ankietę.
W tym artykule pokażę, jak utworzyć formularz z polami tekstowymi, polami wyboru, próbnikiem dat i polem listy. Możesz także sprawić, by formularze wyglądały lepiej, jeśli użyjesz tabel do uporządkowania wszystkiego.
Włącz kartę autora
Domyślnie nie możesz tworzyć formularzy w programie Word, chyba że włączysz Developerna wstążce. Ponieważ nie jest używany przez wiele osób, Microsoft domyślnie go wyłączył. Aby włączyć kartę, kliknij Plik, a następnie Opcje.
Na po lewej stronie, kliknij Dostosuj wstążkę, a następnie zaznacz pole Deweloperw polu listy po prawej stronie.
Kliknij OK i kliknij zakładkę na wstążce. Sekcja, która nas najbardziej interesuje, to Kontrola.
Tworzenie formularza w Wordzie
Sekcja Kontroli zawiera około ośmiu różnych kontrolek, które można dodać do Dokument Word: tekst sformatowany, zwykły tekst, obraz, galeria bloków konstrukcyjnych, pole wyboru, pole kombi, lista rozwijana i selektor dat.
Aby wstawić kontrolkę, po prostu kliknij na nią i pojawi się tam, gdzie znajduje się twój kursor. W poniższym przykładzie utworzyłem tabelę i dodałem dwa pola tekstowe dla imienia i nazwiska.
Domyślnie każda kontrola ma własny tekst wypełnienia. W przypadku zwykłego tekstu jest to Kliknij lub dotknij, aby wprowadzić tekst. Możesz edytować ten tekst dla dowolnej kontroli, klikając przycisk Design Modeznajdujący się po prawej stronie ikon sterowania.
Zobaczysz kilka niebieskich symboli zastępczych po lewej i prawej stronie wszystkich elementów sterujących dodanych do dokumentu. Wybierz tekst i zmień go na dowolny. Kliknij ponownie przycisk Design Mode, aby opuścić tryb.
Następnie kliknij nowo dodaną kontrolkę, aby ją podświetlić, a następnie kliknij Właściwości, który znajduje się bezpośrednio pod przyciskiem trybu projektowania. Każda kontrolka będzie miała standardowy zestaw opcji z opcjami niestandardowymi na dole, zależnie od tego, jaki to rodzaj kontroli.
Tutaj możesz podać kontroluj tytuł, zmieniaj kolor, styluj tekst i określ, czy kontrola może być edytowana czy usunięta. Na samym dole znajdują się opcje specyficzne dla kontroli, które dla przypadku formantu tekstu jawnego to, czy chcesz zezwolić na wiele linii, czy nie. Ta ostatnia opcja jest przydatna, jeśli potrzebujesz kogoś do wpisania akapitu tekstu.
Jaka jest różnica między formantem tekstu czystego a formantem tekstu sformatowanego? Cóż, niewiele. W formancie tekstu sformatowanego można zmienić ustawienia czcionek / kolorów dla każdego słowa osobno, natomiast formant tekstu czystego zastosuje formatowanie do całego tekstu. Można by pomyśleć, że kontrola zwykłego tekstu nie pozwoliłaby na pogrubienie, zmiany czcionki lub zmiany koloru, ale tak jest.
Następnie dodałem do formularza rozwijaną listę kontrolną. Zobaczysz komunikat Wybierz elementi to wszystko. Aby dodać elementy do listy, musisz kliknąć Właściwości.
Kliknij Dodajprzycisk, a następnie wpisz nazwę do wyboru. Domyślnie Wyświetlana nazwai Wartośćbędą takie same, ale możesz je zmienić, jeśli chcesz. Naprawdę nie ma powodu, aby zmieniać wartość, chyba że piszesz makra programu Word i odnosisz się do elementów sterujących w kodzie.
Po dodaniu wszystkich opcji, kliknij OK i zacznij teraz działać aby wybrać opcje z rozwijanej listy.
Jedyną różnicą między kontrolką listy rozwijanej a kontrolką pola kombi jest ta ostatnia. pozwala użytkownikowi wprowadzić własną wartość, jeśli sobie tego życzy. Z listy rozwijanej wybierz jedną z opcji z listy. W polu złożonym możesz wybrać z listy lub wpisać własną wartość.
Kontrola wyboru daty działa tak samo, jak dowolny selektor dat, który prawdopodobnie był używany na stronach rezerwacji linii lotniczych itp. Po kliknięciu na nim pojawia się kalendarz i możesz po prostu kliknąć datę, aby go wybrać.
Jeśli klikniesz na Właściwości , zobaczysz, że istnieje wiele opcji kontroli wyboru daty.
Możesz wybrać inny format aby wyświetlić datę i wybrać inny typ kalendarza. Kontrola obrazu to kolejna dobra opcja, która pozwoli użytkownikom na łatwe wstawienie obrazu.
Gdy użytkownik kliknie obraz, pojawi się okno dialogowe pojawiają się tam, gdzie mogą wybrać zdjęcie ze swojego komputera, z wyszukiwarki obrazów Bing lub z usługi OneDrive. Mają także opcje na Facebook i Flickr.
Dodajmy teraz kilka pól do naszego dokumentu. Zwróć uwagę, że po dodaniu pola wyboru i wpisaniu w nim tekstu powie Ci, że wybór jest zablokowany. Uważam, że jest to zgodne z projektem. Trzeba kliknąć obok pola wyboru, a następnie wpisać tekst.
Na koniec można wstawić kontrolkę bloku konstrukcyjnego, która umożliwia wybierz zawartość z Szybkich części i Autotekstu. Jeśli nie wiesz, o czym mówię, sprawdź mój wpis na jak używać AutoText i Quick Parts w Word. W moim przykładzie dodałem kilka cudzysłowów do niestandardowego Autotekstu, a następnie powiązałem z nim kontrolę za pośrednictwem okna dialogowego Właściwości.
Po uzyskaniu wszystkich elementy sterujące w dokumencie są zgodne z oczekiwaniami, dobrym pomysłem może być ochrona dokumentu, aby użytkownik mógł wypełniać tylko pola formularza i to wszystko. Aby to zrobić, kliknij Ogranicz edycjęna karcie Deweloper.
W okienku po prawej stronie kliknij menu Ograniczenia edycjii wybierz Wypełnianie formularzy. Pamiętaj, aby zaznaczyć pole Zezwalaj tylko na edycję tego typu w dokumencie.
Kliknij przycisk Tak , Rozpocznij egzekwowanie ochrony, a następnie wprowadź hasło, jeśli chcesz. Teraz tylko pola formularza będą edytowalne, a wszystko inne zablokowane / zabezpieczone. Użytkownik może łatwo użyć klawisza TAB, aby przechodzić między różnymi polami formularza.
Ogólnie rzecz biorąc, program Word nie jest najlepszym narzędziem do tworzenia formularzy, ale jest przyzwoity i prawdopodobnie wystarczający dla większości ludzi. Jeśli masz jakieś pytania, możesz je skomentować. Ciesz się!