Nierzadko zdarza się, że tracisz godziny pracy w programie PowerPoint z powodu nieoczekiwanej awarii systemu, wyłączenia lub awarii zasilania. Microsoft o tym wie, dlatego program jest wyposażony w funkcję AutoRecover. Jest to funkcja, która pomaga odzyskać niezapisane prezentacje programu PowerPoint.
W tym samouczku dowiesz się, jak korzystać z funkcji automatycznego odzyskiwania programu Microsoft PowerPoint w systemach Windows i macOS, a także znajdziesz inne wskazówki dotyczące odzyskiwania utraconych lub usuniętych prezentacji programu PowerPoint.
Odzyskaj niezapisane prezentacje programu PowerPoint w systemie Windows
Za każdym razem, gdy pracujesz nad prezentacją w Microsoft PowerPoint dla Windows 10 i 11, wbudowana funkcja Autoodzyskiwania programu tworzy okresowe kopie zapasowe do pliku tymczasowego co 10 minut.
Jeśli zapomniałeś zapisać dokument programu Microsoft PowerPoint z powodu nieoczekiwanego problemu, możesz go odzyskać. Nie ma jednak gwarancji, że może zawierać najnowsze zmiany.
Domyślnie funkcja Autoodzyskiwania otwiera niezapisaną prezentację po ponownym uruchomieniu programu PowerPoint po awarii systemu lub aplikacji. Jeśli zobaczysz baner Odzyskany niezapisany plik, wybierz znajdujący się w nim przycisk Zapisz, aby zapisać go na stałe.
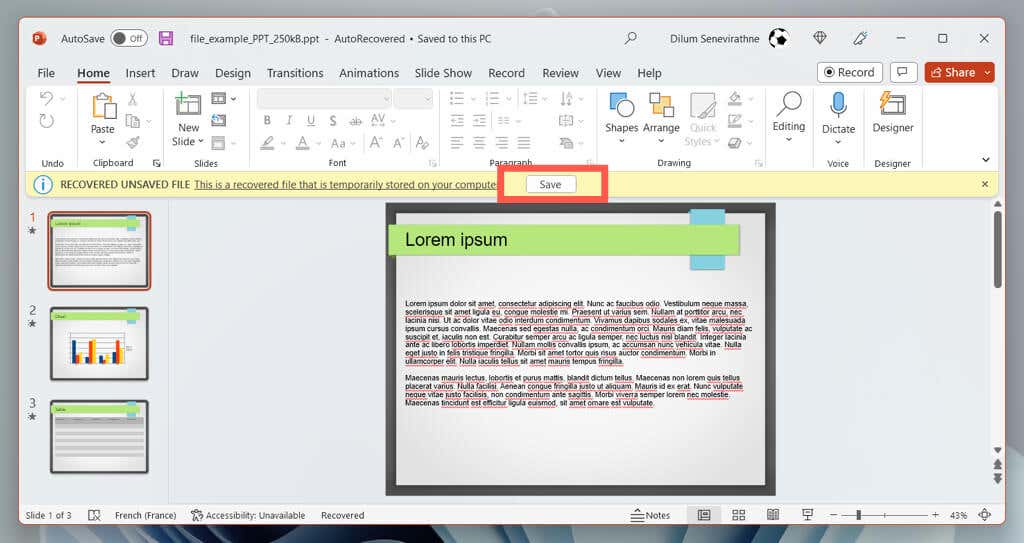
W pakiecie Microsoft Office 2021 i wcześniejszych wersjach programu PowerPoint po lewej stronie okna programu PowerPoint powinno pojawić się okienko odzyskiwania dokumentów, umożliwiające wybranie pliku, który chcesz odzyskać.
Jeśli tak się nie stanie, możesz wyświetlić folder Autoodzyskiwania, wykonując następujące czynności:
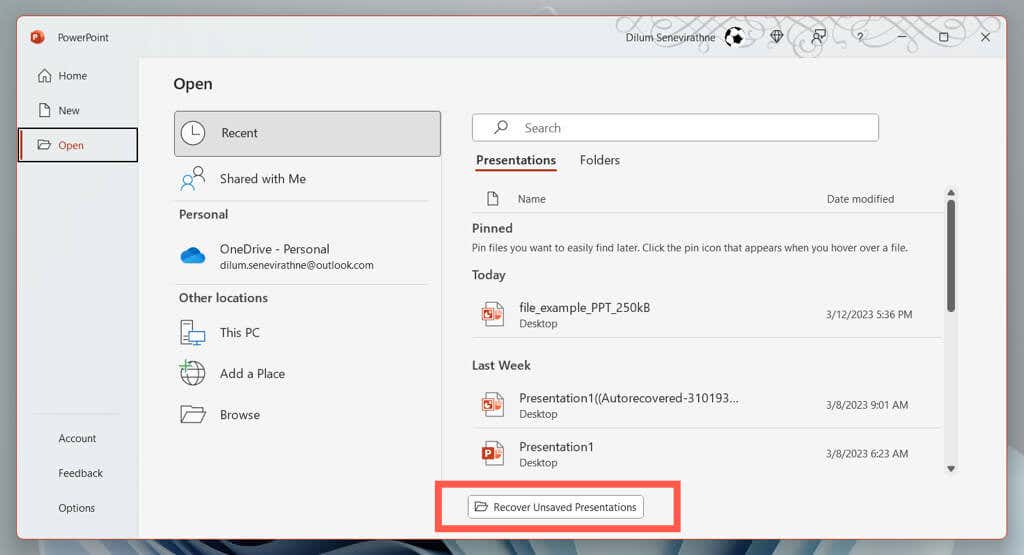
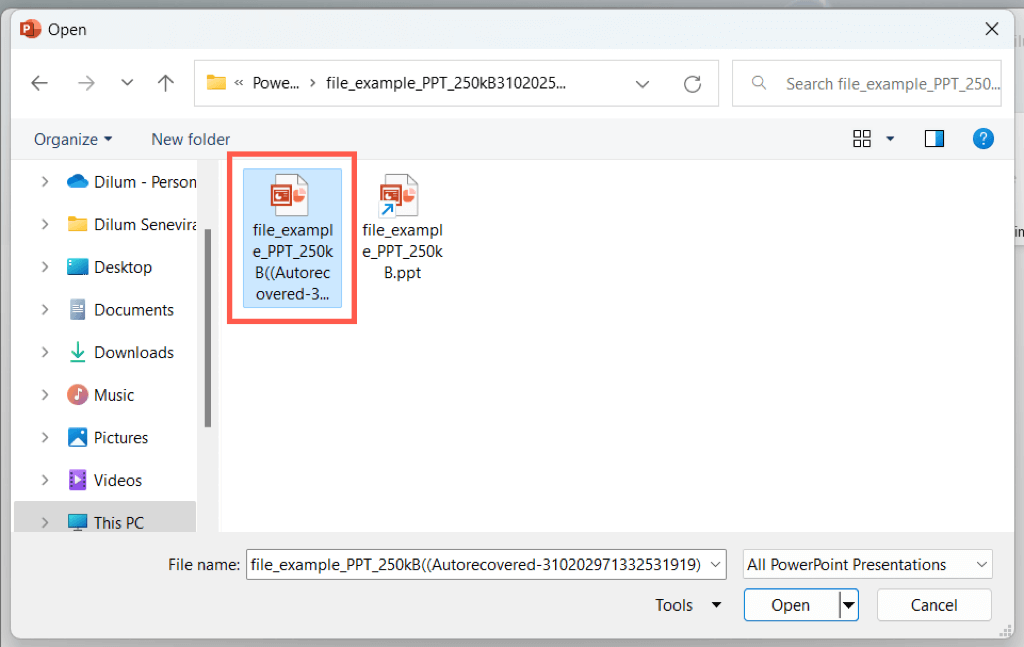
Jeśli opcja Odzyskaj niezapisane prezentacjenie jest widoczna lub program PowerPoint wielokrotnie ulega awarii, zanim będziesz mógł cokolwiek zrobić, odwiedź lokalizację pliku Autoodzyskiwania programu i pobierz prezentację za pomocą Eksploratora plików.
C:\Users\
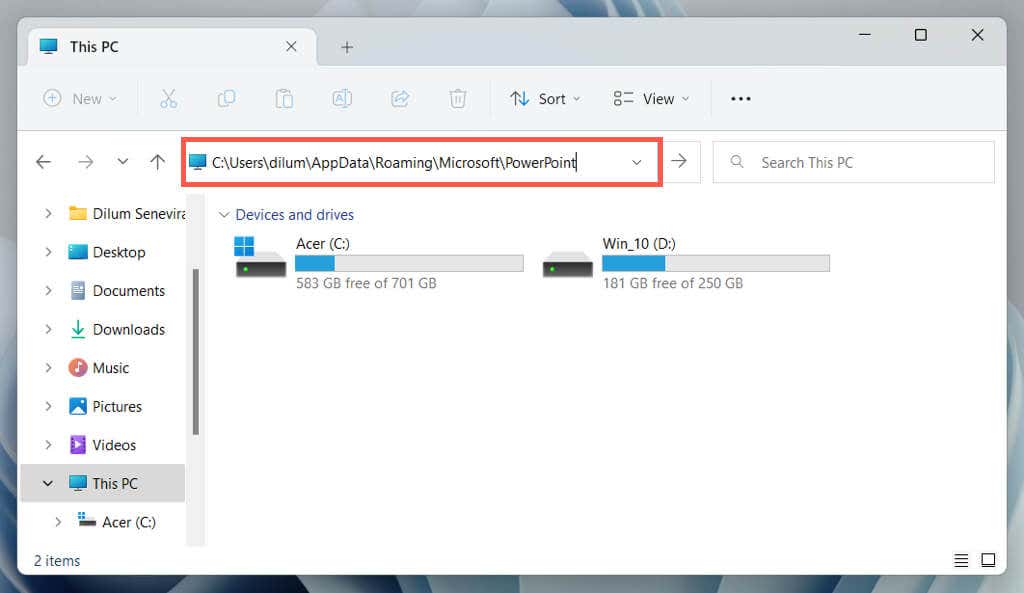
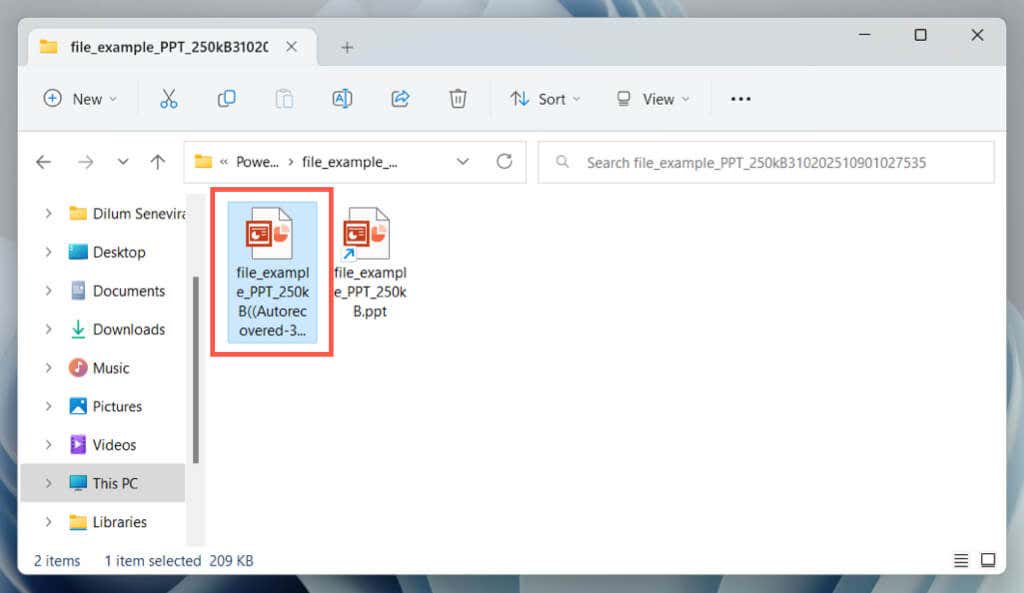
Aby zwiększyć częstotliwość tworzenia kopii zapasowych prezentacji programu PowerPoint przez funkcję Autoodzyskiwania i zwiększyć szanse na odzyskanie najnowszych niezapisanych zmian, musisz:
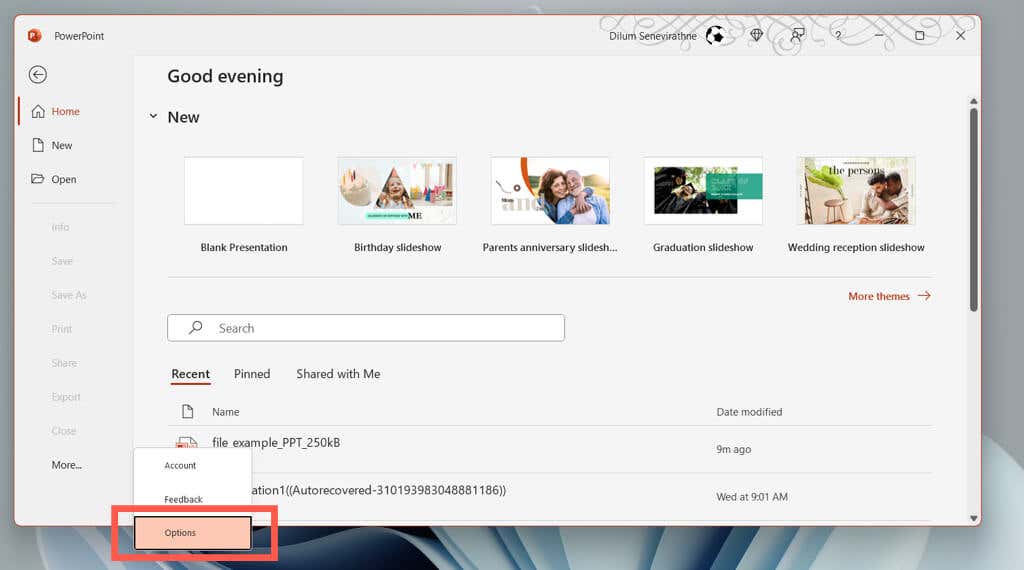
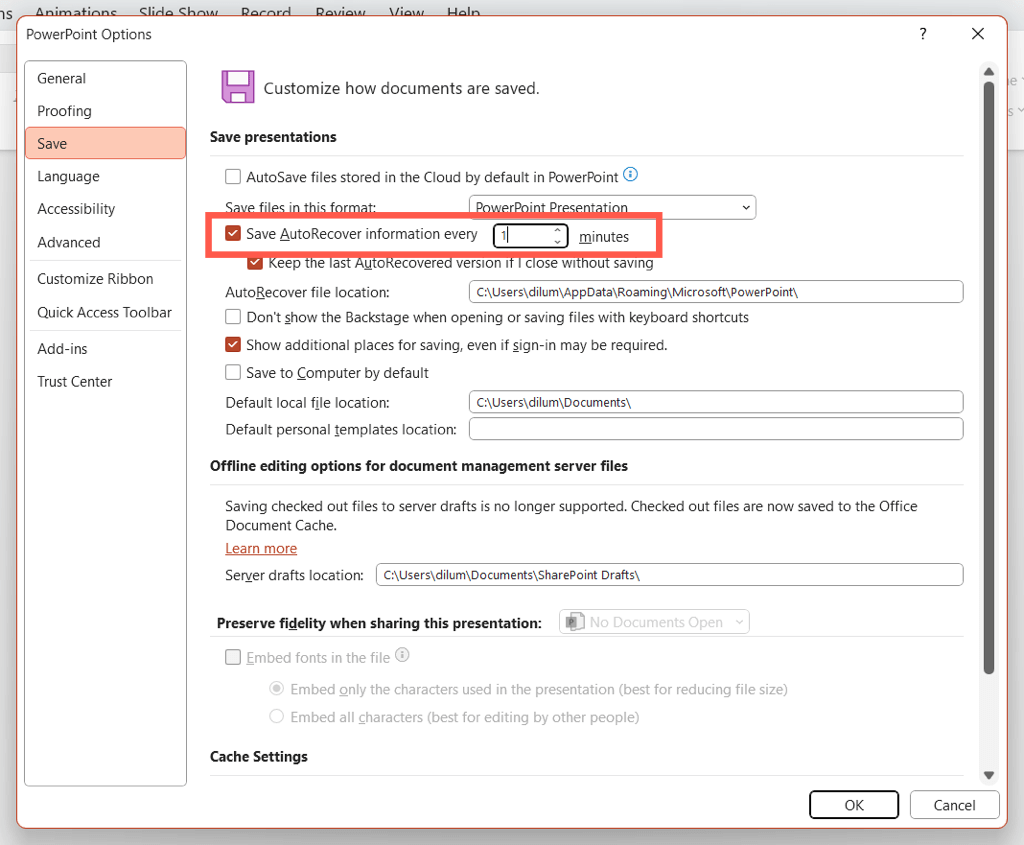
Na przykład wprowadź wartość 1, jeśli chcesz, aby narzędzie do odzyskiwania programu PowerPoint co minutę tworzyło kopię zapasową niezapisanych zmian.
Odzyskaj niezapisane pliki programu PowerPoint w systemie macOS
Podobnie jak w systemie Windows, funkcja Autoodzyskiwania jest dostępna w programie Microsoft PowerPoint dla systemu macOS. Jeśli pracujesz nad prezentacją programu PowerPoint na komputerze Mac i doświadczysz nagłej awarii lub zamknięcia systemu, powinieneś móc go użyć do odzyskania niezapisanych zmian i zapobieżenia utracie danych.
Po prostu ponownie otwórz program PowerPoint. Funkcja Autoodzyskiwania powinna automatycznie ponownie otworzyć prezentację, nad którą ostatnio pracowałeś, umożliwiając trwałe zapisanie zmian.
Załóżmy, że tak się nie stanie. Po prostu:
Jeśli przycisk Odzyskaj niezapisane prezentacjenie jest widoczny, ręcznie odwiedź folder tymczasowy Autoodzyskiwania programu PowerPoint i pobierz prezentację za pomocą Findera.
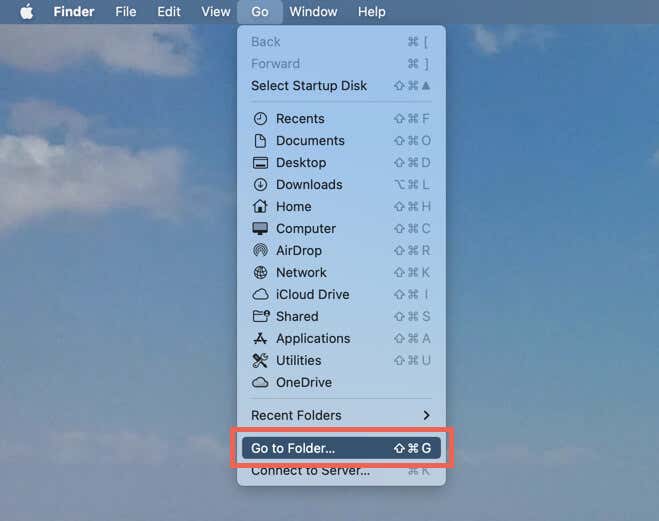
~/Library/Containers/com.Microsoft.Powerpoint/Data/Library/Preferences/Autoodzyskiwanie
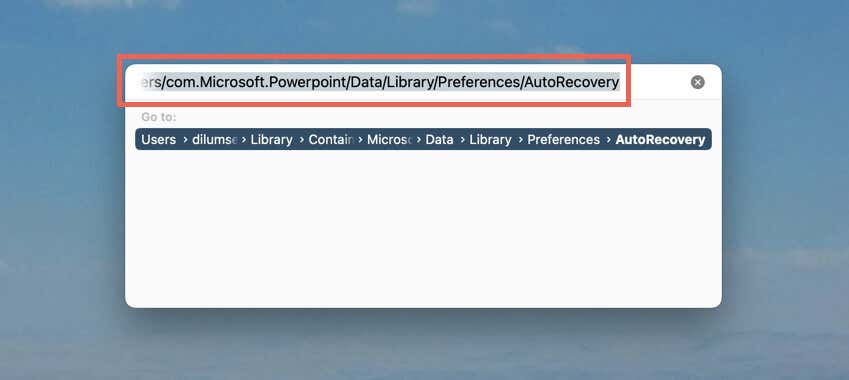
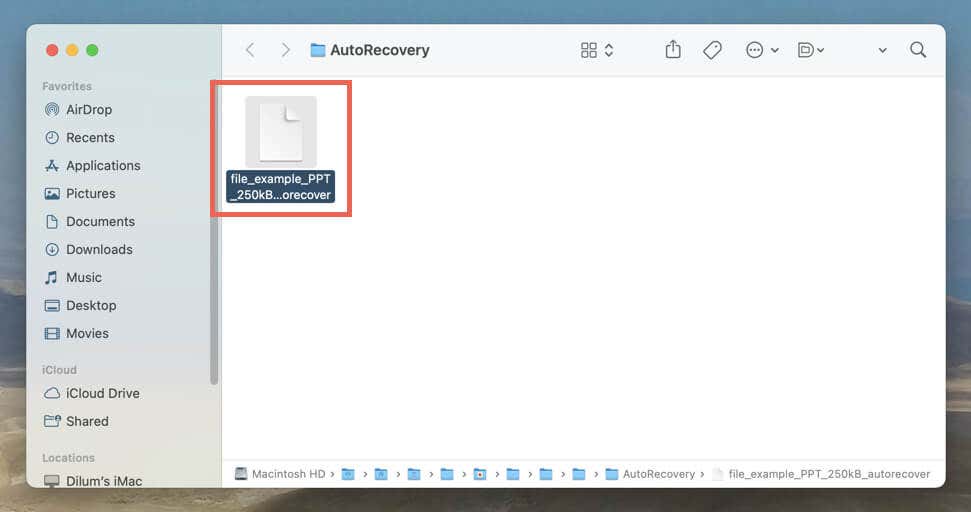
Ręcznie odzyskane kopie zapasowe Autoodzyskiwania dla komputerów Mac nie mają określonego typu pliku, dlatego aby wyświetlić je w programie PowerPoint, należy wykonać następujące kroki.
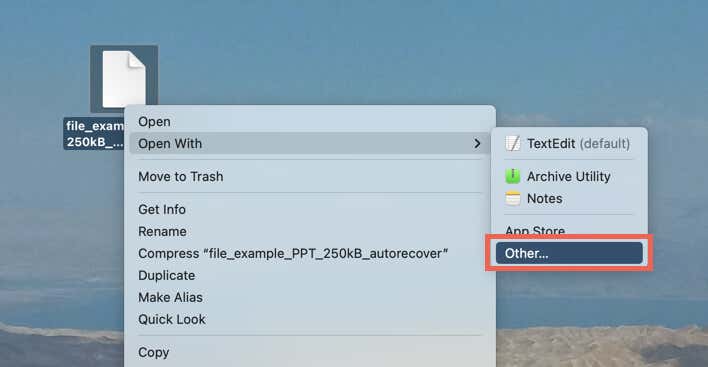
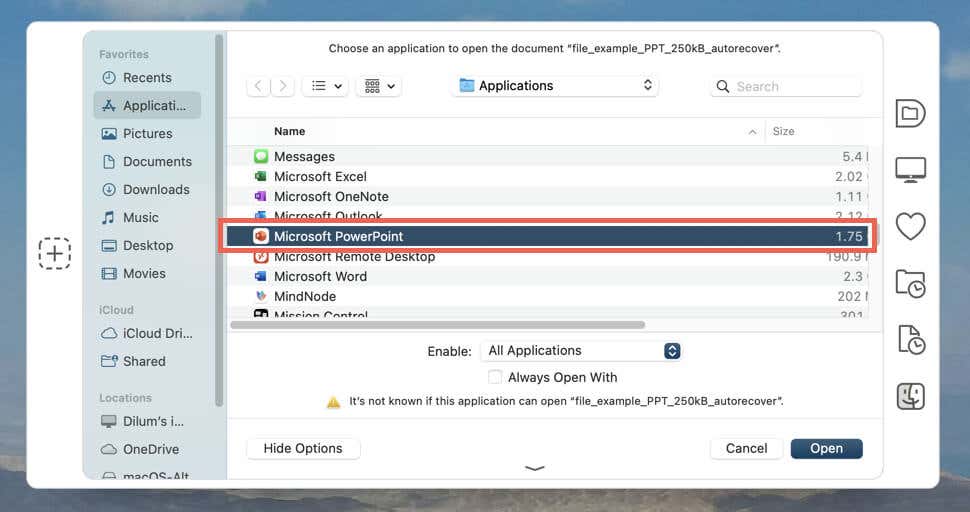
Domyślnie funkcja Autoodzyskiwania zapisuje prezentacje co 10 minut. Jeśli chcesz zwiększyć szanse na odzyskanie najnowszych zmian:
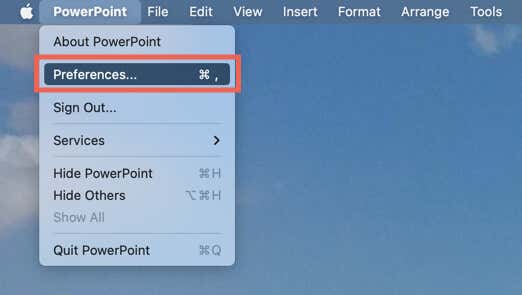
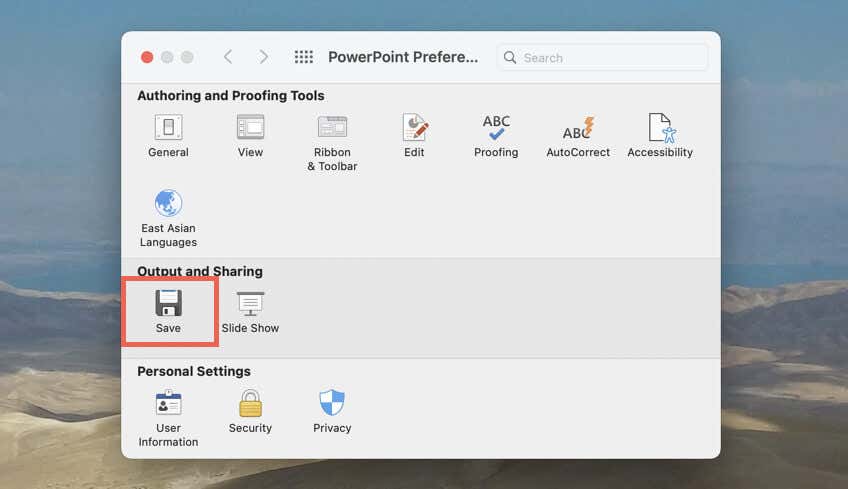
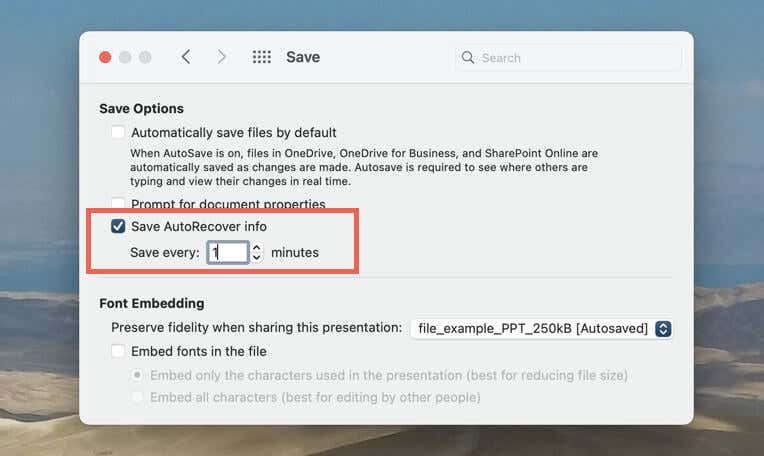
Inne metody odzyskiwania plików programu PowerPoint:
Pomijając niezapisane prezentacje programu PowerPoint, od czasu do czasu możesz mieć do czynienia z zagubionymi lub usuniętymi plikami programu PowerPoint. Kiedy tak się stanie, możesz spróbować je odzyskać na kilka sposobów.
Sprawdź listę ostatnich programów w programie PowerPoint
Jeśli nie pamiętasz lokalizacji pliku PPTX, po prostu sprawdź listę Ostatnio używane w programie PowerPoint na ekranie startowym. Jeśli prezentacja jest tam wymieniona, wybierz, aby ją otworzyć.
Użyj wyszukiwarki Windows lub Spotlight
Twój komputer PC lub Mac przechowuje indeks zawartości pamięci wewnętrznej. Jeśli pamiętasz nazwę pliku utraconej prezentacji (lub nawet jej część), spróbuj wyszukać ją za pomocą wyszukiwarki systemu Windows lub Wyszukiwanie w centrum uwagi.
Sprawdź Kosz lub Kosz
Systemy Windows i macOS przechowują usunięte elementy przez 30 dni, więc jeśli nie możesz znaleźć prezentacji, sprawdź Kosz lub Kosz. Jeśli plik PPTX znajduje się w środku, możesz przywrócić go do pierwotnej lokalizacji..
Użyj historii plików lub wehikułu czasu
Odzyskanie utraconego pliku programu PowerPoint powinno być możliwe, jeśli na komputerze PC lub Mac ustawiono tworzenie kopii zapasowych na zewnętrznym dysku twardym. Dowiedz się, jak odzyskać usunięte pliki lub poprzednie wersje za pomocą Historii plików lub Wehikuł czasu.
Użyj narzędzia do odzyskiwania plików
Jeśli wszystko inne zawiedzie, użyj oprogramowania do odzyskiwania danych, aby odzyskać usunięte pliki programu PowerPoint. Sprawdź naszą listę najlepsze programy do odzyskiwania plików na komputery PC i Mac.
Nie zapomnij zapisać lub automatycznie zapisać swoich prezentacji
Utrata niezapisanej prezentacji programu PowerPoint może być frustrującym doświadczeniem, ale dzięki funkcji Autoodzyskiwania możesz odzyskać swoją pracę i uniknąć konieczności zaczynania od zera.
Bez względu na wszystko, najlepiej nie pozostawiać spraw przypadkowi, dlatego pamiętaj, aby zawsze często zapisywać swoją pracę. Jeśli wolisz przechowywać swoje prezentacje w OneDrive, użyj funkcji Autozapisu w pakiecie Microsoft Office, aby uniknąć utraty danych.
.