Wraz ze wzrostem liczby osób pracujących w domu usługi takie jak Google Meet i Zoom zyskują na popularności. Możesz odbyć spotkanie wideo online, zobaczyć twarz wszystkich, porozmawiać i zająć się interesami.
Podobnie jak w przypadku spotkań w biurze, równie ważne są notatki zawierające elementy działania i podsumowania spotkań online. Niestety, nie zawsze tak się dzieje. Aby mieć oficjalną dokumentację spotkania lub udostępnić ją osobom, które nie mogły w nim uczestniczyć, rozważ nagranie spotkania w Google Meet.
Omówimy, jak nagrać Spotkania Google, sprawdzimy, co jest nagrywane, pokażemy, gdzie znaleźć nagranie, a następnie wyjaśnimy uczestnikom opcje udostępniania i zapisywania.
Kto może nagrywać spotkanie Google
Obecnie Google nie oferuje wszystkim funkcji nagrywania w Google Meet. Oznacza to, że jeśli masz bezpłatne osobiste konto Google, nie zobaczysz opcji nagrywania.
Aby nagrać spotkanie w Google Meet, musisz być organizatorem spotkania lub należeć do tej samej organizacji co organizator.
Dodatkowo Twój zespół powinien mieć jeden z tych planów Google Workspace:
Co jest rejestrowane, a co nie
Zanim nagrasz spotkanie w Google Meet, przejrzyj poniższe elementy, aby mieć pewność, że nagrasz to, czego potrzebujesz.
Jest nagrywany
Nie jest nagrywany
Ograniczenia nagrywania
Funkcja nagrywania w Google Meet jest dostępna tylko w przeglądarce na Twoim komputerze. Jeśli jesteś użytkownikiem mobilnym i zorganizowałeś spotkanie, możesz użyć opcja nagrywania na Androidzie lub nagrywaj na swoim iPhonie.
Spotkania możesz nagrywać maksymalnie przez osiem godzin. Jeśli Twoja sesja przekroczy osiem godzin, nagrywanie zostanie automatycznie zatrzymane.
Jeśli przypniesz uczestnika spotkania, nie ma to wpływu na to, kto będzie widoczny w nagraniu.
Jak nagrać spotkanie w Google
.Teraz, gdy już wiesz, kto może nagrywać, co nagrywa, a czego nie, a także ograniczenia nagrywania, dowiedzmy się, jak nagrywać Google Meet.
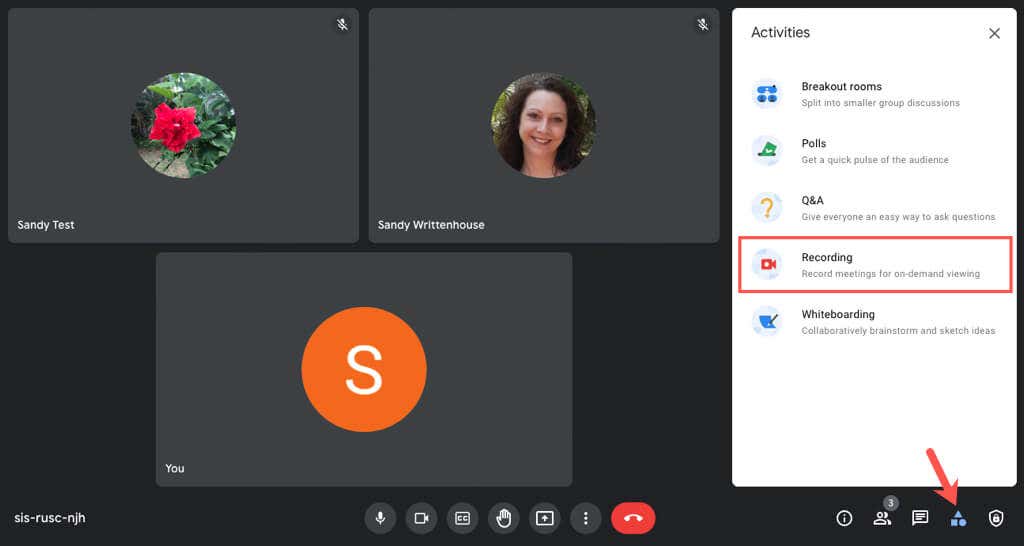
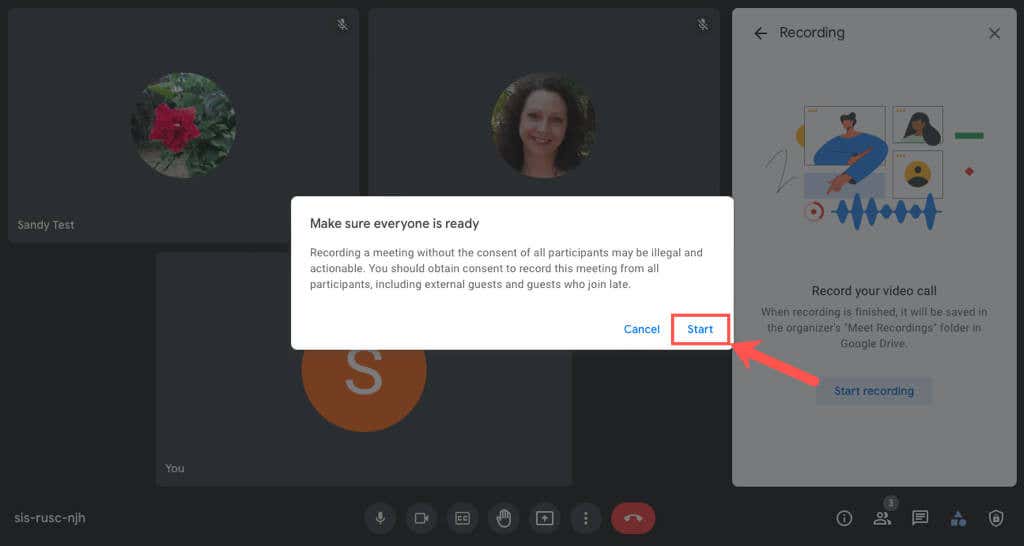
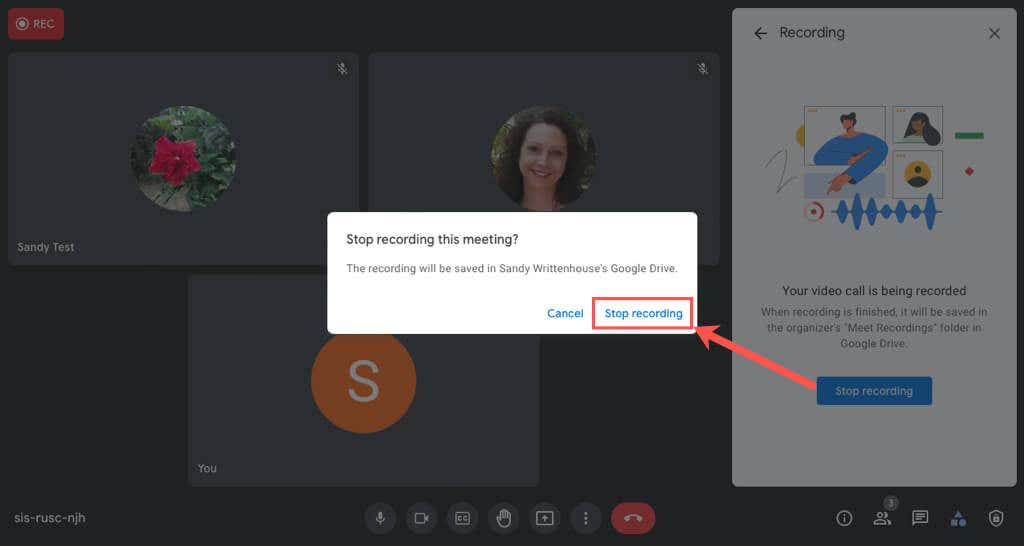
Nagrywanie zakończy się natychmiast i zobaczysz krótkie powiadomienie, że nagranie zostanie zapisane na Dysku Google.
Uzyskaj dostęp do pliku nagrania Google Meet
Nagrania z Google Meet są automatycznie zapisywane na Dysku Google organizatora spotkania. Ponadto otrzymasz bezpośredni link do pliku e-mailem oraz w Kalendarzu Google, jeśli spotkanie zostało zaplanowane.
Uzyskaj dostęp do pliku na Dysku Google
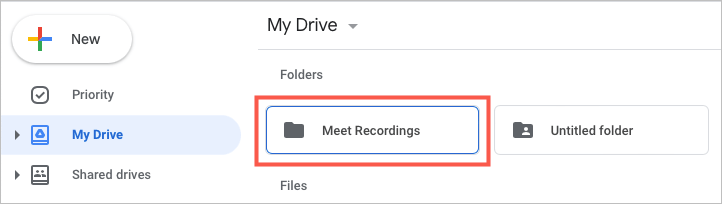

Uzyskaj dostęp do pliku przez e-mail
Wraz z dostępem do nagrania na Dysku Google organizator spotkania otrzymuje e-mail z bezpośrednim linkiem do nagrania i innym linkiem do transkrypcji czatu, jeśli ma to zastosowanie..
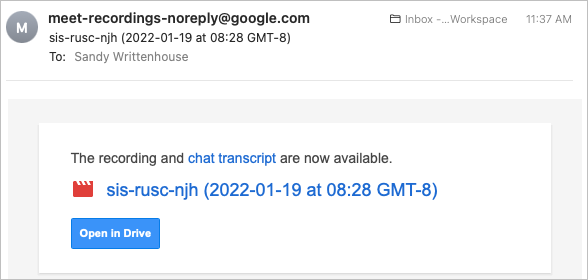
Uzyskaj dostęp do pliku za pośrednictwem Kalendarza Google
Jeśli spotkanie Google Meet zostanie zaplanowane z wyprzedzeniem za pomocą Kalendarza Google, do wydarzenia w kalendarzu zostanie dołączony link do nagrania, do którego będą mieli dostęp wszyscy uczestnicy spotkania.
Po prostu otwórz kalendarz Google i wybierz wydarzenie. Link bezpośrednio do nagrania zobaczysz zarówno w wyskakującym oknie wydarzenia, jak i na stronie ze szczegółowymi informacjami.
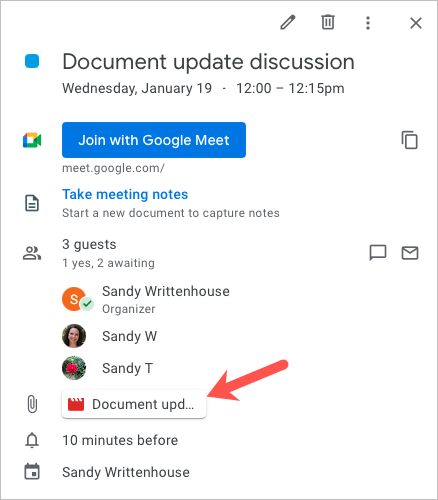
Wyświetl, udostępnij lub zapisz swoje nagranie
Aby zobaczyć podgląd nagrania lub transkrypcji czatu, po prostu kliknij dwukrotnie plik w folderze Nagrania z Meet na Dysku Google.
Możesz pobrać, udostępnić lub uzyskać link do pliku nagrania (lub czatu) z folderu Nagrania z Meet lub Podglądu pliku.
W folderze kliknij plik prawym przyciskiem myszy i wybierz czynność z menu. Zwróć uwagę, że możesz wykonać dodatkowe czynności, takie jak Zmień nazwę , Utwórz kopię i Otwórz za pomocą .
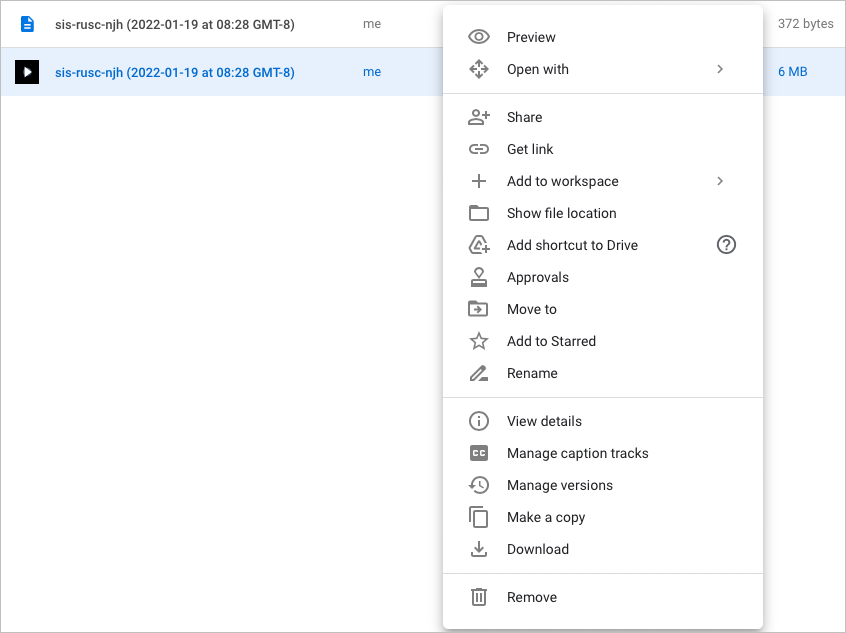
Na ekranie podglądu użyj ikon u góry lub otwórz menu Więcej działań , wybierając trzy pionowe kropki w prawym górnym rogu. Zobaczysz te same opcje, co na ekranie folderu.
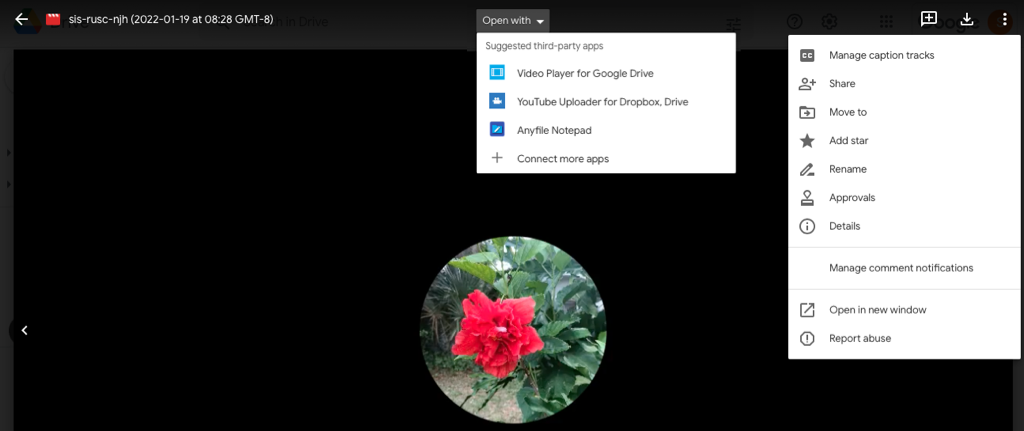
Aby uniknąć zapomnienia Ciebie lub uczestnika robić notatki podczas spotkania lub aby w prosty sposób udostępnić spotkanie osobie, która nie może w nim uczestniczyć, po prostu nagraj spotkanie w Google Meet.
Jeśli oprócz Google Meet korzystasz z innych usług do rozmów wideo, możesz także nagraj spotkanie Zoom lub nagraj rozmowę przez Skype na wszystkich swoich urządzeniach.
.