
Jeśli napotkałeś błąd aktualizacji systemu Windows 0xc1900223 w systemie Windows 11 lub 10, oznacza to, że nie udało się zainstalować co najmniej jednej aktualizacji systemu. Rozwiązywanie problemów obejmuje czyszczenie pamięci podręcznej, resetowanie komponentów i naprawianie plików systemowych.
Wiele czynników może powodować niepowodzenie instalacji aktualizacji, na przykład awarię usługi Windows Update, uszkodzenie pamięci podręcznej aktualizacji i inne. Pokażemy Ci kilka sposobów rozwiązania tego problemu, abyś mógł bez problemów zaktualizować swój komputer.
Wyłącz VPN
Jeśli używasz VPN na komputerze z systemem Windows, wyłącz usługę VPN przed zainstalowaniem aktualizacji. Dzieje się tak dlatego, że Microsoft może mieć problemy z weryfikacją plików aktualizacji na serwerach firmy, ponieważ Twoja sieć VPN przesyła dane internetowe za pośrednictwem serwera strony trzeciej. Wyłączenie VPN pomaga rozwiązać ten problem.
Sposób wyłączenia VPN zależy od aplikacji, której używasz. Otworzysz aplikację i wyłączysz główny przełącznik w większości aplikacji. Gdy już to zrobisz, spróbuj ponownie zainstalować aktualizacje na swoim komputerze.
Użyj narzędzia do rozwiązywania problemów z Windows Update
Kiedy występuje problem z aktualizacjami systemu Windows, użyj wbudowanego w komputer narzędzia do rozwiązywania problemów z usługą Windows Update. Celem tego narzędzia jest pomoc w znalezieniu i rozwiązaniu wszelkich problemów związanych z aktualizacją na komputerze. Narzędzie wymaga jedynie niewielkiej interakcji z Twojej strony.
W systemie Windows 11
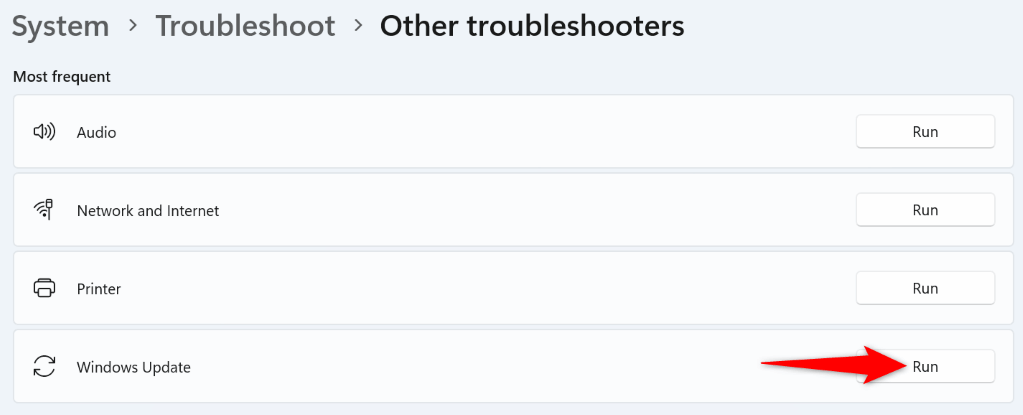
W systemie Windows 10
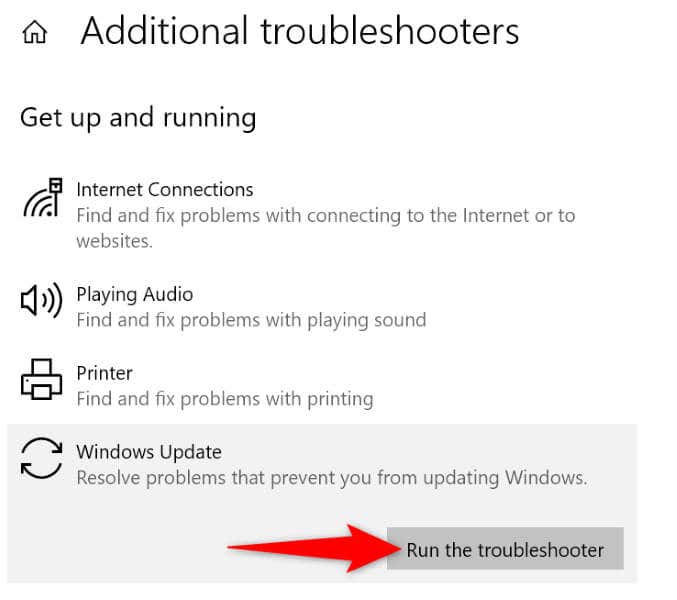
Wyczyść pamięć podręczną Windows Update
Jeśli pliki aktualizacji pobrane do systemu Windows są uszkodzone, może to być przyczyną braku możliwości zainstalowania aktualizacji. W tym przypadku usuń pamięć podręczną Windows Update, aby rozwiązać problem. System Windows ponownie pobierze wymagane pliki aktualizacji..
services.msc
C:\Windows\SoftwareDistribution\
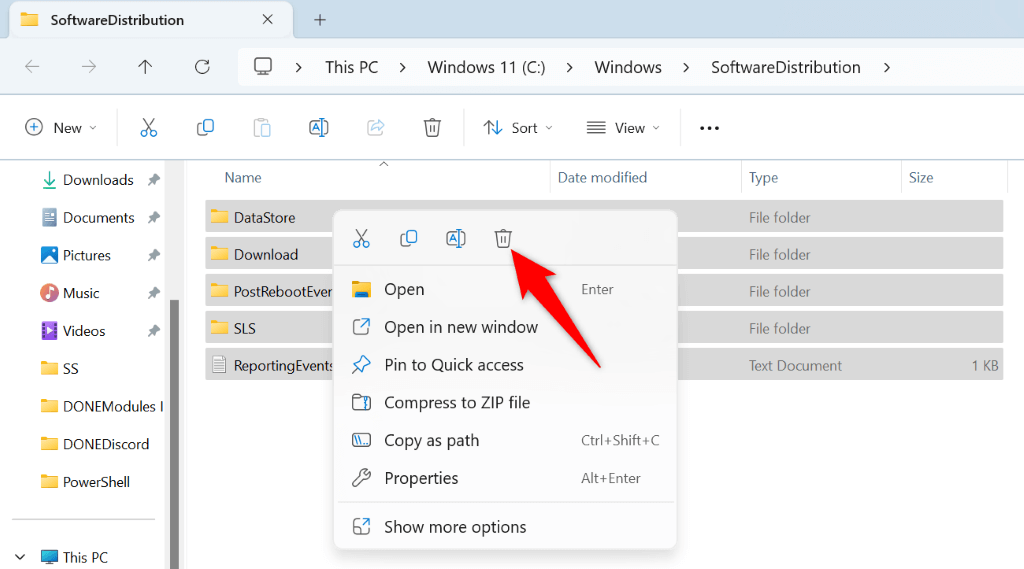
Zresetuj składniki Windows Update
Jeśli system Windows nadal nie instaluje aktualizacji i wyświetla błąd 0xc1900223, składniki aktualizacji mogą być wadliwe. Jednym ze sposobów naprawienia tych elementów jest ich zresetowanie. Możesz użyć pliku wsadowego do przywróć te składniki aktualizacji do wartości domyślnych.
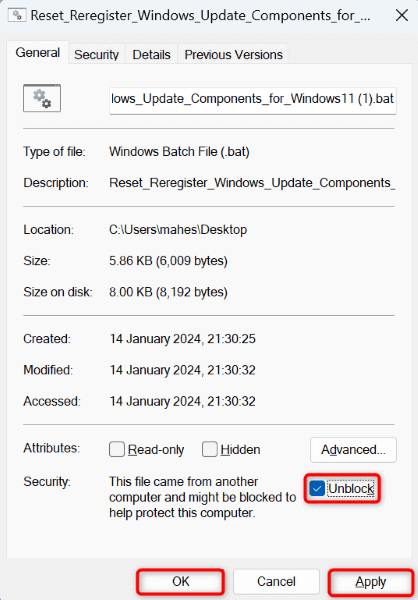
Napraw uszkodzone pliki systemowe systemu Windows
Gdy pliki systemowe systemu Windows ulegną uszkodzeniu, różne funkcje komputera, w tym usługa Windows Update, przestają działać. Może tak być w przypadku Twojego systemu. Na szczęście możesz skorzystaj z wbudowanego w komputer narzędzia SFC (kontrolera plików systemowych). automatycznie znaleźć i zastąpić wadliwe pliki działającymi.
Narzędzie działa z okna wiersza poleceń, automatycznie wykrywa uszkodzone pliki i zastępuje je plikami domyślnymi.
DISM.exe /Online /Cleanup-image /Restorehealth.
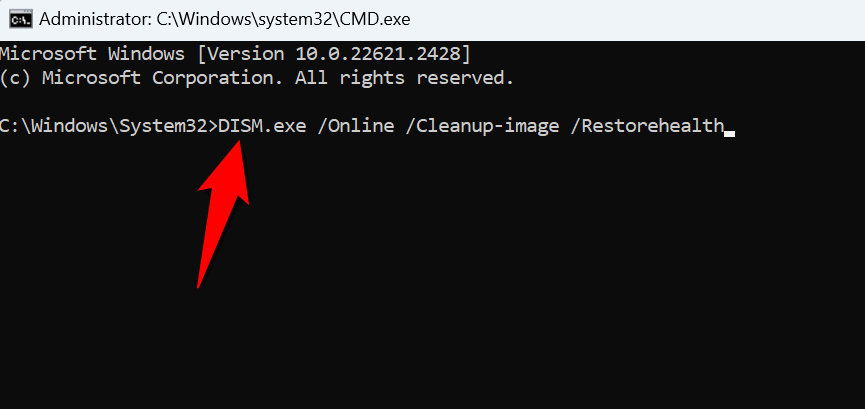
sfc /scannow
Użyj Asystenta aktualizacji lub instalacji, aby pobrać i zainstalować aktualizację funkcji
Zwykle pojawia się błąd 0xc1900223, gdy nie można zainstalować aktualizacji funkcji. Na szczęście firma Microsoft oferuje bezpłatne narzędzie o nazwie Asystent instalacji dla systemu Windows 11 i Asystent aktualizacji dla systemu Windows 10, które ułatwia ręczne pobieranie i instalowanie aktualizacji funkcji na komputerze.
W systemie Windows 11

W systemie Windows 10
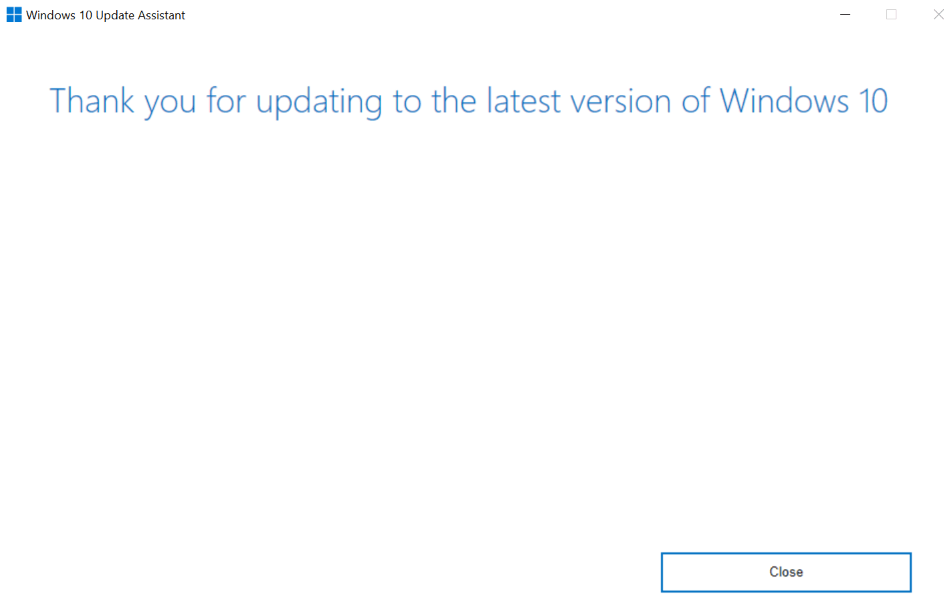
Ręcznie pobierz i zainstaluj aktualizację
Jeśli nie jest to aktualizacja funkcji, ale zwykła aktualizacja, której nie udało się zainstalować, skorzystaj z katalogu aktualizacji online firmy Microsoft do wersji ręcznie pobierz i zainstaluj tę konkretną aktualizację. W tej witrynie znajdują się wszystkie aktualizacje systemu Windows. Możesz pobrać dowolną aktualizację dla swojego komputera.
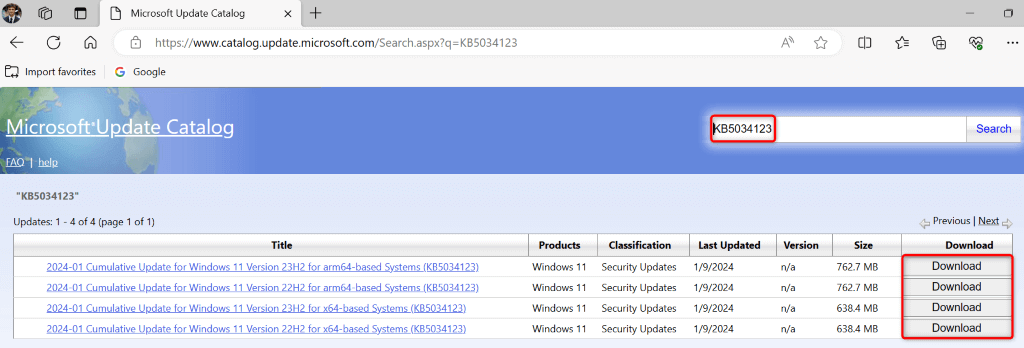
Zresetuj komputer z systemem Windows
Jeśli nadal pojawia się błąd 0xc1900223, konfiguracja systemu na Twoim komputerze może być wadliwa. W takim przypadku możesz przywrócić wartości domyślne konfiguracji do resetowanie komputera z systemem Windows. Nie stracisz plików, gdy to zrobisz, ponieważ system Windows pozwala zachować pliki podczas resetowania ustawień.
W systemie Windows 11
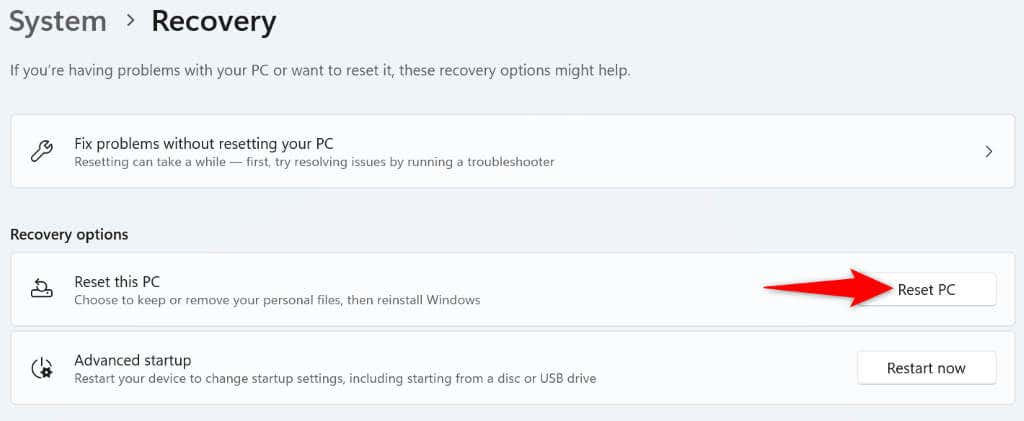
W systemie Windows 10
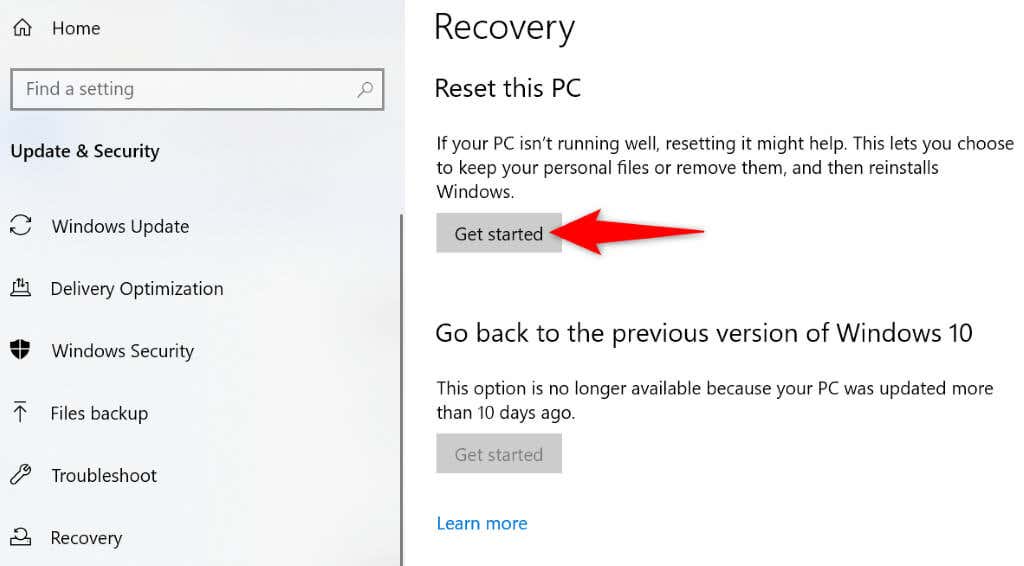
Rozwiązywanie błędu nieudanej aktualizacji 0xc1900223 nie jest' t Tak trudne, jak myślisz
Jeśli masz aktualizacje nie zostały zainstalowane i napotkałeś błąd, powyższe sekcje poprowadzą Cię przez rozwiązania, których możesz użyć, aby rozwiązać swój problem. Po zastosowaniu tych metod system Windows zainstaluje dostępne aktualizacje bez wyświetlania komunikatu o błędzie. Ciesz się zaktualizowanym systemem!
.