
Chcesz zagrać w grę na komputerze przy użyciu kontrolera PS4, ale on nie działa. Na szczęście dzięki programowi o nazwie DS4Windows możesz łatwo rozpocząć grę na komputerze za pomocą kontrolera PlayStation.
W tym artykule wyjaśnimy, jak używać DS4Windows do podłączenia kontrolerów PS4 do komputera z systemem Windows.
Co to jest DS4Windows?
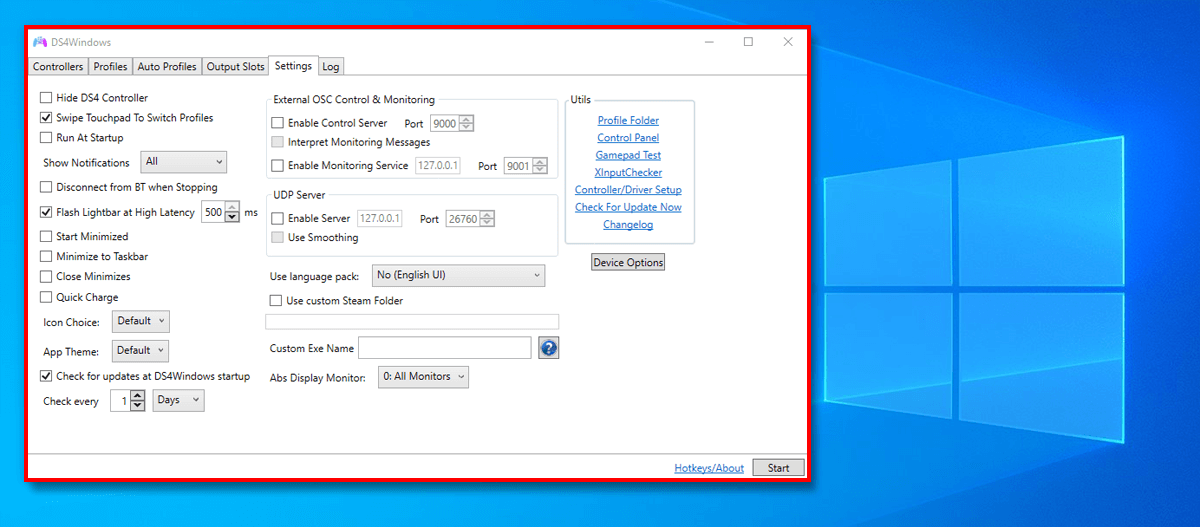
Aplikacja DS4Windows to program umożliwiający korzystanie z kontrolerów konsoli na komputerze z systemem Windows. Jest używany głównie przez graczy, którzy wolą grać za pomocą kontrolera, a nie myszy i klawiatury, ponieważ wiele gier nie zapewnia natywnej zgodności z kontrolerami firm innych niż Microsoft.
DS4Windows umożliwia korzystanie z następujących kontrolerów:
Jak działa DS4Windows?
DS4Windows umożliwia używanie kontrolerów Sony PlayStation 4 i Nintendo na komputerze z systemem Windows 10 lub Windows 11 poprzez emulację kontrolera Xbox 360. Następnie możesz dostosować ustawienia kontrolera i ponownie przypisać wszystkie przypisania klawiszy do przycisków, touchpada, joysticków, klawiatury i myszy.
Umożliwia także emulację kontrolera DS4, ale większość gier obsługuje tylko gamepad Xbox — dlatego domyślnym trybem emulacji jest kontroler Xbox.
Uwaga:Niestety, DS4Windows nie jest już dostępny dla systemu Windows 7 i starszych.
Jak zainstalować i używać DS4Windows
Ponieważ program DS4Windows jest lekki, nie jest wymagana żadna instalacja. Aby jednak rozpocząć, nadal musisz pobrać aplikację z oficjalnej strony internetowej.
Aby pobrać DS4Windows:
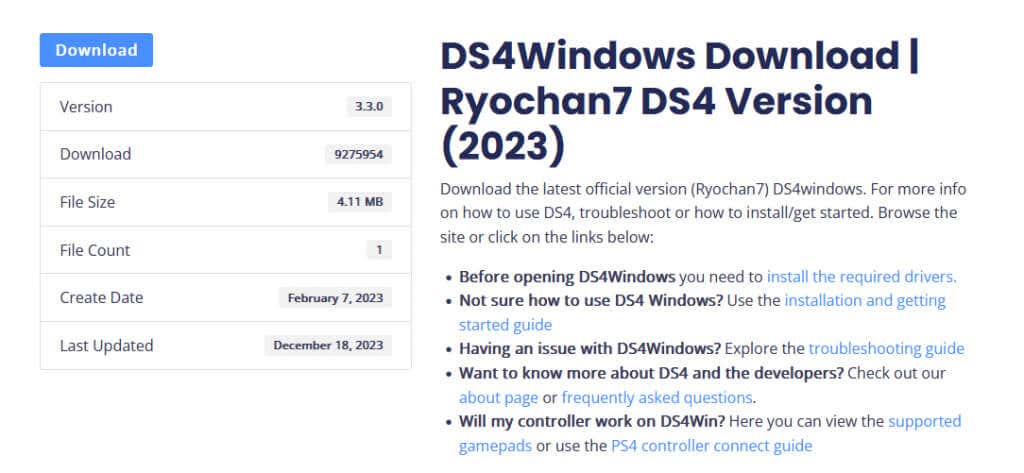
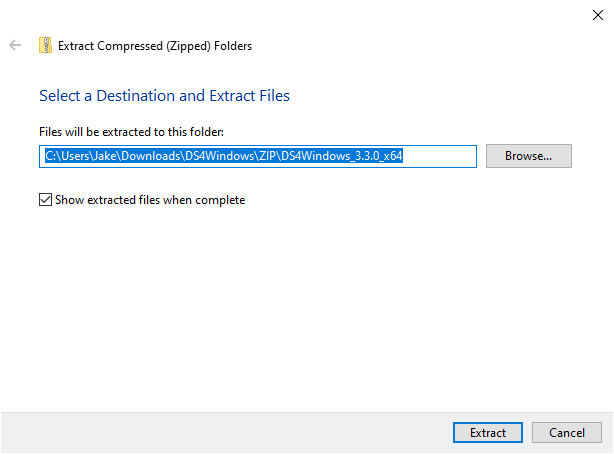
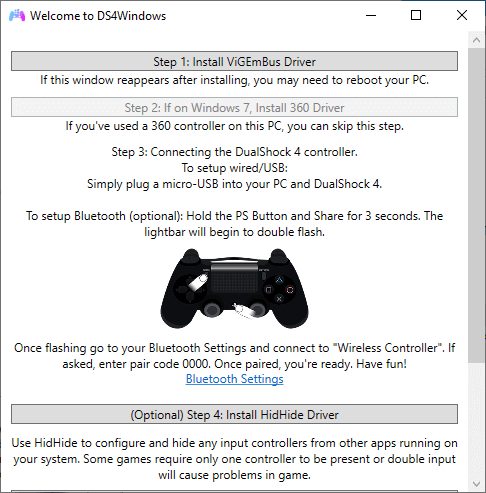
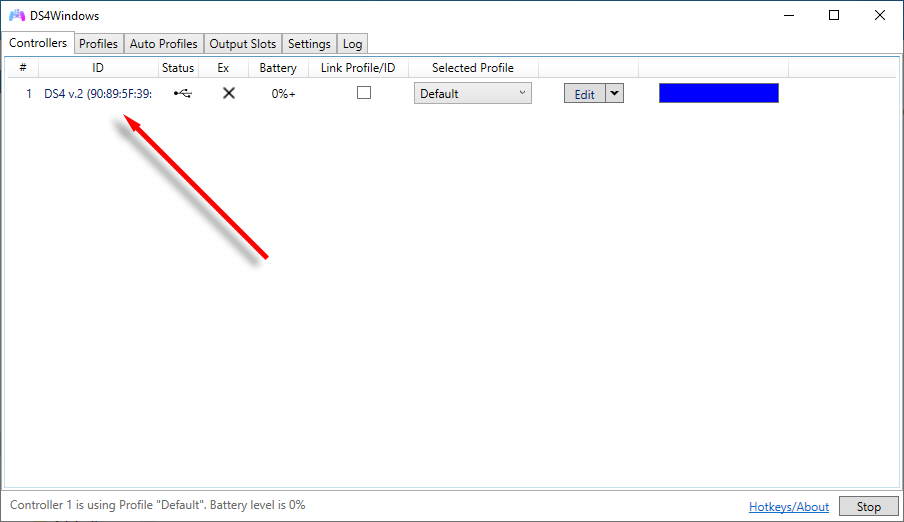
Jeśli łączysz kontroler do gier Sony DualShock przez Bluetooth, musisz nacisnąć przycisk Udostępniji przycisk PSaż pasek świetlny zacznie migać. Spowoduje to przejście w tryb parowania i będziesz mógł połączyć się z nim po raz pierwszy. Jeśli nie możesz uruchomić urządzenia Bluetooth, zawsze możesz podłącz kontroler PS4 do komputera skorzystać z portu USB.
Uwaga:jeśli kontroler PS4 lub PS5 nie łączy się lub nie świeci, może to oznaczać wyczerpanie się baterii. Oto jak sprawdź poziom naładowania baterii kontrolera PS5 DualSense.
Jak dostosować kontroler do gier
Aby utworzyć niestandardową konfigurację kontrolera przy użyciu DS4Windows, musisz utworzyć nowy profil. Gdy już to zrobisz, możesz łatwo uzyskać dostęp do wszystkich ustawień kontrolera, od mapowań klawiszy po martwe strefy joysticka. Oto jak zacząć:
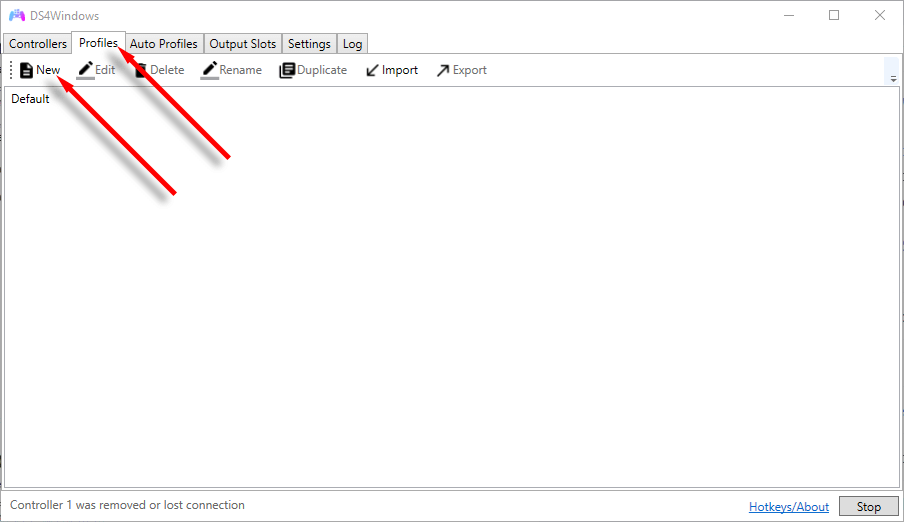
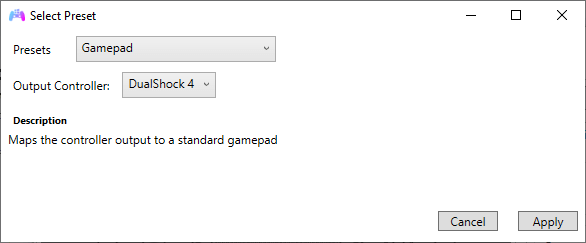
Niektóre rzeczy, na które warto zwrócić uwagę, to:
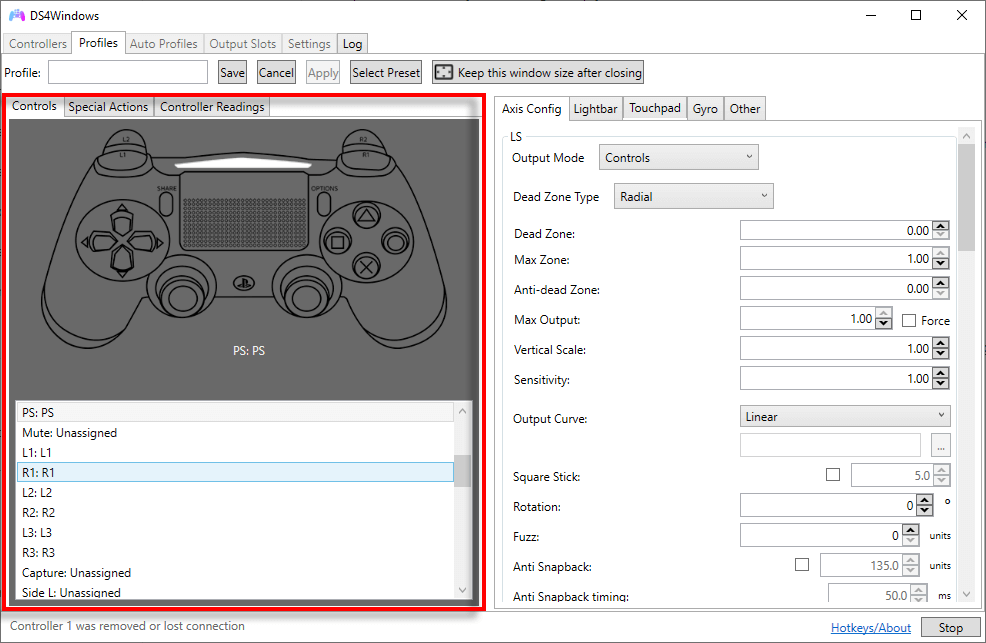
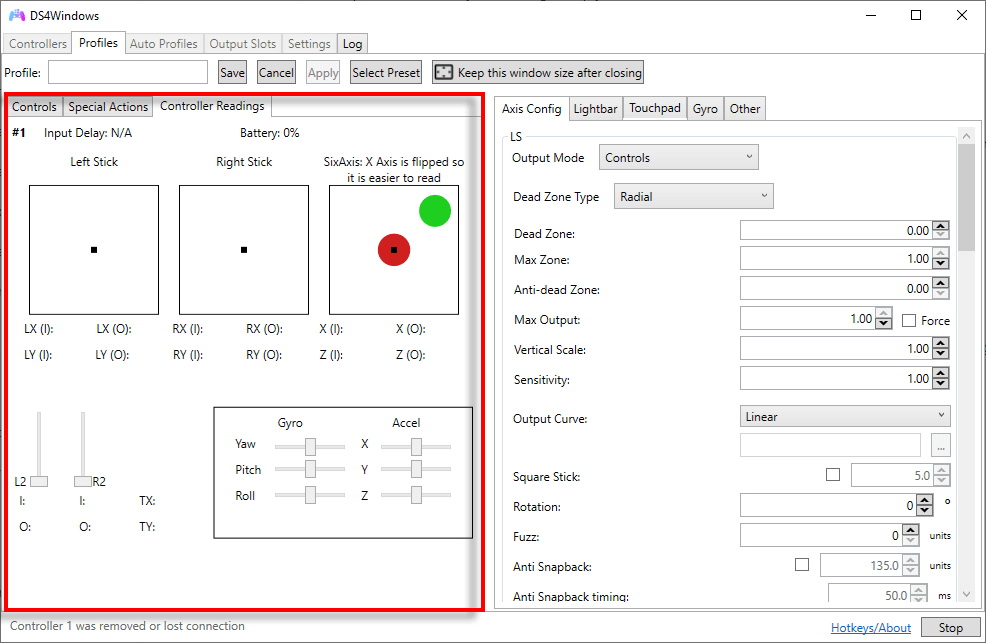
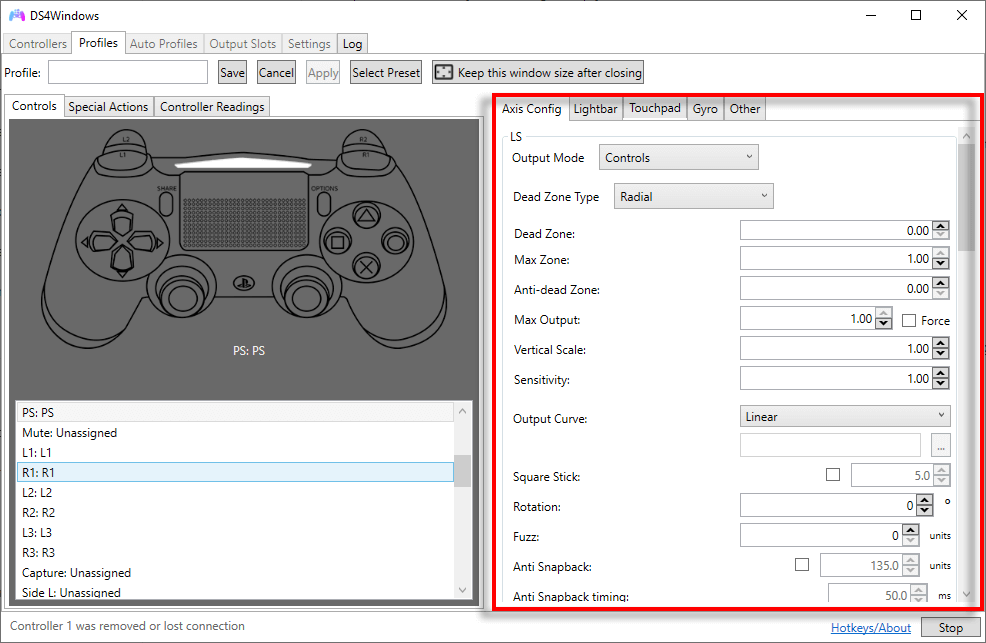
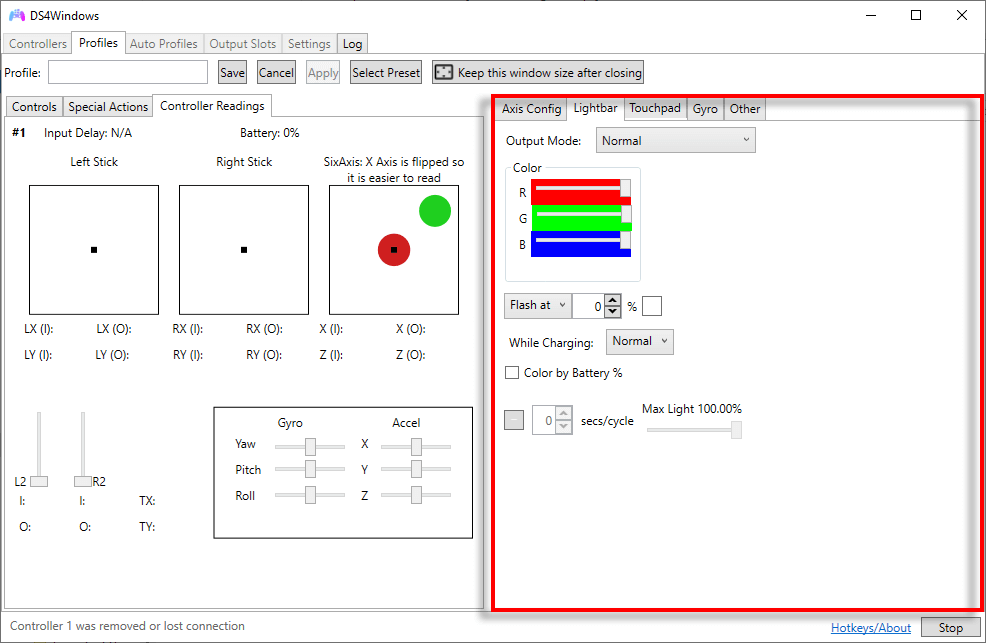
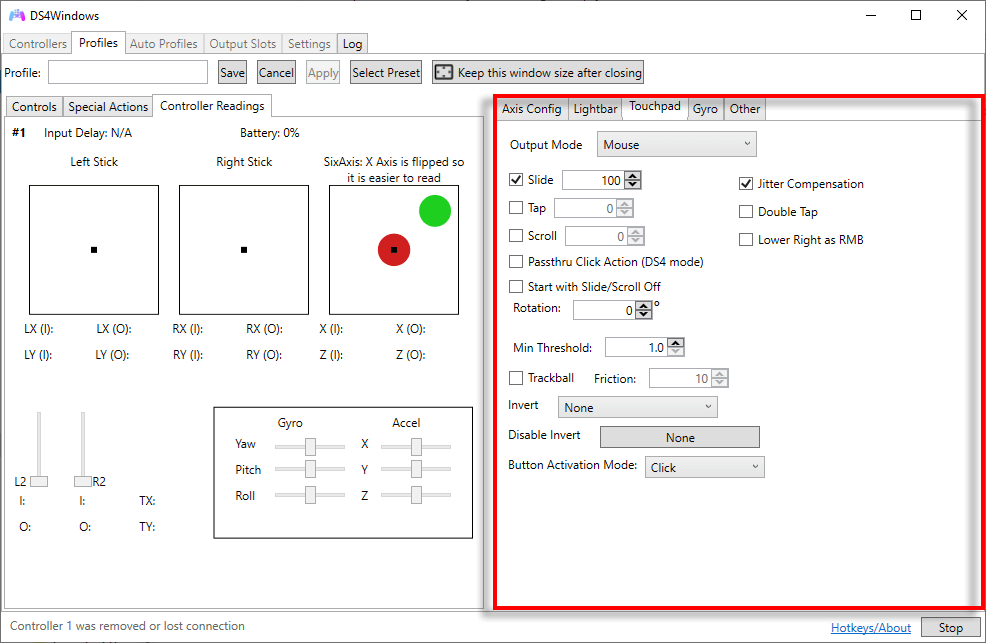
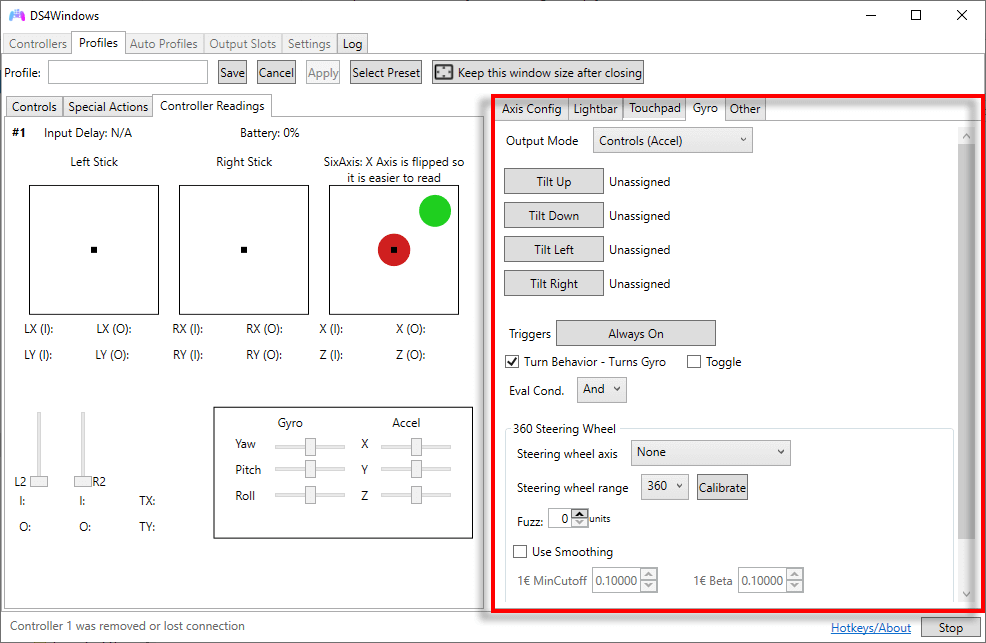
Jak używać kontrolera PS4 lub PS5 w Steam
Na szczęście wiele gier na Steam obsługuje teraz konfigurację PlayStation, dzięki czemu możesz natywnie korzystać z kontrolera PS4. Aby to zrobić, otwórz Steami wybierz Ustawienia. Naciśnij kartę Kontroler, wybierz OgólneUstawienia kontrolerai upewnij się, że Obsługa konfiguracji PlayStationjest zaznaczone.
Czas rozpocząć grę
DS4Windows to świetne rozwiązanie, jeśli chcesz grać w gry komputerowe za pomocą kontrolera PlayStation, ale gra nie obsługuje go natywnie. Mamy nadzieję, że ten przewodnik pomógł Ci skonfigurować DS4Windows, dzięki czemu możesz cieszyć się grami tak, jak chcesz.
.