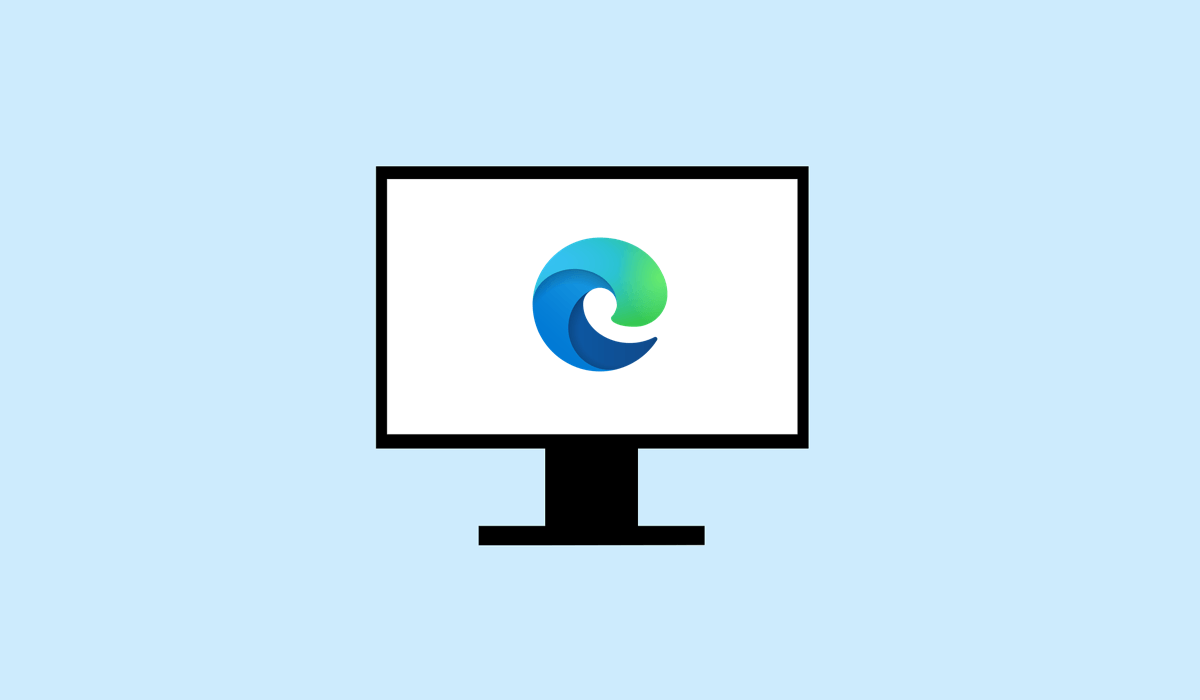
Jeśli po zamknięciu systemu odczuwasz lekkie spowolnienie, możesz nie zdawać sobie sprawy, że w tle działa Microsoft Edge, nawet po zamknięciu przeglądarki. Takie zachowanie może mieć negatywny wpływ na wydajność systemu, a jeśli używasz laptopa, może powodować problemy z rozładowaniem baterii.
Microsoft Edge ma ustawienia określające, czy będzie nadal działać w tle. Aby to zatrzymać, musisz uniemożliwić uruchomienie Edge'a, gdy nie jest aktywnie używany. Poniżej wyjaśnimy kilka metod, aby to zrobić.
Wymuś zamknięcie przeglądarki Microsoft Edge za pomocą Menedżera zadań
Gdy przeglądarka Microsoft Edge będzie nadal działać w tle, będzie nadal korzystać z zasobów systemowych i potencjalnie wpływać na wydajność. Aby mieć pewność, że Edge całkowicie się zamknie, możesz użyć Menadżer zadań, aby wymusić całkowite zamknięcie Edge'a.
Aby zamknąć przeglądarkę Microsoft Edge za pomocą Menedżera zadań, wykonaj następujące kroki.


Po wykonaniu tych kroków proces Edge zostanie zatrzymany i nie powinien już mieć wpływu na wydajność systemu. Jest to jednak rozwiązanie tylko tymczasowe — konieczna będzie zmiana ustawień systemu, aby zapobiec takim sytuacjom w przyszłości.
Jak zmienić firmę Microsoft Ustawienia zasilania krawędziowego
Microsoft Edge ma specjalne ustawienie, które pozwala mu uruchamiać określone aplikacje lub rozszerzenia w tle, nawet jeśli wygląda na zamknięty. Jeśli jest to niepożądane zachowanie, musisz dostosować ustawienia zasilania w przeglądarce Microsoft Edge, wykonując poniższe czynności.
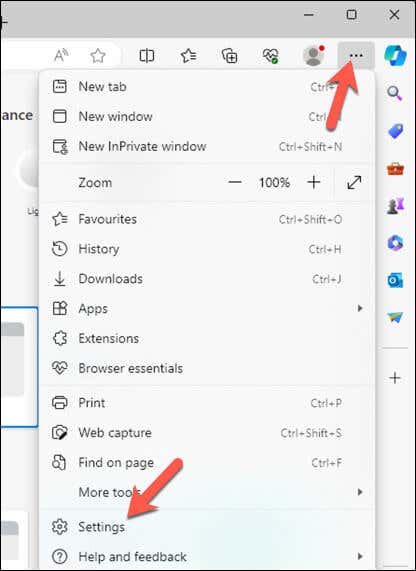
- .
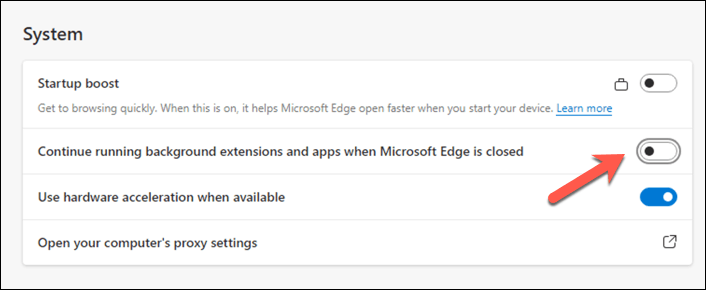
Edytuj kluczAllowPrelaunch w rejestrze systemu Windows
Jeśli chcesz kontrolować wpływ Edge'a na wydajność systemu, możesz zmodyfikować Rejestr Windows. Możesz wprowadzić zmiany w kluczu rejestru AllowPrelaunch, który będzie miał uniemożliwić Edge'owi wstępne załadowanie podczas uruchamiania komputera. Dzięki temu Edge będzie działać tylko wtedy, gdy go jawnie otworzysz.
Aby zmodyfikować ustawienie EnablePrelaunch w rejestrze, wykonaj następujące kroki.
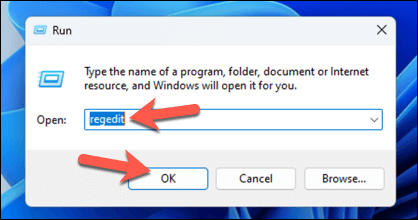
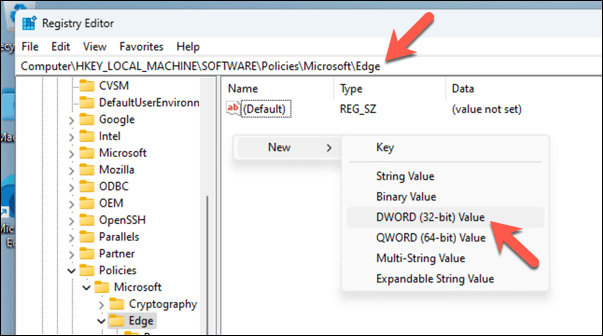
Ta zmiana uniemożliwi wstępne ładowanie Edge'a po uruchomieniu komputera i gdy system będzie bezczynny. Jeśli chcesz przywrócić to ustawienie i zezwolić Edge'owi na ponowne wstępne załadowanie, po prostu zmień wartość AllowPrelaunchz powrotem na 1.
Bezpośrednie użycieEdycja rejestru jest ryzykowne, dlatego pamiętaj, aby dokładnie postępować zgodnie z instrukcjami i najpierw wykonać kopię zapasową rejestru — dzięki temu będziesz mógł łatwo cofnąć zmiany, jeśli napotkasz jakiekolwiek problemy..
Zmiana ustawień przeglądarki Microsoft Edge
Powyższe kroki pomogą Ci zatrzymać działanie Edge'a w tle, gdy jest zamknięty. Jeśli masz Komputer z systemem Windows 11 wydaje się powolny, wprowadzenie zmian w aplikacjach działających w tle, takich jak Edge, może przyspieszyć działanie.
Masz problemy z Edge? Jeśli Edge nie otwiera się prawidłowo, zawsze możesz zresetować aplikację w menu Ustawienia systemu Windows.
.