Kosz przechowuje usunięte pliki, na wypadek gdybyś kiedykolwiek chciał je przywrócić. Czasami Kosz na dysku C:/ ulega uszkodzeniu i przestaje działać — i nie jest jasne, co można zrobić, aby to naprawić. W tym przewodniku wyjaśniono, jak rozwiązać problem.
Co powoduje błąd „Kosz jest uszkodzony”
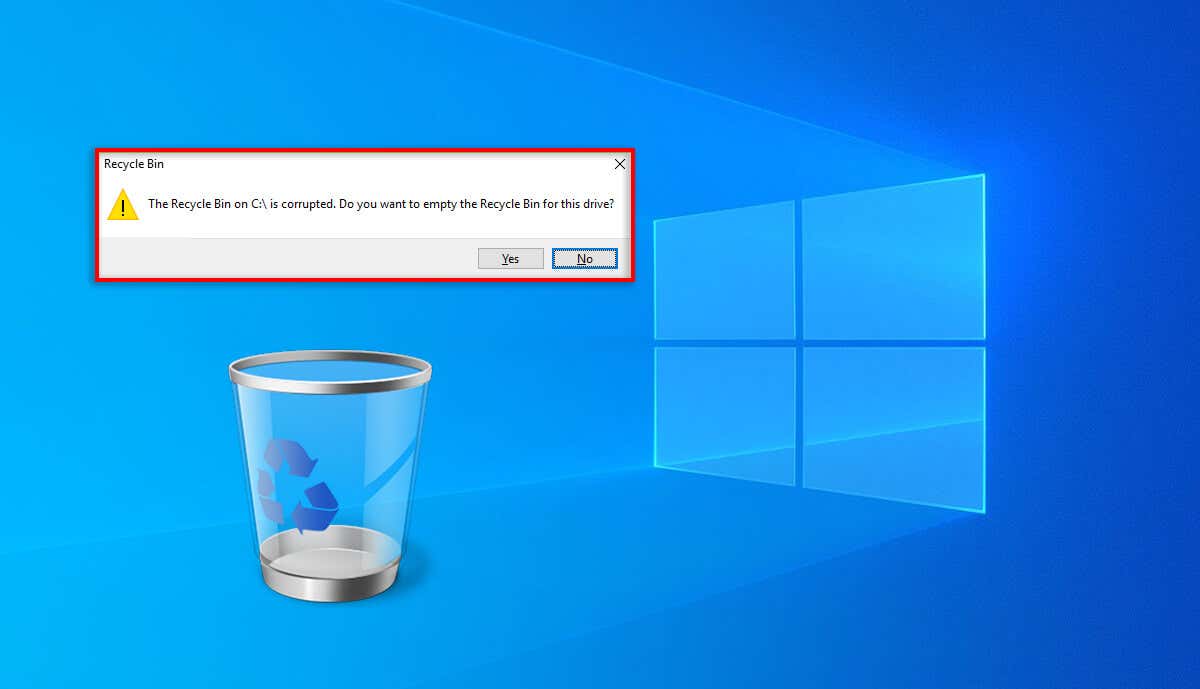
Gdy kosz ulegnie uszkodzeniu, nie będzie już można go wyczyścić ani przywrócić żadnego z wcześniej usuniętych plików. Zasadniczo wszystkie pliki w koszu zostają tam zablokowane i aby się ich pozbyć, należy je trwale usunąć.
Gdy kosz zostanie uszkodzony, użytkownicy otrzymają komunikat „Kosz na dysku C:\ jest uszkodzony. Czy chcesz opróżnić Kosz dla tego dysku?” Jeśli naciśniesz Tak, pliki zostaną usunięte, a pusty kosz będzie działał poprawnie do momentu ponownego uruchomienia komputera.
Istnieje kilka potencjalnych przyczyn tego błędu, w tym:
Uwaga:Kosz może zostać uszkodzony w dowolnej wersji systemu operacyjnego Windows, ale my skupimy się na systemach Windows 10 i Windows 11, ponieważ są to dwie najczęściej używane wersje i najprawdopodobniej powodujące może to mieć wpływ.
Jak naprawić błąd uszkodzonego kosza
Poniżej wyjaśnimy, jak naprawić błąd kosza jest uszkodzony. Zaczniemy od najłatwiejszych rozwiązań i zajmiemy się bardziej technicznymi poprawkami, więc zacznij od góry i kieruj się w dół.
1. Szybkie poprawki do wypróbowania w pierwszej kolejności
Zanim przejdziemy do konkretnych poprawek, oto kilka rzeczy do wypróbowania, które mogą szybko rozwiązać problem:.
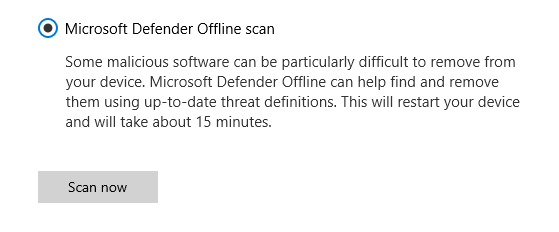
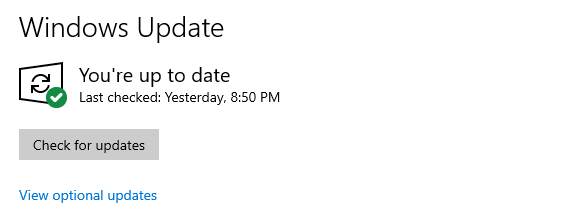
2. Zresetuj Kosz za pomocą wiersza poleceń
Możesz użyć wiersza poleceń (CMD), aby zresetować kosz i rozwiązać wszelkie problemy. Aby to zrobić:
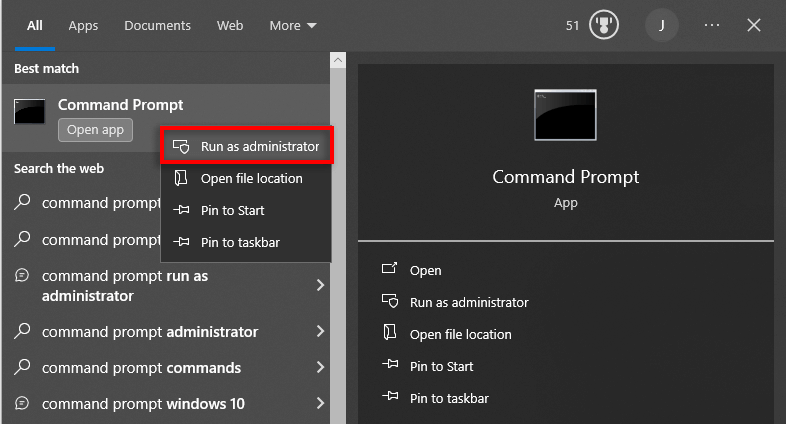
rd /s /q C:\$Recycle.Bin
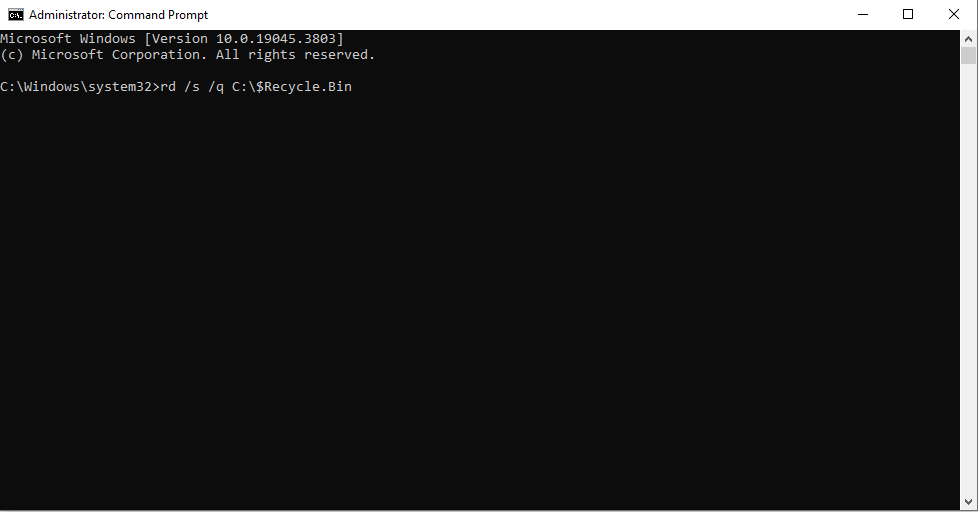
Uwaga:Upewnij się, że podczas wpisywania polecenia w wierszu poleceń wpisujesz właściwy dysk twardy. Konieczne może być także wykonanie polecenia dla każdego dysku, jeśli jest on uszkodzony na więcej niż jednym z nich.
3. Użyj Kontrolera plików systemowych (SFC)
Kontroler plików systemowych to narzędzie systemu Windows, które skanuje i naprawia uszkodzone pliki w systemie operacyjnym. Oto jak go użyć do naprawienia kosza:
SFC /scannow
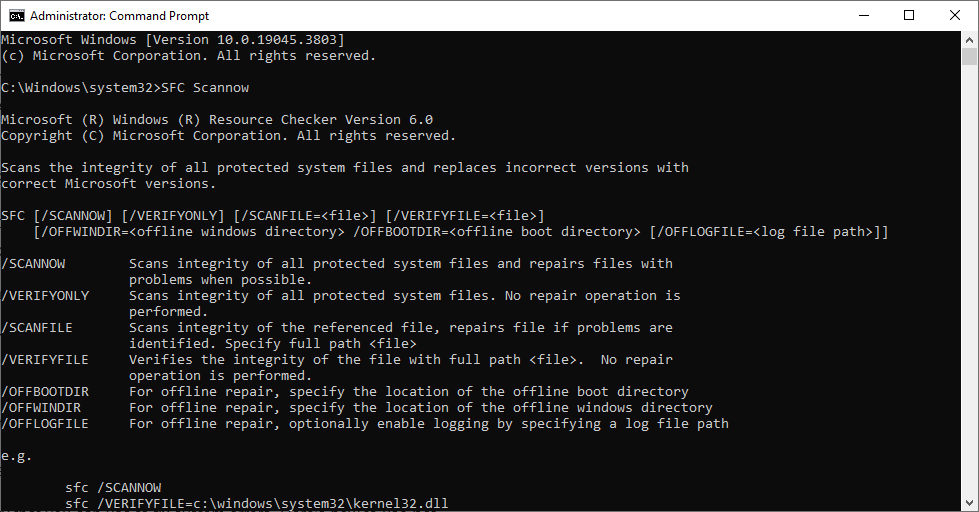
4. Użyj narzędzia CHKDSK, aby naprawić Kosz
CHKDSK to kolejne narzędzie systemu Windows, którego można używać do naprawiania błędów systemowych i naprawić uszkodzone dyski twarde. Oto jak go użyć, aby naprawić błąd kosza:.
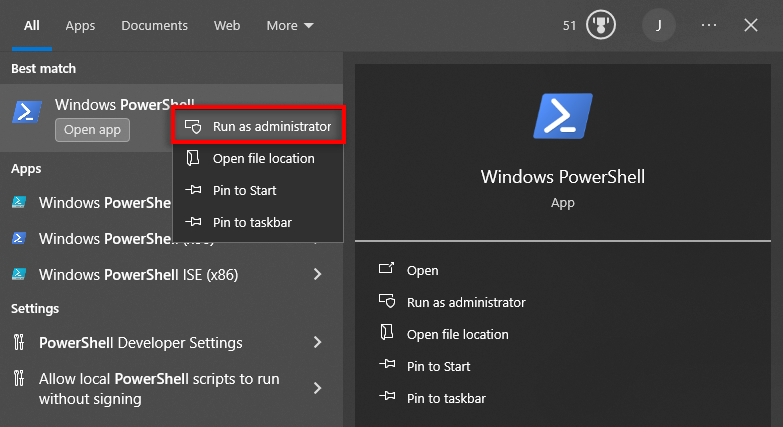
chkdsk C: /R
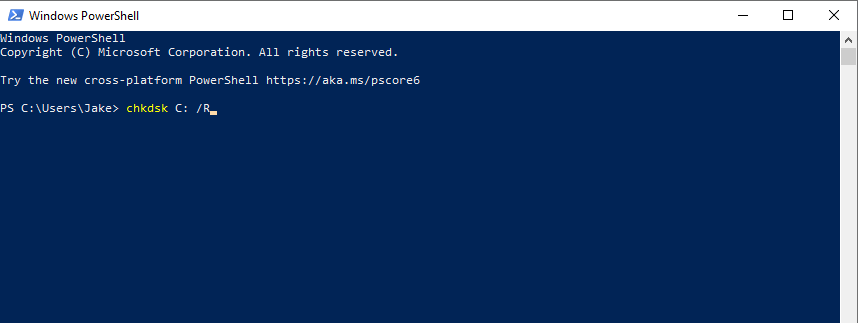
Uwaga:Ponownie upewnij się, że wprowadziłeś poprawną literę dysku dla urządzenia pamięci masowej.
5. Usuń folder $Recycle.bin
Według niektórych użytkowników usunięcie folderu $Recycle.bin to szybki sposób na rozwiązanie błędu kosza. Spowoduje to jednak trwałe usunięcie wszystkich plików znajdujących się w koszu — dlatego używaj tej metody tylko wtedy, gdy chcesz utracić te pliki na zawsze.
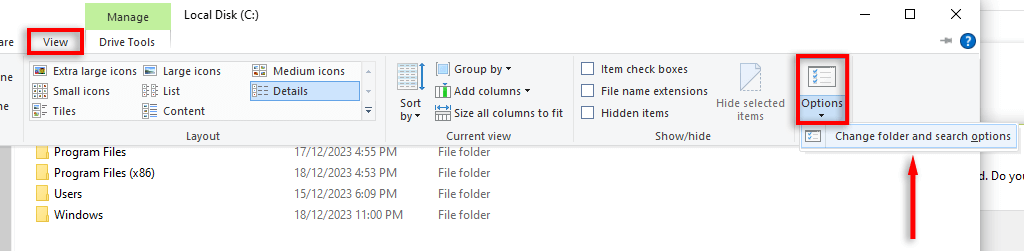
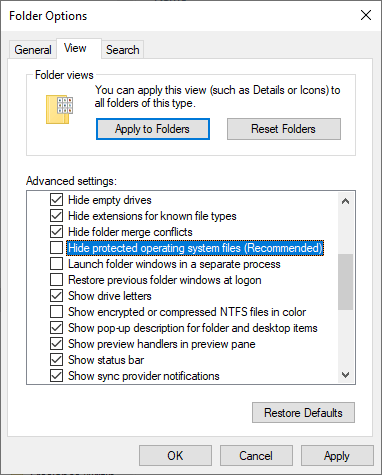
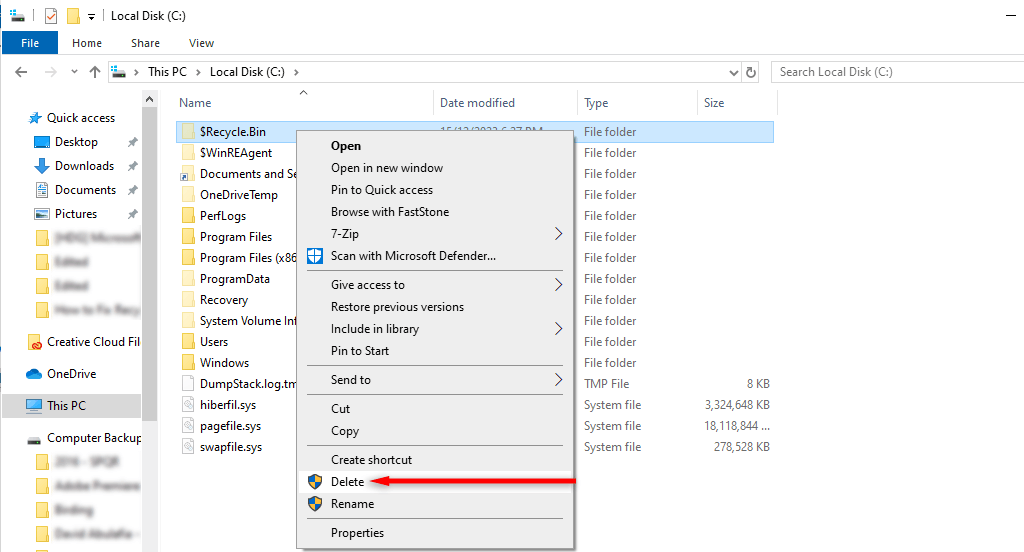
Jeśli ikona kosza nie pojawi się ponownie na pulpicie, konieczne będzie jej ponowne zainstalowanie. Aby to zrobić:
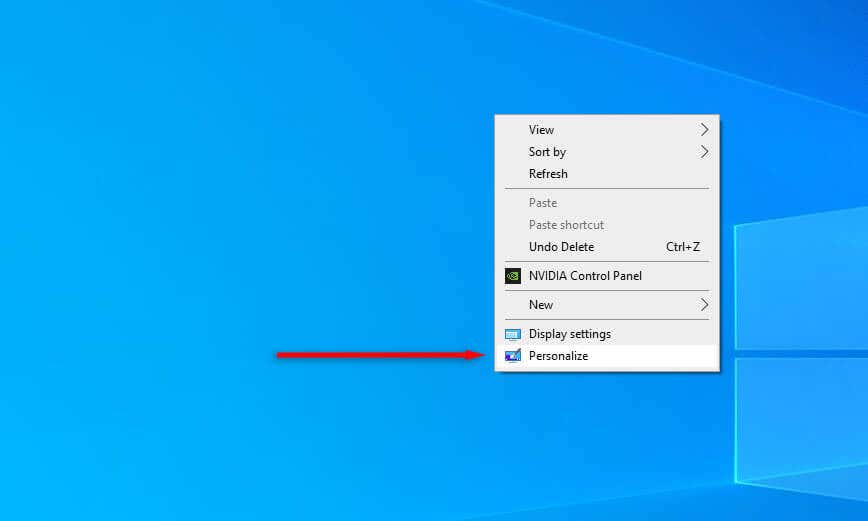
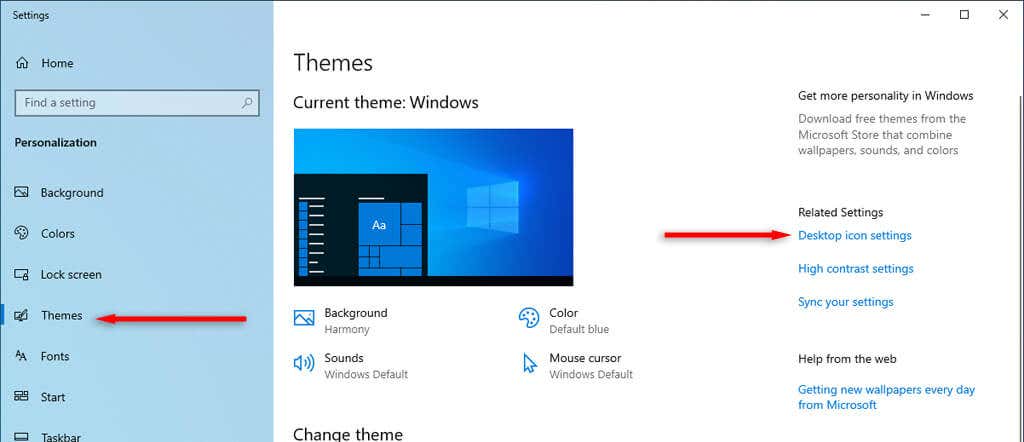
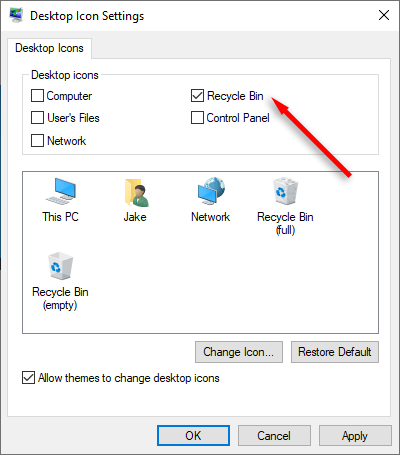
Jak odzyskać Usunięte pliki
Jeśli kosz działa prawidłowo, możesz po prostu kliknąć prawym przyciskiem myszy utracony plik, który chcesz odzyskać, i wybrać opcję Przywróć. Jeśli jednak kosz pozostaje uszkodzony (lub aby go naprawić, konieczne jest usunięcie znajdujących się w nim plików), może być konieczne wypróbowanie oprogramowania do odzyskiwania danych.
Należy jednak pamiętać, że oprogramowanie do odzyskiwania plików jest często zawodne i nie ma gwarancji, że będzie w stanie odzyskać pliki po utracie danych z kosza na dysku twardym lub dysku SSD..
Usuwaj, co chcesz i kiedy chcesz
Mamy nadzieję, że ten artykuł pomógł Ci sprawić, że kosz będzie działał tak, jak powinien, i że będziesz mógł ponownie łatwo usuwać pliki. Niestety, jeśli nadal widzisz uszkodzony kosz, ostatnią deską ratunku jest użycie punkt przywracania systemu lub całkowicie przeinstaluj system Windows.