Czy widzisz błąd „Sterownik jest niedostępny” dla Twojej drukarki HP w aplikacji Ustawienia systemu Windows lub w Panelu sterowania? Dzieje się tak, gdy system Windows napotka uszkodzony lub niezgodny sterownik drukarki HP. Pokażemy Ci, jak to naprawić.
Kiedy pojawia się błąd „Sterownik jest niedostępny”?
Błąd „Sterownik jest niedostępny” pojawia się w przypadku drukarki HP w przypadkach, gdy system Windows ma problemy z załadowaniem odpowiedniego sterownika drukarki. Często powodują to różne przyczyny, takie jak nieaktualne oprogramowanie sterownika lub niekompletna konfiguracja drukarki. Wykonaj poniższe poprawki, aby rozwiązać problem z drukarką HP w Windows 10 i 11.
1. Uruchom narzędzie do rozwiązywania problemów z drukarką
System Windows ma wbudowane narzędzie do rozwiązywania problemów z drukarką, które może rozwiązać większość problemów ze sterownikiem drukarki i inne typowe problemy z drukarką. Uruchom go przed przejściem do pozostałych poprawek.
1. Naciśnij Klawisz Windows+ S, wpisz Rozwiązywanie problemówUstawieniai naciśnij Enter. W wyświetlonym oknie Ustawienia wybierz Inne/Dodatkowenarzędzia do rozwiązywania problemów.
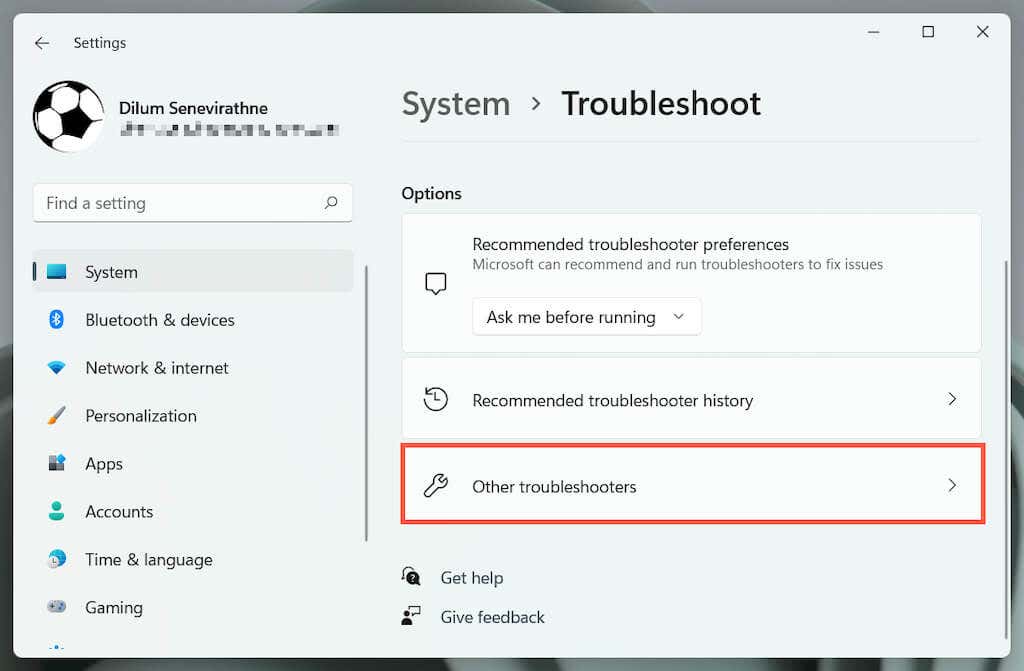
2. Znajdź narzędzie do rozwiązywania problemów z drukarkąi wybierz opcję Uruchom/Uruchomnarzędzie do rozwiązywania problemów.
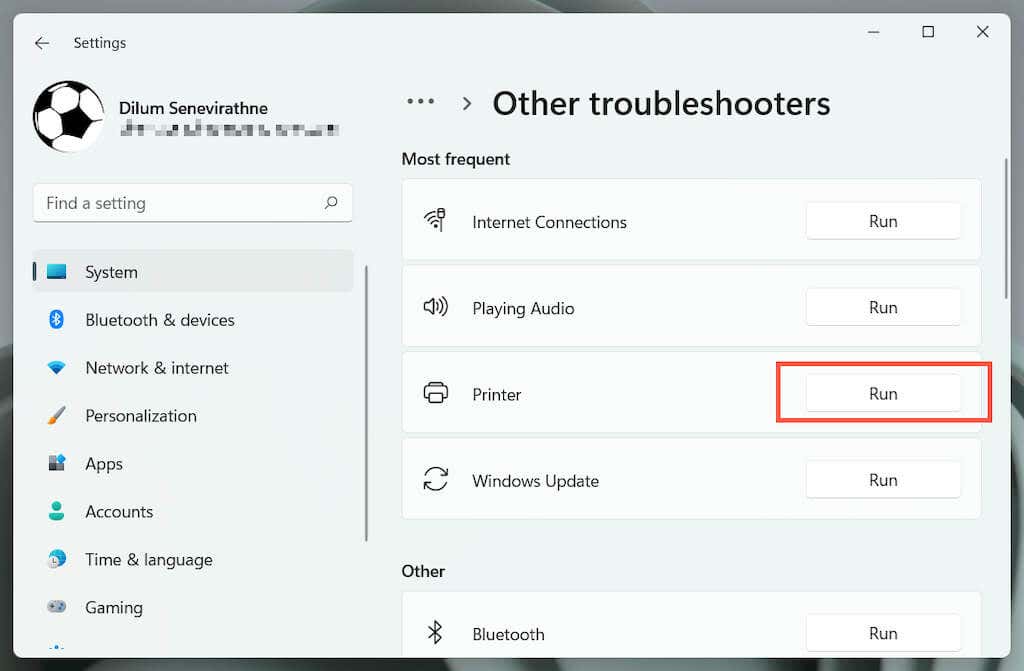
3. Wybierz drukarkę HP i postępuj zgodnie z instrukcjami wyświetlanymi na ekranie, aby rozwiązać problemy wykryte przez narzędzie do rozwiązywania problemów z drukarką.
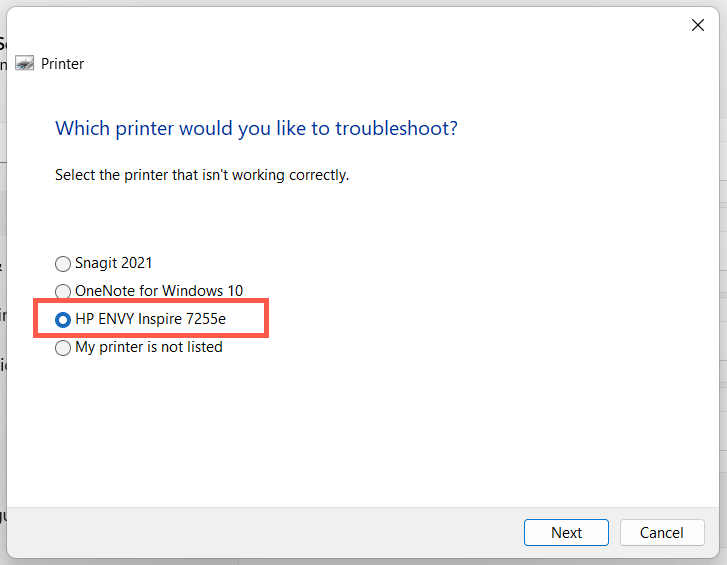
2. Uruchom aplikację HP Print and Scan Doctor
Następnie uruchom aplikację HP Print and Scan Doctor na swoim komputerze. Jest to dedykowane narzędzie do rozwiązywania problemów firmy HP, które może diagnozować i naprawiać problemy specyficzne dla drukarek HP. Możesz pobierz narzędzie HP Print and Scan Doctor w witrynie HP.
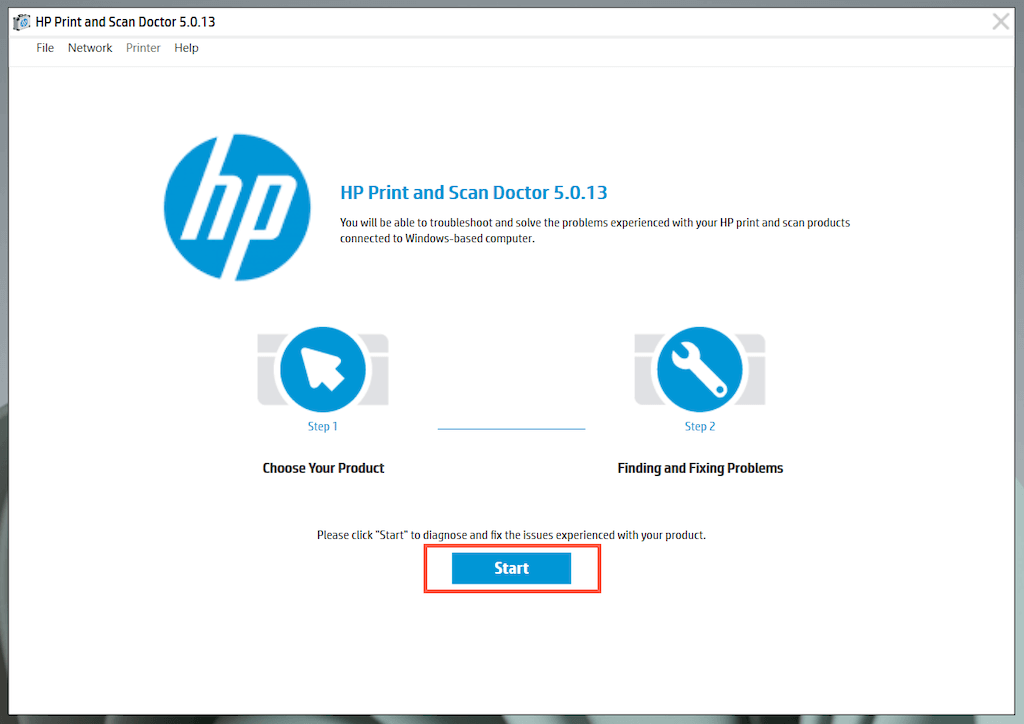
Jeśli narzędzie HP Print and Scan Doctor wykryje problemy z drukarką HP, pozwól, aby narzędzie automatycznie je naprawiło lub postępuj zgodnie z sugestiami, aby zrobić to samodzielnie.
3. Zaktualizuj swoją drukarkę HP
Odwiedź stronę Portal pobierania oprogramowania i sterowników HP i wyszukaj model swojej drukarki HP. Następnie pobierz i zainstaluj zalecane oprogramowanie pomocnicze (np. HP Smart lub HP Easy Start), którego nie masz jeszcze na swoim komputerze. Zainstaluj także wszelkie aktualizacje oprogramowania sprzętowego lub sterowników urządzeń.
Jeśli masz problemy z instalacją sterowników urządzeń za pomocą narzędzia do aktualizacji sterowników HP, spróbuj zamiast tego użyć Menedżera urządzeń w systemie Windows. Aby to zrobić:.
1. Naciśnij Windows+ R, aby otworzyć okno Uruchom. Następnie wpisz devmgmt.msci wybierz OK, aby otworzyć Menedżera urządzeń.
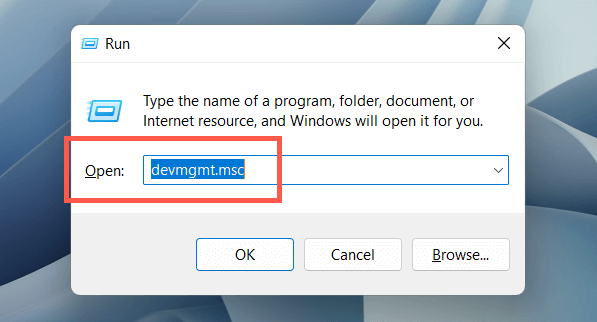
2. Rozwiń Kolejki wydruku, kliknij prawym przyciskiem myszy sprzęt drukarki (np. HP ENVY) i wybierz Aktualizuj sterownik.
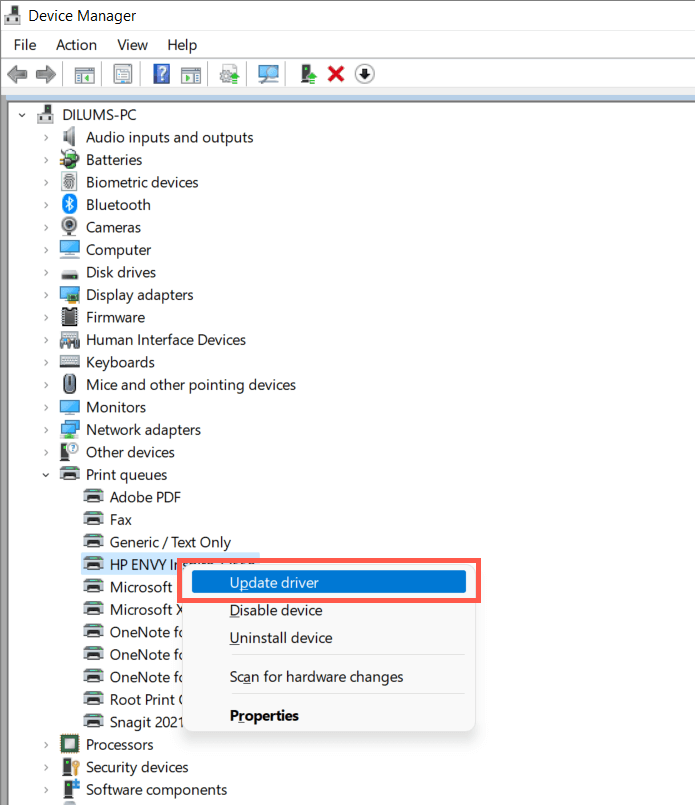
3. Wybierz Przeglądaj mój komputer w poszukiwaniusterownikóww oknie dialogowym Aktualizuj sterowniki.
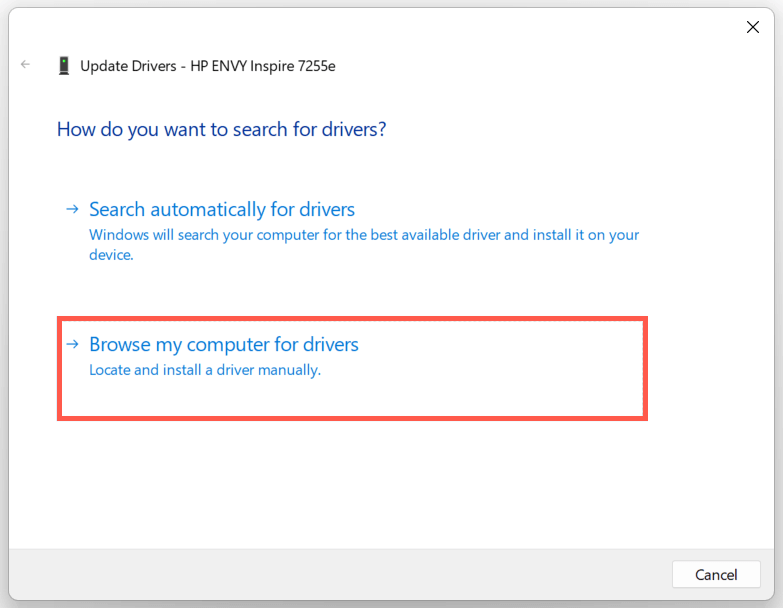
4. Zaznacz pole obok opcji Uwzględnij podfoldery. Następnie wybierz Przeglądaji wybierz pobrany plik lub folder sterownika.
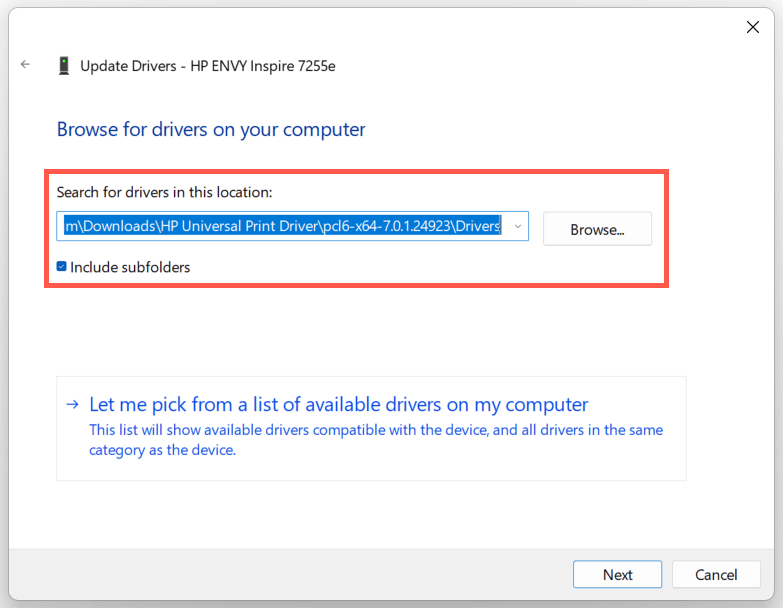
Uwaga: jeśli plik sterownika jest w formacie ZIP, system Windows może go nie wykryć, chyba że najpierw go rozpakujesz.
5. Wybierz opcję Dalej, aby zaktualizować sterownik drukarki HP. Gdy to zrobisz, wybierz Zamknij, aby zamknąć okno Aktualizuj sterowniki.
4. Zainstaluj nowe aktualizacje systemu Windows
Jeśli Twój komputer działa z wczesną wersją systemu Windows 10 lub 11, sterownik drukarki HP lub oprogramowanie pomocnicze mogą powodować problemy ze zgodnością, chyba że zaktualizować system operacyjny.
Aby to zrobić, otwórz menu Starti wybierz Ustawienia. Następnie wybierz Windows Update>Sprawdź dostępność aktualizacji>Pobierz i zainstaluj, aby zainstalować dostępne aktualizacje systemu Windows.
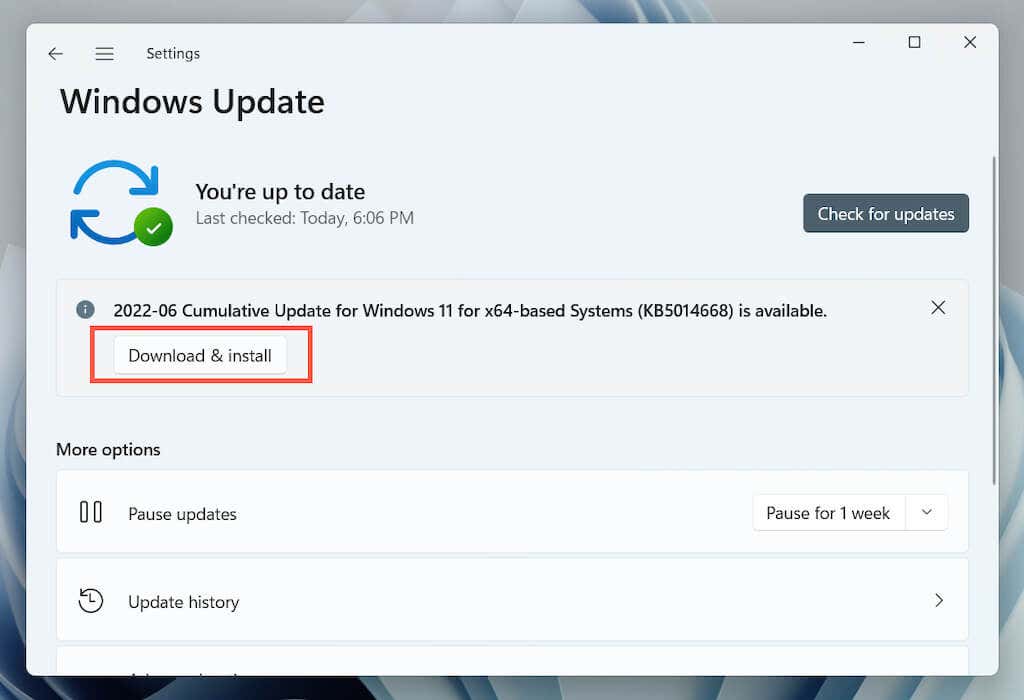
Wybierz także Opcje zaawansowane>Aktualizacje opcjonalnelub Wyświetl aktualizacje opcjonalnew okienku Windows Update i zainstaluj wszelkie aktualizacje drukarek zweryfikowane przez firmę Microsoft, jeśli dostępne.
5. Usuń i zainstaluj ponownie sterowniki drukarki HP
Jeśli błąd „Sterownik jest niedostępny” nadal występuje, spróbuj usunąć i ponownie dodać drukarkę do komputera. Dotyczy to również usunięcie i ponowna instalacja odpowiednich sterowników HP i oprogramowania pomocniczego.
1. Otwórz aplikację Ustawienia i wybierz Bluetooth i urządzenia>Drukarki i skanery.
2. Wybierz drukarkę HP i wybierz przycisk Usuń, aby potwierdzić. Następnie wybierz Usuń urządzeniew wyskakującym okienku, aby potwierdzić.
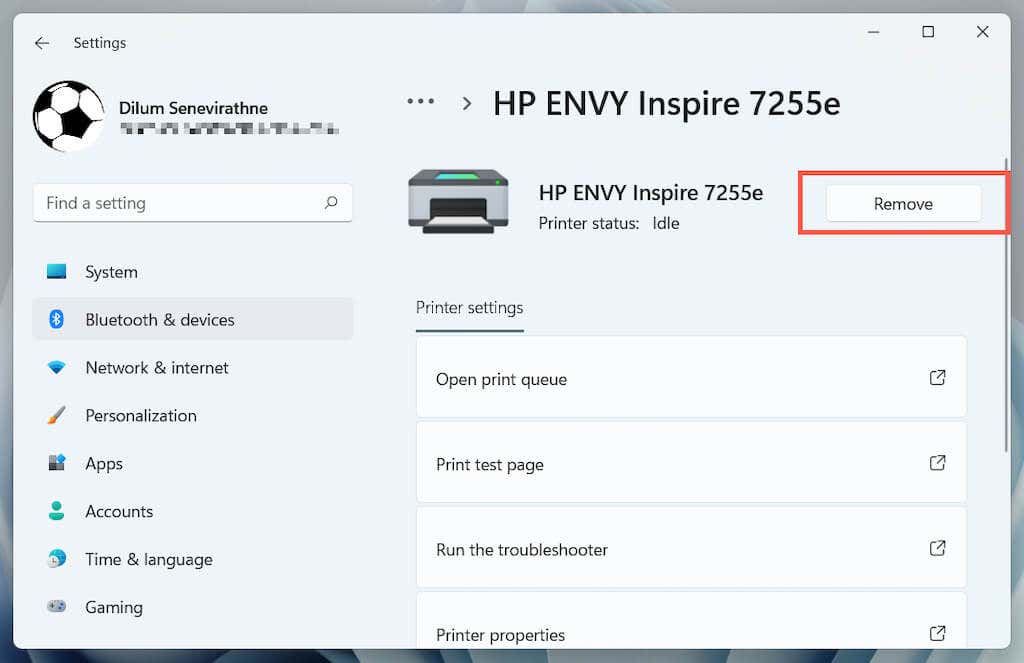
3. Otwórz Menedżera urządzeń.
4. Rozwiń Kolejki drukarki, kliknij prawym przyciskiem myszy drukarkę HP i wybierz Odinstaluj urządzenie..
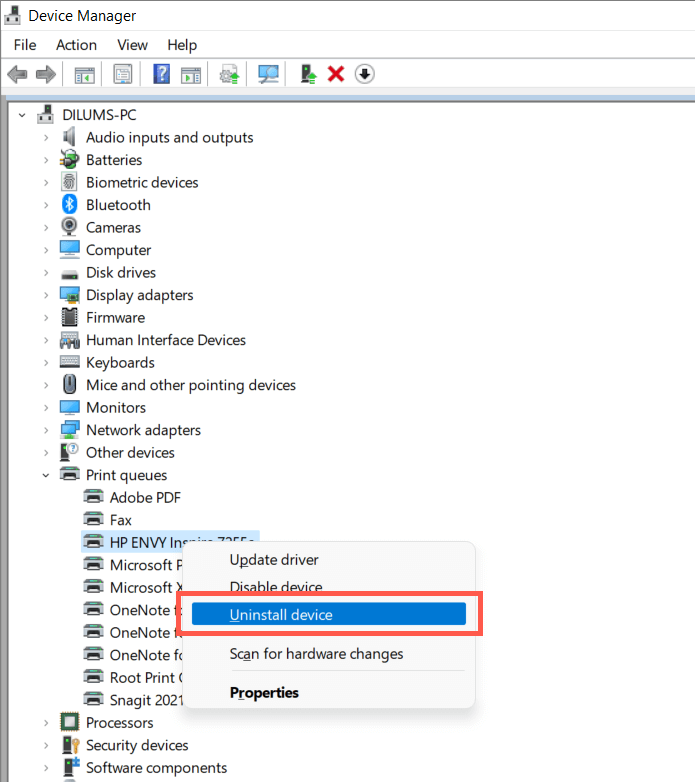
5. Kliknij prawym przyciskiem myszy przycisk Starti wybierz Aplikacje i funkcje.
6. Znajdź i odinstaluj wszystkie sterowniki HP lub oprogramowanie pomocnicze.
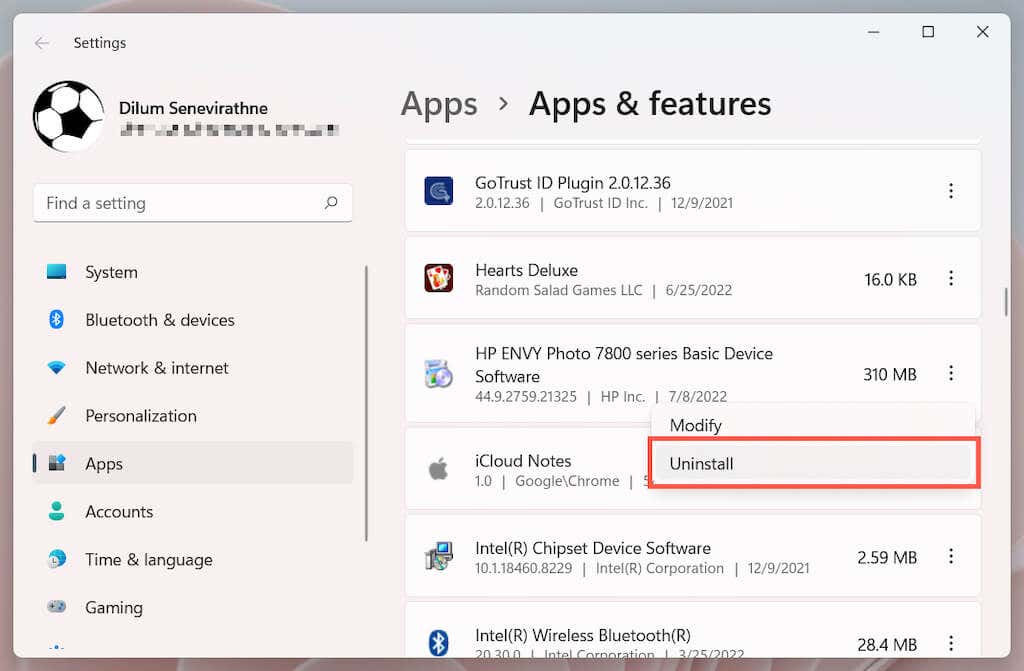
7. Uruchom ponownie komputer.
8. Otwórz ponownie aplikację Ustawieniai przejdź do Bluetooth i urządzenia>Drukarki i skanery.
9. WybierzDodaj urządzeniei skonfiguruj drukarkę HP od podstaw.
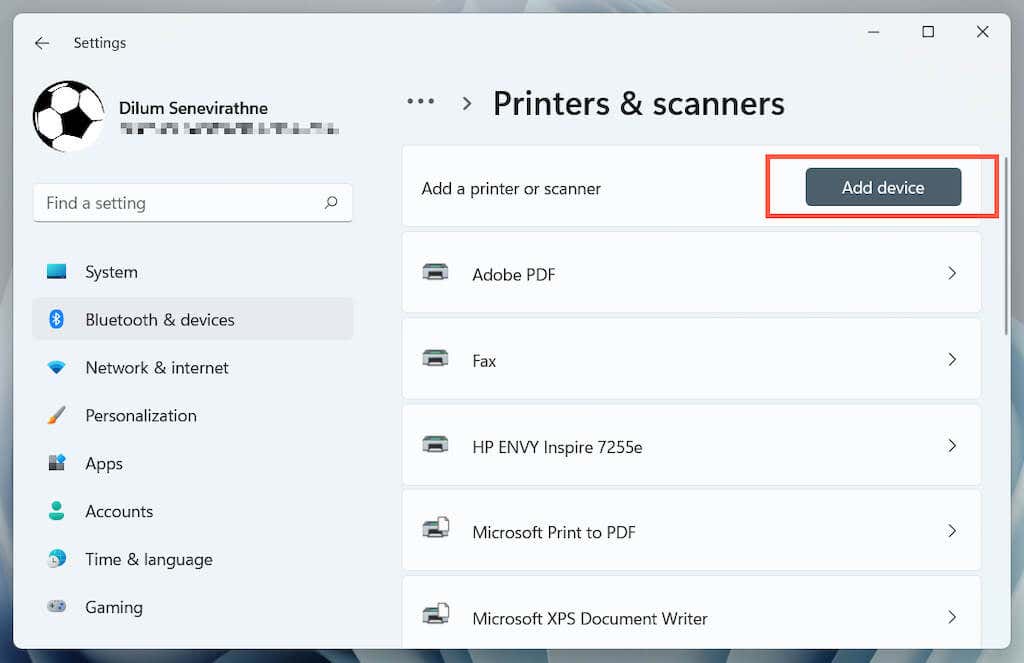
10. Zainstaluj ponownie najnowsze sterowniki i oprogramowanie pomocnicze dla urządzenia. Ponownie wyszukaj model drukarki na Portal pobierania oprogramowania i sterowników HP, aby upewnić się, że wszystko zostało zainstalowane.
6. Przełącz na ogólny sterownik drukarki
Przełącz się na ogólny sterownik drukarki w systemie Windows. To prawdopodobnie rozwiąże błąd „Dysk jest niedostępny”, ale kosztem utraty różnych funkcji specyficznych dla Twojej drukarki HP. Tak czy inaczej, jeśli problem będzie się powtarzał, warto spróbować tego rozwiązania.
1. Otwórz Menedżera urządzeń i wybierz problematyczną drukarkę HP w sekcji Kolejki drukarek. Następnie kliknij prawym przyciskiem myszy i wybierz Aktualizuj sterownik.
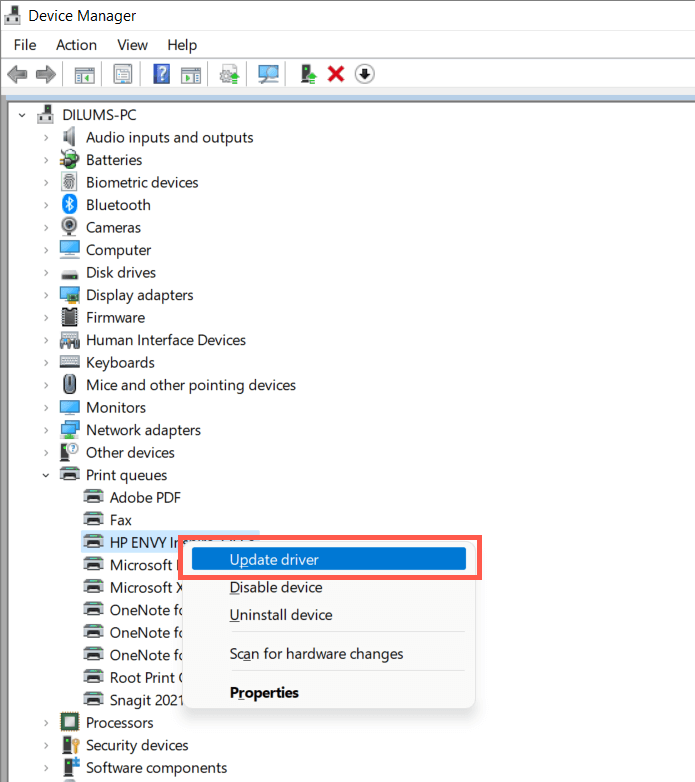
2. Wybierz Przeglądaj mój komputer w poszukiwaniu sterowników.
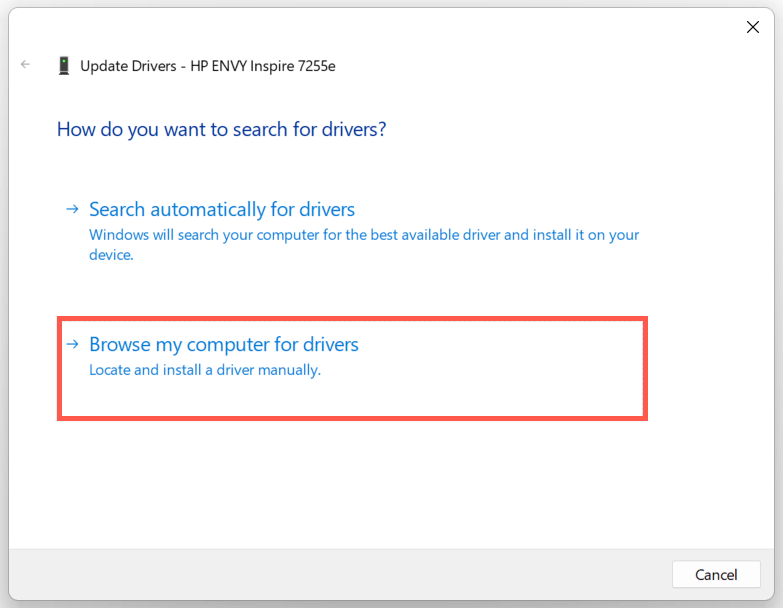
3. Wybierz Pozwól mi wybrać z listy dostępnych sterowników.
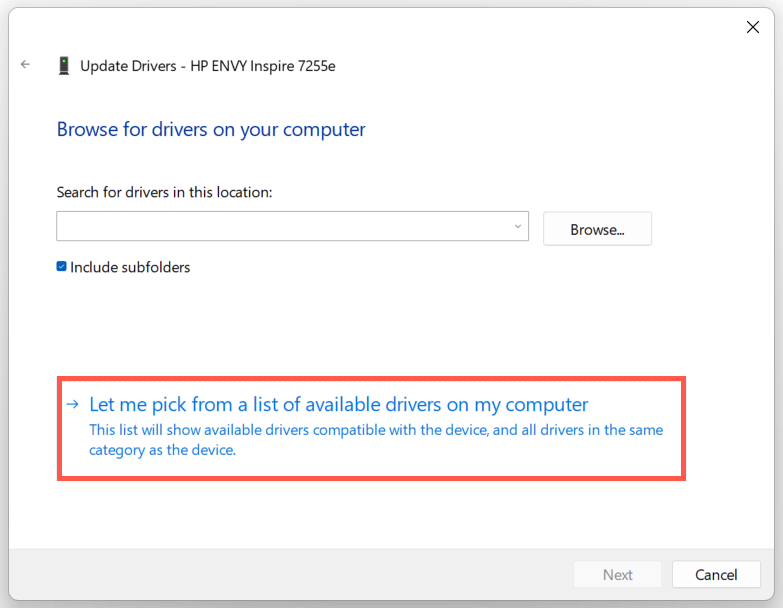
4. Zaznacz pole obok Pokaż zgodny sprzęt. Następnie wybierzOgólne urządzenie z oprogramowaniem>Dalej.
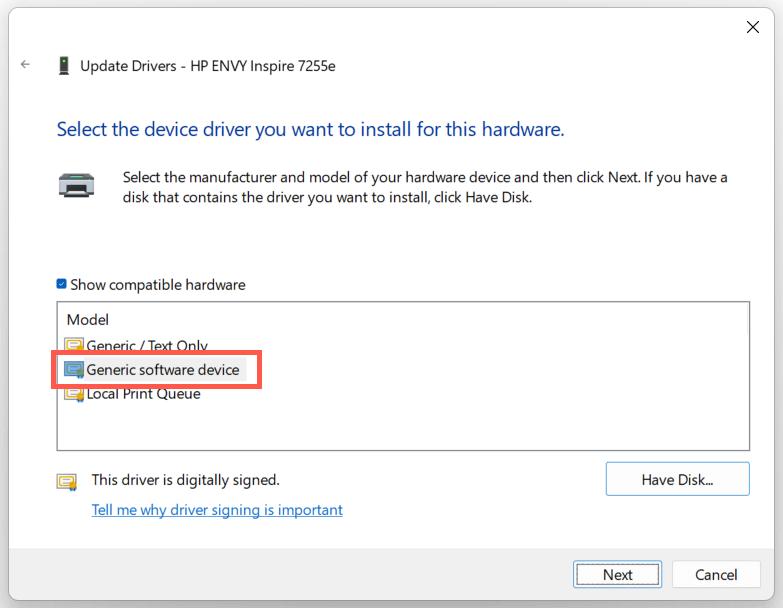
5. Wybierz opcję Zakończ, aby zainstalować ogólny sterownik drukarki na komputerze.
7. Wykonaj skanowanie SFC i DISM
Uszkodzenie plików systemowych może być kolejną przyczyną błędu „Sterownik jest niedostępny” w drukarce HP. Uruchomienie Narzędzia wiersza poleceń SFC i DISM zwykle pomaga to naprawić.
Aby rozpocząć skanowanie SFC (lub Kontroler plików systemowych), kliknij prawym przyciskiem przycisk Starti wybierz Windows PowerShell/Terminal(Administrator). Następnie wpisz sfc /scannowi naciśnij Enter.
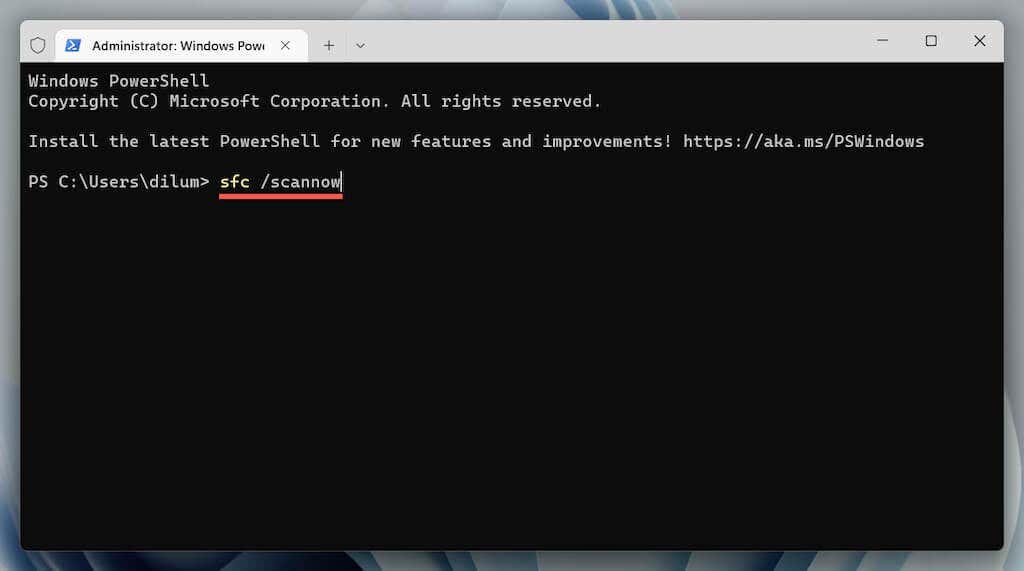
Gdy Kontroler plików systemowych zakończy skanowanie komputera, uruchom narzędzie DISM (obsługa i zarządzanie obrazami wdrażania) za pomocą następującego polecenia:
DISM.exe /Online /Cleanup-Image /Restorehealth
Ukończenie działania narzędzia DISM zajmuje dużo czasu i może sprawiać wrażenie, że się zawiesza. Jednak pozostaw okno Windows PowerShell otwarte i powinno się ono ostatecznie zakończyć..
Naprawiono błąd niedostępny sterownika drukarki HP
Czy udało Ci się naprawić błąd „Sterownik jest niedostępny” drukarki HP na swoim komputerze? Jeśli tak, spróbuj zaktualizować sterowniki drukarki i system operacyjny, aby zminimalizować ryzyko wystąpienia tego samego problemu w przyszłości. Jeśli nie, skontaktuj się z Wsparcie HP, aby uzyskać poprawki dla konkretnego modelu, które mogą pomóc w rozwiązaniu problemu ze sterownikiem.
.