Czy podczas próby aktywowania aplikacji Microsoft 365 w systemie Windows 11 lub 10 nadal pojawia się komunikat o błędzie „Moduł zaufanej platformy działa nieprawidłowo”? Pokażemy Ci, jak to naprawić.
Aplikacje Microsoft 365, takie jak Word, Outlook i Teams, podczas uwierzytelniania wyświetlają ostrzeżenie „Moduł zaufanej platformy działa nieprawidłowo”, jeśli napotkają problemy z komunikacją z Chipset TPM (Trusted Platform Module) na Twoim komputerze. Mogą też towarzyszyć mu kody błędów, takie jak 80090030, 80090016 i 80284001.
Wykonaj poniższe instrukcje, aby naprawić błąd „Moduł zaufanej platformy działa nieprawidłowo” na komputerze z systemem Windows 10 lub 11. Po każdej poprawce pamiętaj o ponownej aktywacji produktów Microsoft 365. Po wprowadzeniu pewnych poprawek może być konieczne wielokrotne skonfigurowanie funkcji Windows Hello lub kodu PIN.
Zresetuj stan aktywacji Microsoft 365
Najlepiej zacząć od skorzystania z Asystenta pomocy technicznej i odzyskiwania firmy Microsoft, aby zresetować bieżący stan aktywacji pakietu Office 365. Dzięki temu możesz ponownie aktywować aplikacje pakietu Office na nowo.
1. Pobierz plik Asystent wsparcia i odzyskiwania ze strony internetowej firmy Microsoft.
2. Uruchom pobrany plik wykonywalny i wybierz Zainstaluj. Wkrótce potem zostanie uruchomiony Asystent pomocy technicznej i odzyskiwania.
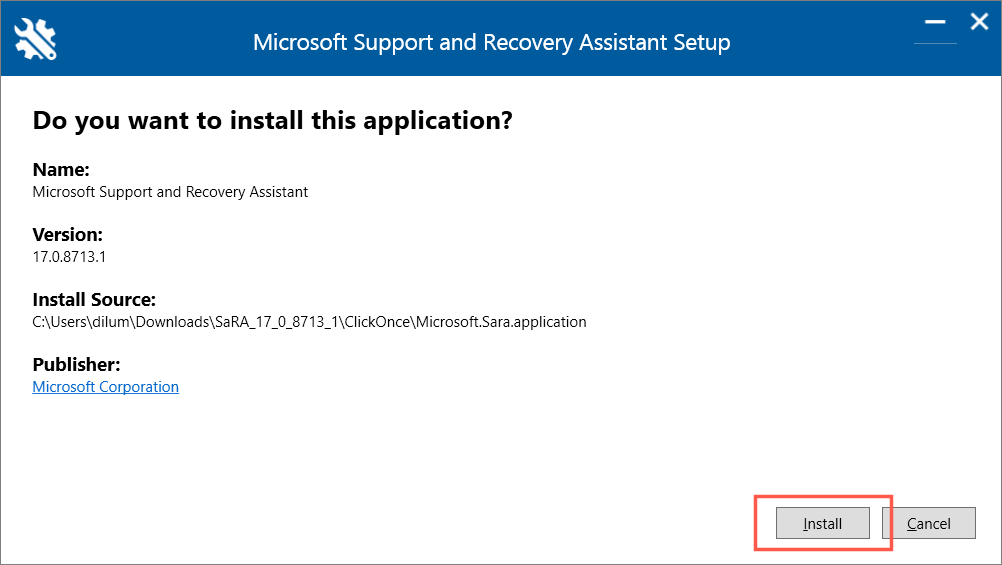
3. Wybierz Biuro>Dalej. Wybierz MicrosoftTeamslub Outlook, jeśli problem dotyczy któregokolwiek produktu.
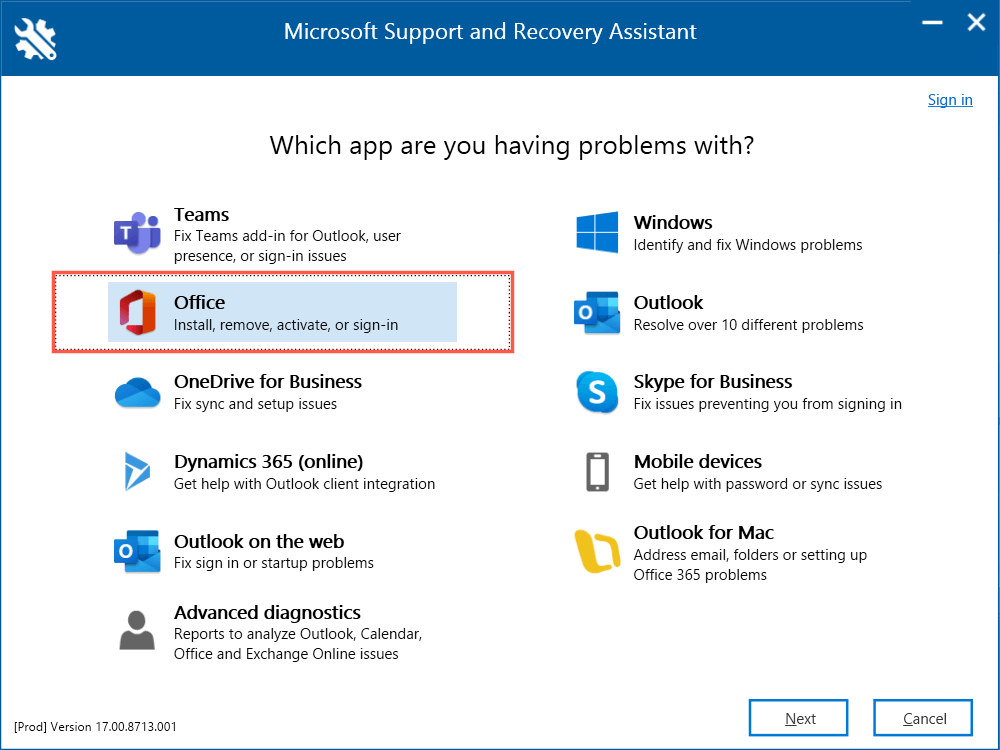
4. Postępuj zgodnie z instrukcjami wyświetlanymi na ekranie, aby zresetować stan aktywacji Microsoft 365.
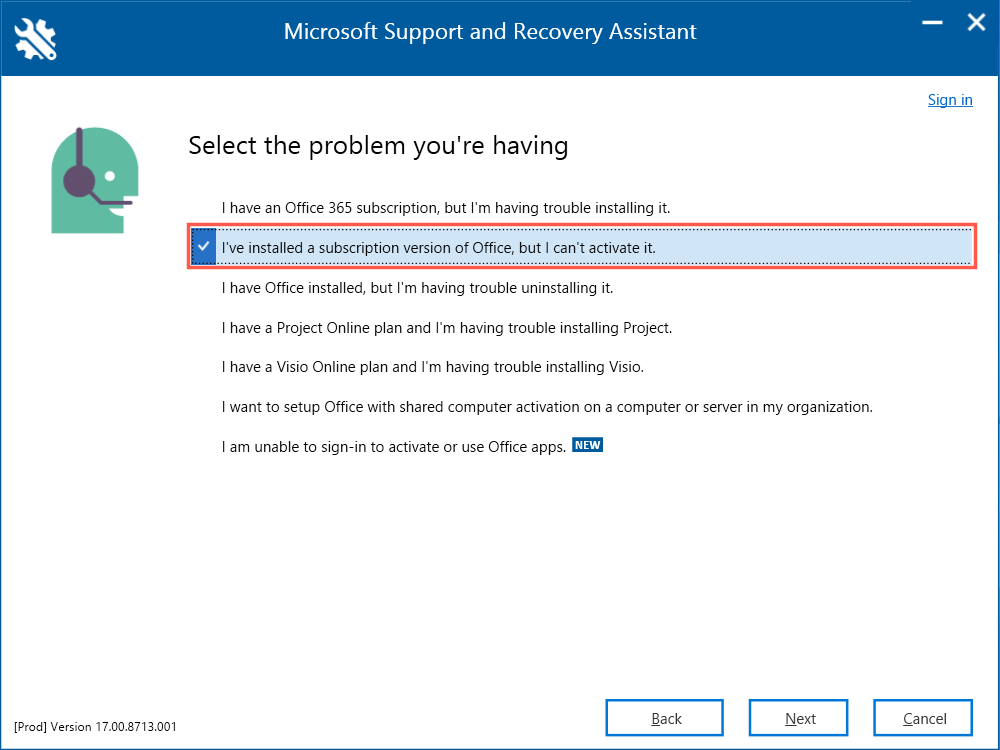
5. Wybierz opcję Uruchom ponownie, aby dokończyć resetowanie stanu aktywacji pakietu Office.
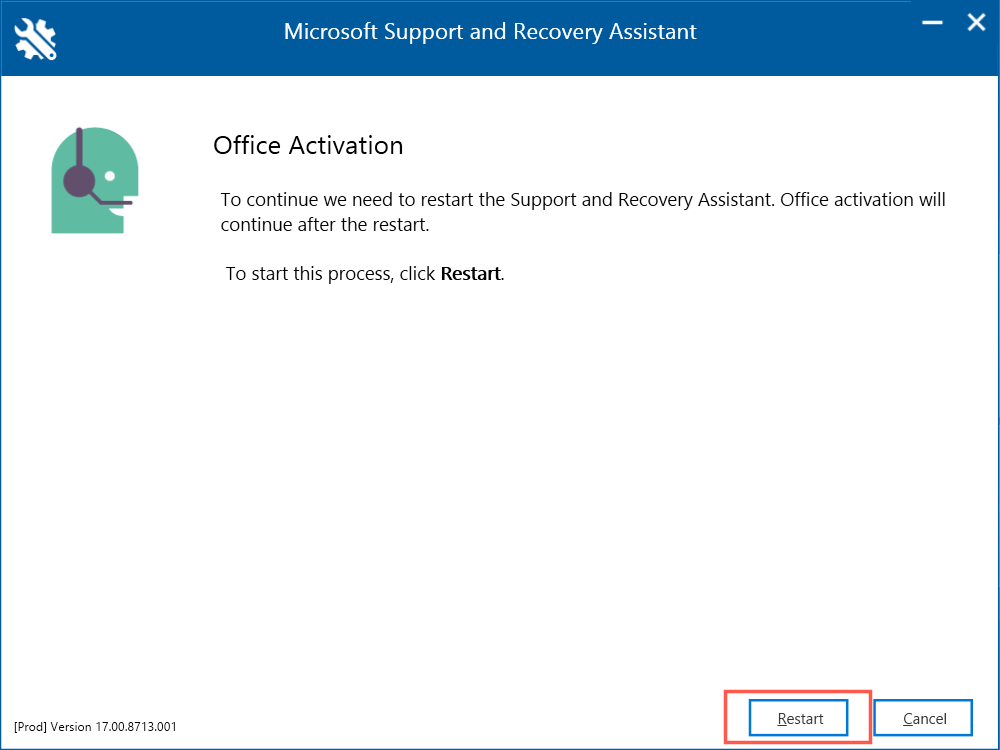
Wyłącz oprogramowanie antywirusowe
Oprogramowanie zabezpieczające innych firm zwykle generuje różne błędy podczas aktywacji aplikacji Microsoft 365. Jeśli używasz na swoim komputerze narzędzia chroniącego przed złośliwym oprogramowaniem, wyłącz je na krótko i sprawdź, czy to coś zmieni.
Wyczyść klucze TPM w systemie Windows
Jeśli błąd modułu TPM będzie się powtarzał, spróbuj zresetować moduł Trusted Platform Module do stanu domyślnego. Firma Microsoft zaleca zapisanie swojej pracy i wykonaj kopię zapasową danych osobistych na swoim komputerze przed rozpoczęciem.
1. Otwórz menu Starti wybierz Zabezpieczenia systemu Windows.
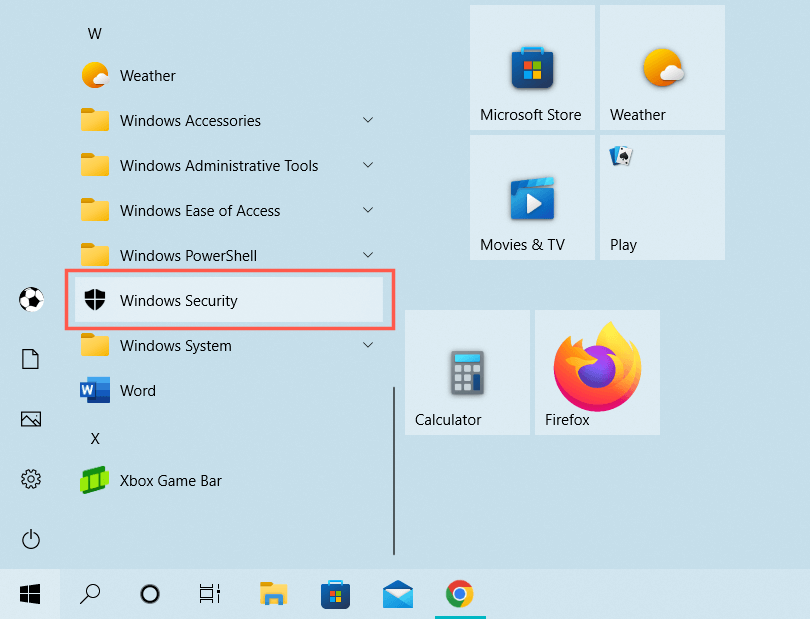
2. Wybierz Zabezpieczenia urządzeniana pasku bocznym Zabezpieczeń systemu Windows. Następnie wybierz Szczegóły procesora zabezpieczającego..
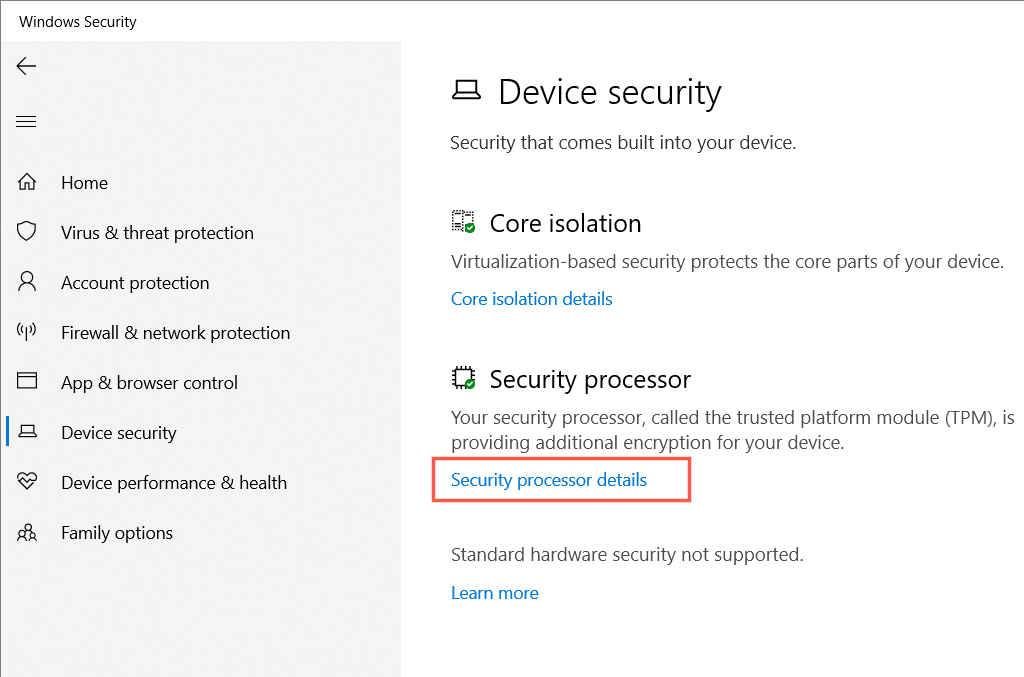
3. Wybierz Rozwiązywanie problemów z procesorem zabezpieczającym.
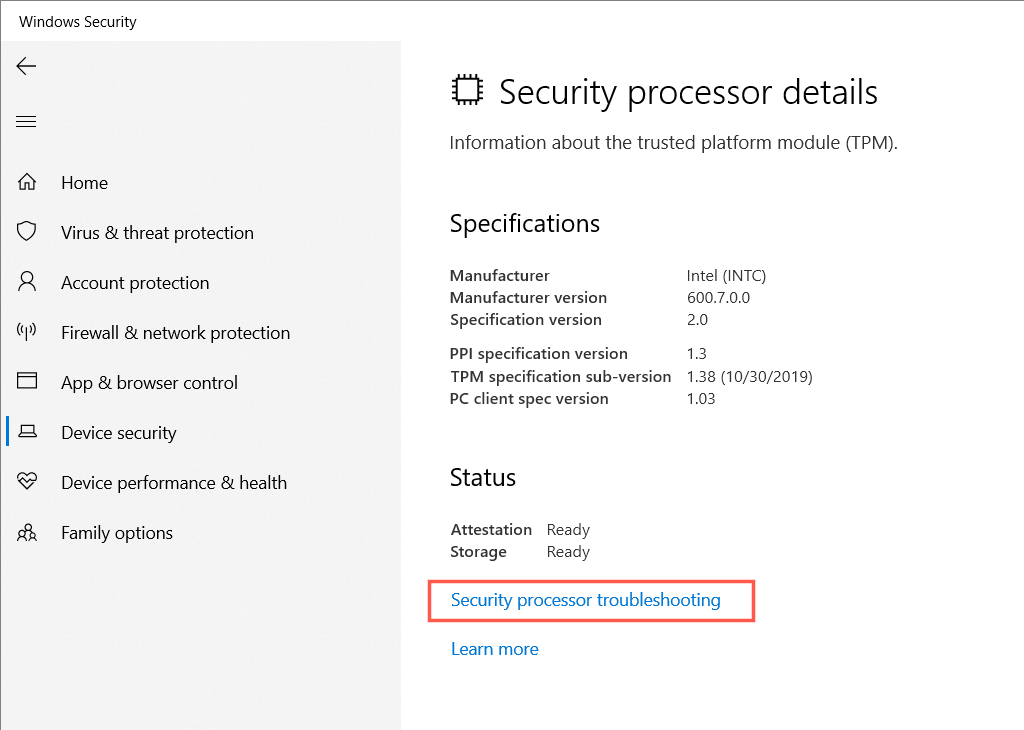
4. Wybierz przycisk Wyczyść TPM
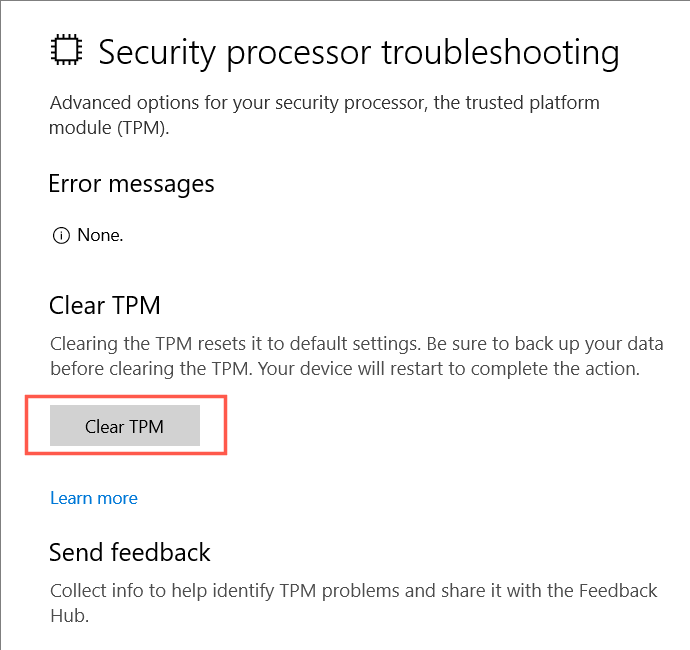
5. Wybierz opcję Wyczyść i uruchom ponownie, aby potwierdzić, że chcesz zresetować procesor zabezpieczający na komputerze z systemem Windows.
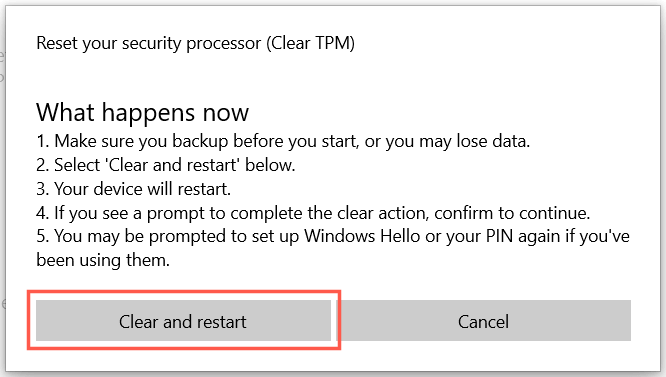
Inny sposób zresetowania modułu TPM na komputerze to:
1. Naciśnij Klawisz Windows+ R, aby otworzyć okno Uruchom. Następnie wpisz tpm.msci wybierz OK.
2. Wybierz Działanie>Wyczyść TPMna pasku menu.
3. Wybierz Uruchom ponownie.
Usuń dane uwierzytelniające pakietu Microsoft Office
Następująca poprawka polega na usunięciu wszelkich istniejących poświadczeń pakietu Microsoft Office z systemu Windows przed następną próbą aktywowania produktów pakietu Office.
1. Naciśnij Windows+ S, wpisz Panel sterowaniai wybierz Menedżer poświadczeńwśród wyniki wyszukiwania.
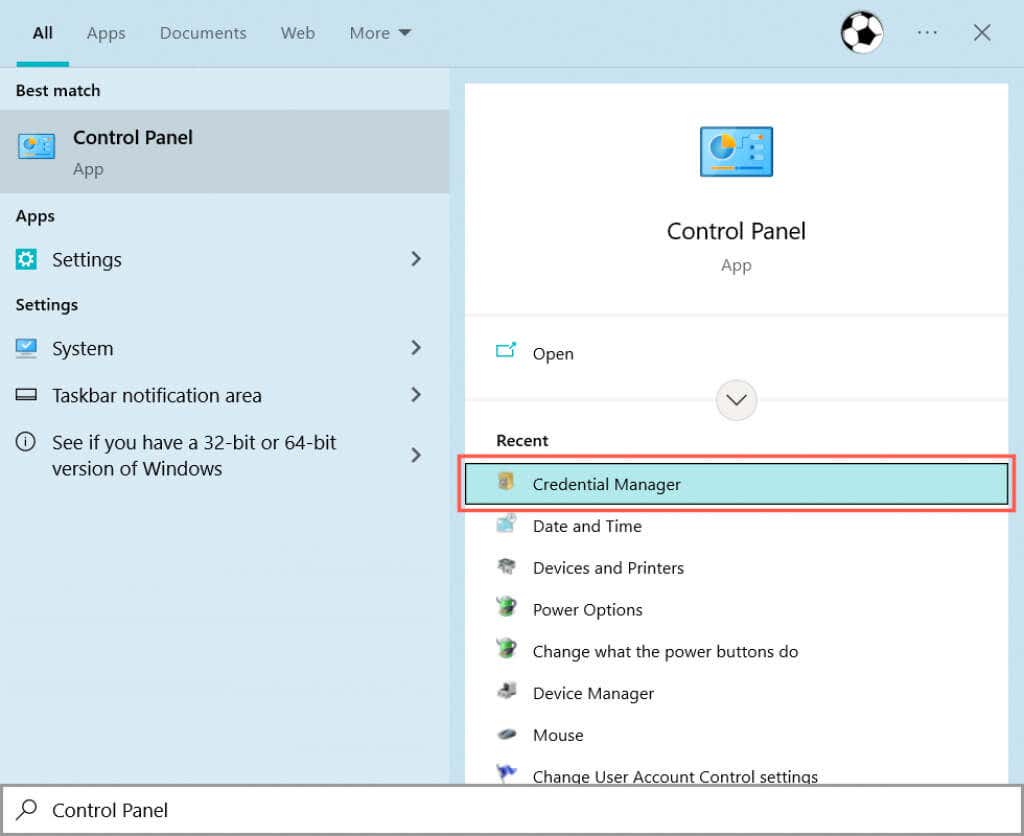
2. Wybierz Poświadczenia systemu Windows.
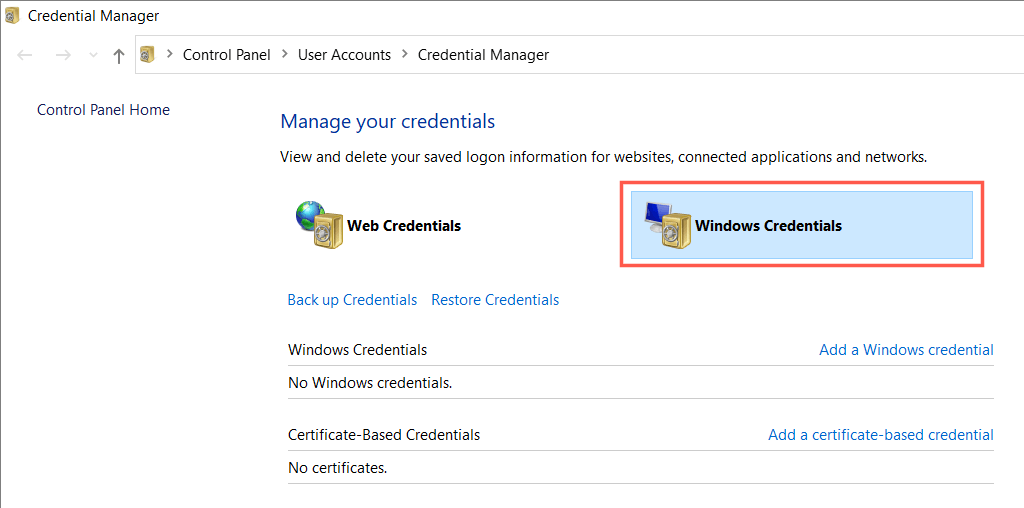
3. W sekcji Ogólne dane uwierzytelniającerozwiń wszystkie dane uwierzytelniające aplikacji pakietu Office i wybierz opcję Usuń.
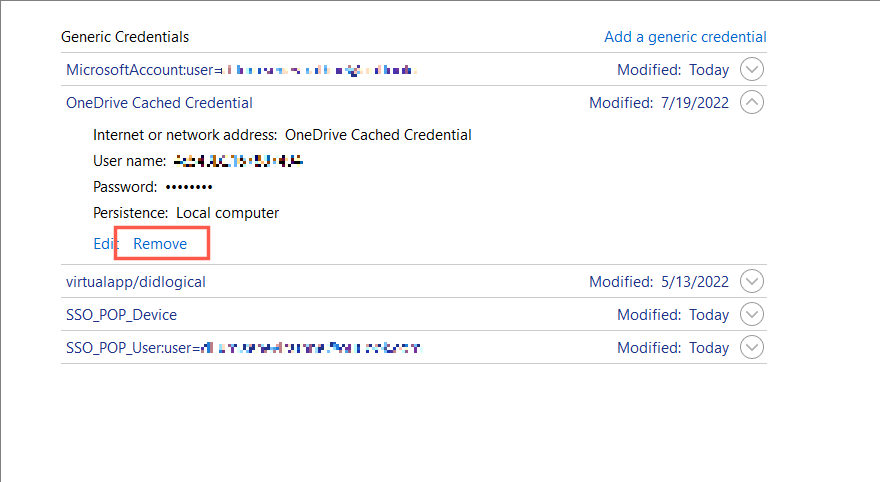
4. Wybierz Tak, aby potwierdzić.
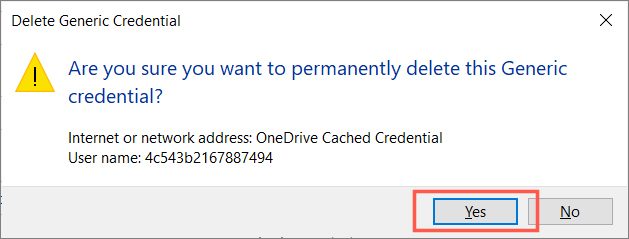
5. Uruchom ponownie komputer.
Jeśli Twoje konto Microsoft 365 różni się od konta Microsoft, którego używasz do logowania się w systemie Windows, najlepiej je usunąć przed ponownym uruchomieniem komputera.
1. Otwórz menu Starti wybierz Ustawienia.
2. Wybierz Konta>Uzyskaj dostęp do pracy lub szkoły.
3. Wybierz konto służbowe, którego używasz do logowania się w aplikacjach Microsoft 365, i wybierz opcję Rozłącz.
Włącz integralność pamięci
Integralność pamięci to natywna funkcja zabezpieczeń systemu Windows, która chroni procesy o wysokim poziomie bezpieczeństwa przed złośliwymi atakami. Włączenie tej opcji może spowodować zniknięcie błędu „Moduł zaufanej platformy działa nieprawidłowo”.
1. Otwórz Zabezpieczenia systemu Windowsi wybierz opcję Zabezpieczenia urządzeniana pasku bocznym.
2. WybierzSzczegóły izolacji rdzenia.
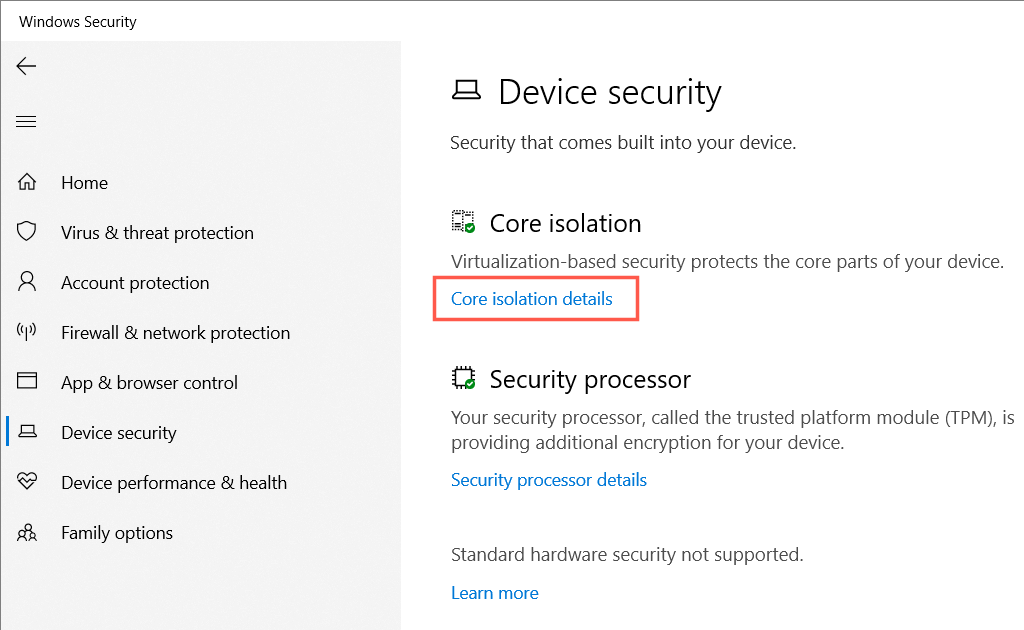
3. Aktywuj przełącznik Integralność pamięcii uruchom ponownie komputer..
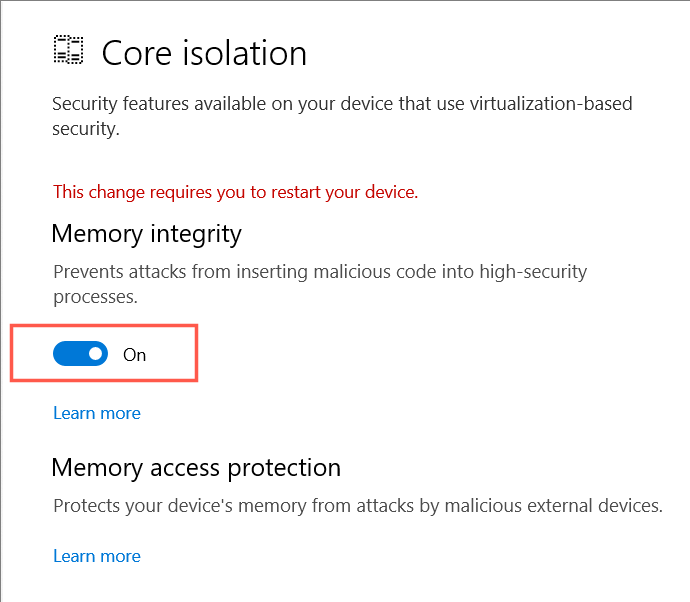
Zaktualizuj sterowniki modułu zaufanej platformy komputera
Nieaktualne sterowniki TPM mogą być kolejnym powodem pojawienia się na komputerze błędu „Moduł zaufanej platformy działa nieprawidłowo”. Sprawdź i zainstaluj nowe aktualizacje modułu TPM.
1. Naciśnij Windows+ R, aby otworzyć okno Uruchom. Następnie wpisz devmgmt.msci wybierz OK.
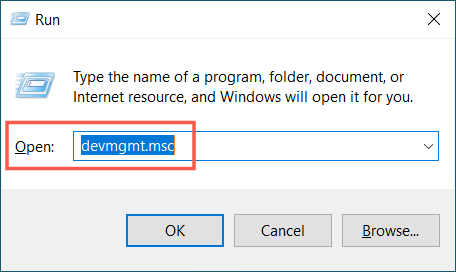
2. Rozwiń kategorię Urządzenia zabezpieczające.
3. Kliknij prawym przyciskiem myszy Moduł zaufanej platformyi wybierz Aktualizuj sterownik.
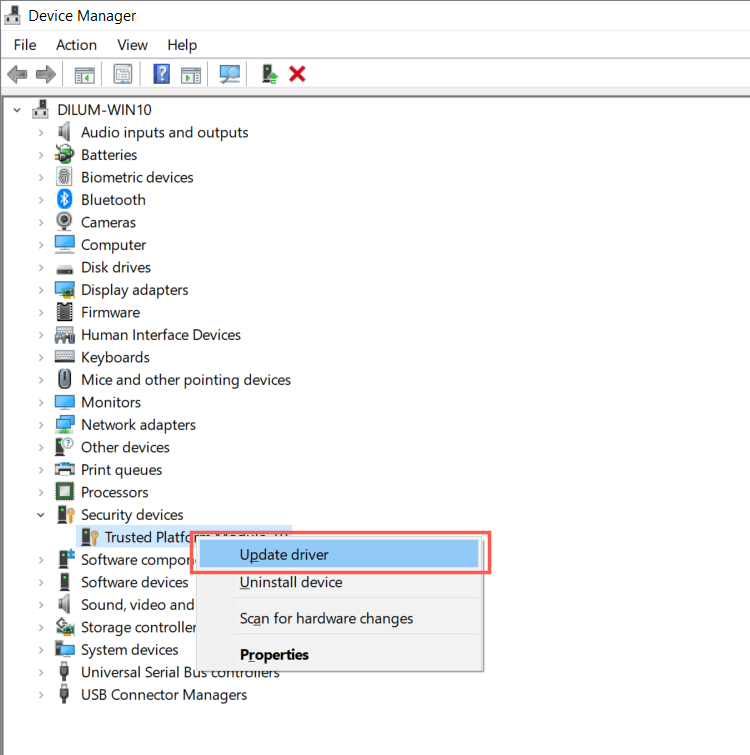
4. Wybierz Wyszukaj automatycznie sterowniki.
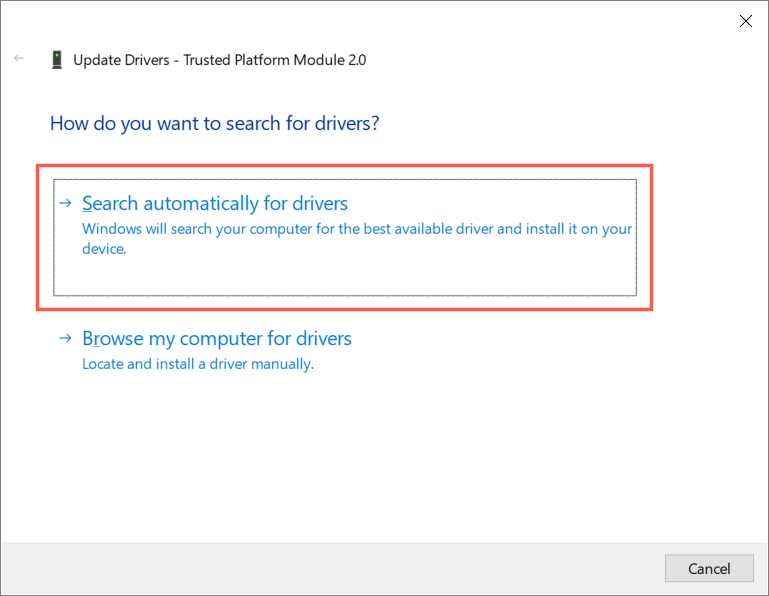
5. Poczekaj, aż system Windows wykryje i zainstaluje nowe sterowniki TPM.
Jeśli Menedżer urządzeń nie znajdzie nowszych sterowników, wypróbuj zamiast tego usługę Windows Update. Aby to zrobić:
1. Otwórz aplikację Ustawieniana swoim komputerze i wybierz opcję Windows Update.
2. Wybierz Sprawdź aktualizacje.
3. Wybierz Wyświetl opcjonalne aktualizacje>Aktualizacje sterownikówi zainstaluj wszelkie oczekujące aktualizacje sterowników sprzętu.
Odinstaluj i ponownie zainstaluj sterowniki TPM
Jeśli na Twoim komputerze nie ma nowych sterowników TPM, rozważ ich odinstalowanie i ponowne zainstalowanie. To rozwiąże możliwe przypadki uszkodzenia sterownika. Aby to zrobić:
1. Otwórz Menedżera urządzeń i rozwiń Urządzenia zabezpieczające.
2. Kliknij dwukrotnie Moduł Trusted Platformi wybierz Odinstalujurządzenie.
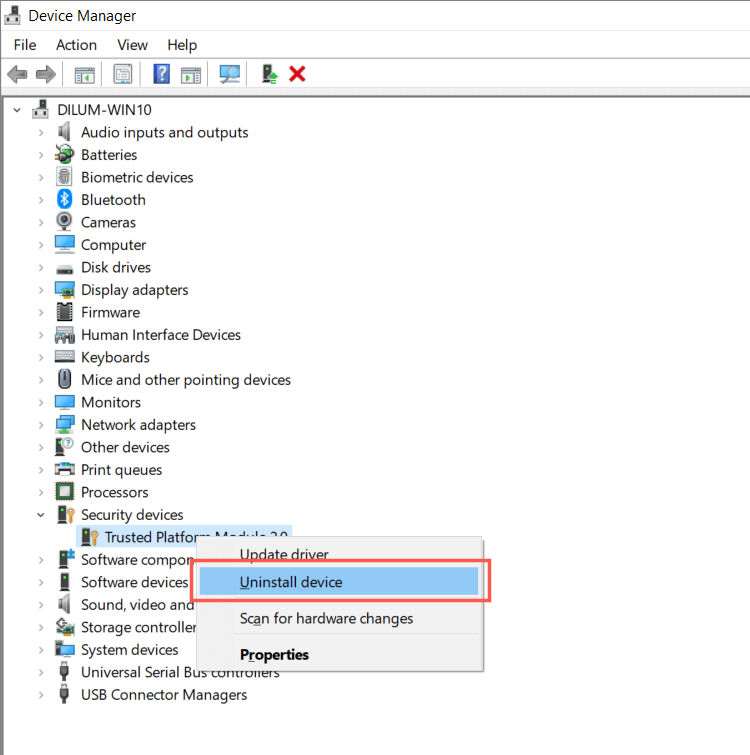
3. Wybierz opcję Odinstaluj, aby potwierdzić.
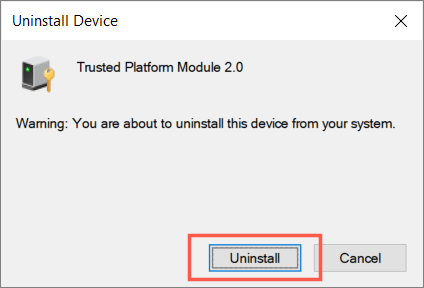
4. Uruchom ponownie komputer.
5. Otwórz ponownie Menedżera urządzeń, kliknij prawym przyciskiem myszy Urządzenia zabezpieczającei wybierz Skanuj w poszukiwaniu zmian sprzętowych.
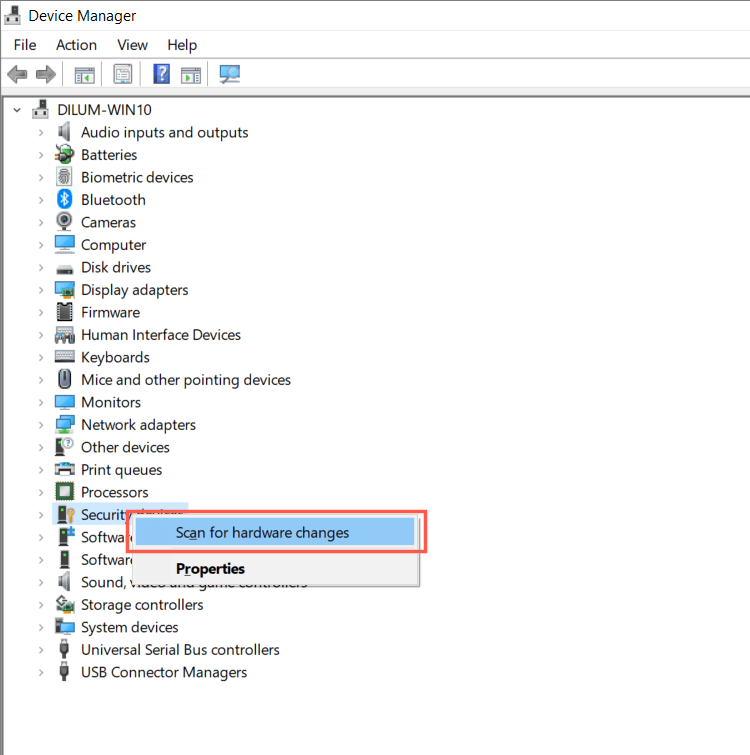
Wyłącz nowoczesne protokoły uwierzytelniania
Domyślnie Microsoft 365 używa do aktywacji nowoczesnych protokołów uwierzytelniania kont, takich jak OAuth i SAML. Jednak pomimo zwiększonego bezpieczeństwa mogą również powodować błąd „Moduł zaufanej platformy działa nieprawidłowo”. Wyłączenie ich za pomocą poniższego hackowania rejestru może rozwiązać ten problem.
1. Naciśnij klawisze Windows+ R, aby otworzyć okno Uruchom. Następnie wpisz regediti naciśnij Enter..
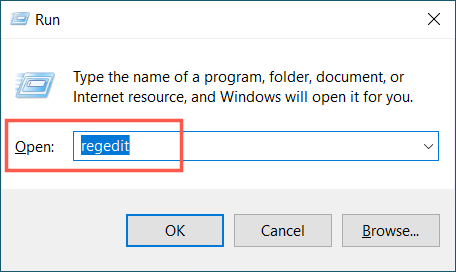
2. Skopiuj i wklej następującą ścieżkę na górze okna Edytora rejestru i naciśnij Enter:
HKEY_CURRENT_USER\SOFTWARE\Microsoft\Office\16.0\Common\Identity
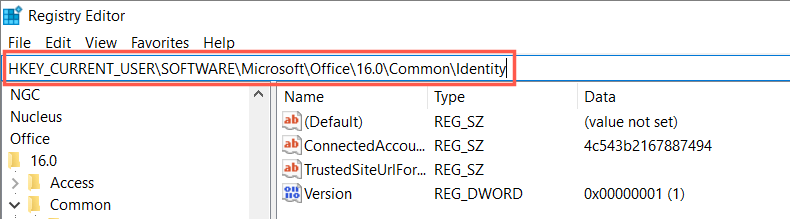
3. Kliknij prawym przyciskiem myszy pusty obszar po prawej stronie i wybierz Nowy>Wartość DWORD (32-bitowa).
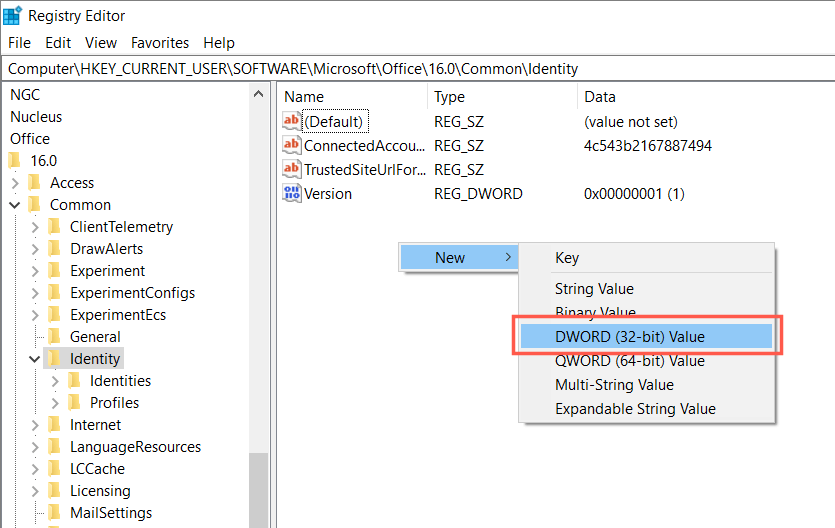
4. Zmień nazwę nowego wpisu na EnableADAL.
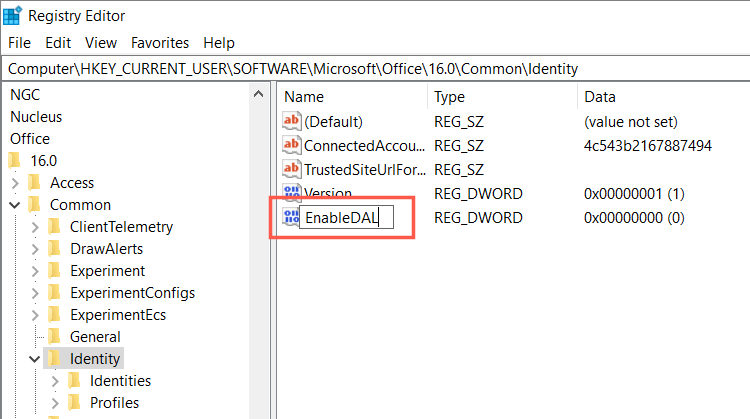
5. Otwórz nowy wpis rejestru i upewnij się, że pole Dane wartościma wartość O.
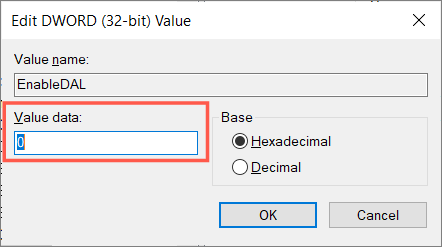
6. Uruchom ponownie komputer.
Przejmij na własność folder Ngc
„Ngc” to folder systemowy, w którym przechowywane są informacje dotyczące zabezpieczeń funkcji Windows Hello. Czasami może spowodować uszkodzenie i wygenerowanie błędu „Moduł zaufanej platformy działa nieprawidłowo”. Usunięcie zawartości folderu zmusi system Windows do odtworzenia wszystkiego od zera.
1. Otwórz Eksplorator plików. Następnie skopiuj i wklej następującą ścieżkę i naciśnij Enter:
C:\Windows\ServiceProfiles\LocalService\AppData\Local\Microsoft
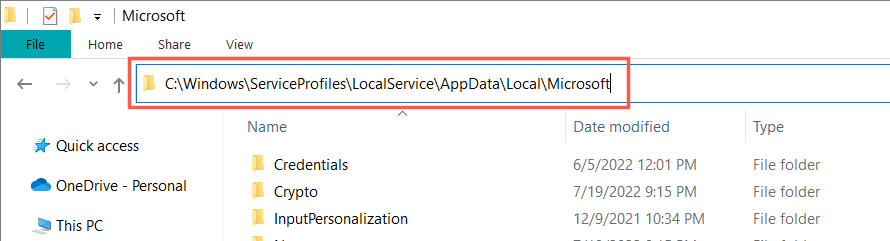
2. Kliknij prawym przyciskiem myszy folder Ngci wybierz Właściwości.
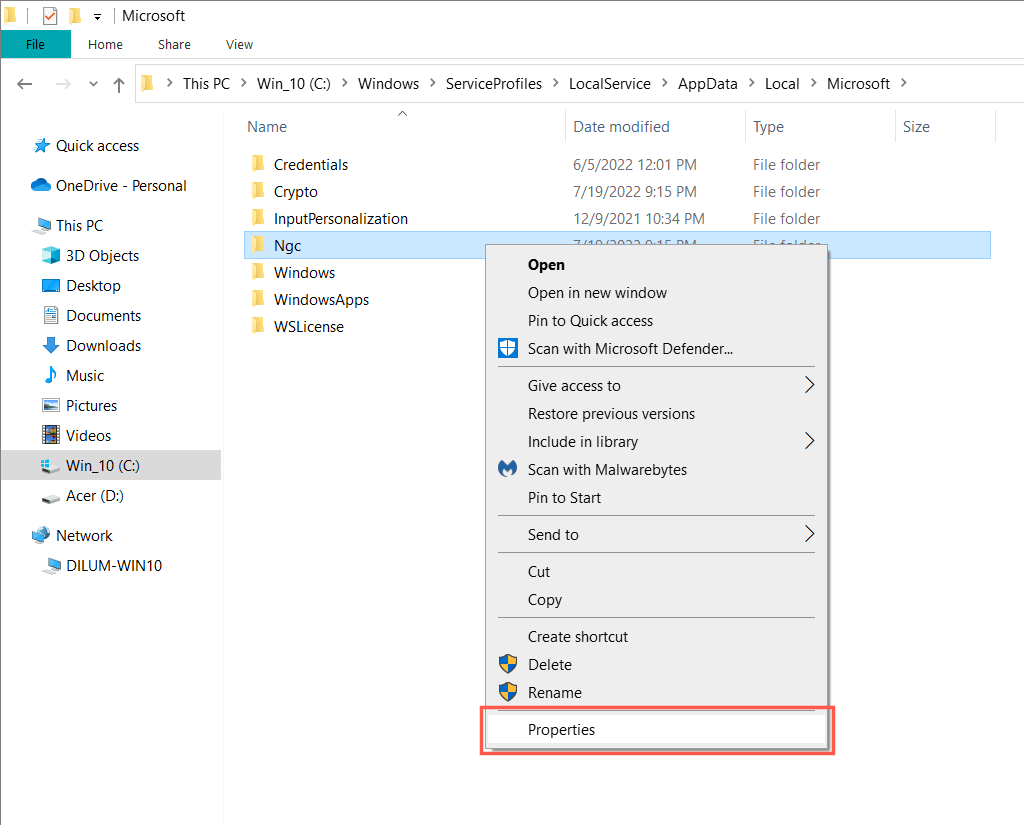
3. Przejdź na kartę Bezpieczeństwoi wybierz opcję Zaawansowane.
.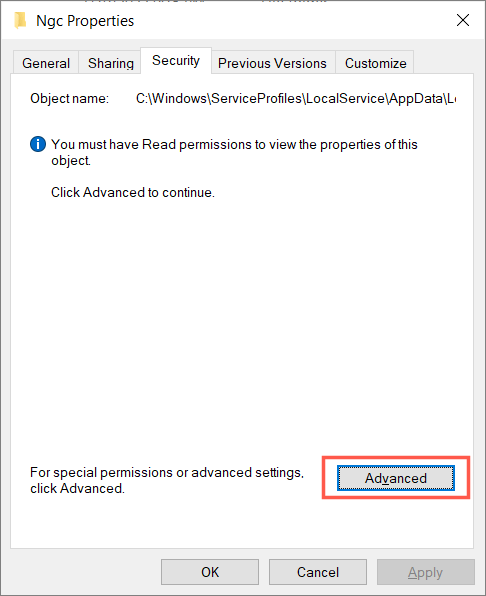
4. Wybierz Zmieńobok Właściciel.
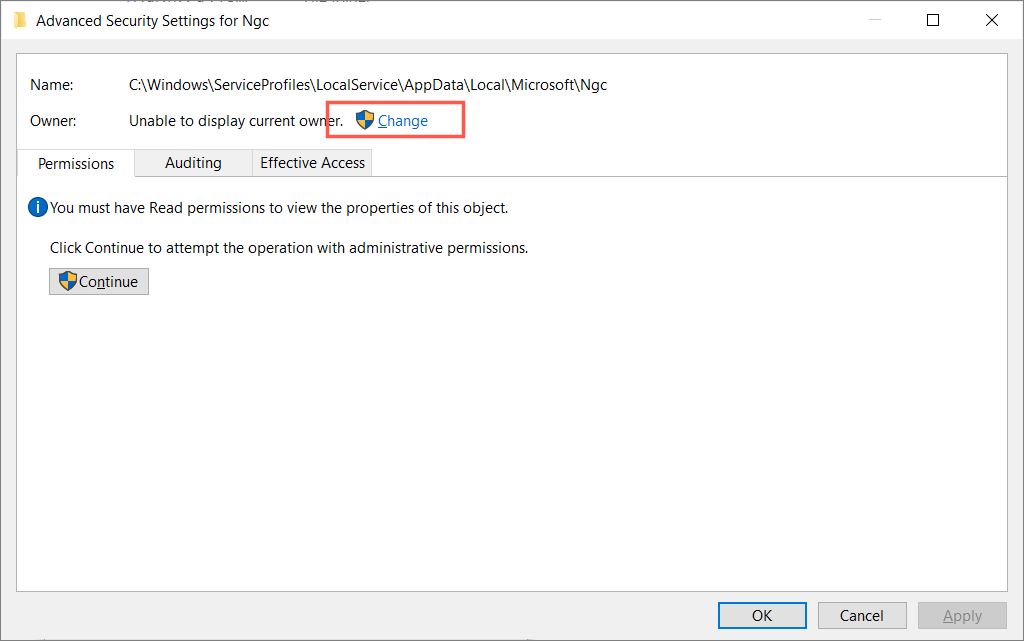
5. Wpisz nazwę swojego konta użytkownika systemu Windows w wolnym polu i wybierz OK.
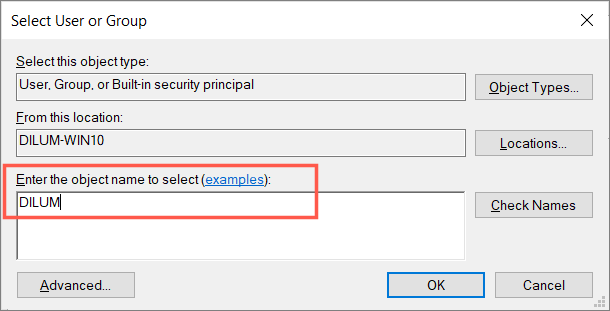
6. Zaznacz pole wyboru Zamień właścicieli podkontenerów i obiektówi wybierz Zastosuj>OK.
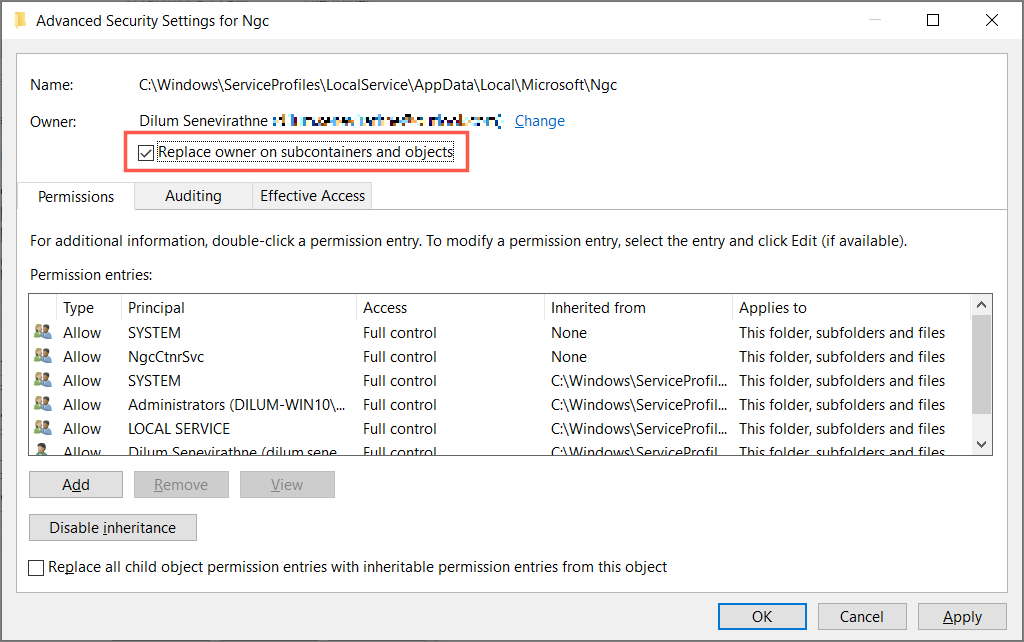
7. Wybierz Tak.
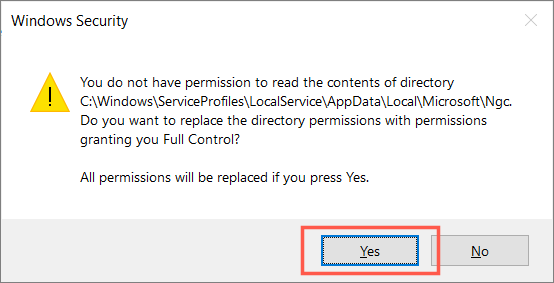
8. Otwórz folder NGC i usuń całą jego zawartość.
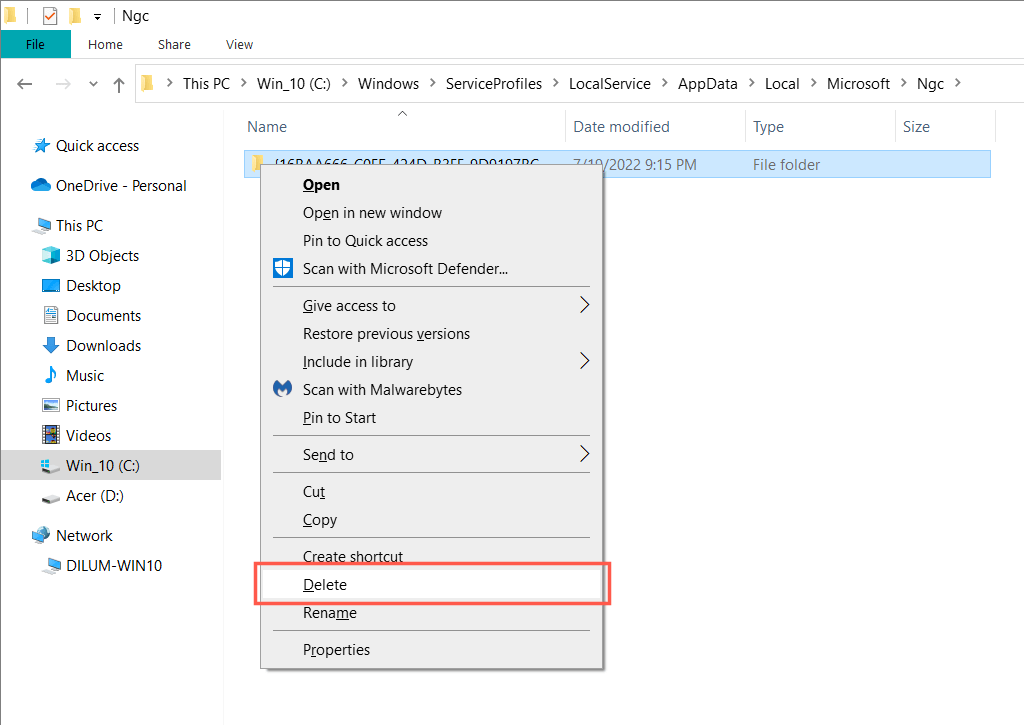
9. Uruchom ponownie komputer.
Usuń dane konta BrokerPlugin i CloudExperienceHost
Następnie usuń wszystkie dane związane z kontem, powiązane z procesami BrokerPlugin i CloudExperienceHost. Aby to zrobić:
1. Otwórz Eksplorator plików i odwiedź następujące lokalizacje:
2. Usuń wszystkie pliki z obu katalogów.
3. Uruchom ponownie komputer i ponownie uruchom Asystenta pomocy technicznej i odzyskiwania firmy Microsoft.
Czysty rozruch System Windows zapobiegnie konfliktom z procesami uruchamiania innych firm podczas procesu aktywacji Microsoft 365. Aby to zrobić:
1. Otwórz okno Uruchom. Następnie wpisz msconfigi wybierz OK.
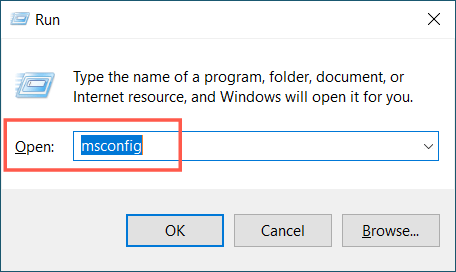
2. Zaznacz pole obok Ukryj wszystkieusługi Microsofti wybierz Wyłącz wszystkie.
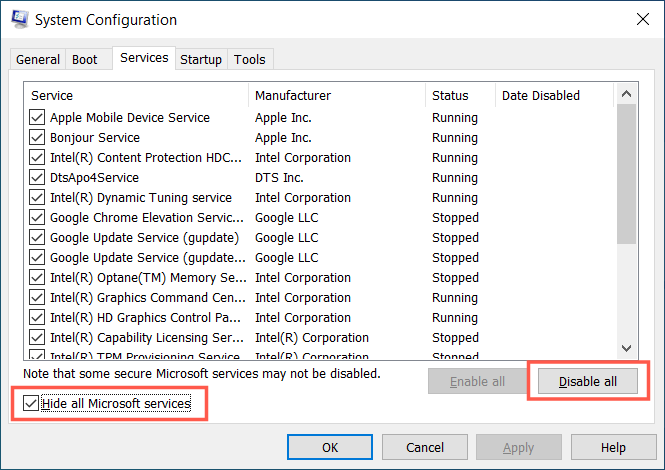
3. Przejdź do karty Uruchamianiei wybierz Otwórz Menedżera zadań.
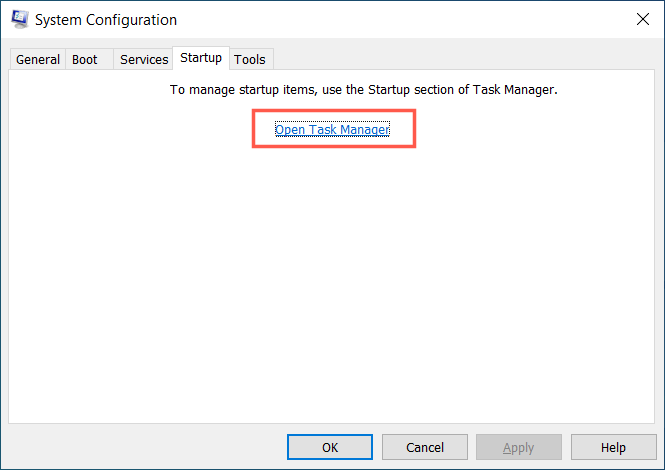
4. Wyłącz wszystkie procesy inne niż Microsoft.
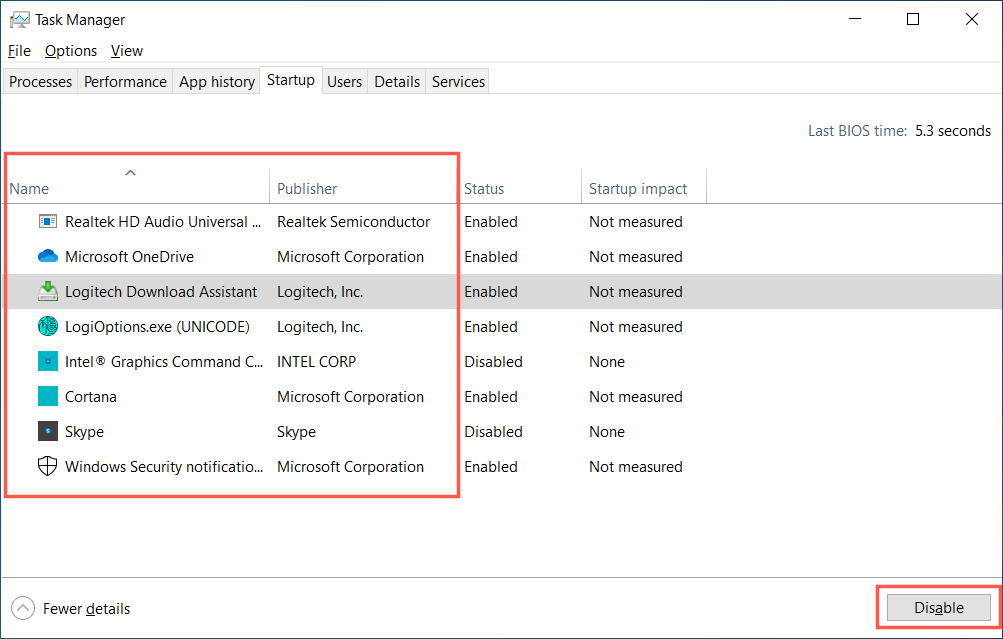
5. Uruchom ponownie komputer i ponownie aktywuj Microsoft 365.
6. Aktywuj ponownie wyłączone usługi i programy startowe.
Utwórz nowe konto użytkownika w systemie Windows
Uszkodzenie profilu systemu Windows to kolejna prawdopodobna przyczyna błędów modułu TPM. Dlatego spróbuj skonfigurować usługę Microsoft 365 na nowym koncie użytkownika systemu Windows. Aby to zrobić:
1. Otwórz aplikację Ustawieniai wybierz Konta.
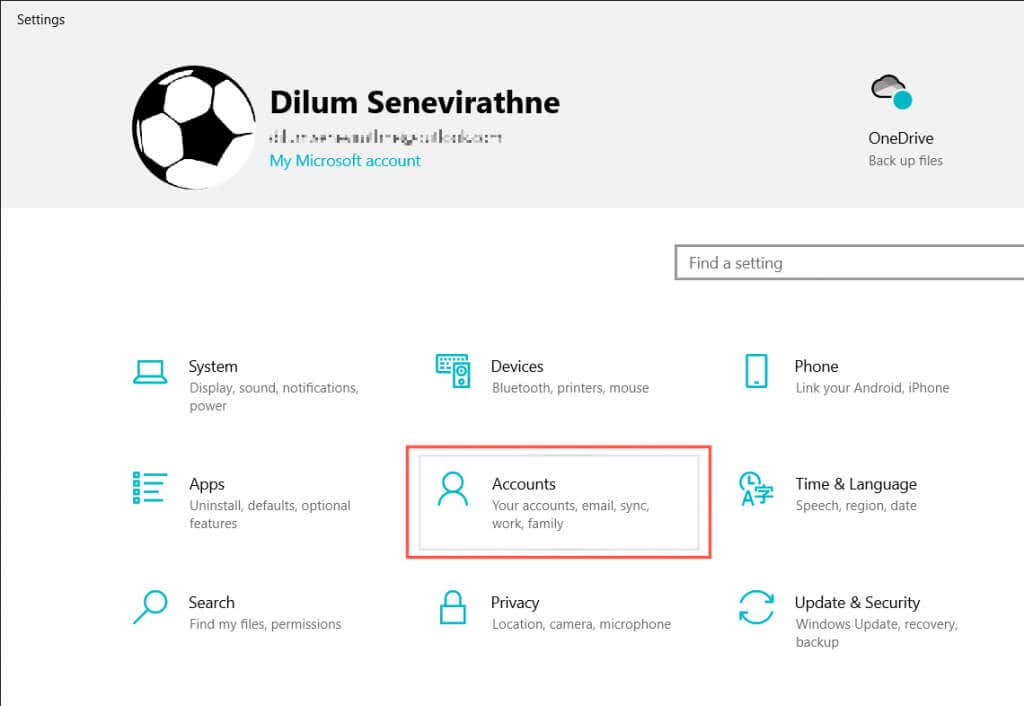
2. Wybierz opcję Rodzina i inni użytkownicyna pasku bocznym Ustawienia. Następnie wybierz Dodaj kogoś innego do tego komputeraw sekcji Inni użytkownicy.
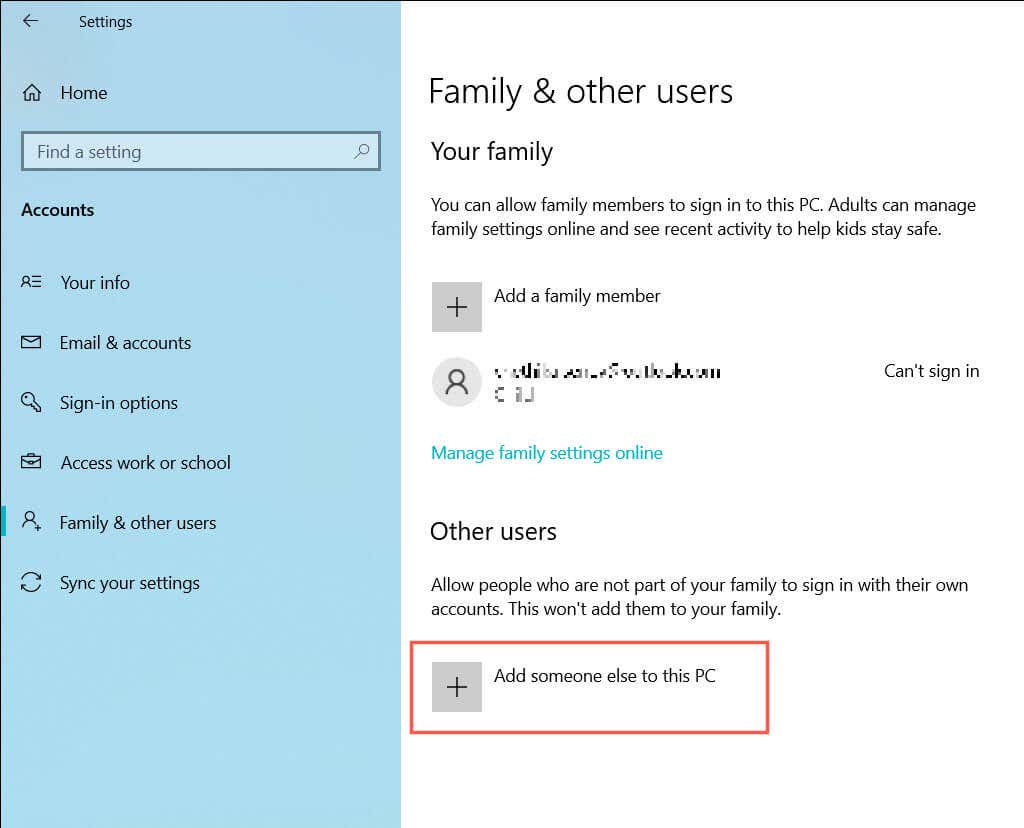
3. Wybierz Nie mam danych logowania tej osoby>Dodaj użytkownika bez kontaMicrosoft.
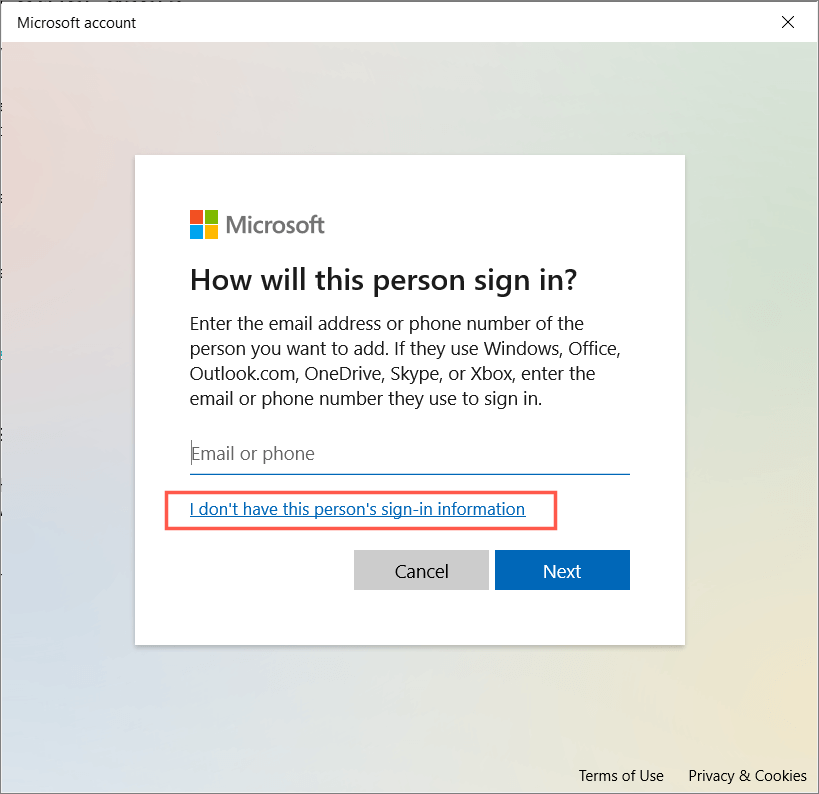
4. Wprowadź nazwę użytkownika i hasło, a następnie utwórz nowe konto lokalne.
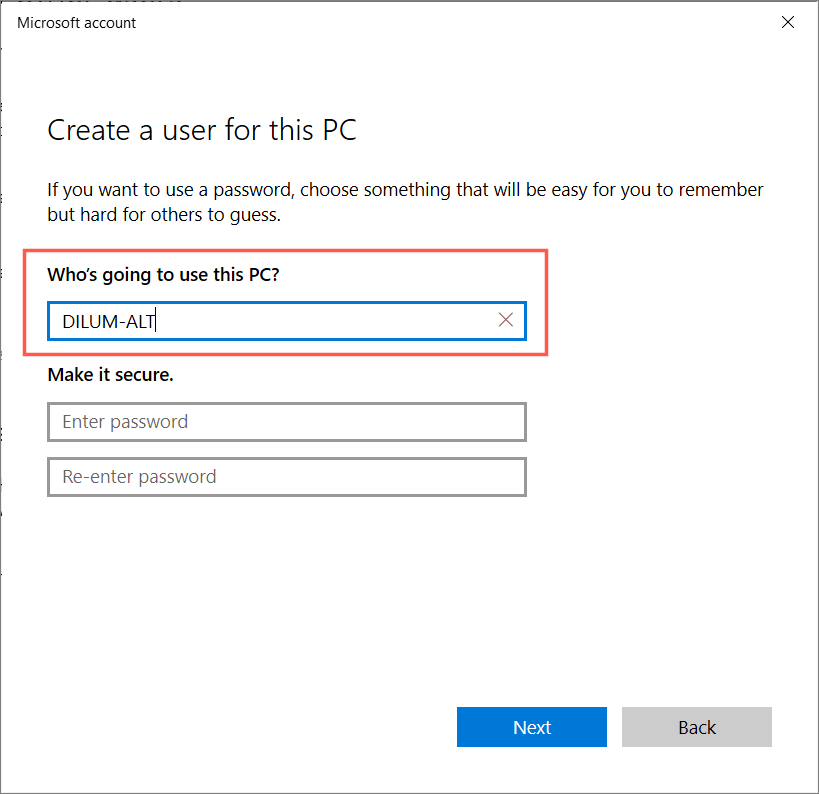
5. Zaloguj się na nowe konto.
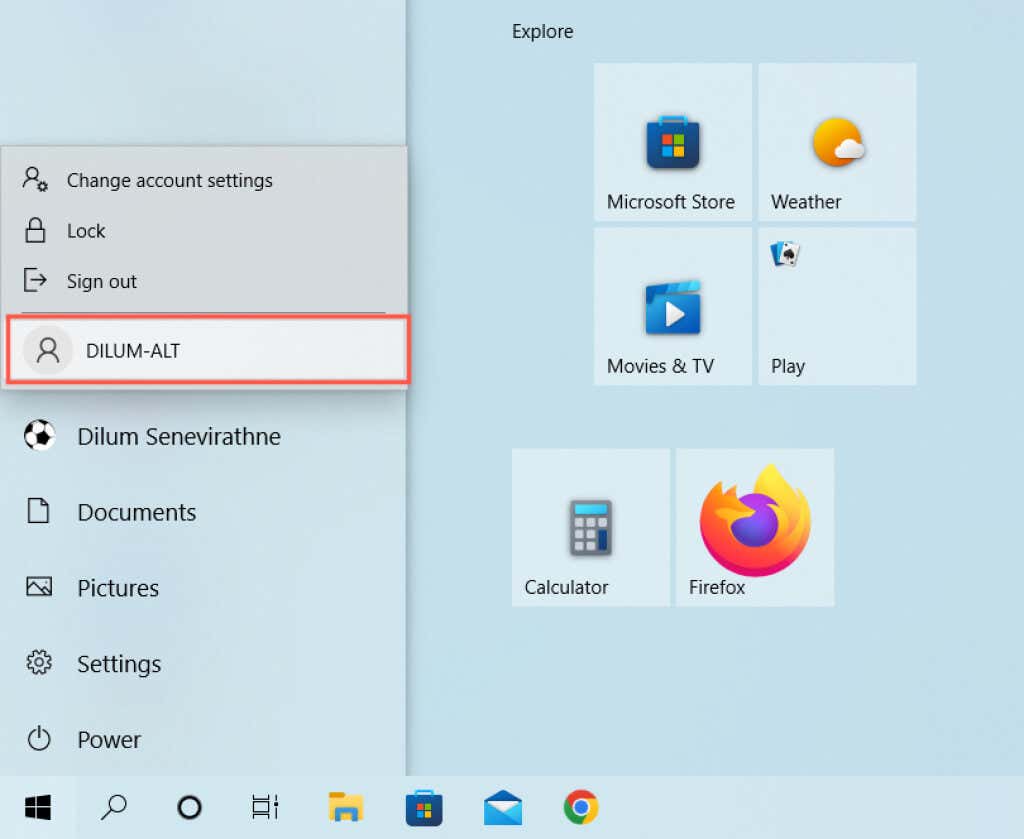
6. Zainstaluj Microsoft 365 i aktywuj go. Jeśli to pomoże, przeprowadź migrację danych na nowe konto i usuń swój stary profil.
Naprawiono awarię modułu zaufanej platformy
Błąd „Moduł zaufanej platformy działa nieprawidłowo” może być trudny do naprawienia. Jednak poświęć trochę czasu na zapoznanie się z powyższymi poprawkami, a w końcu powinieneś być w stanie się go pozbyć.
Jeśli żadna z powyższych poprawek nie pomoże, sprawdź, czy BIOS lub UEFI wymaga aktualizacji. Jeśli to nie stanowi problemu, rozważ resetowanie systemu Windows do ustawień fabrycznych..
.