W przypadku wielokrotnego wprowadzania nieprawidłowego hasła system Windows wyświetla błąd „Podane konto jest obecnie zablokowane i nie można się na nim zalogować”. Ten błąd uniemożliwia zalogowanie się na konto.
Możesz rozwiązać ten problem, ponowne uruchomienie komputera i logując się przy użyciu prawidłowego hasła po 10–30 minutach. Następnie zresetuj hasło, wyłącz „Próg blokady konta” lub wyłącz wygaśnięcie hasła, jeśli błąd będzie się powtarzał.
Zresetuj hasło za pomocą pytań zabezpieczających
Jeśli podczas tworzenia hasła do konta ustawisz pytania zabezpieczające, możesz zalogować się do systemu Windows, odpowiadając poprawnie na pytania.
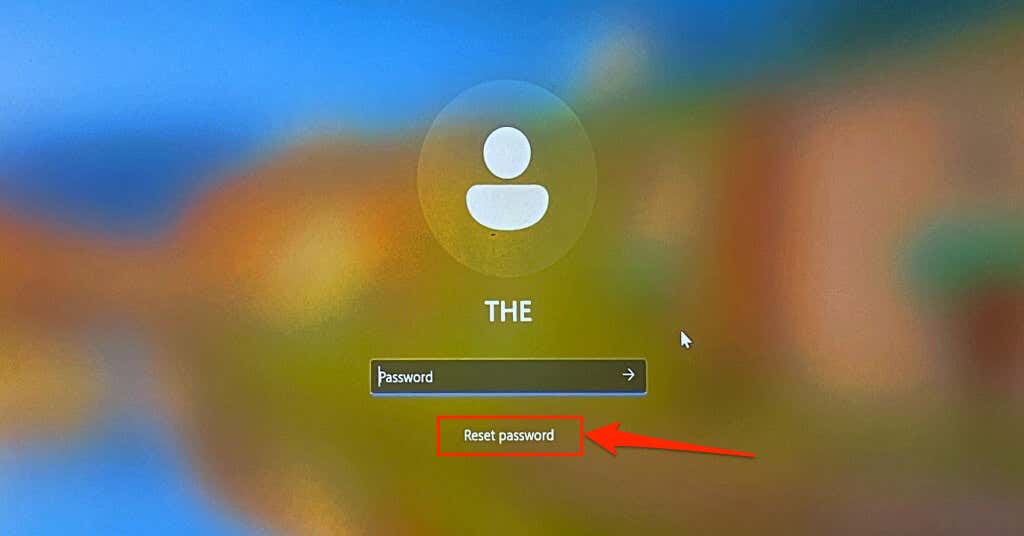
Jeśli nie widzisz opcji „Resetuj hasło”, wprowadź nieprawidłowe hasło na ekranie logowania. System Windows odświeży ekran logowania i wyświetli opcję „Resetuj hasło”.
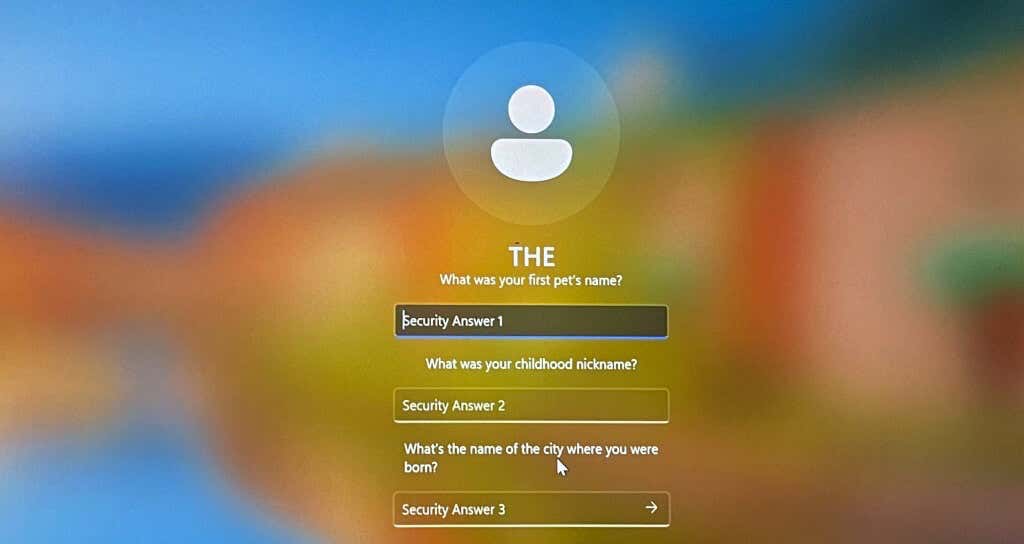
Wróć do ekranu logowania i sprawdź, czy możesz uzyskać dostęp do swojego konta przy użyciu nowego hasła.
Użyj dysku resetowania hasła
Jeśli masz dysk resetowania hasła, użyj go, aby zresetować hasło do konta lokalnego i zalogować się do systemu Windows. Uruchom ponownie komputer, podłącz dysk USB do resetowania hasła do komputera i wykonaj poniższe czynności.
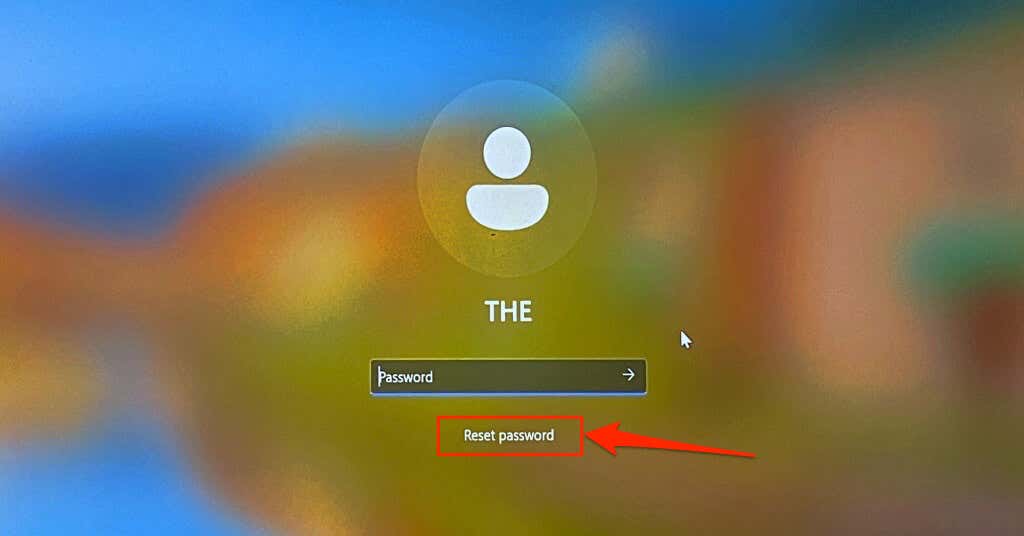
Naciśnij Enterlub wybierz ikonę Prześlij, jeśli nie widzisz opcji „Resetuj hasło” na ekranie logowania. System Windows odświeży ekran logowania i wyświetli opcję „Resetuj hasło”.
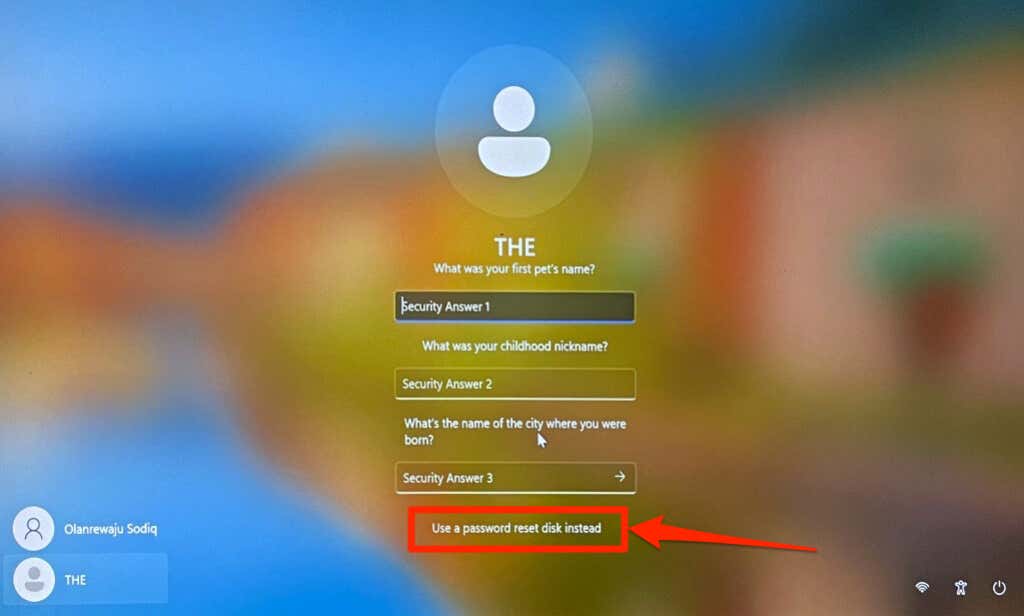
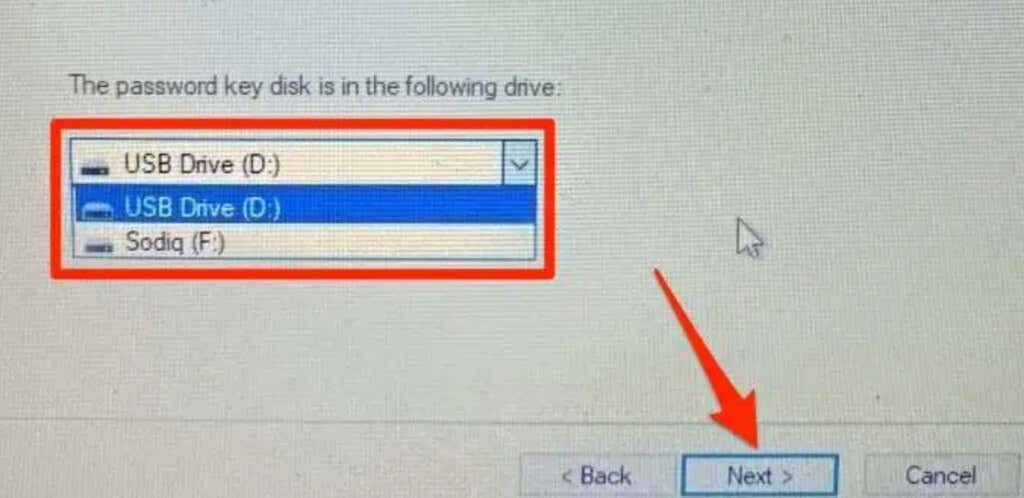
Zamknij kreatora resetowania hasła i zaloguj się na komputerze, używając nowego hasła. Aby uzyskać więcej informacji, zapoznaj się z naszym samouczkiem na temat za pomocą dysku resetowania hasła w systemie Windows.
Zresetuj hasło logowania do konta Microsoft.
Jeśli logujesz się do systemu Windows przy użyciu konta Microsoft, Zresetuj swoje hasło i zaloguj się przy użyciu nowego hasła. Uruchom ponownie komputer, podłącz go do sieci Wi-Fi lub Ethernet i wykonaj poniższe czynności, aby zresetować hasło.
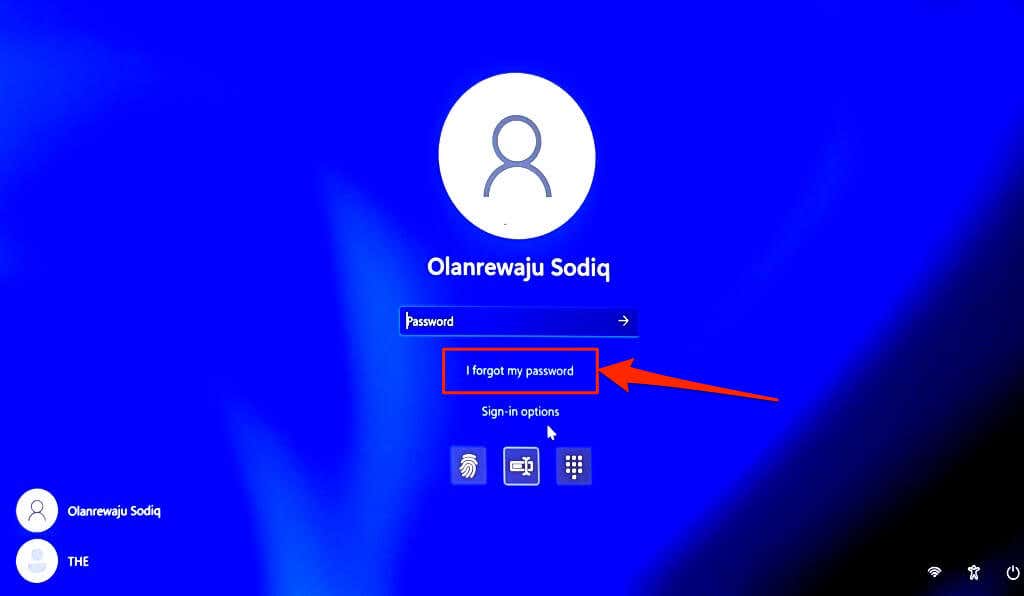
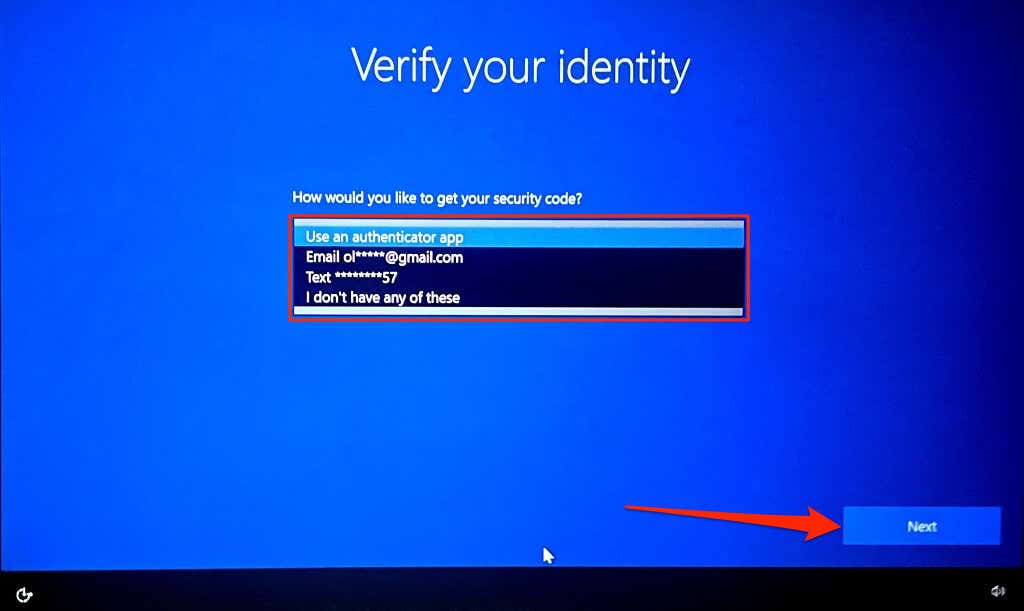
Jeśli zweryfikujesz swoją tożsamość za pośrednictwem poczty e-mail, pojawi się prośba o podanie pełnego adresu e-mail. Wybierz opcję Pobierz kod, aby firma Microsoft wysłała kod weryfikacyjny na numer telefonu powiązany z Twoim kontem.
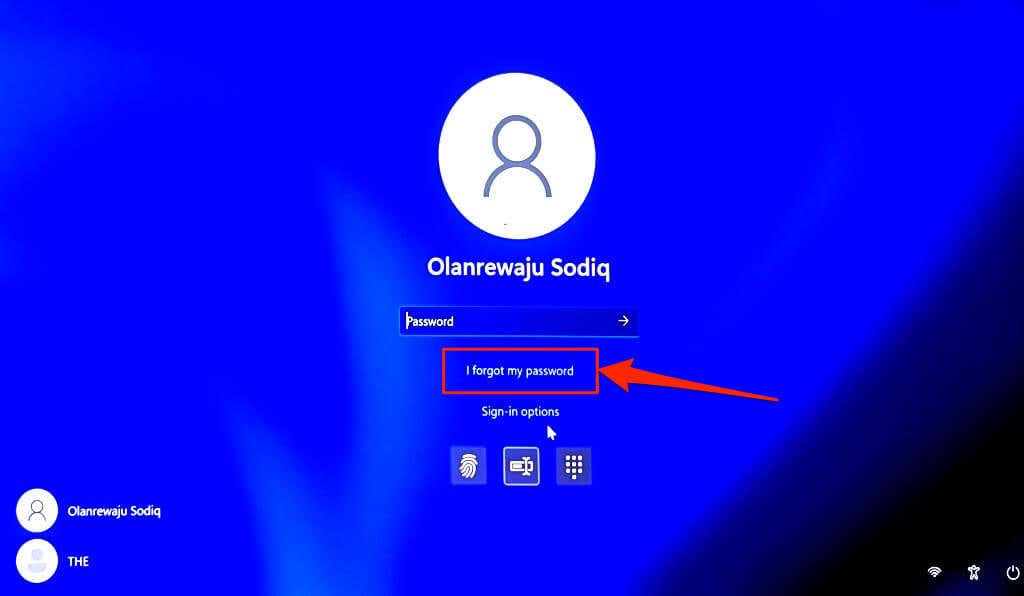
Jeśli wybierzesz opcję weryfikacji „numer telefonu”, aby kontynuować, podaj cztery ostatnie cyfry numeru telefonu.
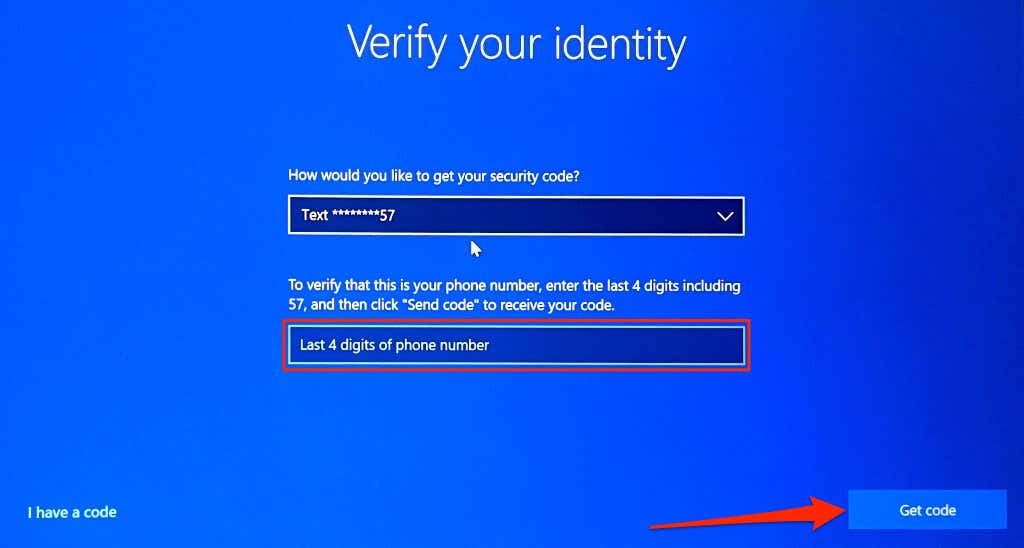
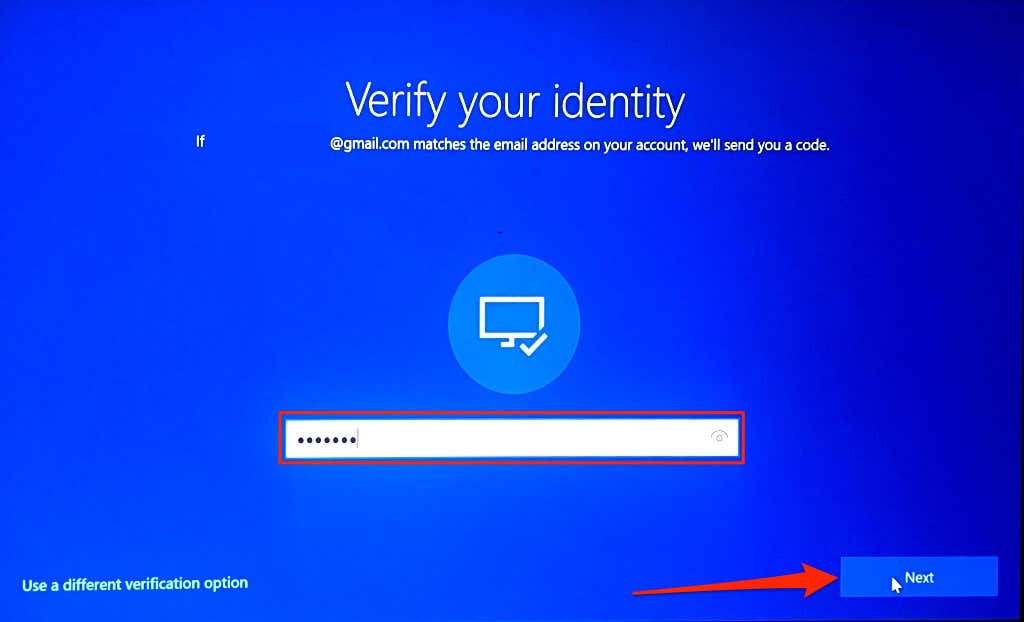
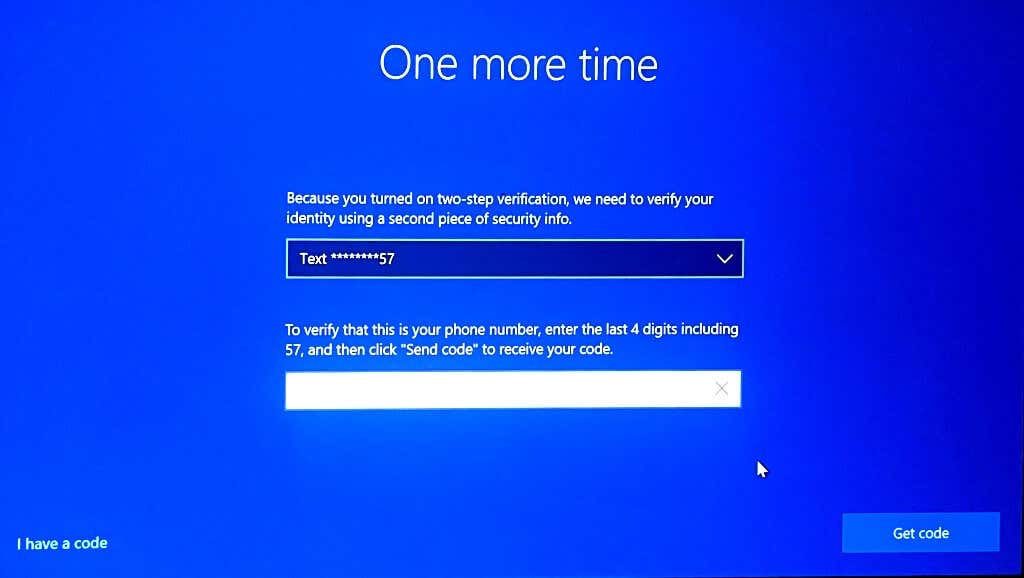
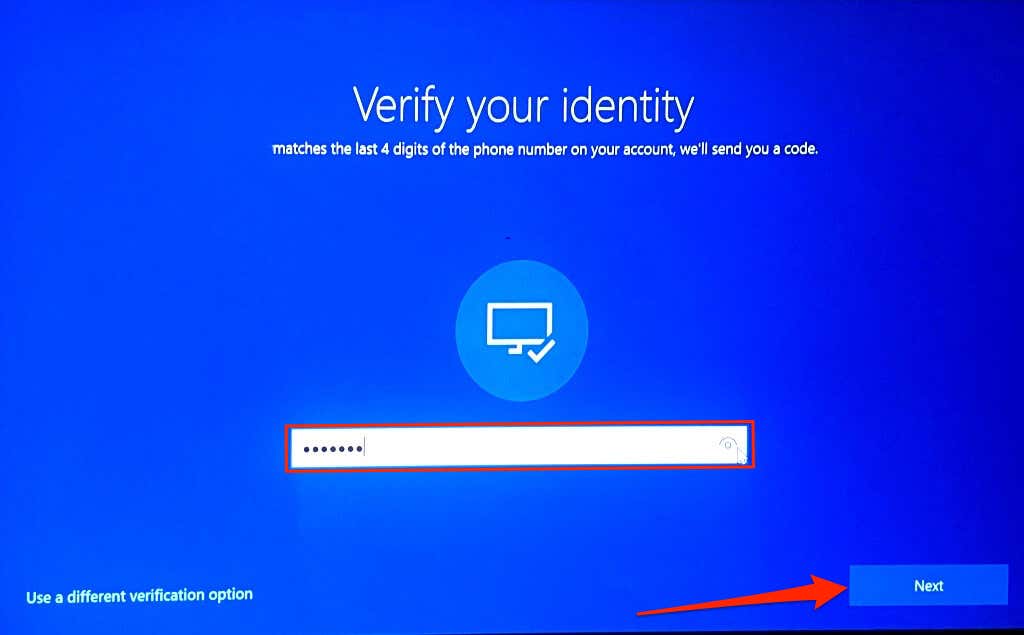
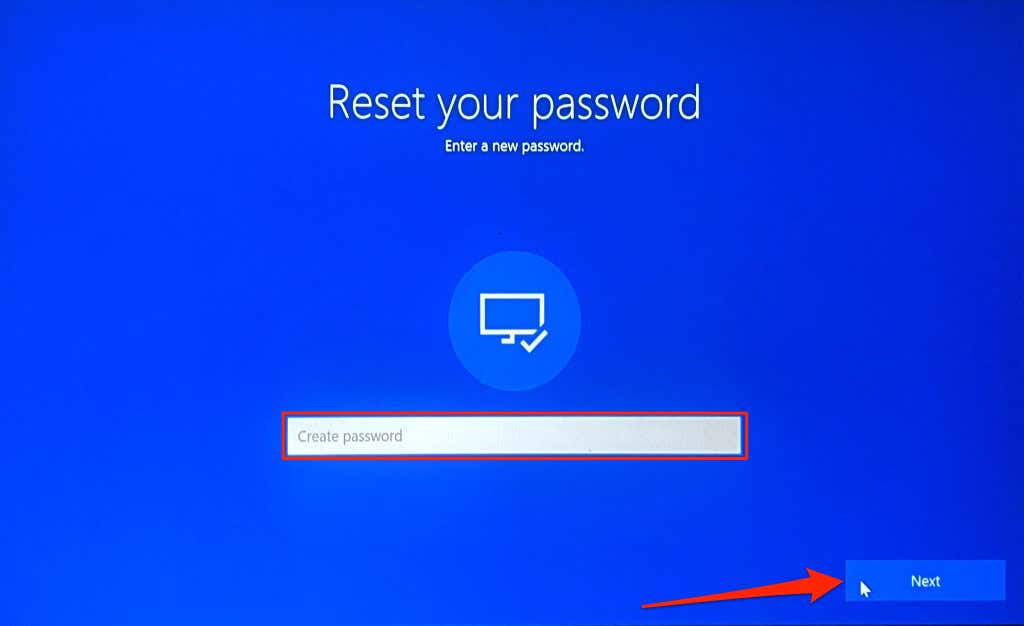
Twoje nowe hasło musi składać się z co najmniej ośmiu znaków. Musi także zawierać co najmniej dwa z następujących elementów: cyfry, wielkie litery, małe litery i symbole.
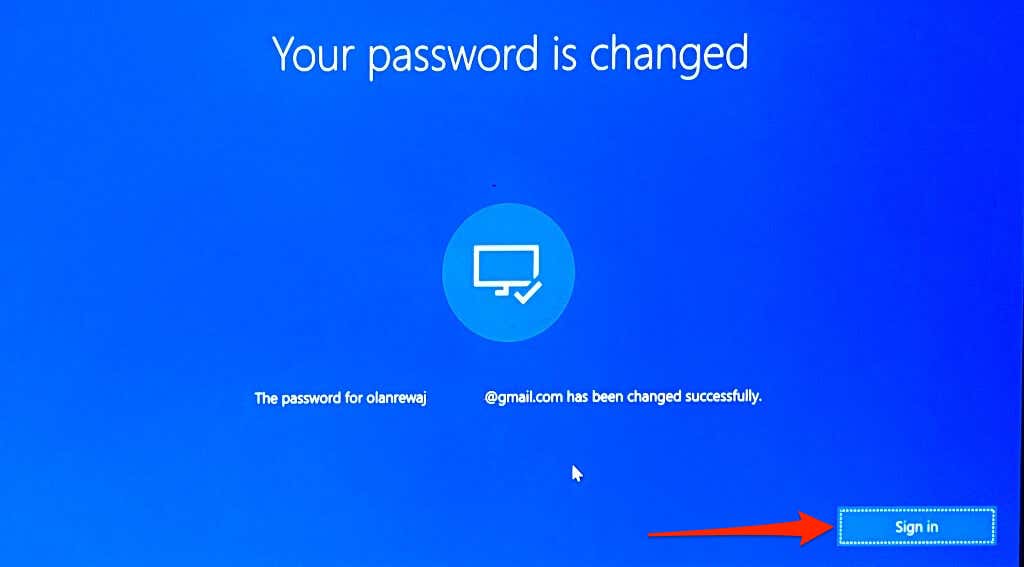
Wyłącz „Próg blokady” i „Wygaśnięcie hasła”
System Windows ma „próg blokady konta”, który blokuje Twoje konto po określonej liczbie nieudanych prób logowania. System Windows może również ograniczyć Twoje konto, jeśli hasło wygasa.
Jeśli nie możesz uzyskać dostępu do swojego konta z powodu dużej liczby nieudanych prób logowania, wyłącz próg blokady na ukrytym koncie administratora. Powinieneś także upewnić się, że hasło do Twojego konta nie wygasa..
Ponieważ nie możesz się zalogować, musisz włączyć ukryte konto administratora w Edytorze zasad grupy za pomocą Środowisko odzyskiwania systemu Windows.
Uwaga:Edytor zasad grupy jest dostępny tylko w wersjach systemu Windows Professional i Enterprise. Ta metoda nie zadziała, jeśli na komputerze działa wersja Windows Home. Zamiast tego wypróbuj zalecenie (Usuń dane uwierzytelniające z pamięci podręcznej) w następnej sekcji.
Wybierz ikonę zasilaniaw prawym dolnym rogu, przytrzymaj klawisz Shifti wybierz Uruchom ponownie.
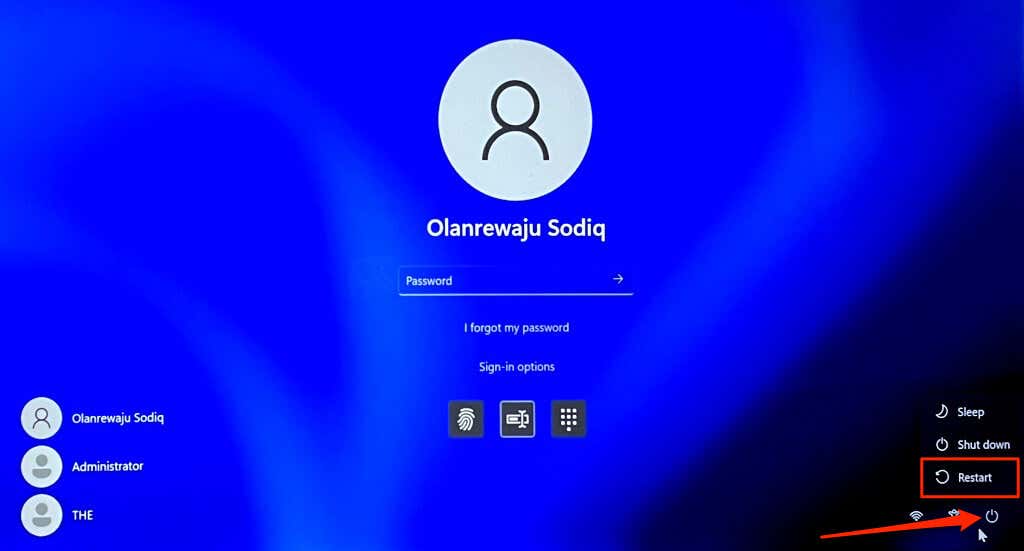
Alternatywnie uruchom ponownie komputer i kilkakrotnie naciśnij klawisz F8 lub F11 podczas uruchamiania systemu Windows. Więcej informacji znajdziesz w naszych samouczek dotyczący uruchamiania opcji odzyskiwania systemu w Windows 10 i 11.
Wykonaj poniższe kroki, aby aktywować ukryte konto administratora w środowisku odzyskiwania systemu Windows.
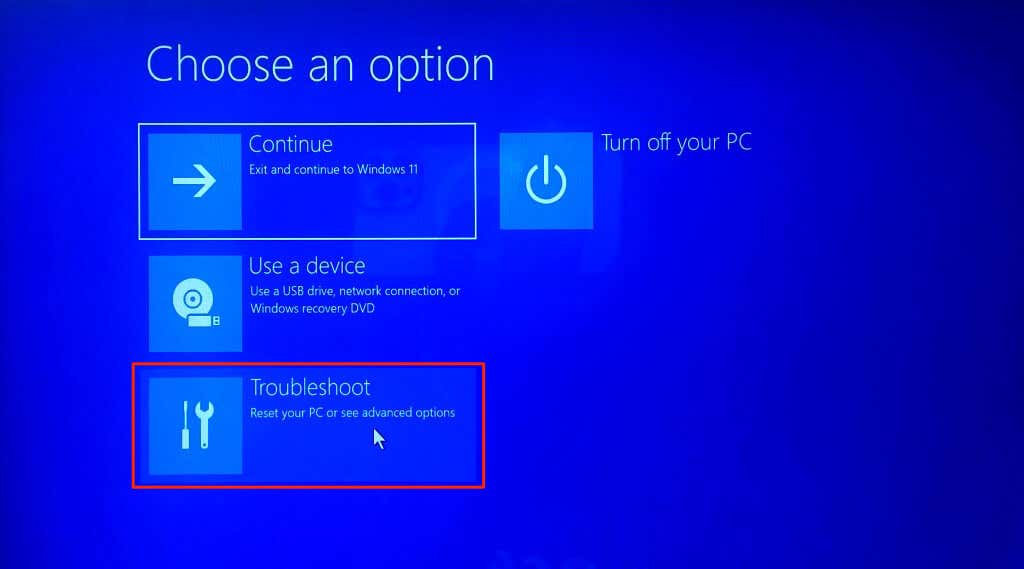
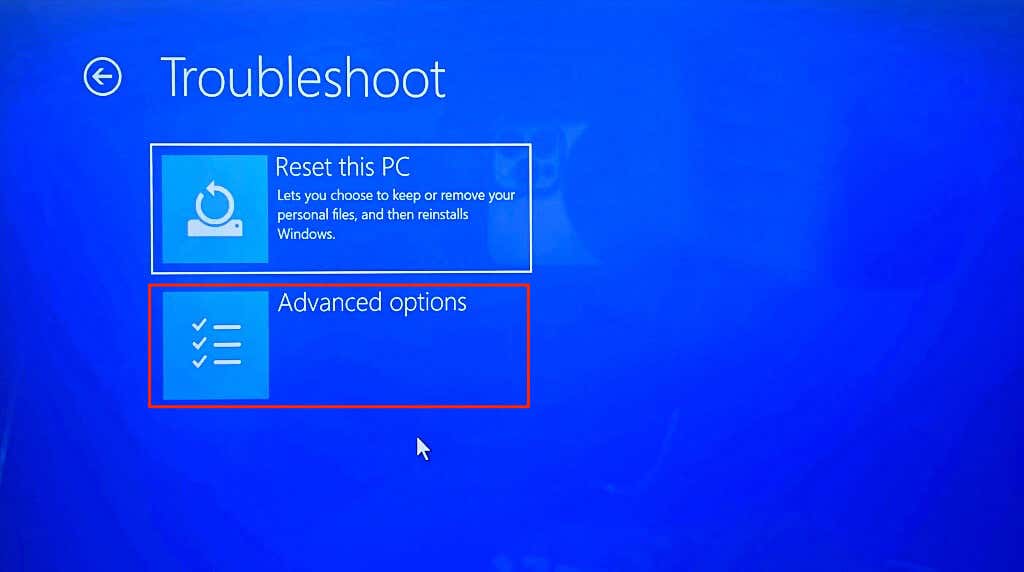
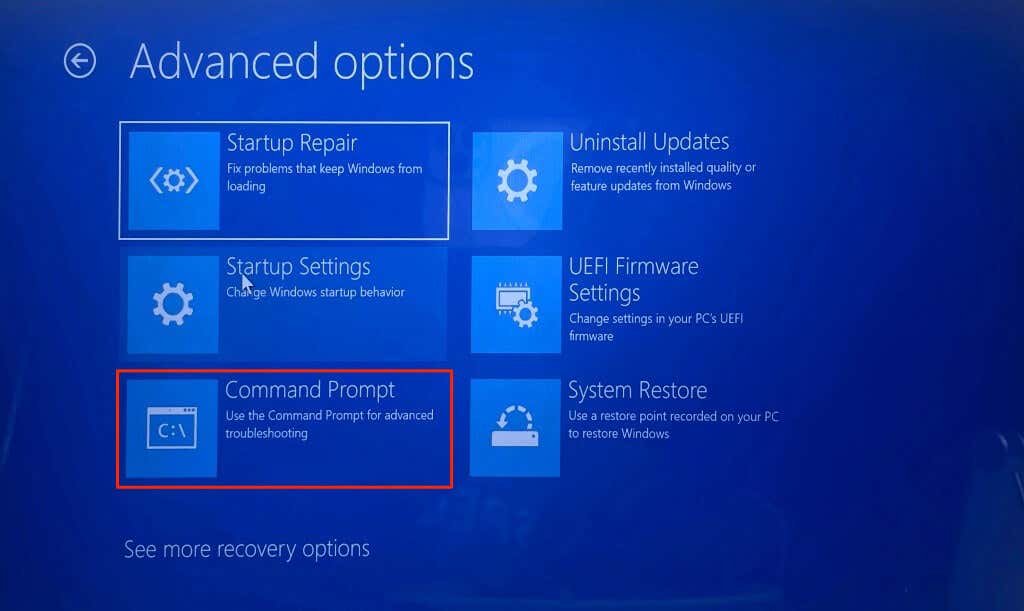
administrator użytkowników sieci /active:yes
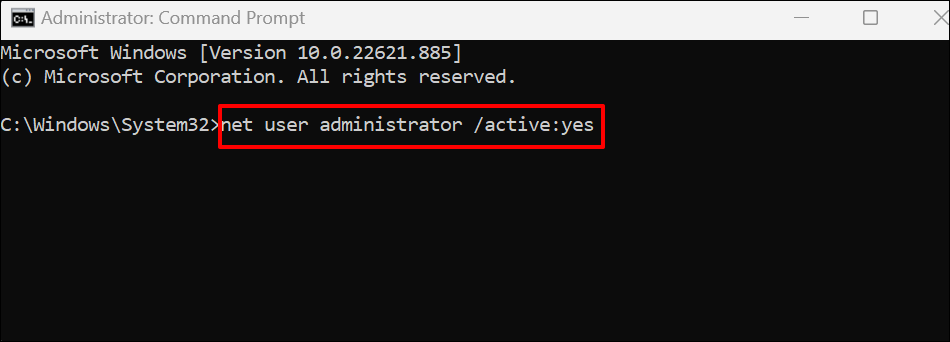
Zamknij wiersz poleceń, gdy zobaczysz komunikat „Polecenie zostało wykonane pomyślnie”.
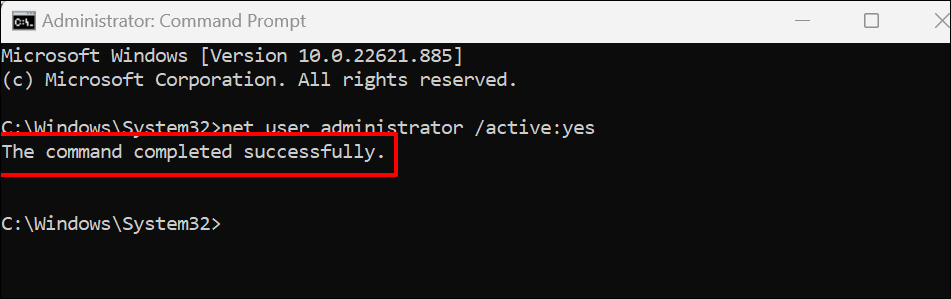
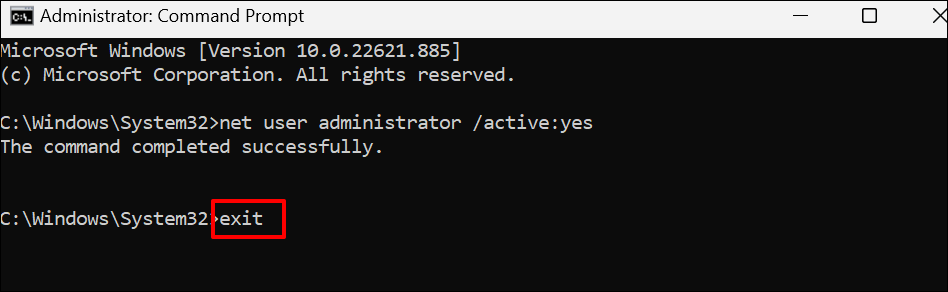
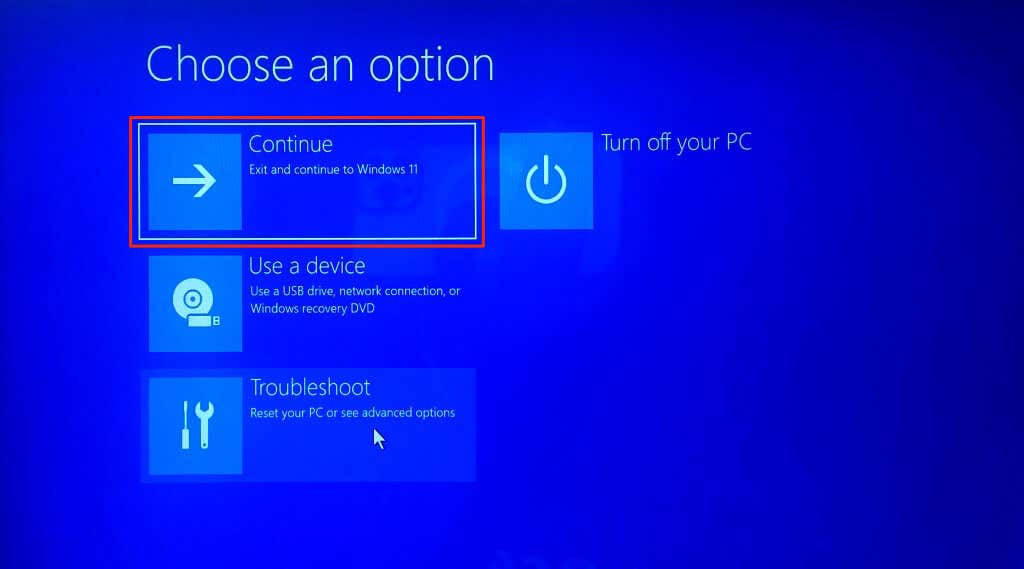
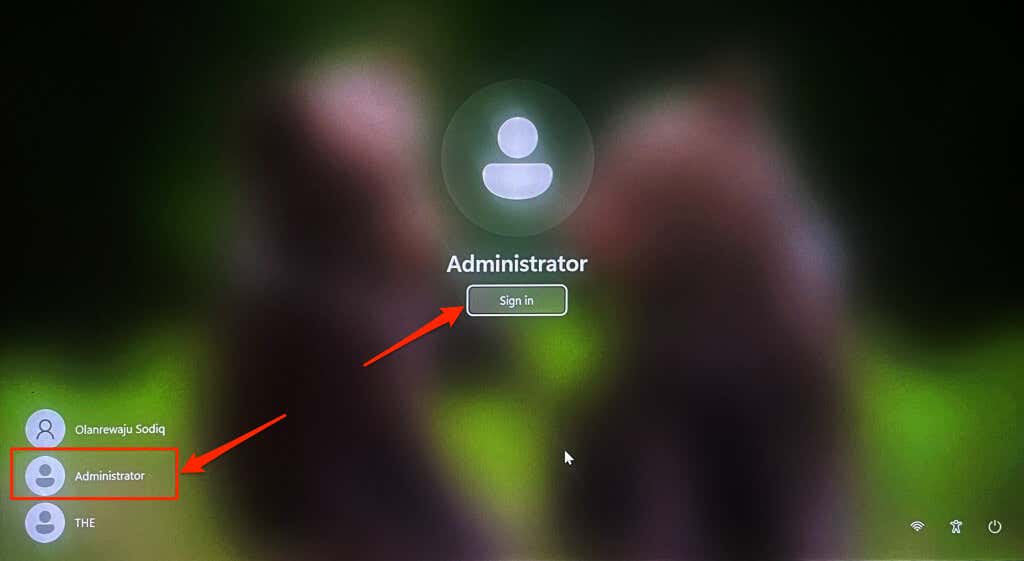
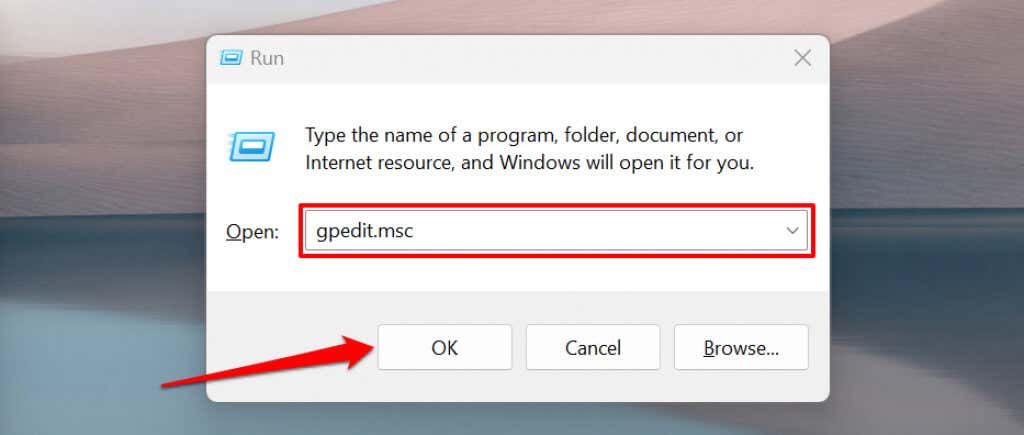
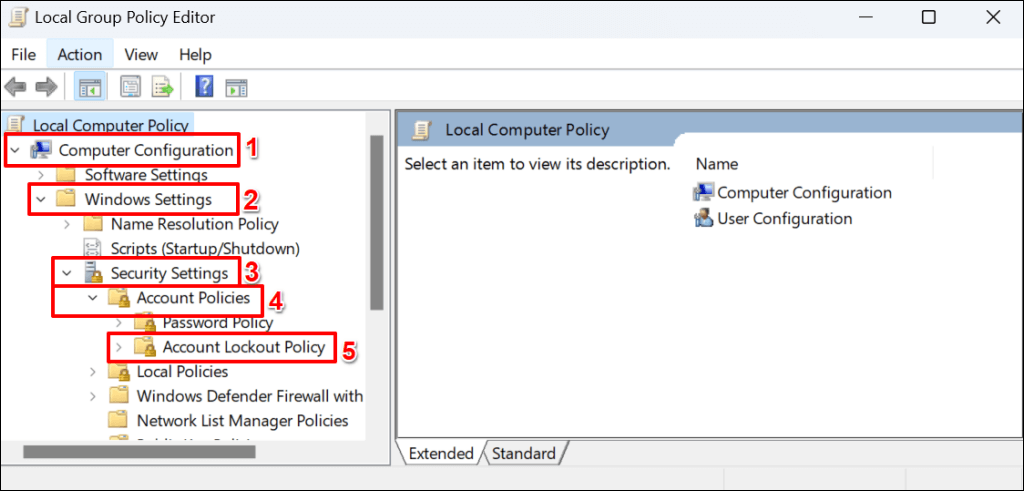
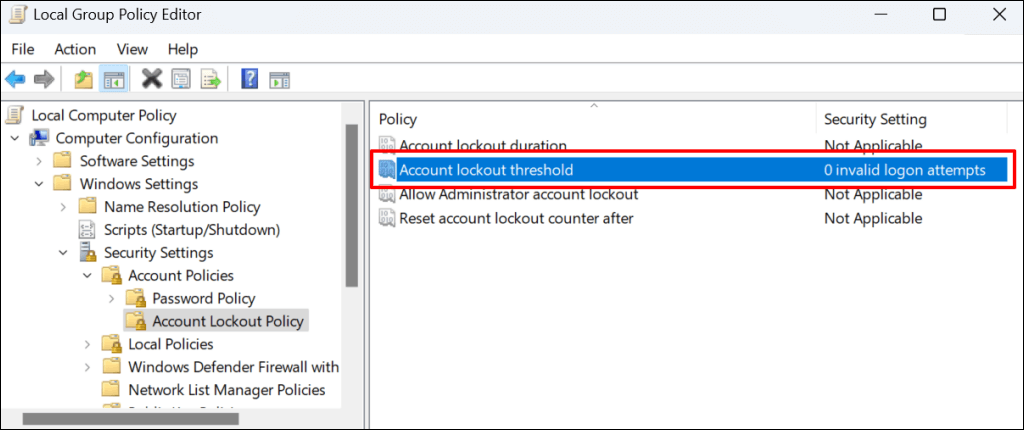
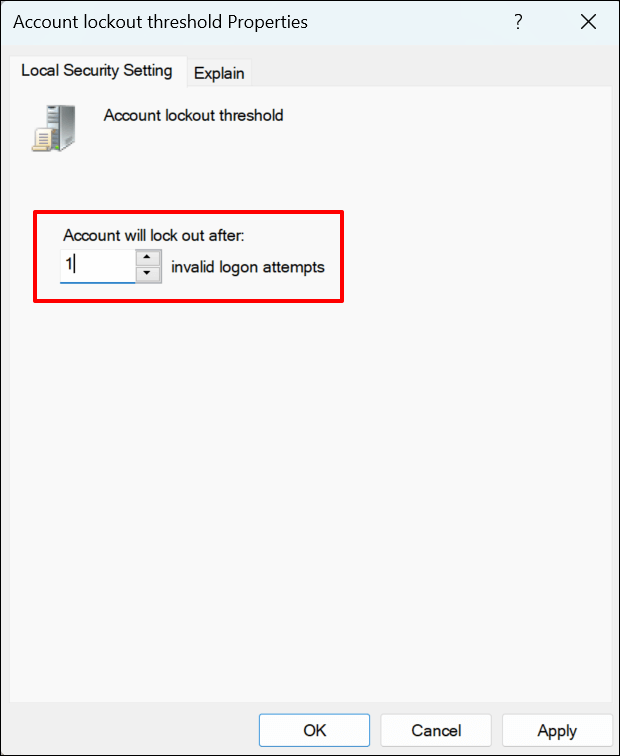
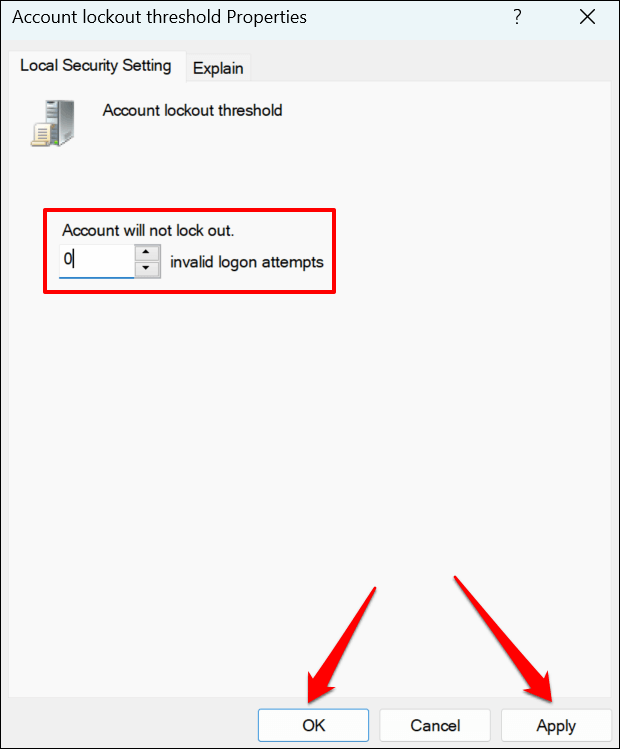
System Windows nie będzie już blokował Twojego konta, niezależnie od tego, ile razy wprowadzisz nieprawidłowe hasło. Uruchom ponownie komputer i spróbuj zalogować się na konto główne.
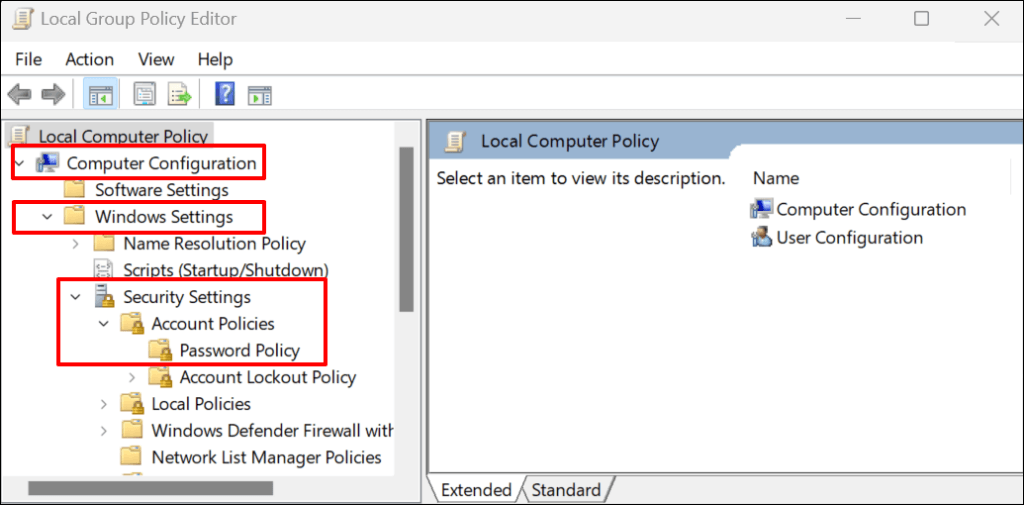
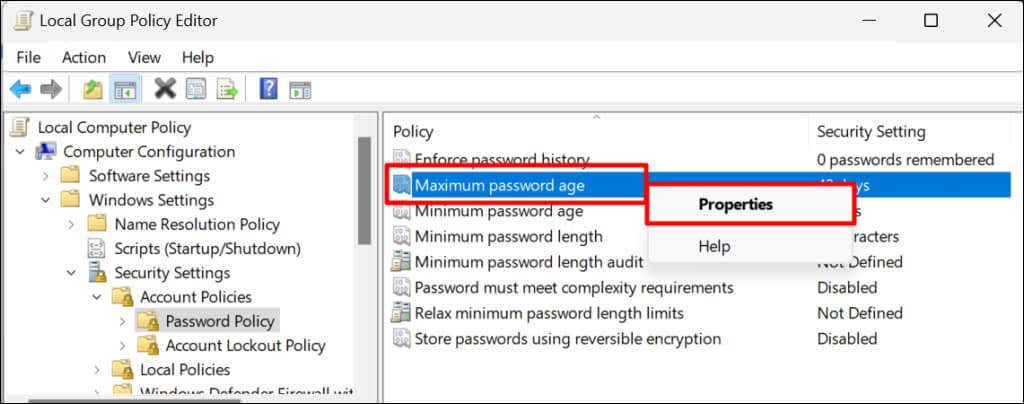
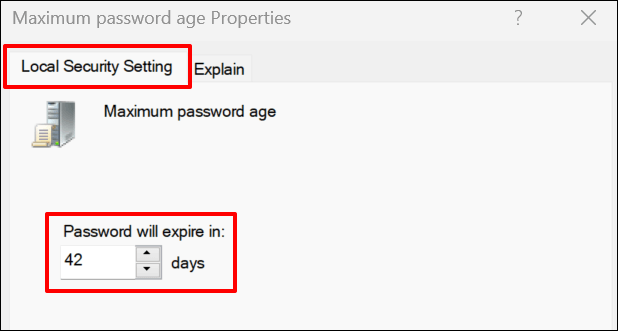
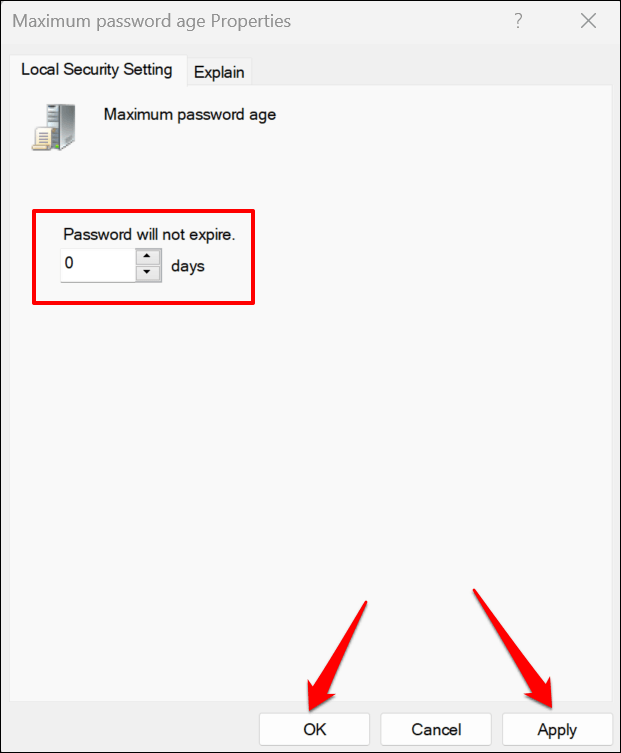
Wyloguj się z ukrytego konta administratora, uruchom ponownie komputer i spróbuj zalogować się na zablokowane konto.
Usuń dane uwierzytelniające z pamięci podręcznej
Uszkodzone poświadczenia w pamięci podręcznej mogą również powodować problemy z blokadą konta w systemie Windows. Zaloguj się na ukryte konto administratora, usuń zapisane w pamięci podręcznej dane uwierzytelniające zablokowanego konta i spróbuj zalogować się ponownie.
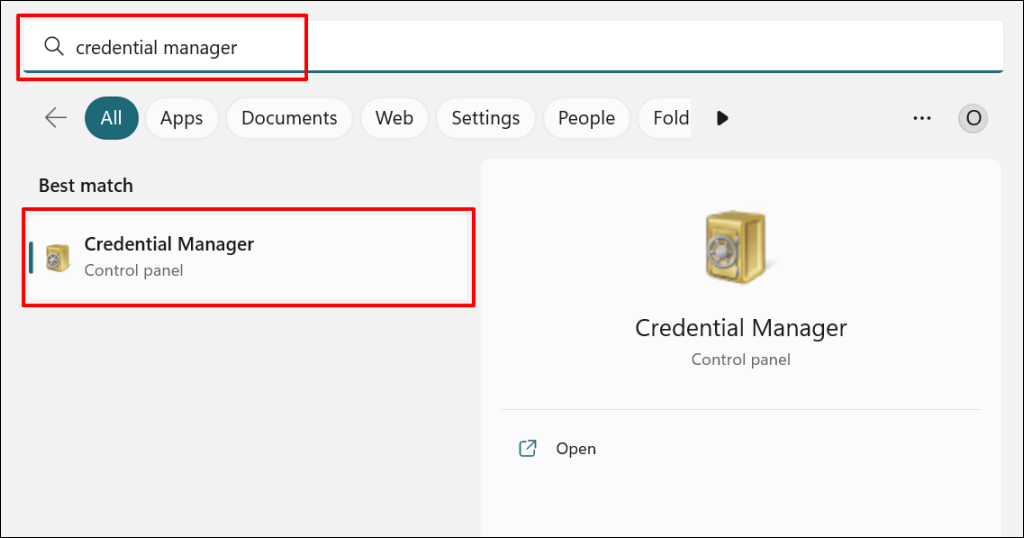
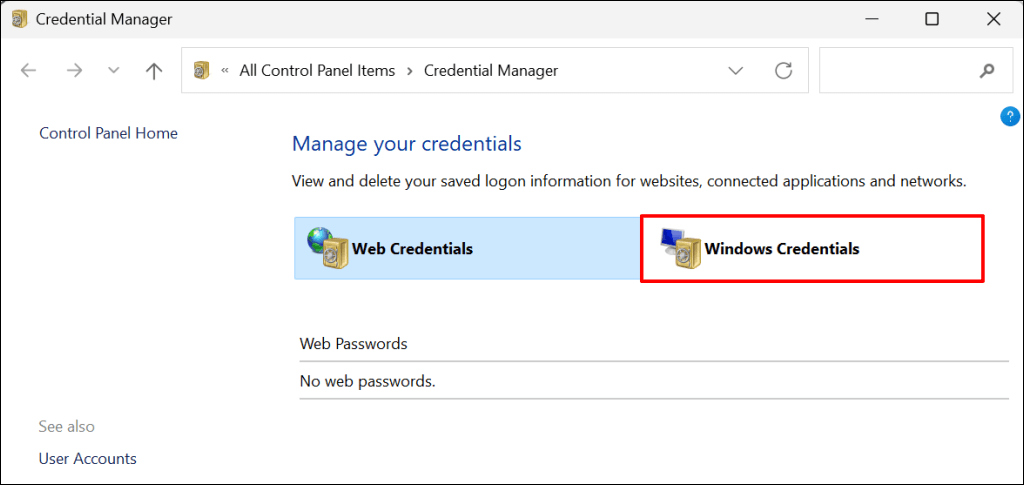
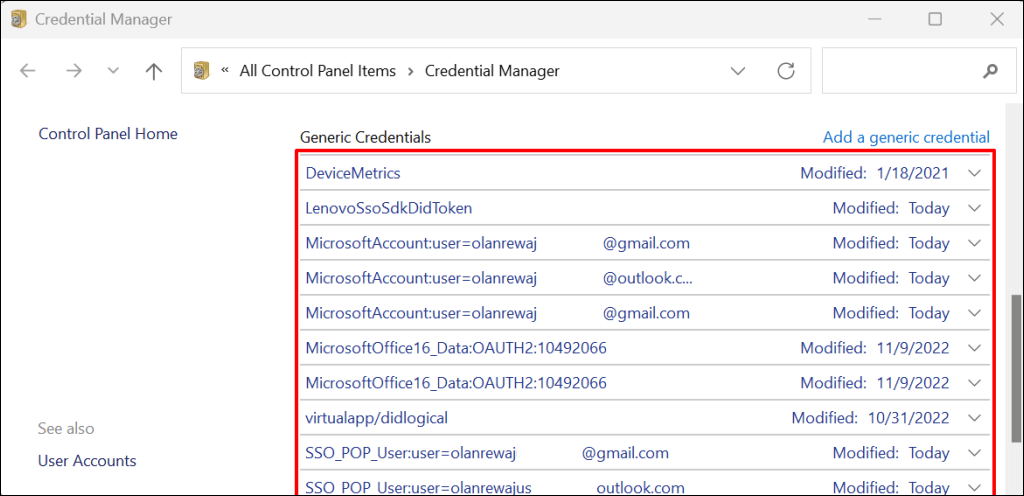
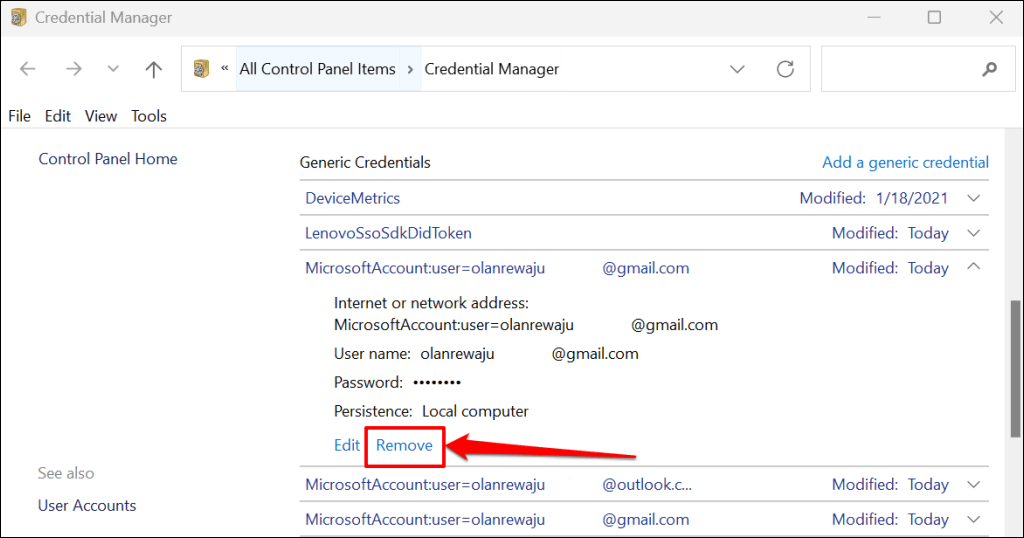
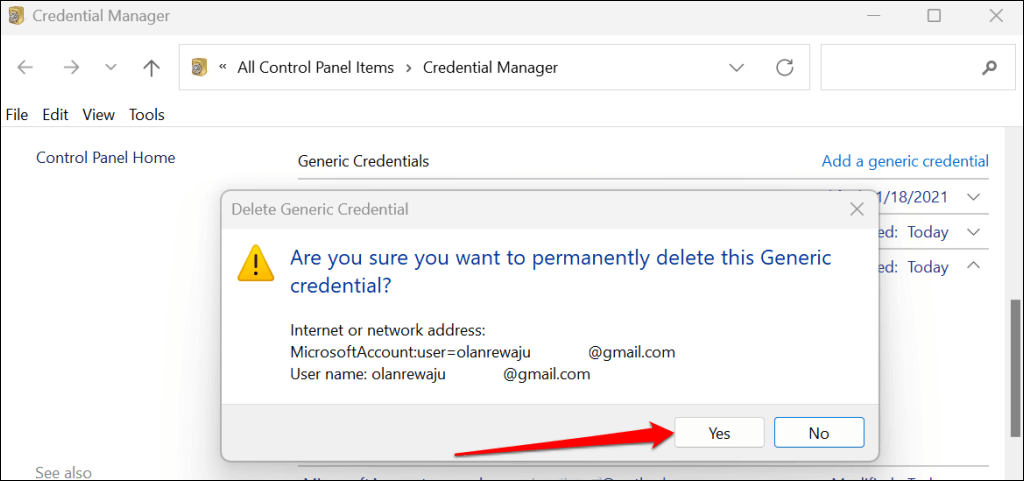
Wyloguj się z ukrytego konta administratora i spróbuj ponownie zalogować się na zablokowane konto, podając prawidłowe hasło.
Odblokuj konto za pomocą narzędzia „Użytkownicy lokalni i zarządzanie grupami”..
Jeśli Twój komputer korzysta z systemu Windows 10/11 Pro lub Enterprise, zaloguj się na ukryte konto administratora i odblokuj je za pomocą narzędzia do zarządzania użytkownikami lokalnymi.
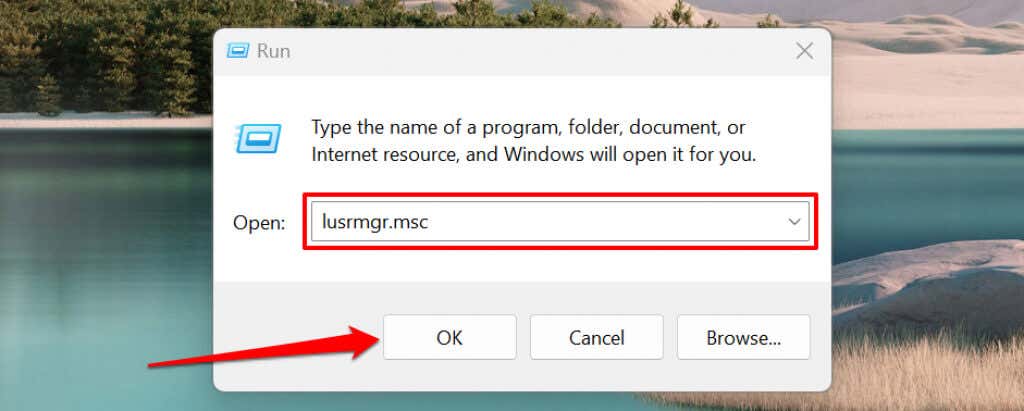
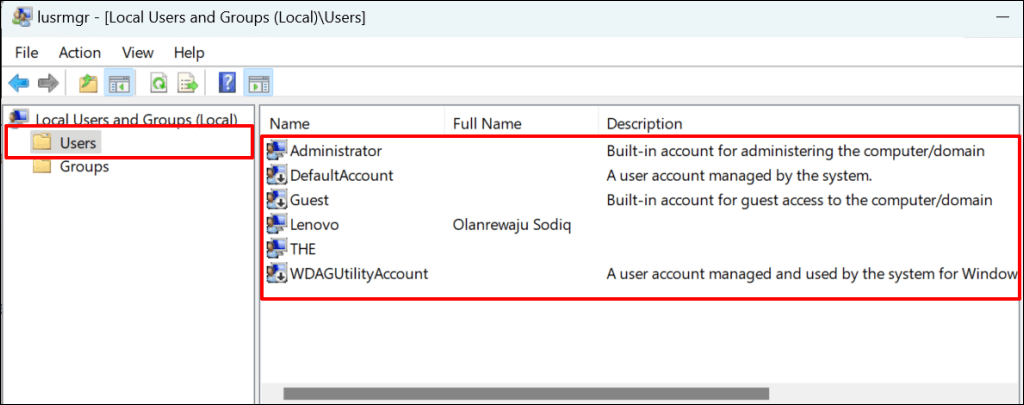
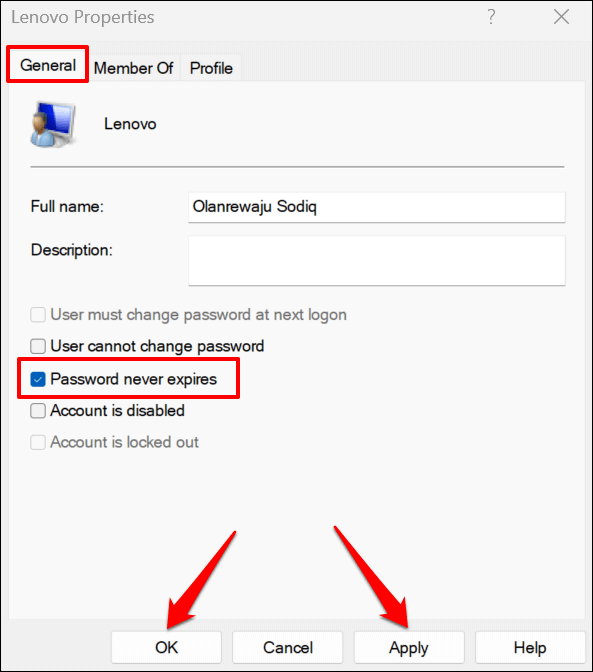
Zaktualizuj Edytor lokalnych zasad grupy
Aktualizacja w tle wszystkich ustawień zasad grupy może również rozwiązać błąd „Konto, do którego odnosi się odwołanie, jest obecnie zablokowane”. Wykonaj poniższe czynności, jeśli na komputerze jest zainstalowana wersja systemu Windows Pro lub Enterprise.
Otwórz Wiersz polecenia w Środowisko odzyskiwania systemu Windows, wklej gpupdate /force w terminalu i naciśnij Enter.
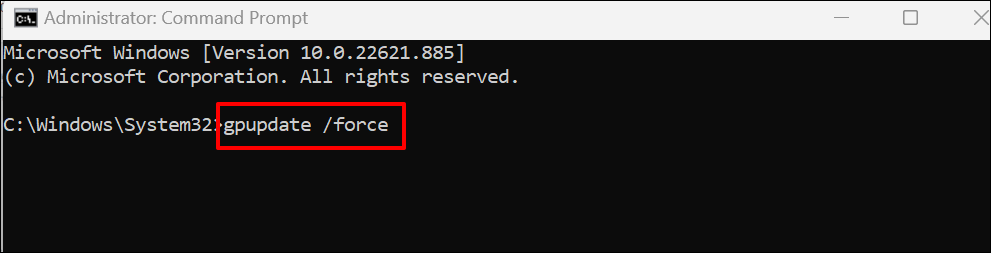
Zamknij wiersz poleceń i uruchom ponownie komputer, gdy zobaczysz komunikat „Aktualizacja zasad użytkownika została pomyślnie zakończona”.
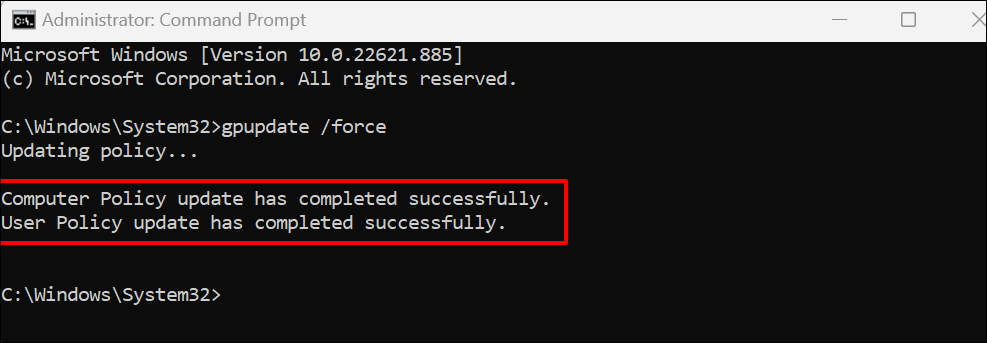
Odblokuj swoje konto
Co najmniej jedno z tych rozwiązań powinno odblokować dostęp do Twojego konta. Zresetuj komputer lub skontaktuj się z pomocą techniczną firmy Microsoft, jeśli błąd będzie się powtarzał.
.