Błąd drukarki w systemie Microsoft Windows Podczas próby wydrukowania czegoś przy użyciu drukarki udostępnionej w sieci pojawia się komunikat „0x0000011b”. Ten błąd występuje zwykle po zainstalowaniu wadliwej aktualizacji systemu Windows. Pokażemy Ci, jak to naprawić, a także dostosujemy inne ustawienia systemowe, aby rozwiązać problem.
Inne przyczyny pojawienia się błędu to włączona opcja łagodzenia problemu CVE-2021-1678, wadliwe sterowniki drukarek, uszkodzone pliki systemowe Windows i nie tylko. W tym przewodniku dowiesz się, jak naprawić wszystkie te elementy.
Odinstaluj problematyczną aktualizację systemu Windows
Jeśli po zainstalowaniu aktualizacji systemu Windows zacząłeś otrzymywać komunikat „0x0000011b” błąd drukarki, aktualizacja ta może być wadliwa. W takim przypadku możesz wycofać aktualizację (odinstalować ją) i rozwiązać problem.
Później możesz sprawdzić i zainstalować aktualizację, która przeniesie Twój system operacyjny do nowszej wersji bez powodowania problemów.
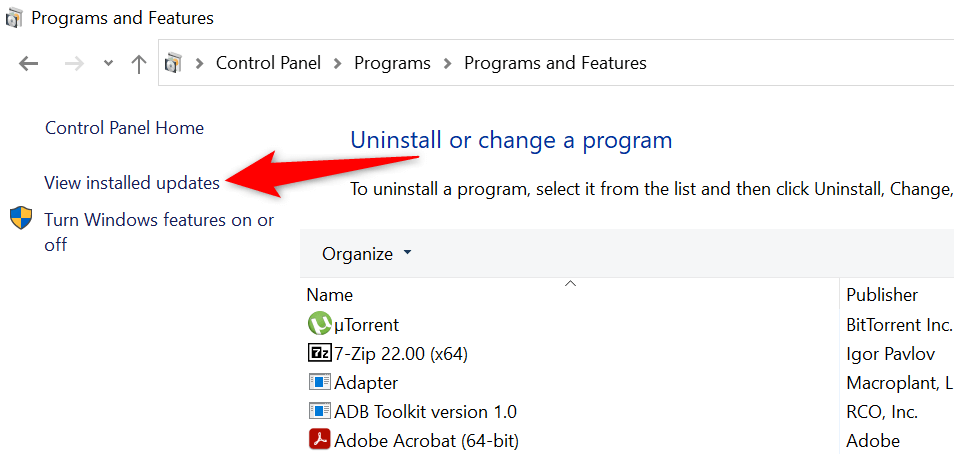
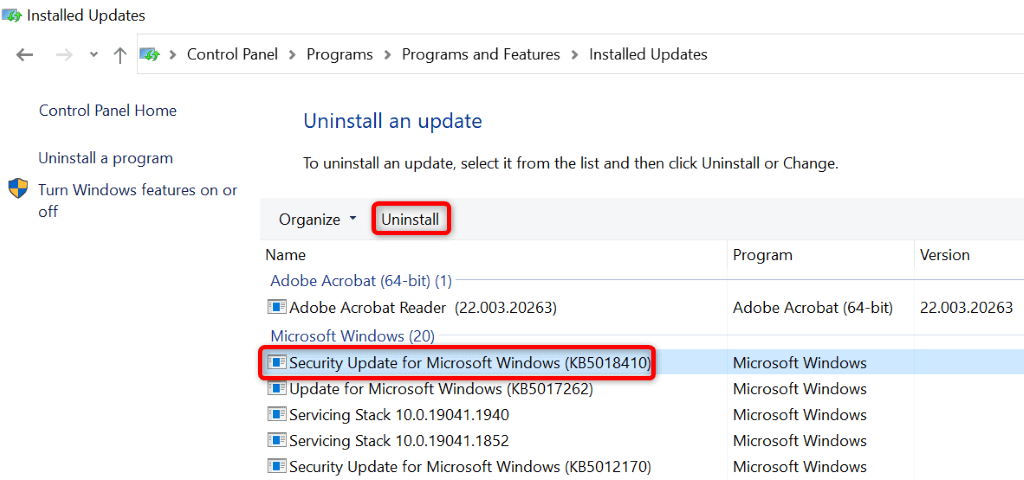
Po ponownym włączeniu komputera spróbuj wydrukować stronę testową za pomocą drukarki sieciowej i sprawdź, czy to zadziała.
Napraw błąd drukowania, wyłączającłagodzenie problemu CVE-2021-1678
Innym sposobem na resolve the błąd drukarki „0x0000011b” jest wyłączenie opcji systemu Windows zwanej łagodzeniem CVE-2021-1678. Wiadomo, że ta opcja powoduje problemy z drukarką.
Aby wyłączyć tę funkcję na komputerze, musisz zmodyfikować klucz rejestru za pomocą Edytora rejestru.
Computer\HKEY_LOCAL_MACHINE\SYSTEM\CurrentControlSet\Control\Print
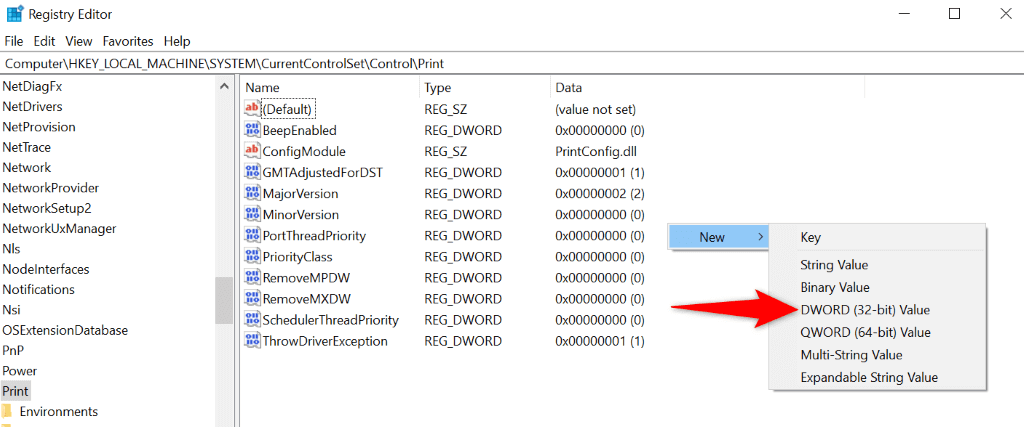
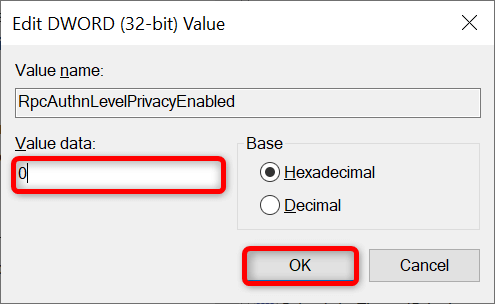
Użyj narzędzia do rozwiązywania problemów z drukarką w systemie Windows 10/11
Jeśli błąd drukarki nadal występuje i nie możesz wydrukować dokumentów, skorzystaj z wbudowanego w system Windows narzędzia do rozwiązywania problemów z drukarką i sprawdź, czy to rozwiąże problem. To narzędzie do rozwiązywania problemów samodzielnie wykrywa i rozwiązuje problemy z drukarką.
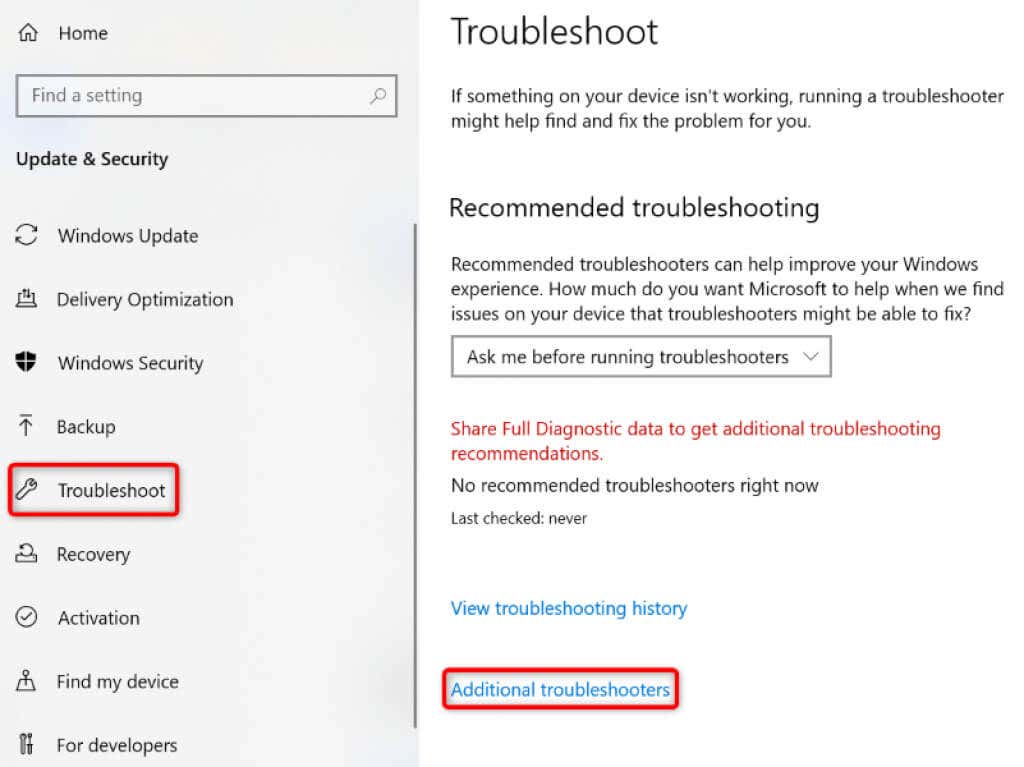
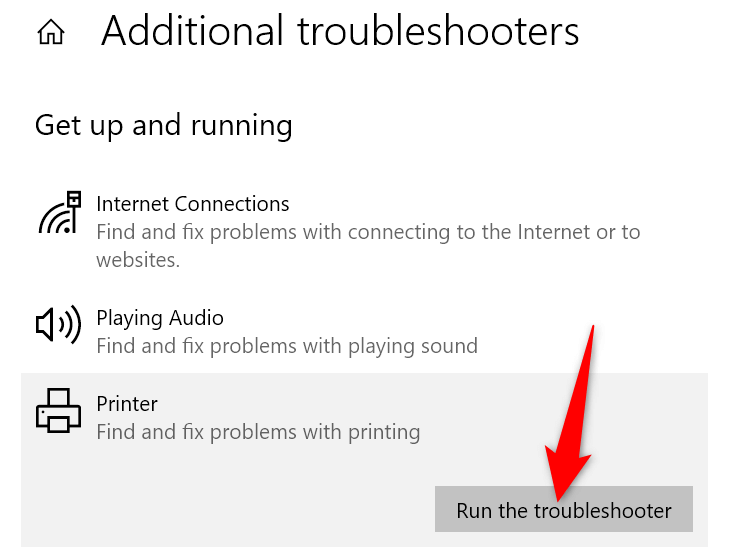
Gdy problem z drukarką zostanie rozwiązany, spróbuj wydrukować dokument i sprawdź, czy to zadziała.
Zaktualizuj sterowniki drukarki, aby naprawić błąd 0x0000011b
Większość błędów drukarki są wynikiem uszkodzonych lub nieaktualnych sterowników. Można to łatwo naprawić, aktualizując zainstalowane sterowniki do najnowszej wersji. System Windows oferuje narzędzie o nazwie Menedżer urządzeń, które pomaga automatycznie znaleźć sterowniki dla wszystkich podłączonych urządzeń.
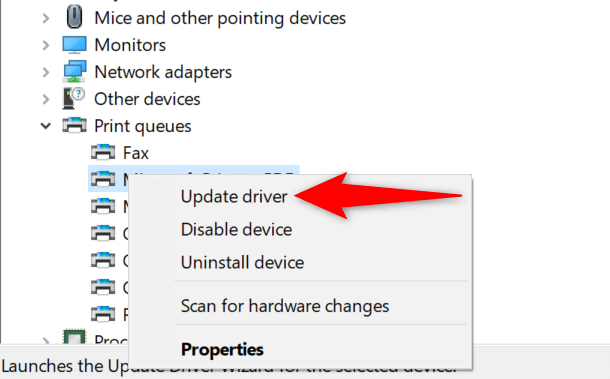
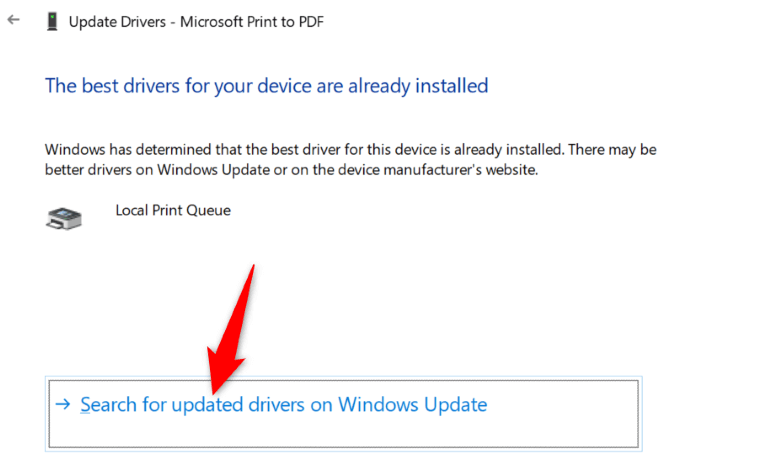
Teraz spróbuj wydrukować coś za pomocą drukarki. Nie powinny już pojawiać się żadne błędy.
Zainstaluj oczekujące aktualizacje systemu Windows
Błędy systemu Windows mogą powodować nieprawidłowe działanie drukarki, czego skutkiem są różne komunikaty o błędach, w tym „0x0000011b”. Prawie wszystkie problemy z systemem można rozwiązać, aktualizując system Windows do najnowszej wersji.
Aktualizacja komputera z systemem Windows jest szybka, łatwa i bezpłatna.
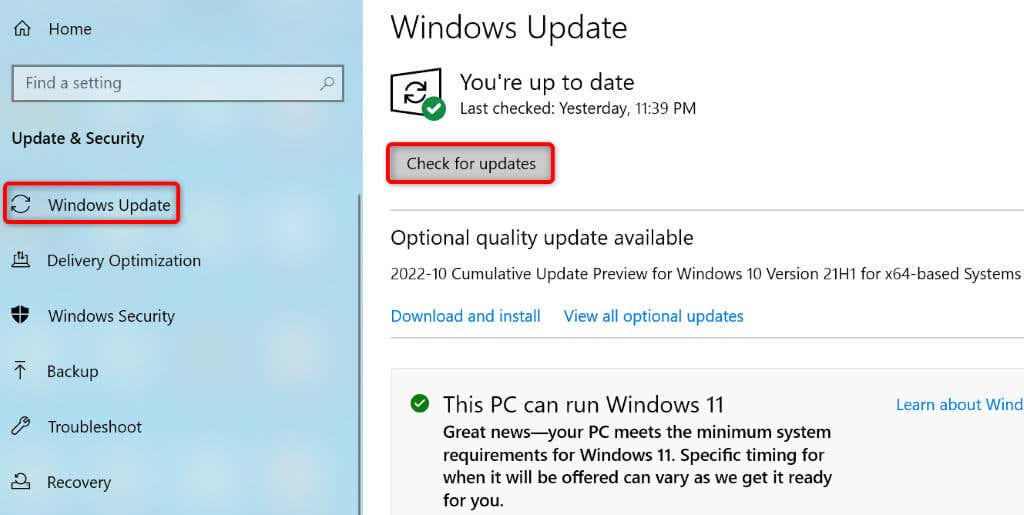
Napraw uszkodzone pliki systemu Windows 11/10
Uszkodzone pliki systemu Windows mogą spowodować nieprawidłowe działanie funkcji systemu. Your błąd drukarki mogło wynikać z takich plików. W takim przypadku użyj wbudowanego w komputerze narzędzia Kontroler plików systemowych (SFC), aby znaleźć i naprawić wadliwe pliki.
Narzędzie SFC działa w większości samodzielnie, więc nie musisz ręcznie lokalizować żadnych plików i próbować ich naprawiać. Możesz używać tego narzędzia z poziomu okna wiersza poleceń na komputerze w następujący sposób.
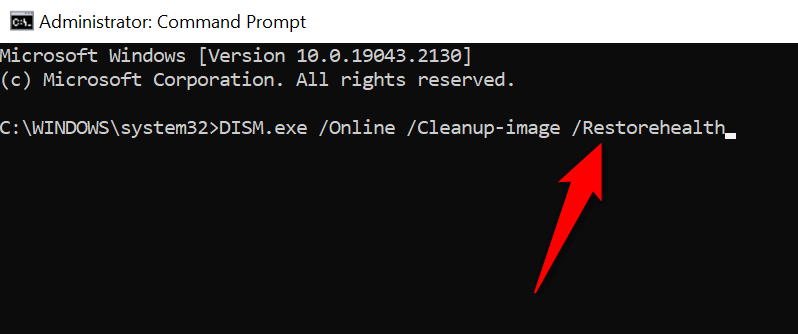
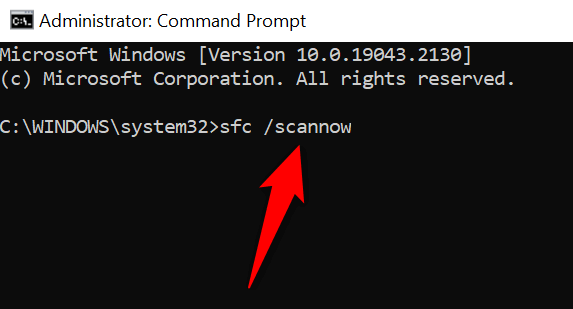
Odinstaluj i zainstaluj ponownie drukarkę, aby rozwiązać błąd 0x0000011b
Jeśli wszystko inne nie rozwiąże błędu drukarki „0x0000011b”, usuń i zainstaluj ponownie drukarkę w systemie, aby rozwiązać problem. Spowoduje to usunięcie wszystkich plików drukarki i skonfigurowanie drukarki od zera. To rozwiązuje prawie wszystkie problemy związane z drukarką.
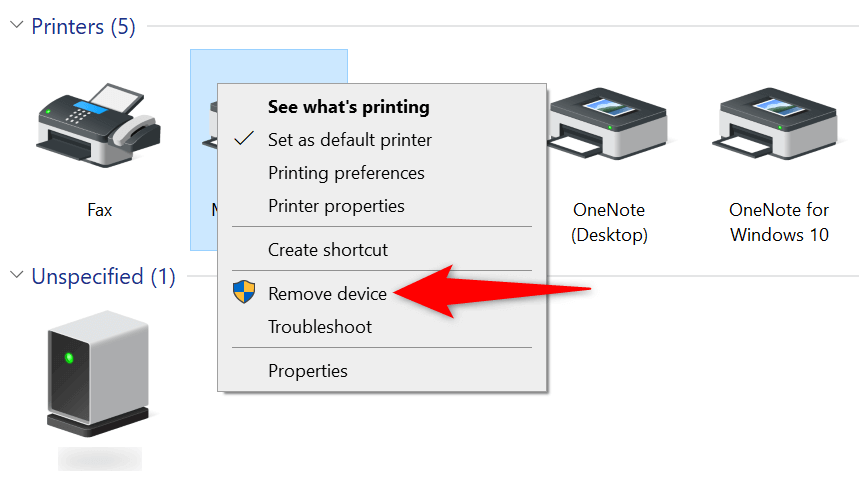
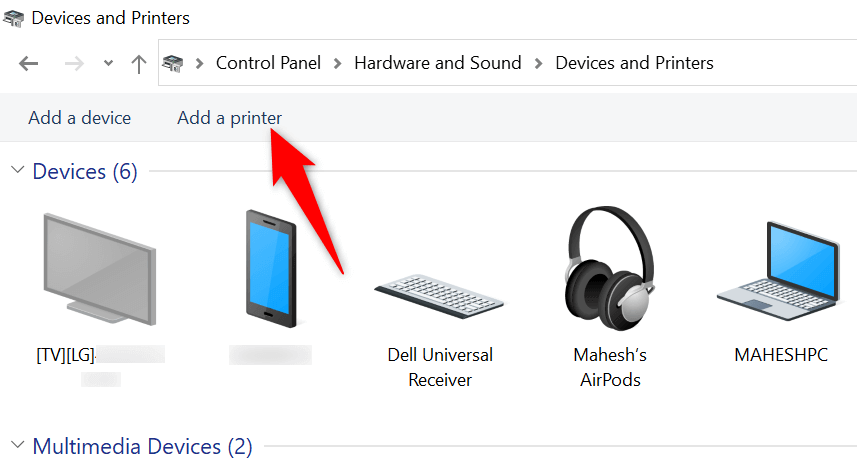
Napraw błąd drukarki, aby wznowić oczekujące zadania drukowania
To frustrujące, gdy chcesz coś pilnie wydrukować, a pojawia się błąd drukarki. Na szczęście możesz rozwiąż większość problemów związanych z drukarką, modyfikując kilka elementów tu i ówdzie w systemie Windows. Gdy to zrobisz, drukarka połączy się z komputerem i umożliwi wydruk wszystkich plików.
Miłego drukowania!
.