Czy podczas wybierania ikony Zasilanie w menu Start systemu Windows 11/10 ciągle pojawia się komunikat „Aktualnie brak dostępnych opcji zasilania”? Wartość Alternatywne sposoby wyłączania i ponownego uruchamiania komputera może być również niedostępna lub nie działać. Dlaczego tak jest?
Błąd „Aktualnie brak dostępnych opcji zasilania” pojawia się w systemach Windows 10 i 11 z powodu uszkodzonego planu zasilania, niewystarczających uprawnień związanych z kontem lub innych problemów z systemem operacyjnym.
Przejrzyj poprawki opisane w tym samouczku dotyczącym rozwiązywania problemów, aby naprawić błąd przycisku zasilania „Obecnie nie są dostępne opcje zasilania” w systemach Windows 10 i 11.
Jeśli błąd występuje na standardowym koncie użytkownika systemu Windows, musisz poprosić osobę z uprawnieniami administracyjnymi do komputera o pomoc w rozwiązaniu niektórych z poniższych poprawek.
Uruchom narzędzie do rozwiązywania problemów z zasilaniem systemu Windows
Systemy Windows 10 i 11 mają wbudowane narzędzie do rozwiązywania problemów, które wykrywa i rozwiązuje problemy związane z zasilaniem komputera. Aby go uruchomić:
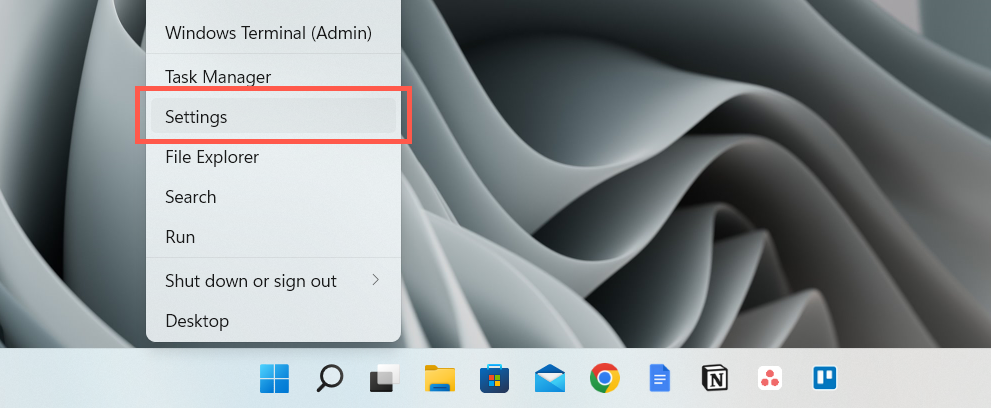
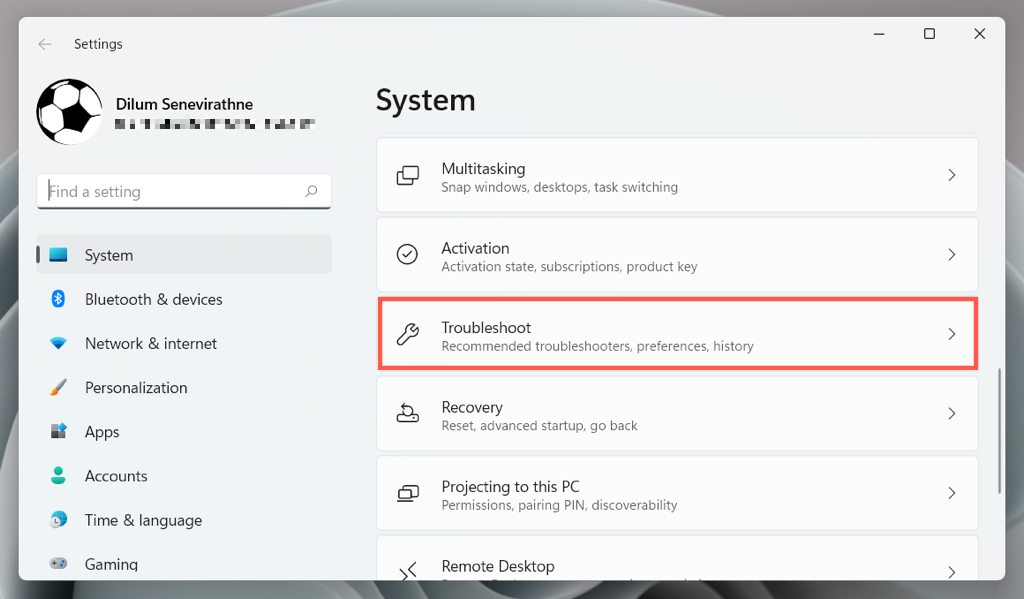
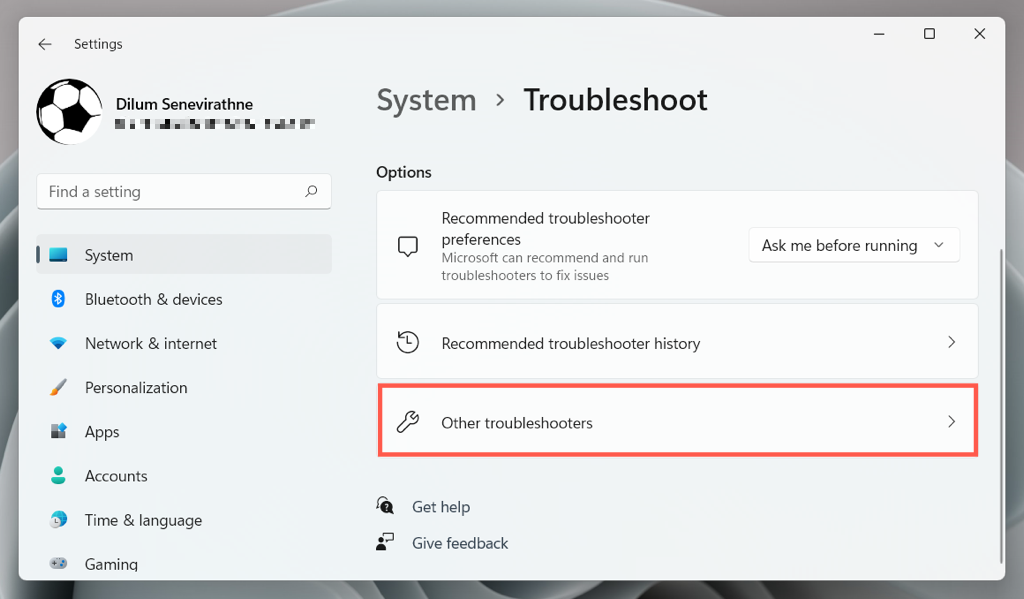
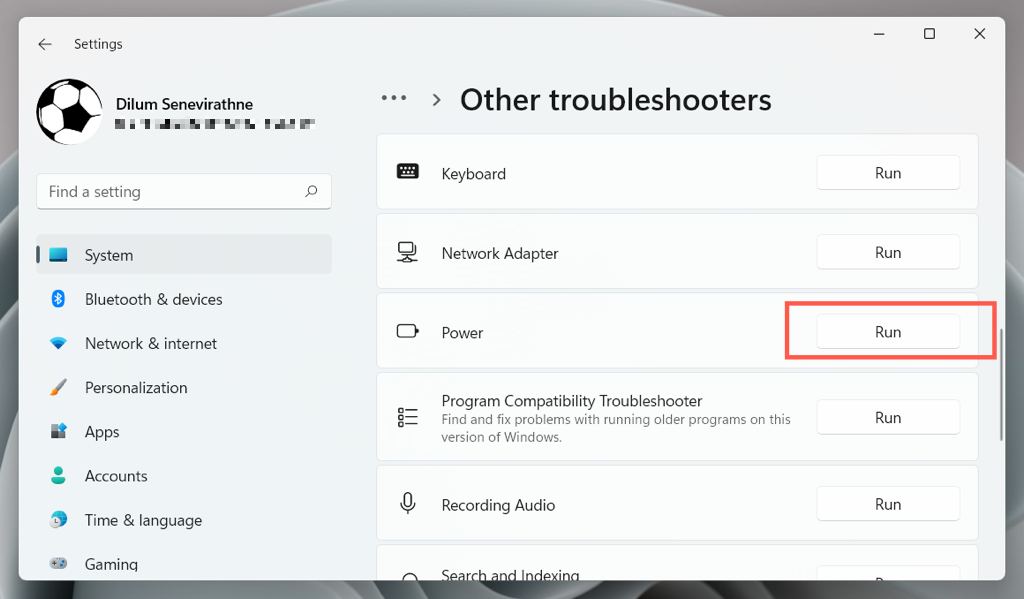
Sprawdź Edytor lokalnych zasad grupy
Jeśli na komputerze jest zainstalowana wersja Pro systemu Windows 10 lub 11, istnieje ustawienie zasad grupy, które może blokować dostęp do opcji zasilania komputera. Aby to sprawdzić i wyłączyć:
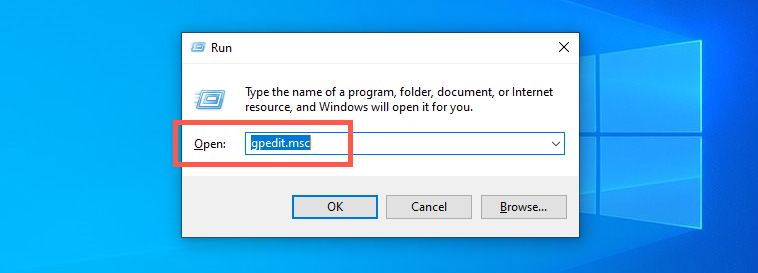
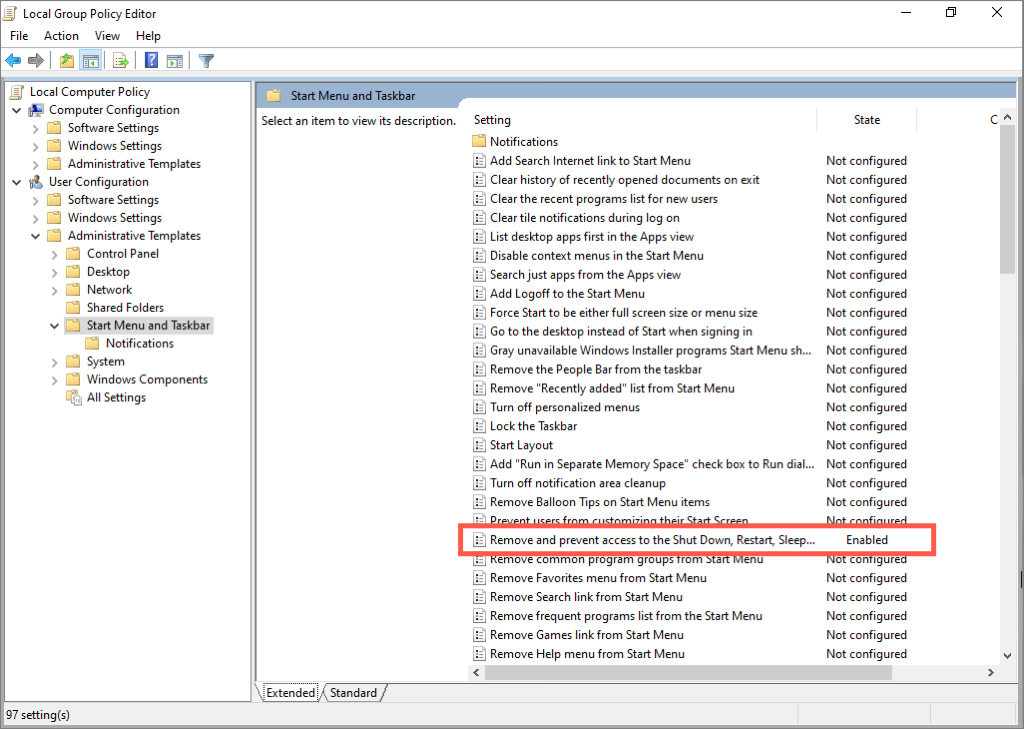
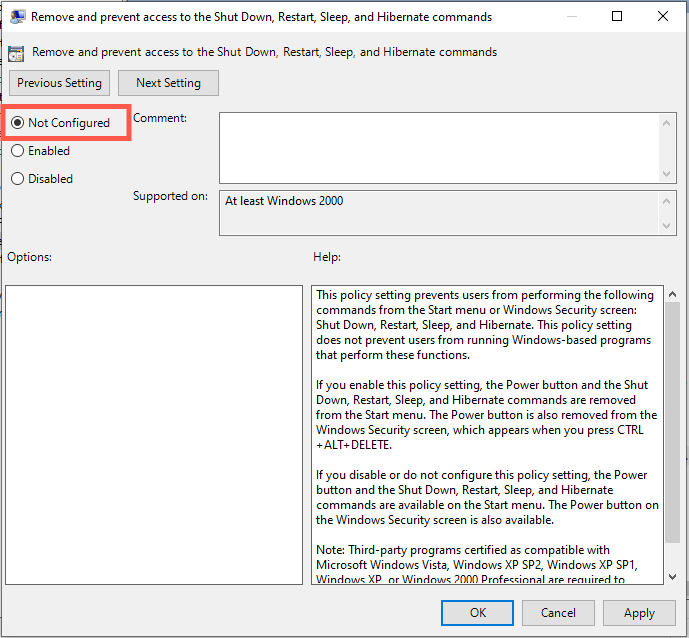
Ulepsz rejestr systemu Windows
Jeśli używasz wersji Home systemu Windows 10/11, użyj Edytora rejestru, aby wprowadzić następujące zmiany. Najlepiej utwórz kopię zapasową rejestru systemu zanim zaczniesz.
HKEY_CURRENT_USER\Software\Microsoft\Windows\CurrentVersion\Policies\Explorer

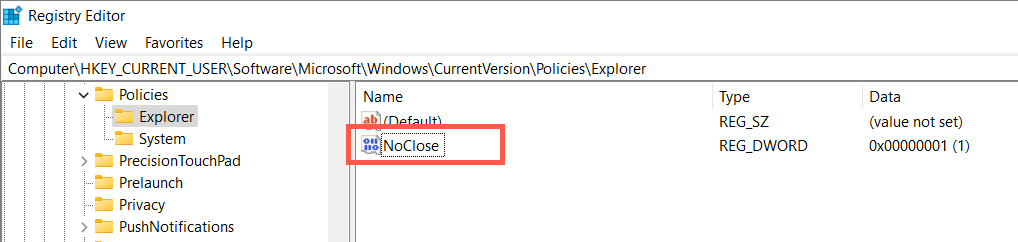
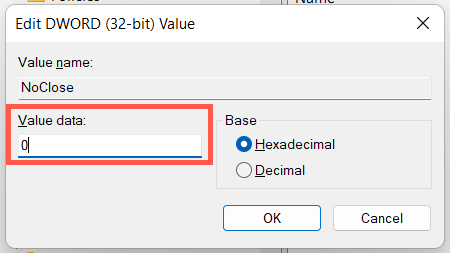
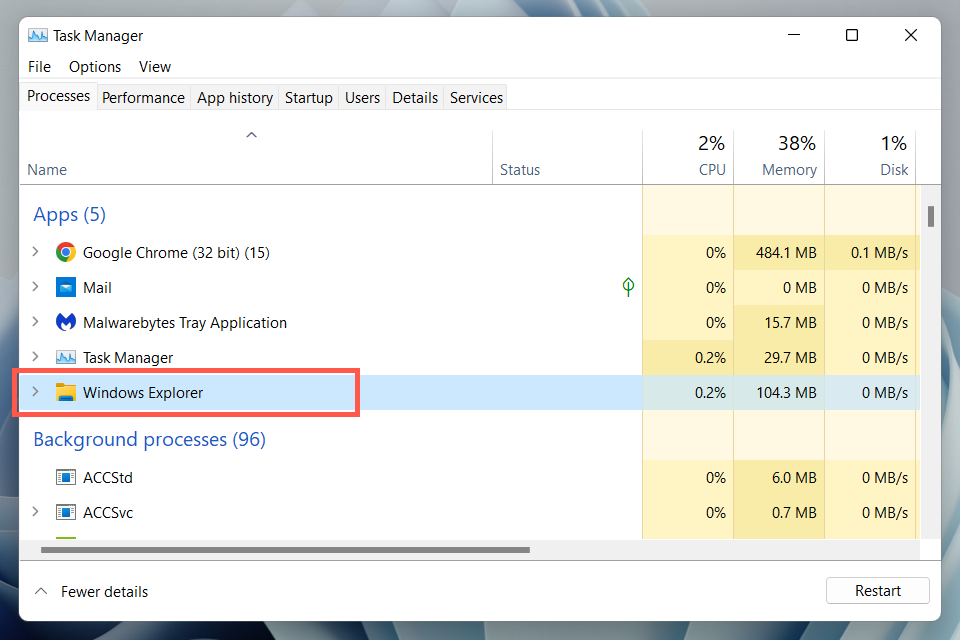
Jeśli powyższa ścieżka rejestru jest niedostępna:
HKEY_CURRENT_USER\Software\Microsoft\Windows\CurrentVersion\Policies\
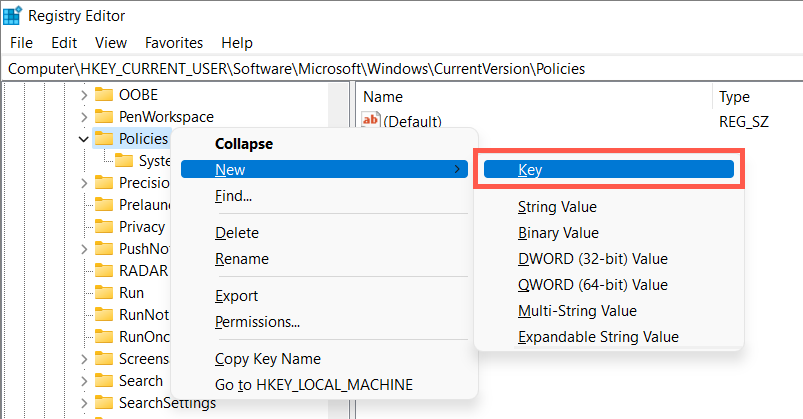
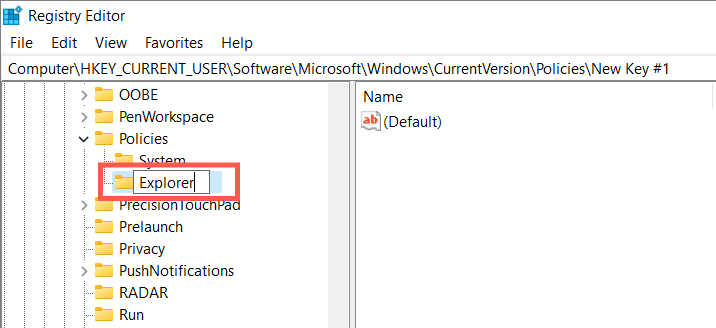
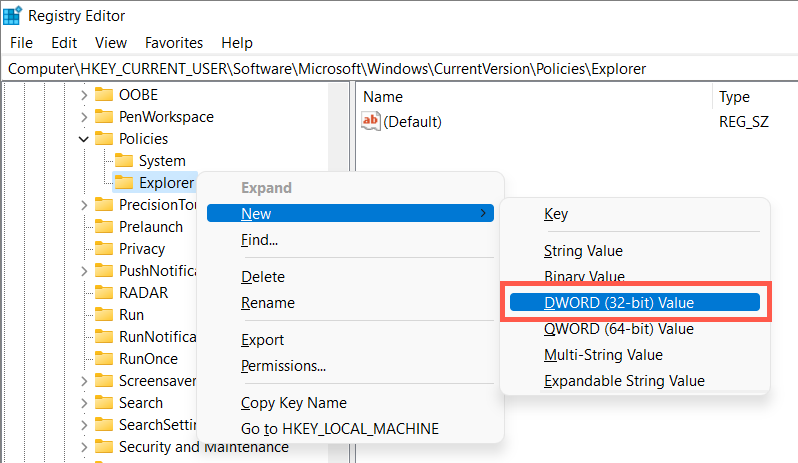
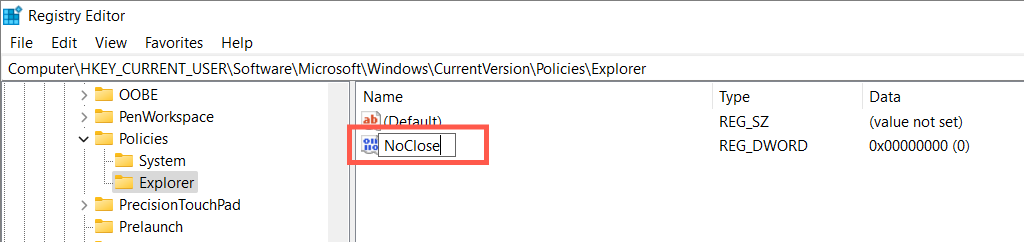
Przywróć opcje zasilania do ustawień domyślnych
Następnie przywróć ustawienia planu zasilania systemu Windows do ustawień domyślnych i sprawdź, czy to coś zmieni. Aby to zrobić:
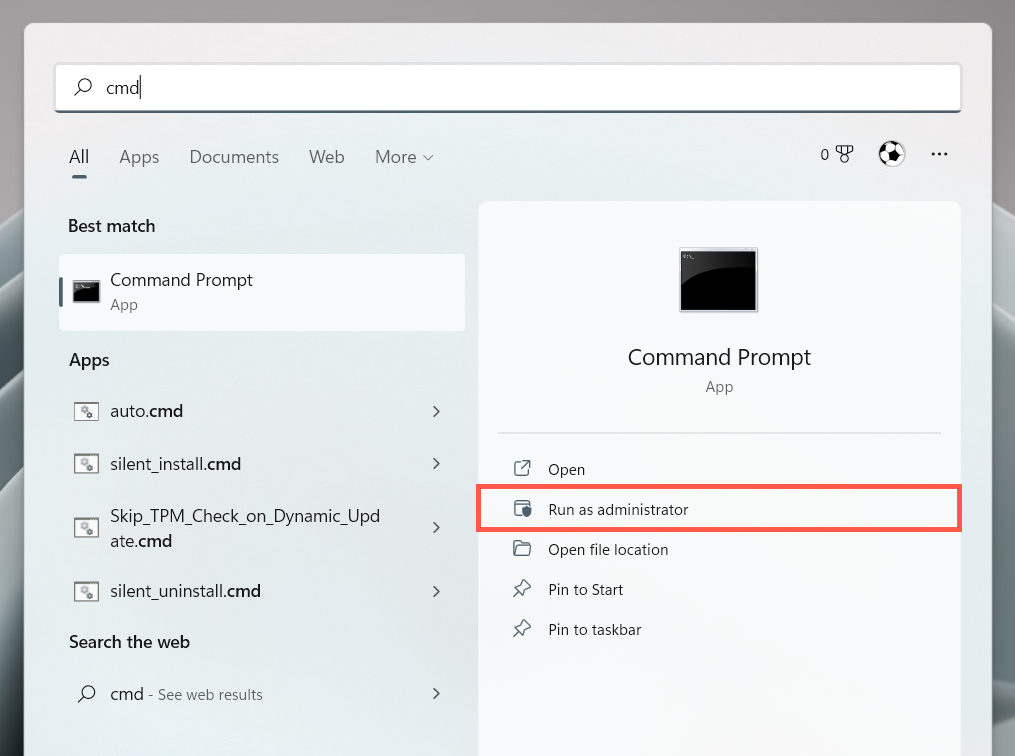
powercfg –restoredefaultschemes
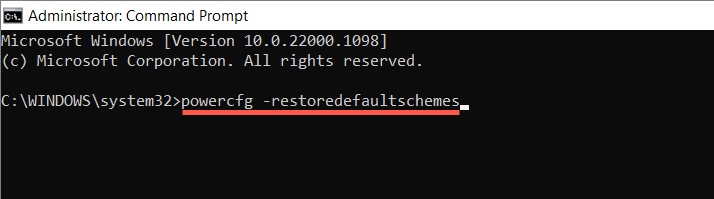
Rozwiązywanie konfliktów z zasadami bezpieczeństwa lokalnego
W systemie Windows 10 lub 11 Pro błąd „Aktualnie brak dostępnych opcji zasilania” może również pojawić się z powodu niewystarczających uprawnień wynikających z źle skonfigurowanych lokalnych zasad bezpieczeństwa. Poniższe kroki mogą być pomocne:
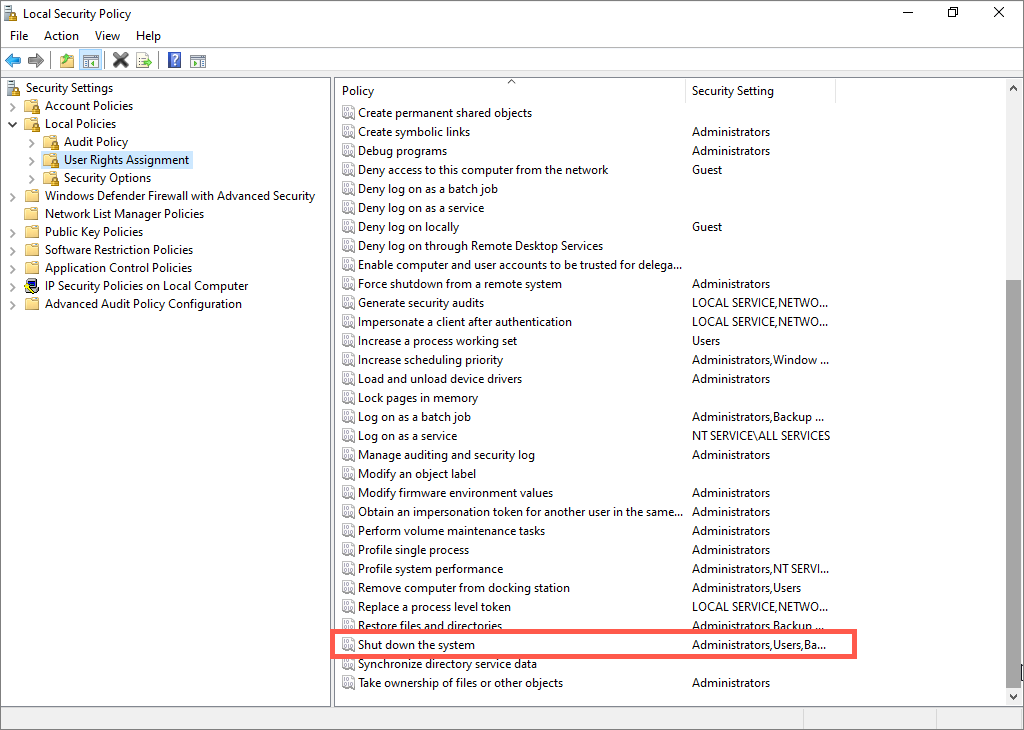
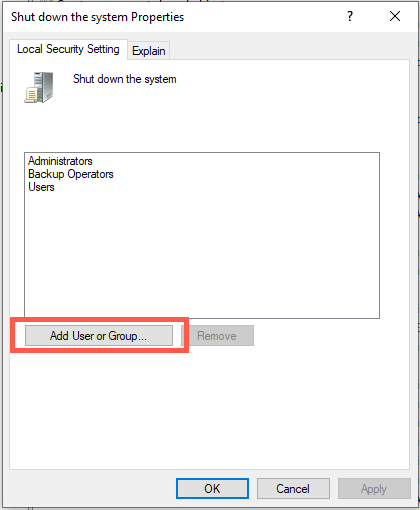
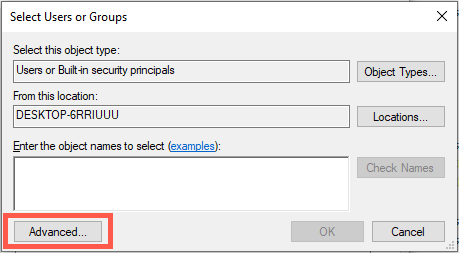
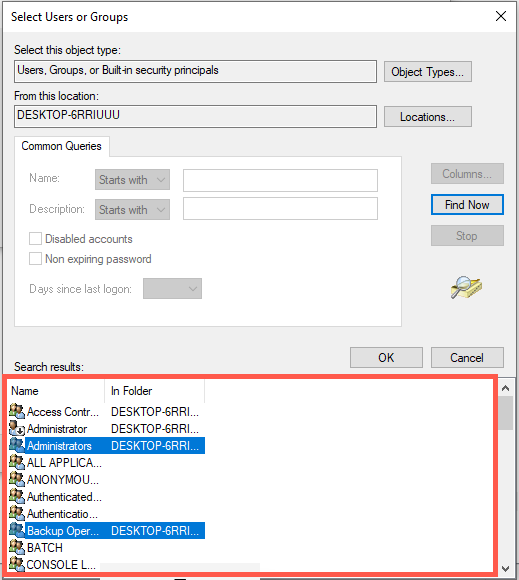
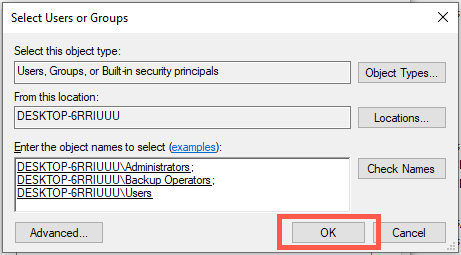
Alternatywnie możesz zresetuj lokalne ustawienia zabezpieczeń komputera do wartości domyślnych skorzystać z konsoli wiersza poleceń z podwyższonym poziomem uprawnień. Aby to zrobić, po prostu wykonaj następujące polecenie:
secedit /configure /cfg %windir%\inf\defltbase.inf /db defltbase.sdb /verbose
Uruchom skanowanie SFC i DISM
Uszkodzone pliki systemowe mogą powodować dziwne anomalie w Windows 10 i 11. Aby to sprawdzić, uruchom Narzędzia do czyszczenia systemu SFC (System File Checker) i DISM z konsoli wiersza poleceń z podwyższonym poziomem uprawnień:
Zaktualizuj system Windows 10/11.
Nowsze aktualizacje systemu operacyjnego dla Windows 10 i 11 mogą zawierać programową poprawkę błędu „Aktualnie brak dostępnych opcji zasilania”. Aby sprawdzić:
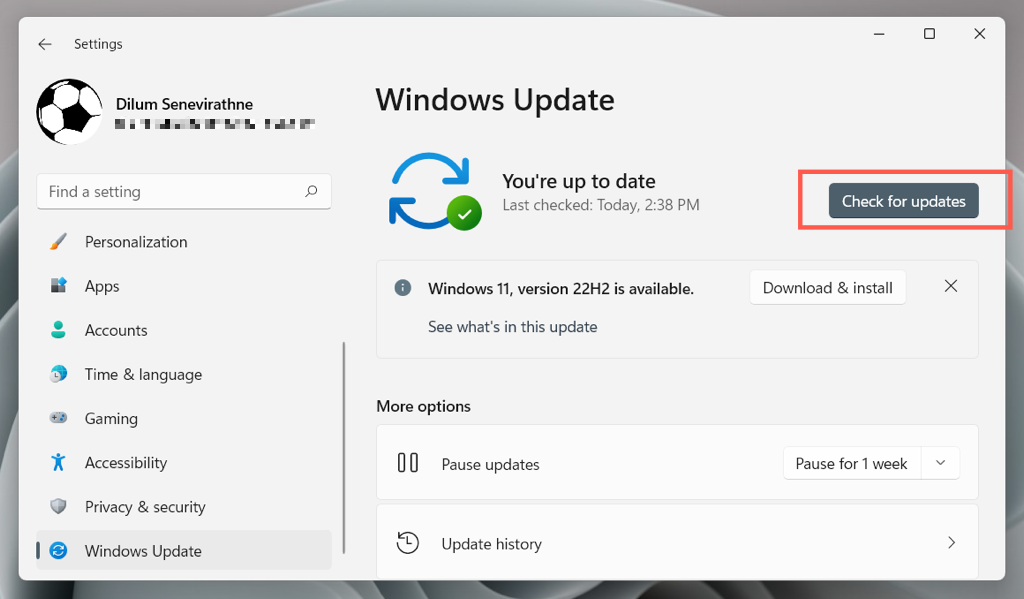
Załóżmy, że usługa Windows Update wykryje jakieś aktualizacje, wybierz opcję Pobierz i zainstaluj, aby je zastosować.
Przywróć system operacyjny
Użyj przycisku Funkcja przywracania systemu w systemie Windows 10 lub 11, aby przywrócić system operacyjny do stanu, w którym można było uzyskać dostęp do opcji zasilania bez błędów. Aby to zrobić:
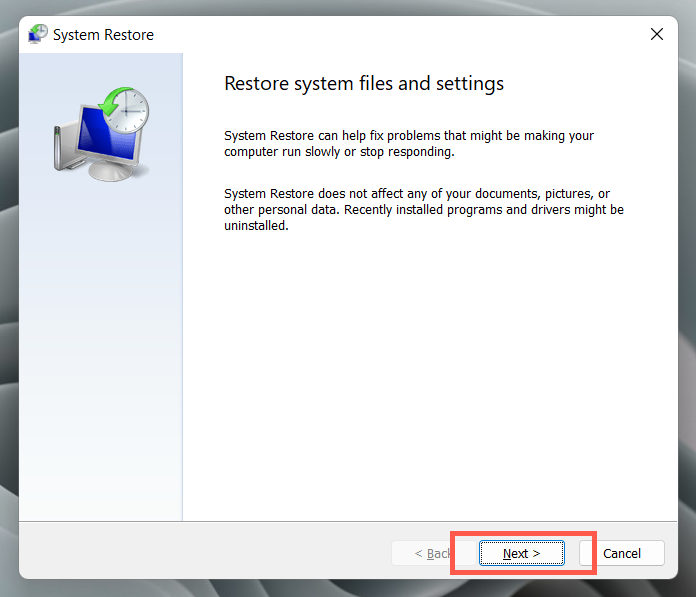
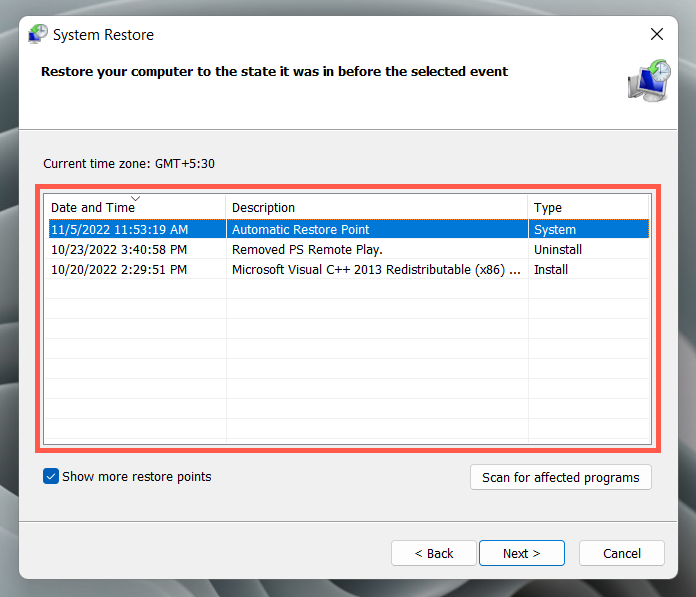
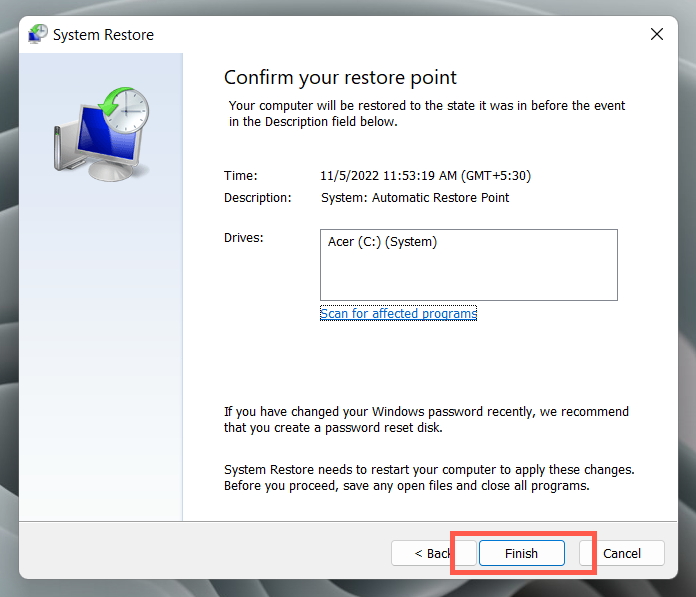
Utwórz nowe konto Windows
Utwórz na chwilę nowe konto Windows i przełącz się na nie, aby sprawdzić, czy błąd „Obecnie nie są dostępne opcje zasilania” wynika z uszkodzenia profilu. Aby to zrobić:
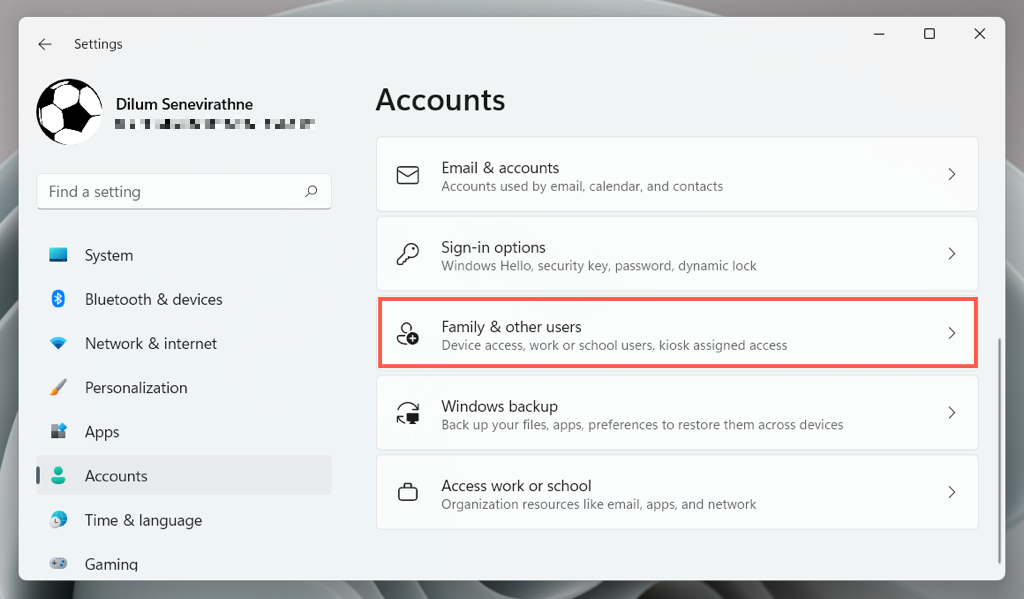
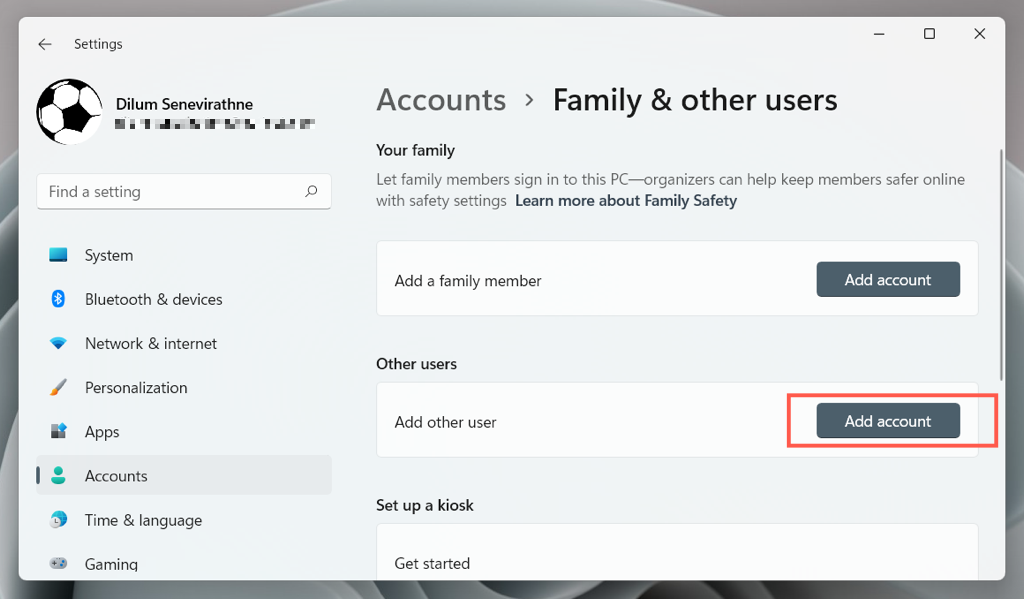
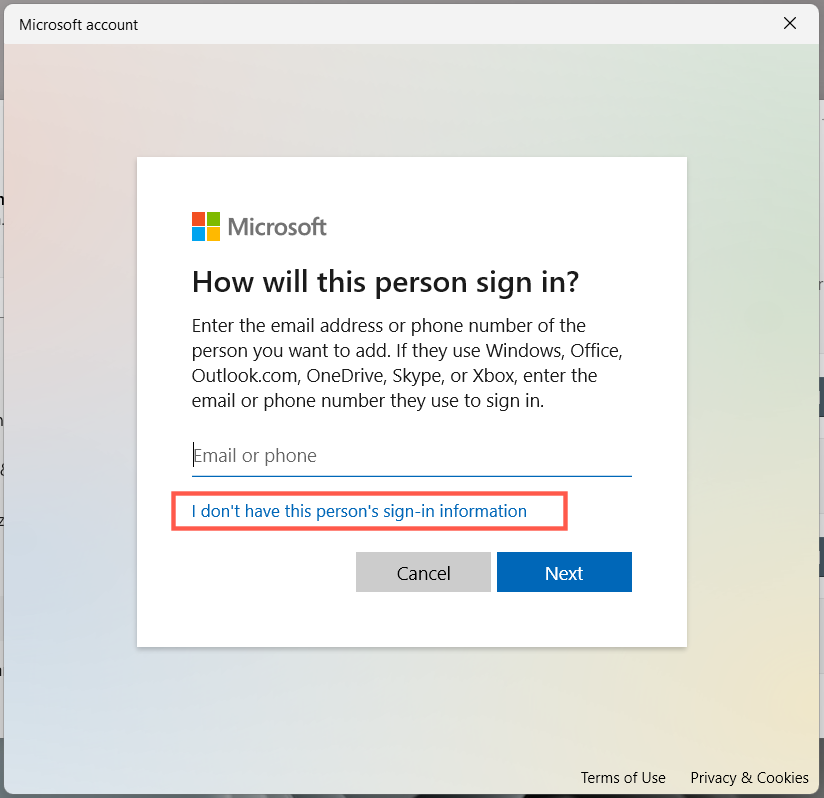
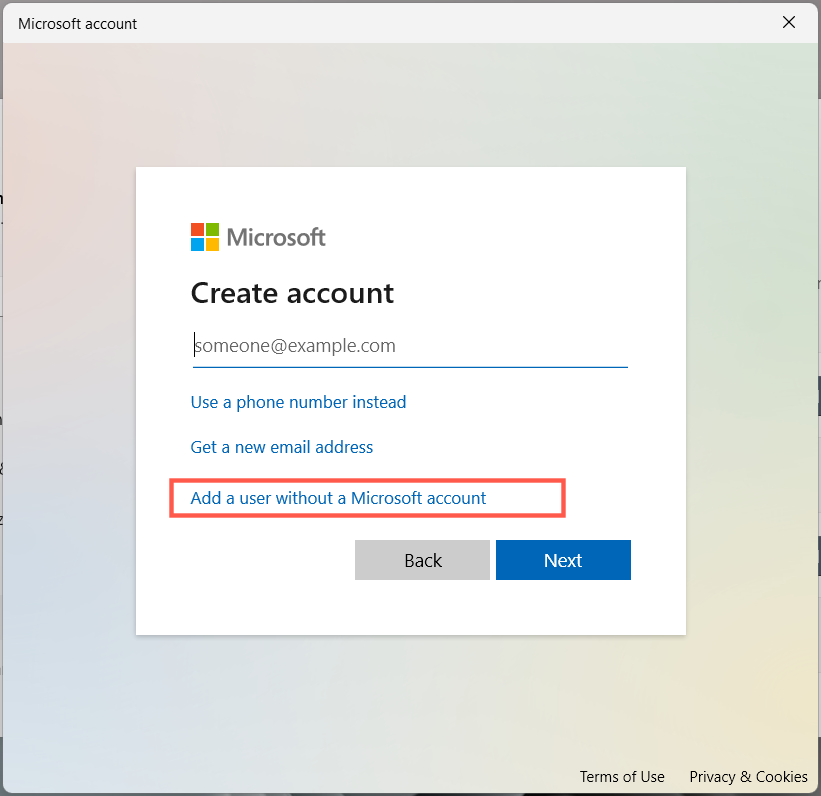
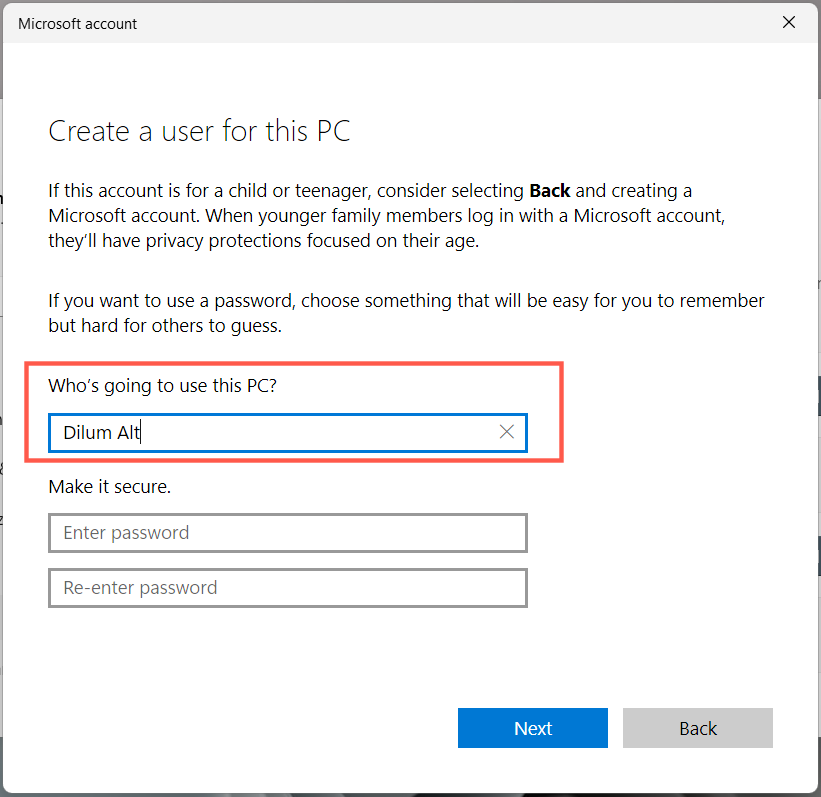
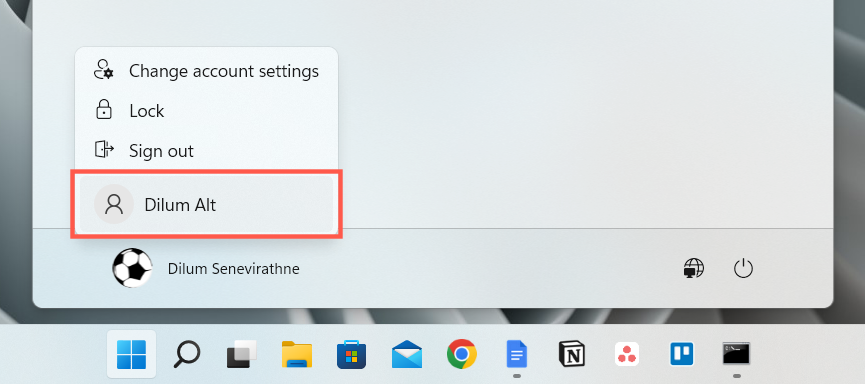 .
.
Jeśli opcje zasilania działają na nowym koncie, dowiedz się, jak to zrobić przenieś swoje dane ze starego profilu.
Zresetuj system Windows do ustawień domyślnych
Jeśli żadna z powyższych poprawek nie pomoże, musisz zresetować instalację systemu Windows 10 lub 11 do ustawień fabrycznych. Utwórz kopię zapasową swojego komputera, a następnie:
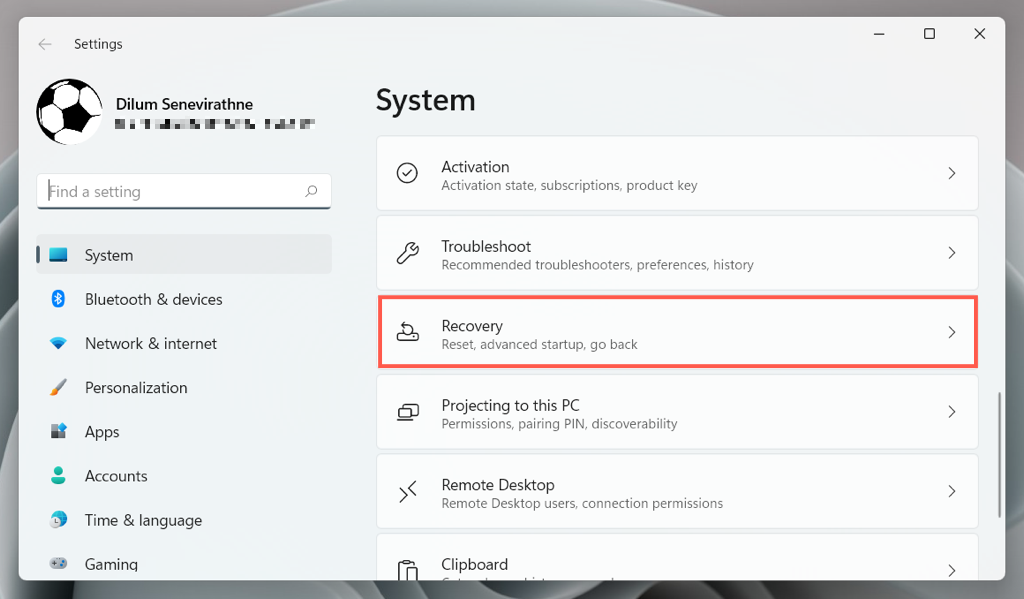
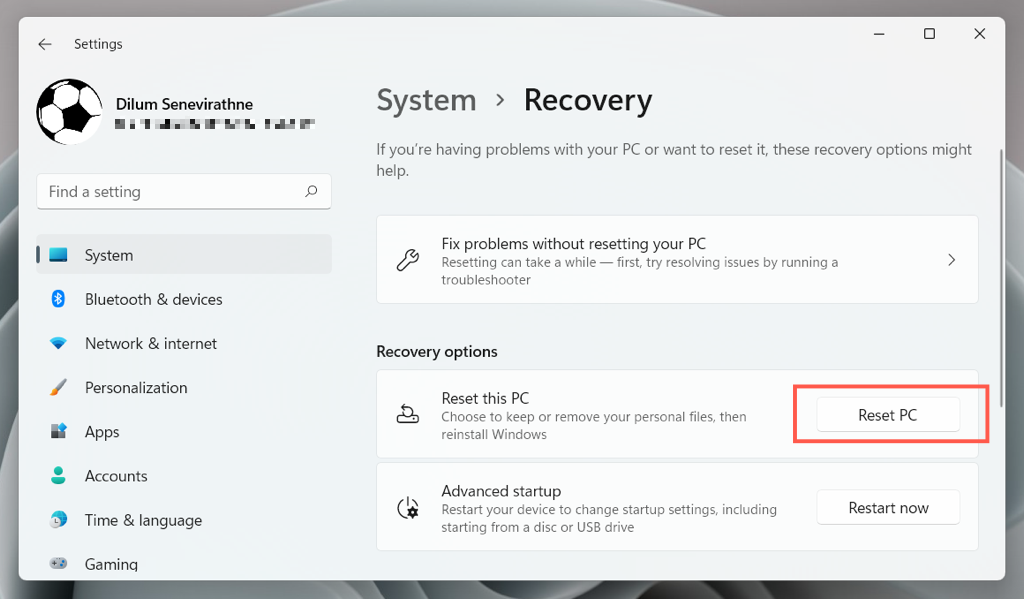
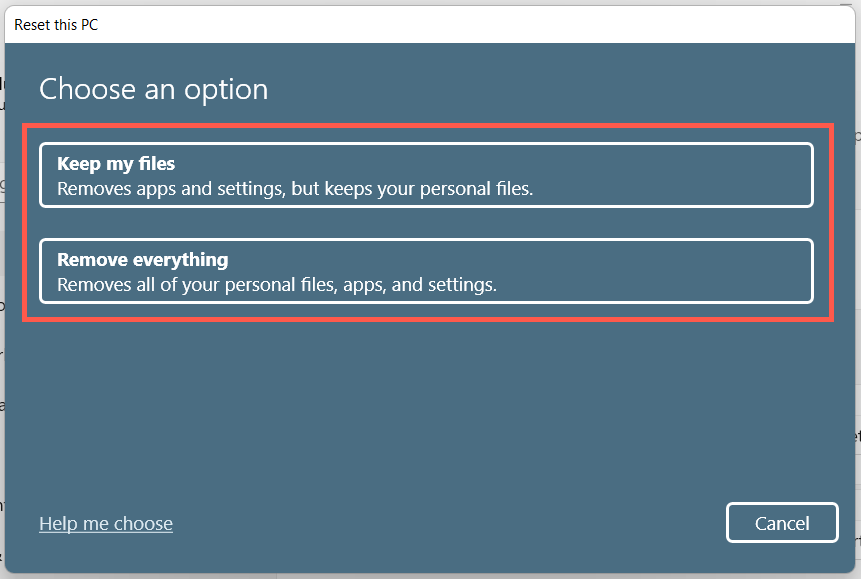
Dowiedz się więcej o przywracanie systemu Windows 10 i 11 do ustawień domyślnych.
Menu opcji zasilania znów działa
Błąd „Obecnie nie są dostępne opcje zasilania” w systemie Windows 11/10 można naprawić, jeśli poświęcisz czas na zastosowanie powyższych poprawek. W większości przypadków działa narzędzie do rozwiązywania problemów z zasilaniem, sprawdzenie Edytora lokalnych zasad grupy lub modyfikacja rejestru systemowego. Utworzenie nowego konta użytkownika i przywrócenie ustawień fabrycznych to ekstremalne środki, do których prawdopodobnie nie będziesz musiał uciekać się.
.