Zmiana ustawień wyświetlania komputera może nie zawsze dać oczekiwane rezultaty. Może się to skończyć dziwną rozdzielczością ekranu, zbyt dużym tekstem lub kolorami, które nie wyglądają dobrze. Prostym rozwiązaniem jest przywrócenie ustawień wyświetlania do stanu poprzedniego.
W systemie Windows 11 nie ma opcji przywracania ustawień fabrycznych jednym kliknięciem wszystkich preferencji związanych z wyświetlaniem, ale ręczne przywrócenie najważniejszych ustawień do wartości domyślnych jest dość łatwe.

Zresetuj rozdzielczość wyświetlacza
Jeśli ekran systemu Windows wygląda nieprawidłowo, a elementy wydają się zbyt duże, zbyt małe lub niewyraźne, prawdopodobnie winna jest rozdzielczość wyświetlacza. Powrót do rozdzielczości zalecanej przez system operacyjny powinien zapewnić lepsze wrażenia wizualne. Aby to zrobić:
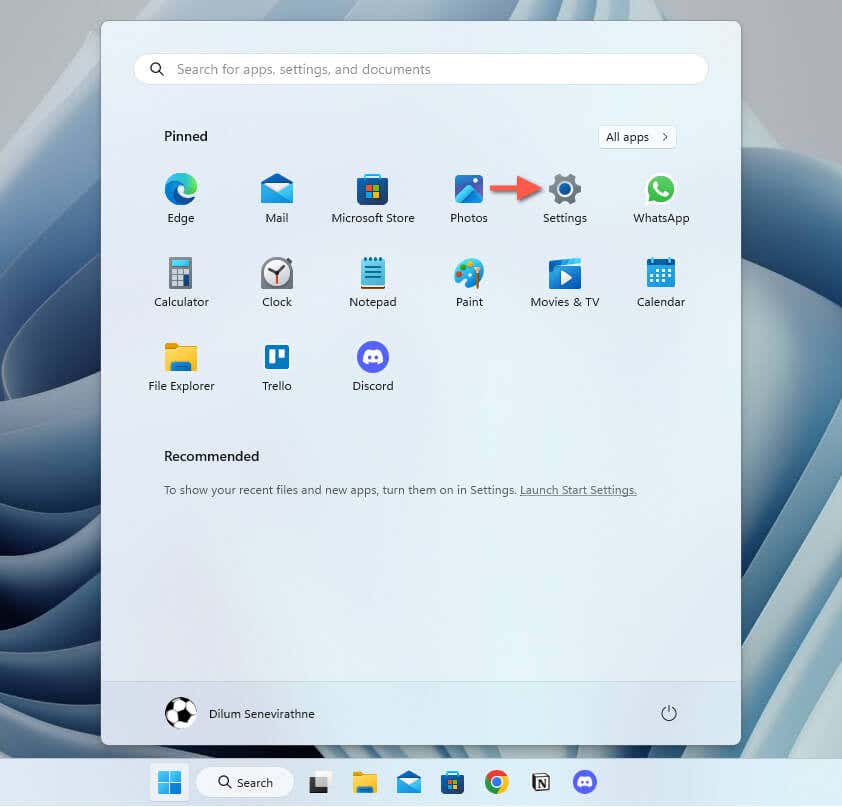
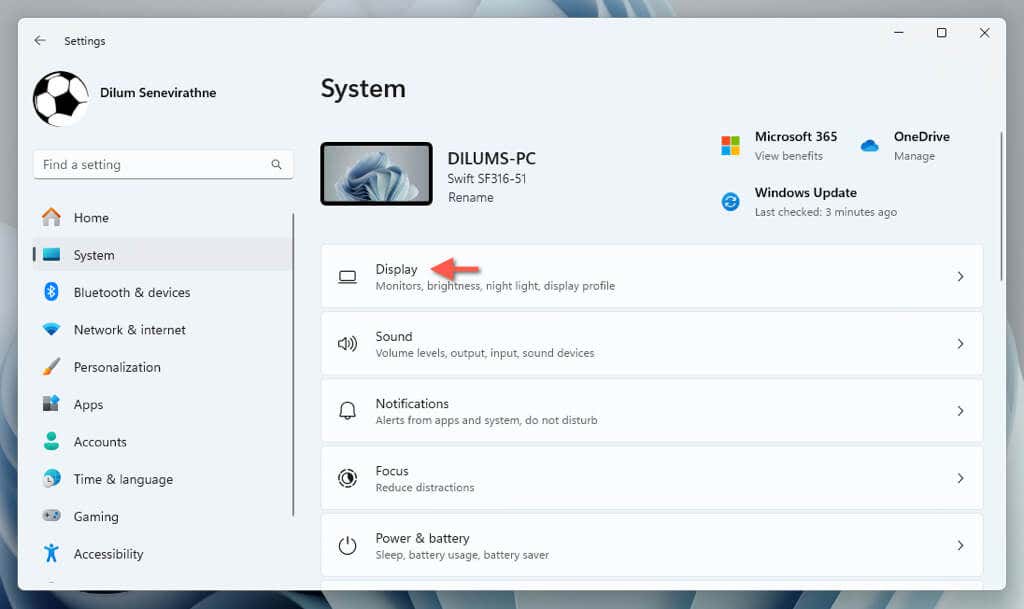
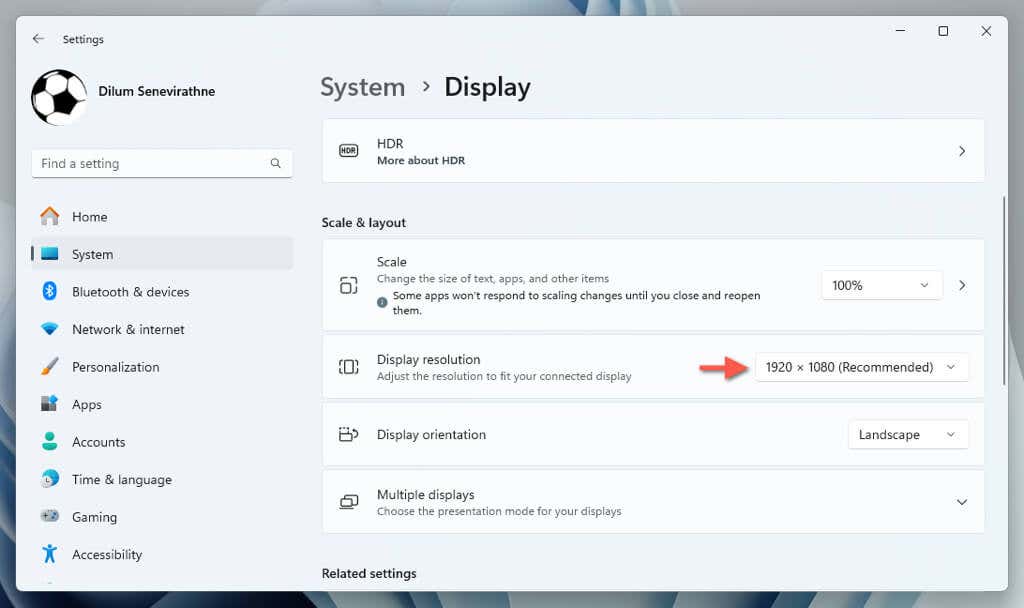
Uwaga: jeśli nic się nie stanie po próbie zmiany rozdzielczości, uruchom ponownie sterownik karty graficznej — naciśnij Windows+ Ctrl+ Shift+B, aż ekran zacznie migotać — i spróbuj ponownie.
Zresetuj ustawienia skalowania
Jeśli rozmiar tekstu, aplikacji i innych elementów systemu Windows na ekranie nadal wydaje się za duży lub za mały, spróbuj zresetować procent skalowania wyświetlacza.
Aby to zrobić, otwórz aplikację Ustawienia w systemie Windows, wybierz System>Wyświetlaczi wybierz zalecaną wartość procentową obok opcji Skala— 100%lub 125%.
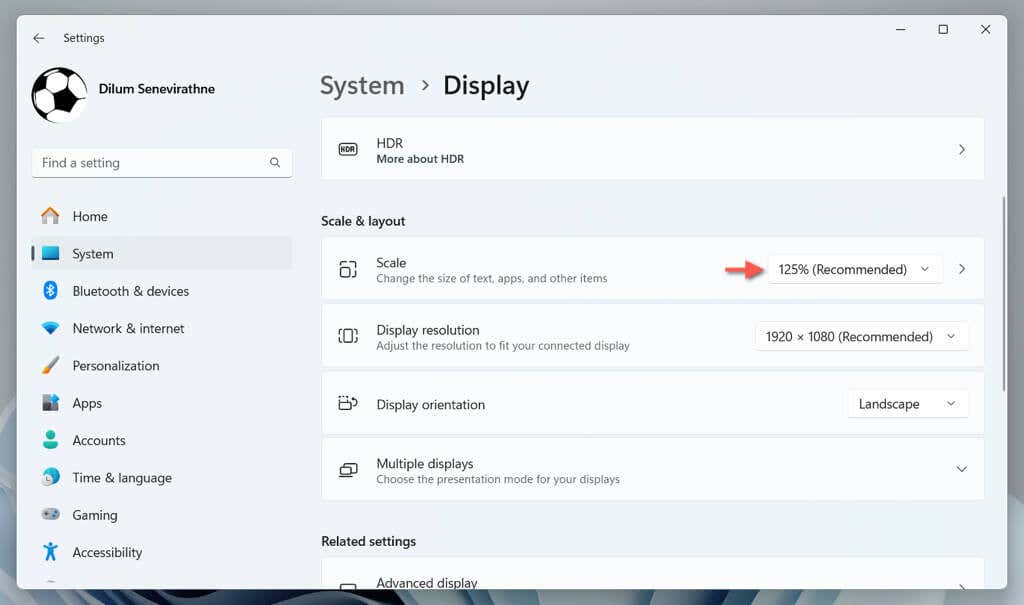
Zresetuj orientację wyświetlania
Jeśli używasz monitora, który można obracać, ale rozdzielczość jest zablokowana w niewłaściwej orientacji, przejdź do Ustawienia>System>Wyświetlacz, otwórz menu rozwijane obok opcji Orientacja wyświetlaczai wybierz ustawienie odpowiadające orientacji wyświetlacza — Poziomalub Pionowa.
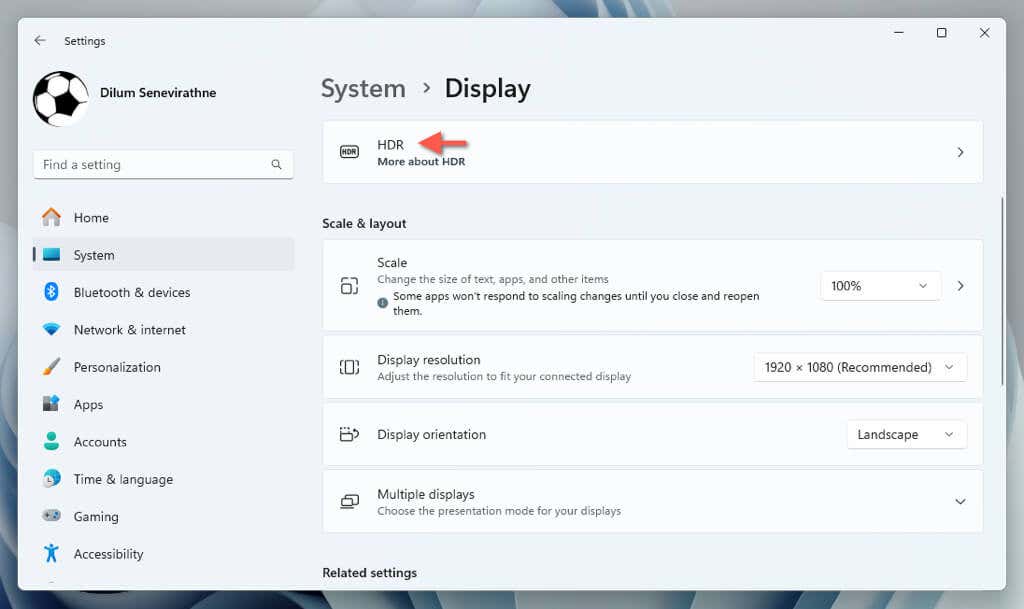
Zresetuj kalibrację HDR
Wyświetlacze obsługujące wartość HDR (wysoki zakres dynamiki) wymagają kalibracji w celu uzyskania najlepszych wyników. Jeśli wprowadzone zmiany nie przyniosły oczekiwanych rezultatów, przed ponowną kalibracją najlepiej zresetować ustawienia HDR do wartości domyślnych. Aby to zrobić:.
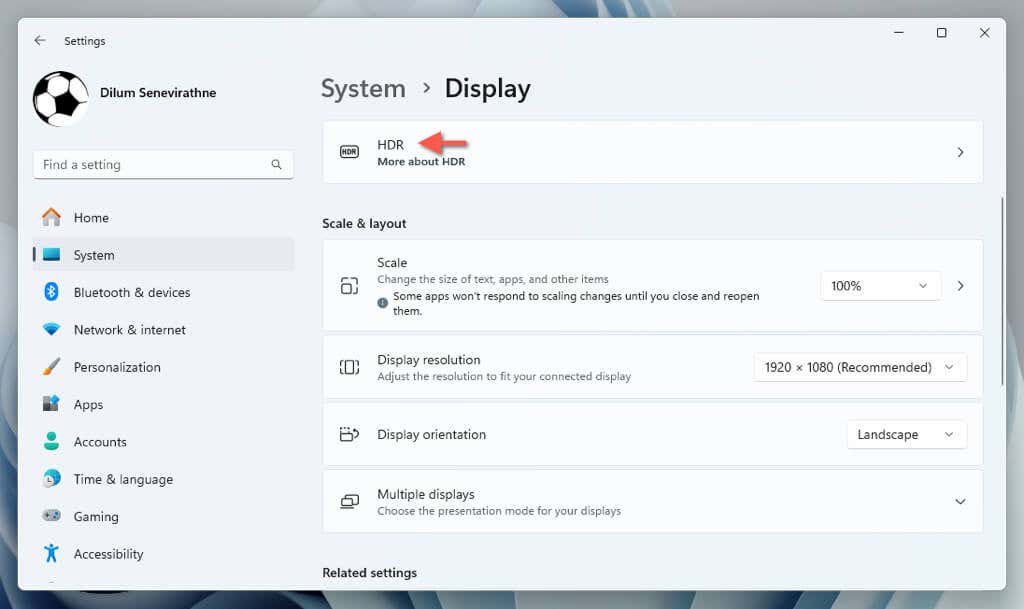
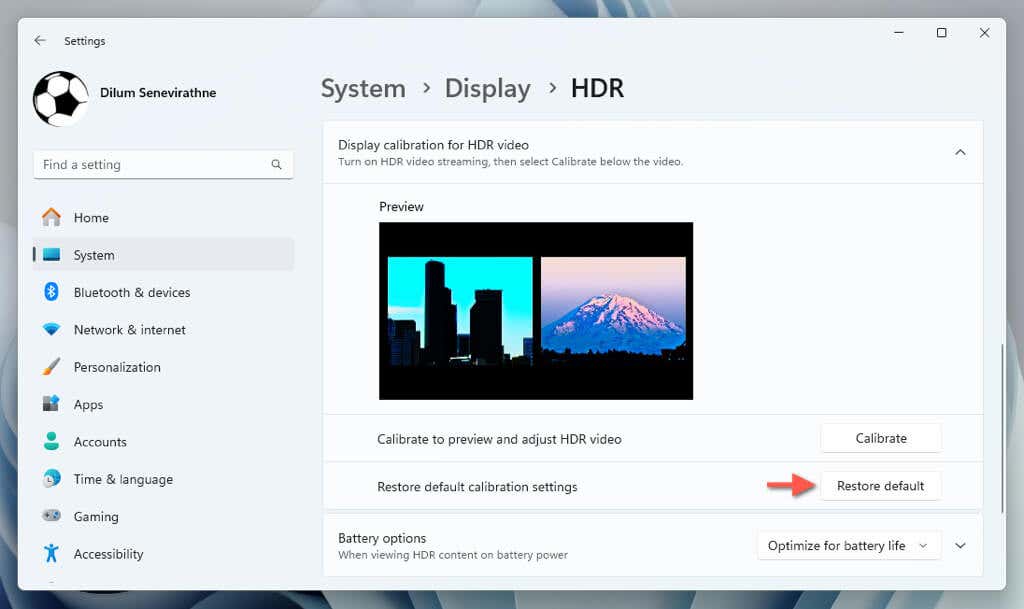
Zresetuj preferencje oświetlenia nocnego
Nocne światło to przydatna funkcja od zmniejsza niebieskie światło wyświetlacza do zmniejszyć zmęczenie oczu i poprawić sen. Jednak ustawienie zbyt dużej lub zbyt małej siły filtra może osłabić jego działanie lub sprawić, że kolory będą wyglądać na wyblakłe. Aby zresetować Podświetlenie nocne:
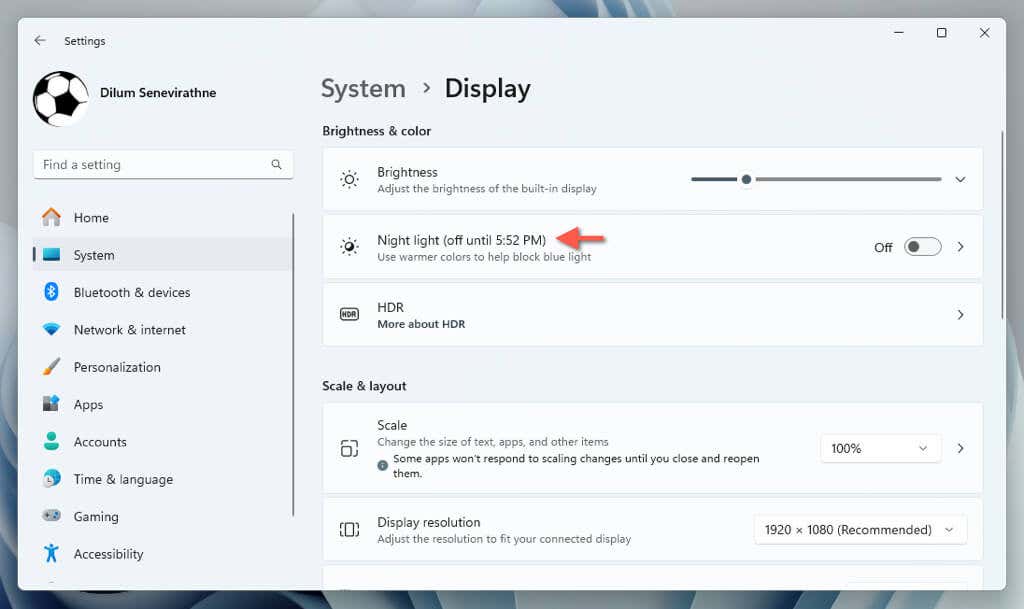
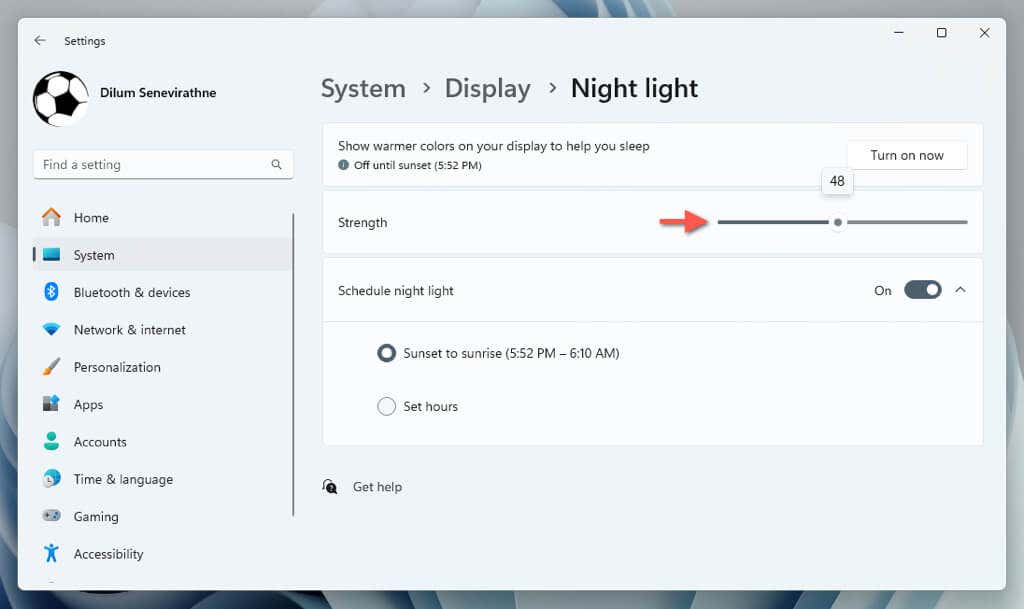
Zresetuj kolory systemu Windows
Efekty kolorystyczne w systemie Windows, takie jak tryb ciemny, akcenty i obramowania, znacząco wpływają na ogólny wygląd i styl interfejsu użytkownika. Aby cofnąć zmiany w ustawieniach kolorów:
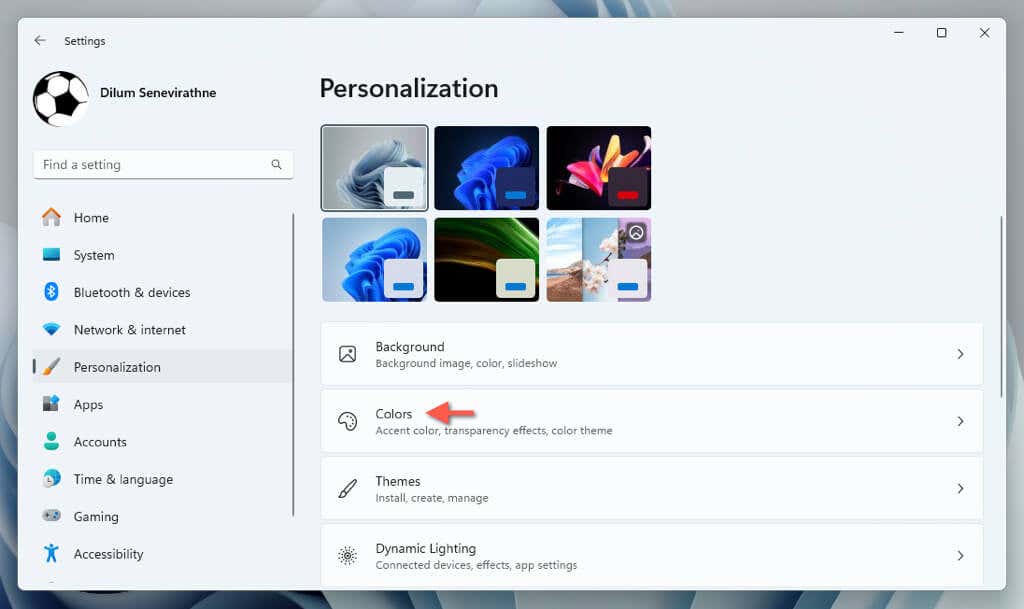
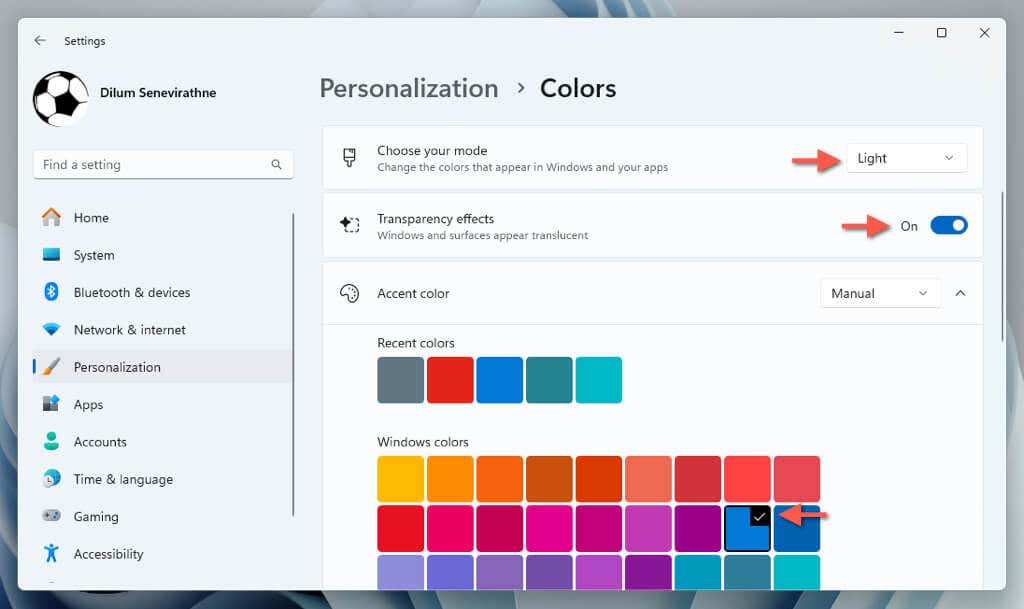
Zresetuj wskaźnik myszy
Jeśli wskaźnik myszy w systemie Windows wydaje się zbyt duży, w innym kolorze lub w obu przypadkach, należy odwiedzić opcje dostępności systemu operacyjnego, aby go zresetować. Oto jak:
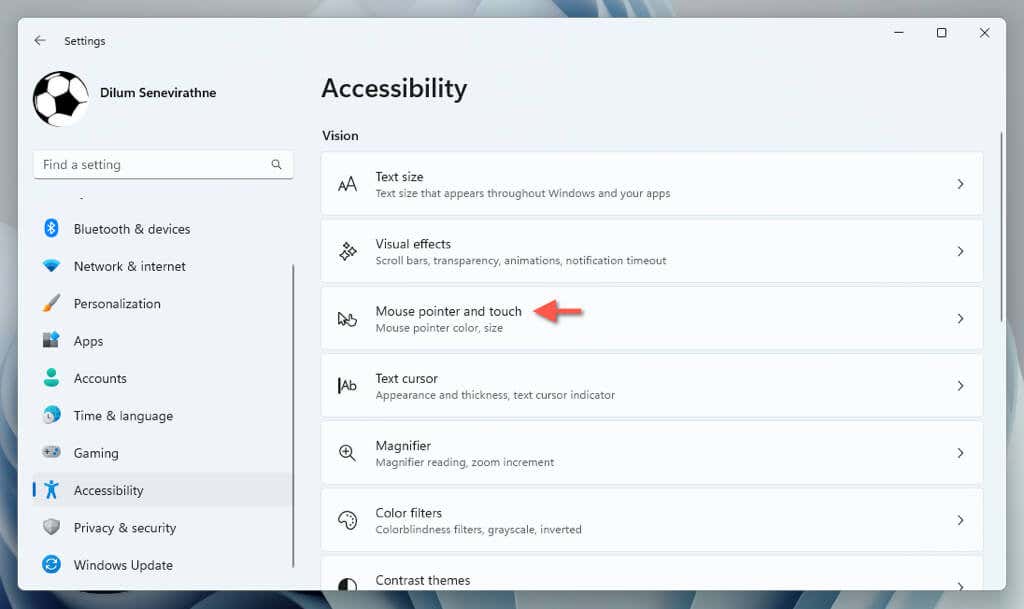
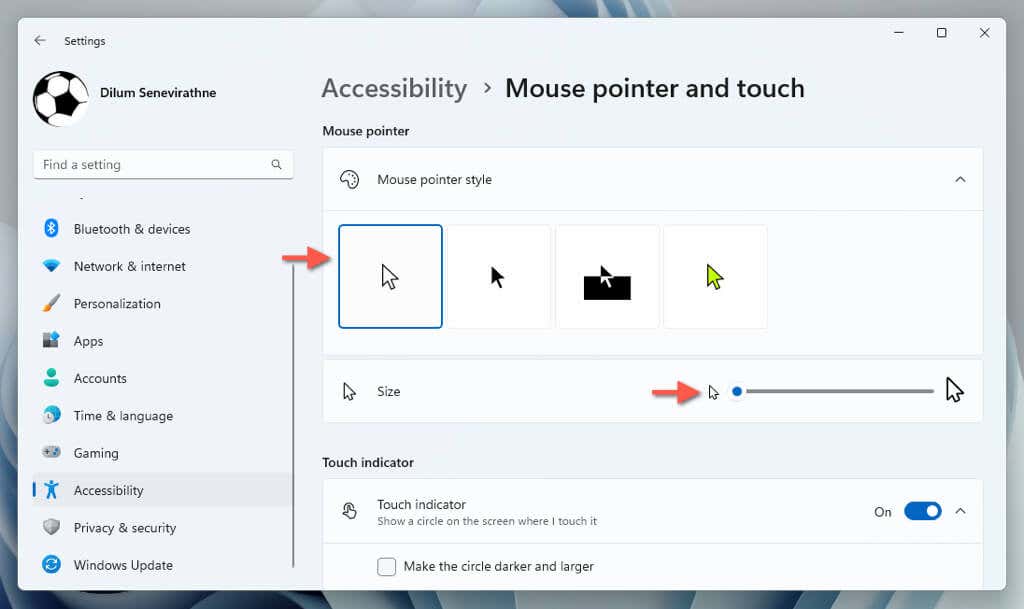
Wyłącz filtry kolorów
Windows ma mnóstwo filtrów kolorów, które mogą radykalnie zmienić wygląd interfejsu użytkownika. Jeśli chcesz je wyłączyć:
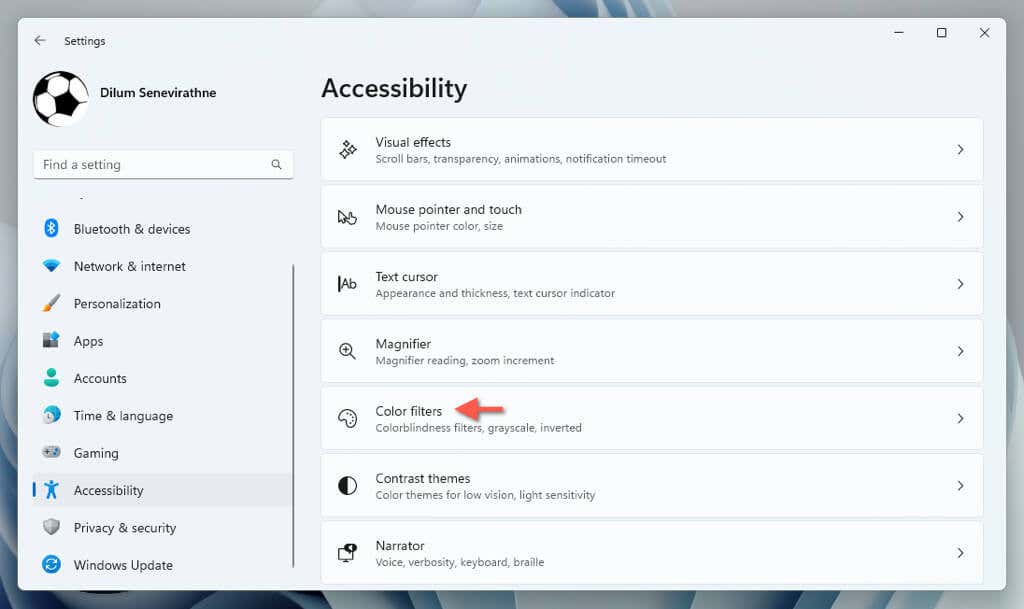
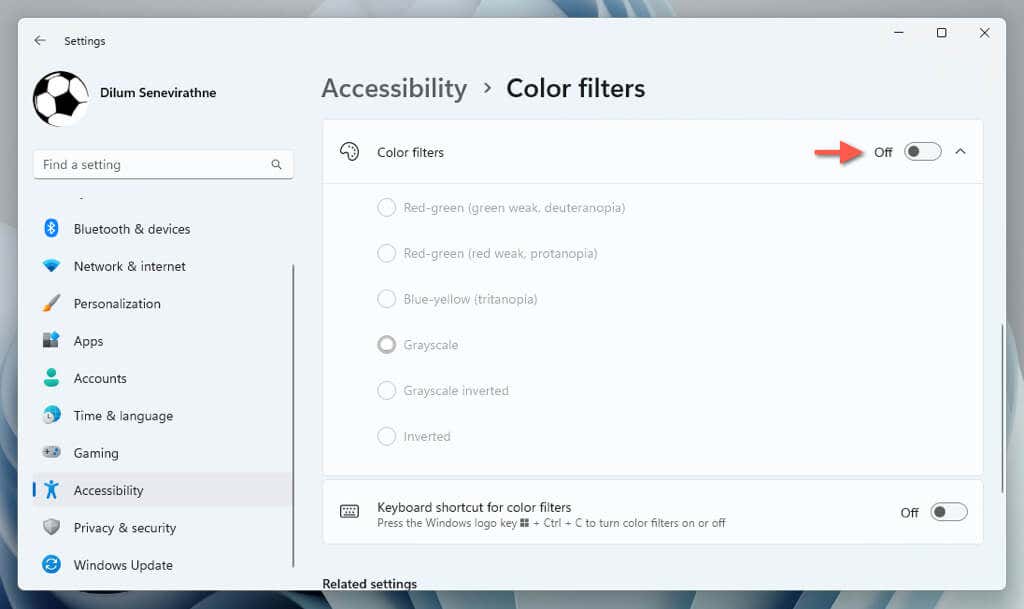
Wyłącz motywy kontrastowe
Kontrastowe motywy w systemie Windows wykorzystują różne kolory, aby tekst i aplikacje były bardziej dostępne. Jeśli nie podoba Ci się ich wygląd i wolisz motyw domyślny:
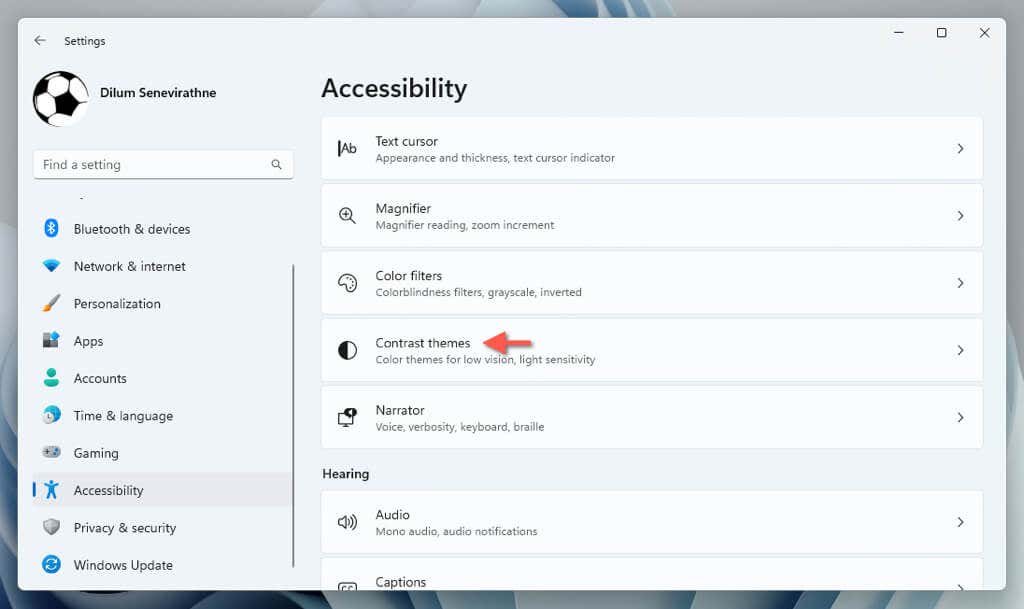
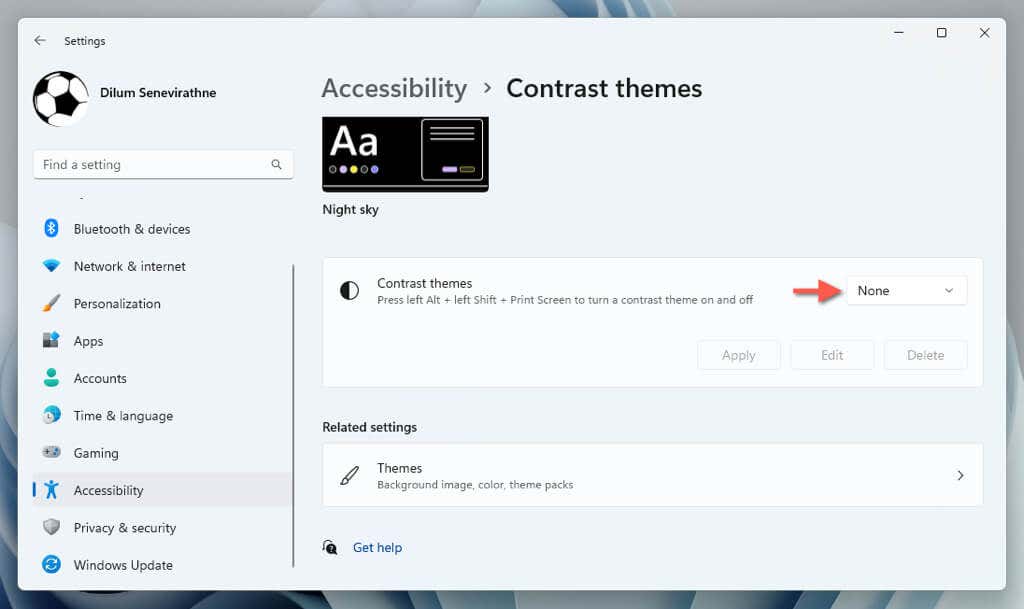
Zresetuj motyw systemu Windows
Motywy obejmują wiele ustawień związanych z wyglądem systemu Windows, takich jak tło pulpitu i efekty kolorystyczne. Jeśli chcesz wrócić do motywu dostarczonego z systemem Windows:
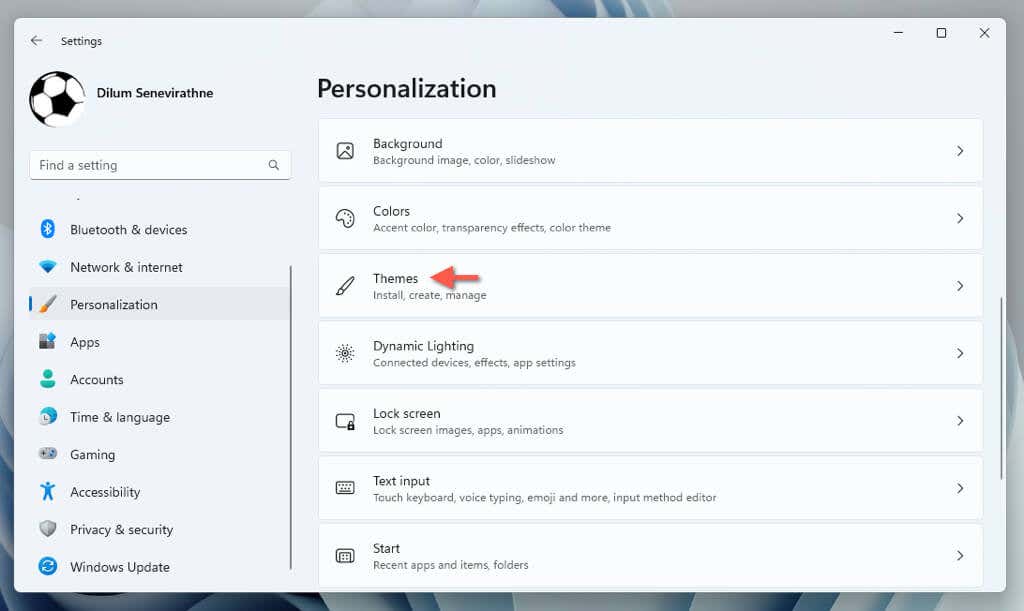
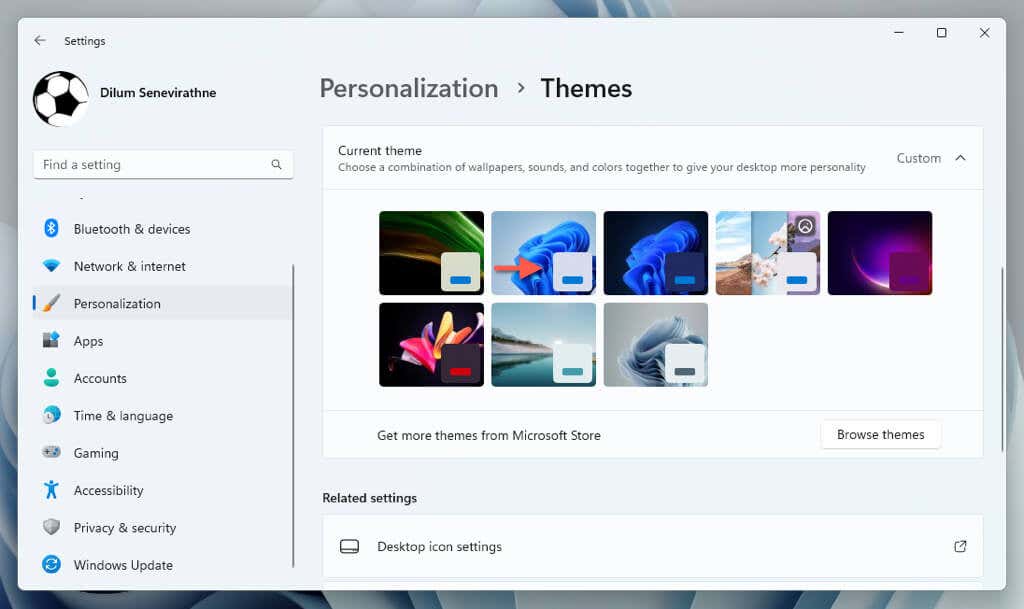
Resetuj efekty wizualne
Domyślnie system Windows używa wielu efektów animacji, aby interakcje z interfejsem użytkownika wyglądały płynnie. Jeśli ich nie widzisz:
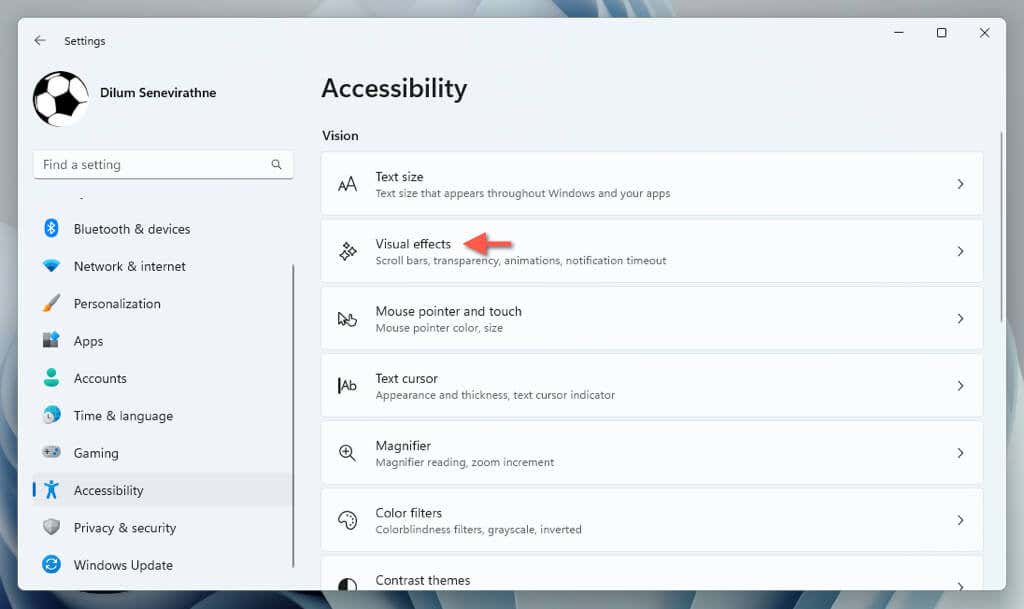
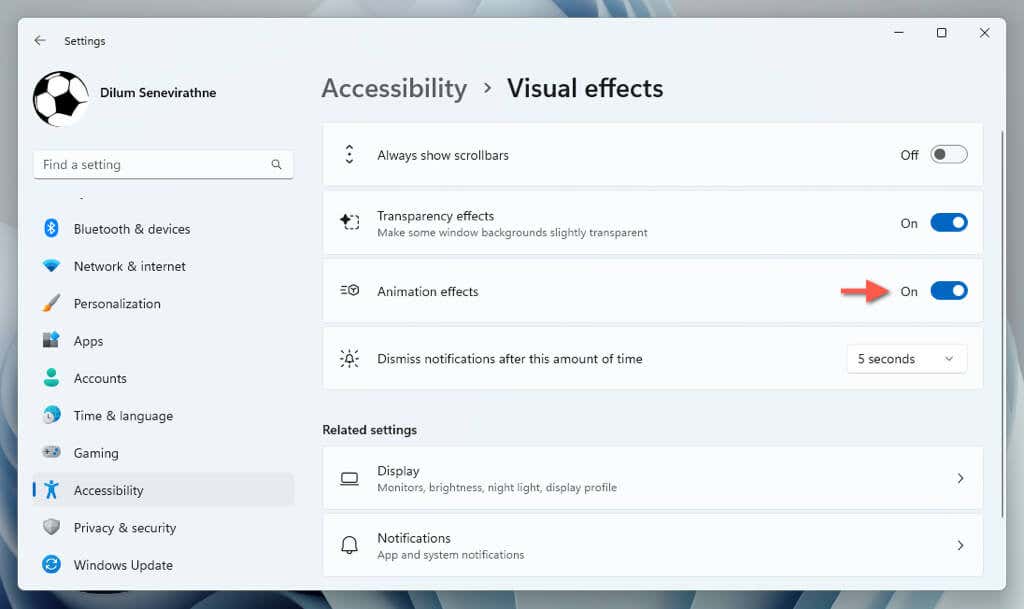
Dostosuj ponownie ustawienia wyświetlania
Resetowanie ustawień wyświetlania w systemie Windows 11 to dobry punkt wyjścia do radzenia sobie z niechcianymi zmianami wizualnymi lub problemami związanymi z ekranem. Jeśli nadal będziesz mieć problemy z renderowaniem obrazu przez system operacyjny, zalecamy aktualizacja lub przywróć sterownik karty graficznej. Jeśli to nie rozwiąże problemu, rozważ przywrócenie systemu Windows do ustawień fabrycznych.
.