Hyper-V to przydatne narzędzie do wirtualizacji, które pozwala użytkownikom systemu Windows 11 uruchamiać maszyny wirtualne na swoich komputerach. Problem polega na tym, że może powodować problemy z innymi aplikacjami i emulatorami, uniemożliwiając korzystanie z niektórych programów lub granie w gry.
W tym samouczku wyjaśnimy, jak wyłączyć funkcję Hyper-V, aby móc w spokoju wrócić do gry.
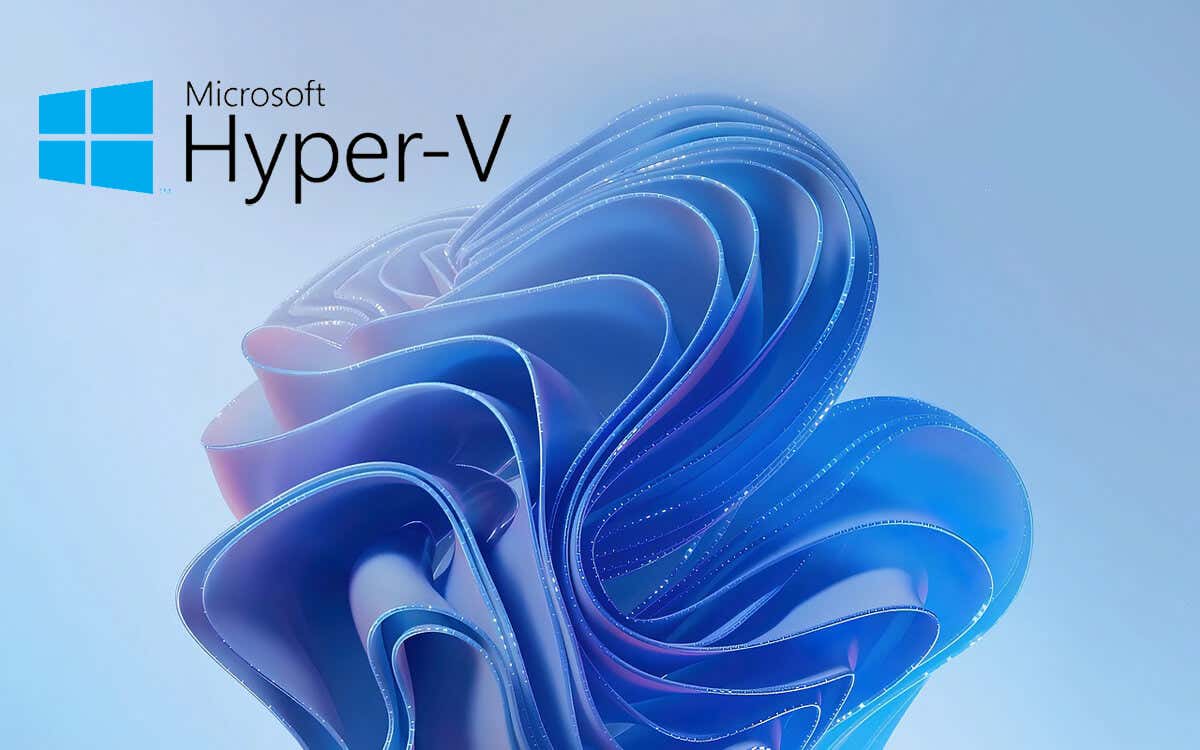
Windows 11Pro, w szkołach i przedsiębiorstwach. Umożliwia to uruchomienie wielu systemów operacyjnych na jednym komputerze, redukując koszty sprzętu i ułatwiając testowanie nowego oprogramowania w trakcie jego opracowywania.
Jednak funkcja Hyper-V może powodować konflikty z aplikacjami innych firm, takimi jak VMWare Workstation, VirtualBox i niektórymi emulatorami gier. Z tego powodu wielu użytkowników lubi wyłączać funkcję Hyper-V — zwłaszcza, że nie ma ona zastosowania dla większości właścicieli komputerów PC.
Uwaga:Hyper-V nie jest dostępna w systemie Windows 11 Home Edition.
Jak sprawdzić, czy funkcja Hyper-V jest uruchomiona Twój komputer
Aby sprawdzić, czy na komputerze z systemem Windows 11 działa funkcja Hyper-V Hypervisor, możesz sprawdzić narzędzie Informacje o systemie. Aby to zrobić:
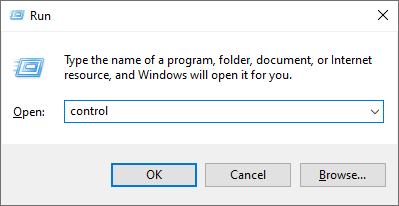
Wykryto hypervisora. Funkcje wymagane dla Hyper-V nie będą wyświetlane.

Jak wyłączyć Hyper-V
Poniżej wyjaśnimy, jak usunąć Hyper-V przy użyciu funkcji systemu Windows, BCDEdit, wiersza poleceń i PowerShell. Pamiętaj, że po usunięciu nie będziesz mieć dostępu do Menedżera Hyper-V ani zmiany ustawień maszyny wirtualnej, dopóki go nie zainstalujesz ponownie.
1. Jak wyłączyć funkcję Hyper-V przy użyciu opcjonalnych funkcji systemu Windows
Najłatwiejszym sposobem wyłączenia funkcji Hyper-V jest użycie aplikacji Funkcje systemu Windows. Aby to zrobić:.
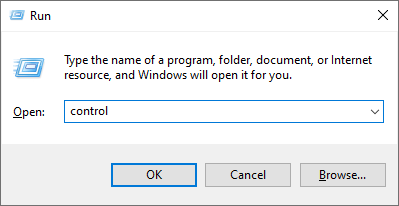
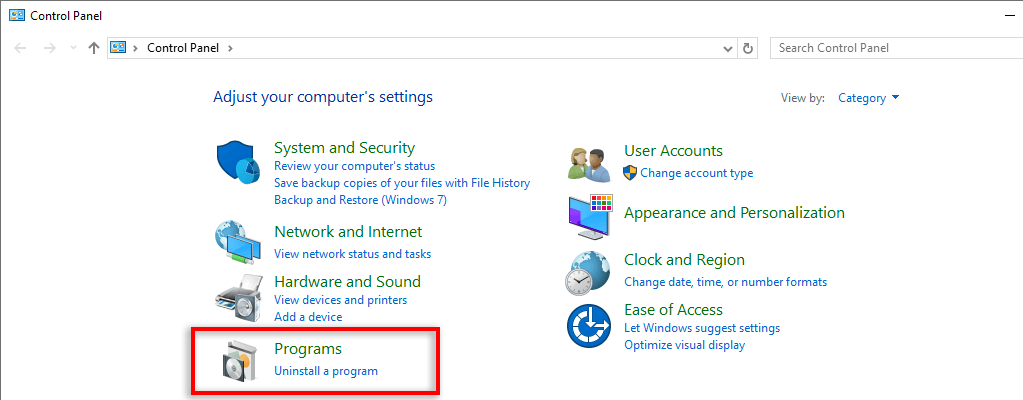
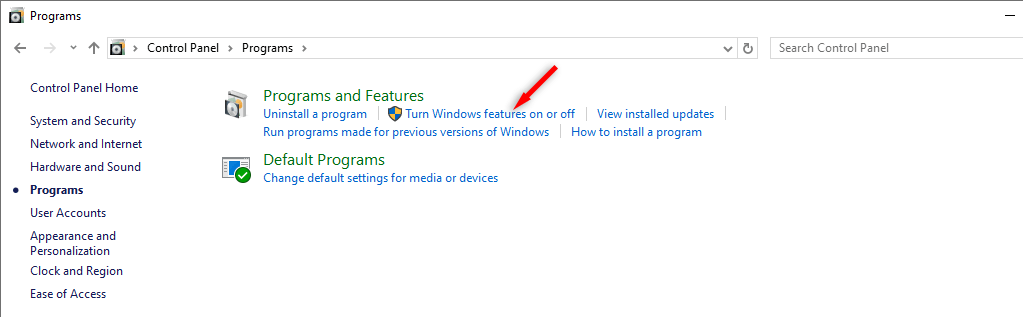
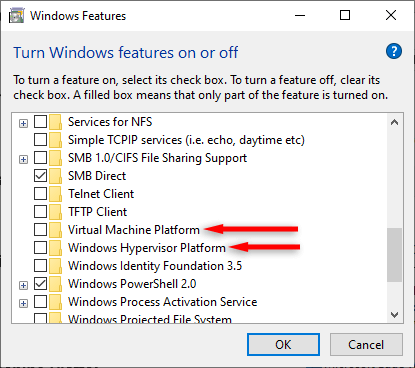
Uwaga:Ta metoda całkowicie odinstaluje funkcję Hyper-V, co oznacza, że jeśli będziesz chciał z niej korzystać w przyszłości, będziesz musiał ją zainstalować ponownie. Poniżej wyjaśnimy, jak to zrobić.
2. Jak wyłączyć Hyper-V za pomocą BCDEDIT
Narzędzie BCDEDIT umożliwia wyłączenie funkcji Hyper-V w konfiguracji rozruchowej komputera zamiast jej całkowitego odinstalowania. Jest to przydatne, jeśli chcesz uniknąć konieczności ponownego instalowania funkcji Hyper-V w przyszłości.
Aby wyłączyć funkcję Hyper-V za pomocą BCDEDIT:
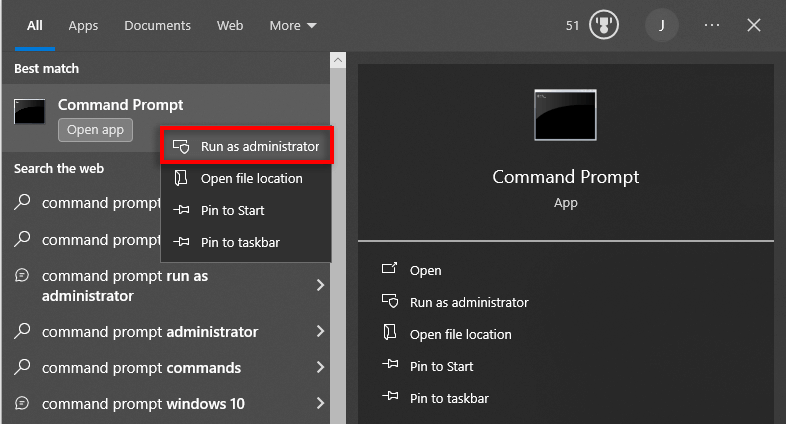
bcdedit /wyłącz typ hypervisorlaunch

Jeśli kiedykolwiek będziesz musiał ponownie włączyć funkcję Hyper-V, wpisz następujące polecenie w wierszu poleceń, jak powyżej:
bcdedit /set hypervisorlaunchtype auto
Następnie uruchom ponownie komputer, aby potwierdzić zmiany.
3. Jak wyłączyć funkcję Hyper-V za pomocą wiersza poleceń
Jeśli nie możesz użyć narzędzia Funkcje systemu Windows do wyłączenia funkcji Hyper-V, możesz ją odinstalować za pomocą wiersza poleceń. Aby to zrobić:
dism /online /wyłącz-funkcję /nazwa-funkcji:Microsoft-hyper-v-all.
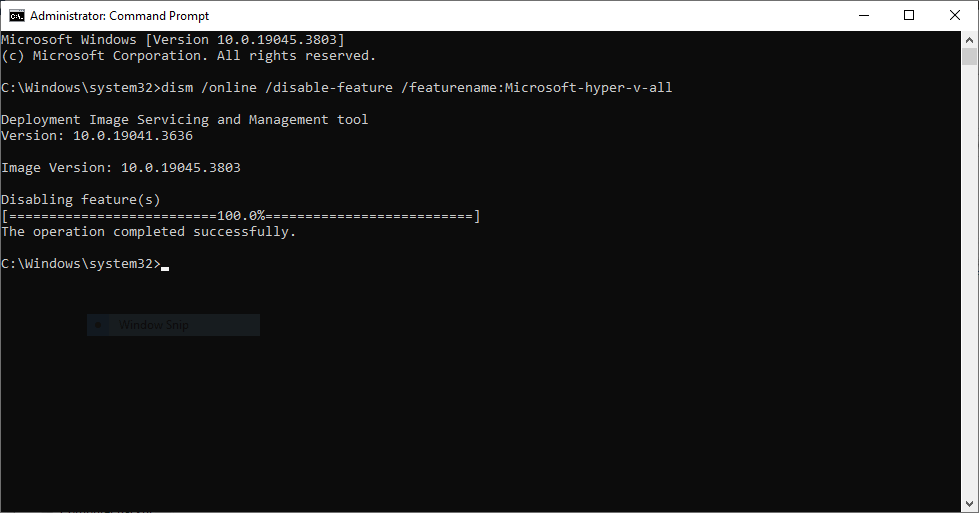
4. Jak wyłączyć funkcję Hyper-V przy użyciu programu Windows PowerShell
Ostatnią metodą wyłączenia funkcji Hyper-V jest użycie programu PowerShell w trybie administratora. Aby to zrobić:
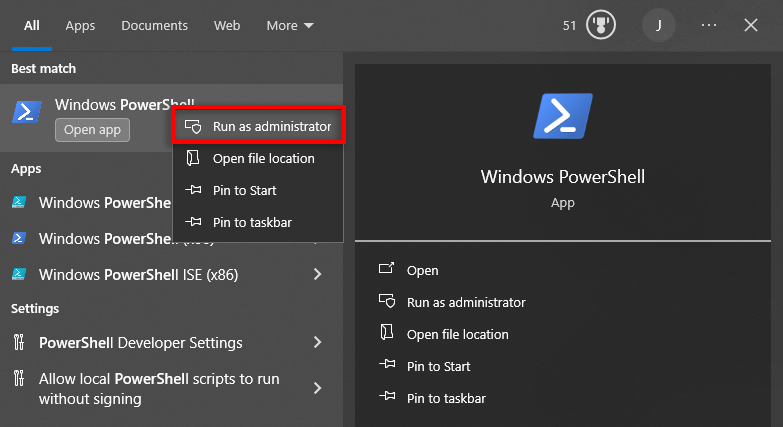
Wyłącz-WindowsOptionalFeature -Online -FeatureName Microsoft-Hyper-V-All
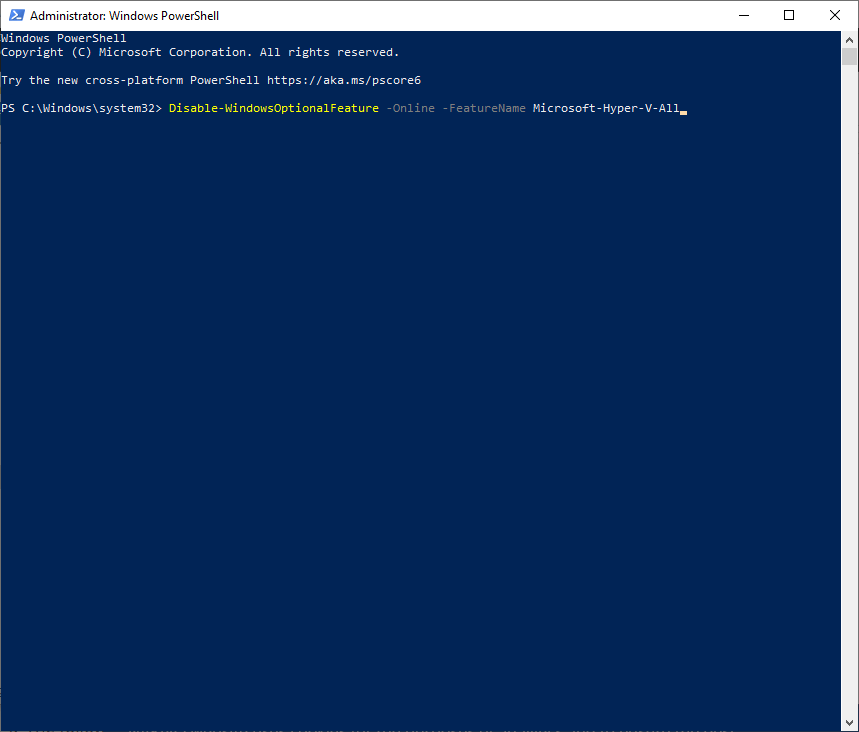
Jak naprawić błąd „Nie mogliśmy ukończyć aktualizacji” Błąd
Podczas odinstalowywania funkcji Hyper-V wielu użytkowników napotyka komunikat o błędzie o treści: „Nie mogliśmy dokończyć aktualizacji, cofamy zmiany”. Ten błąd uniemożliwia odinstalowanie funkcji Hyper-V i oznacza, że pierwotny błąd nadal będzie występował.
Aby rozwiązać ten problem, musisz usunąć wirtualną kartę sieciową Hyper-V:
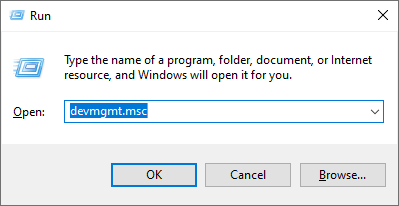

Nadal masz problemy z funkcją Hyper-V? Wypróbuj te poprawki
Niestety, po usunięciu funkcji Hyper-V nadal możesz mieć problemy z grami i innym oprogramowaniem do wirtualizacji. Dzieje się tak z powodu kilku podobnych funkcji systemu Windows, które powodują konflikty z narzędziami wirtualizacyjnymi innych firm.
Oto dwie rzeczy do wypróbowania:
1. Wyłącz integralność pamięci
Funkcja integralności pamięci dostępna w Zabezpieczeniach systemu Windows pomaga zapobiegać infekowaniu przez złośliwe oprogramowanie najważniejszych procesów systemowych. Uniemożliwia to jednak także niektórym narzędziom innych firm dostęp do kluczowych zasobów potrzebnych do ich działania..
Aby wyłączyć integralność pamięci:
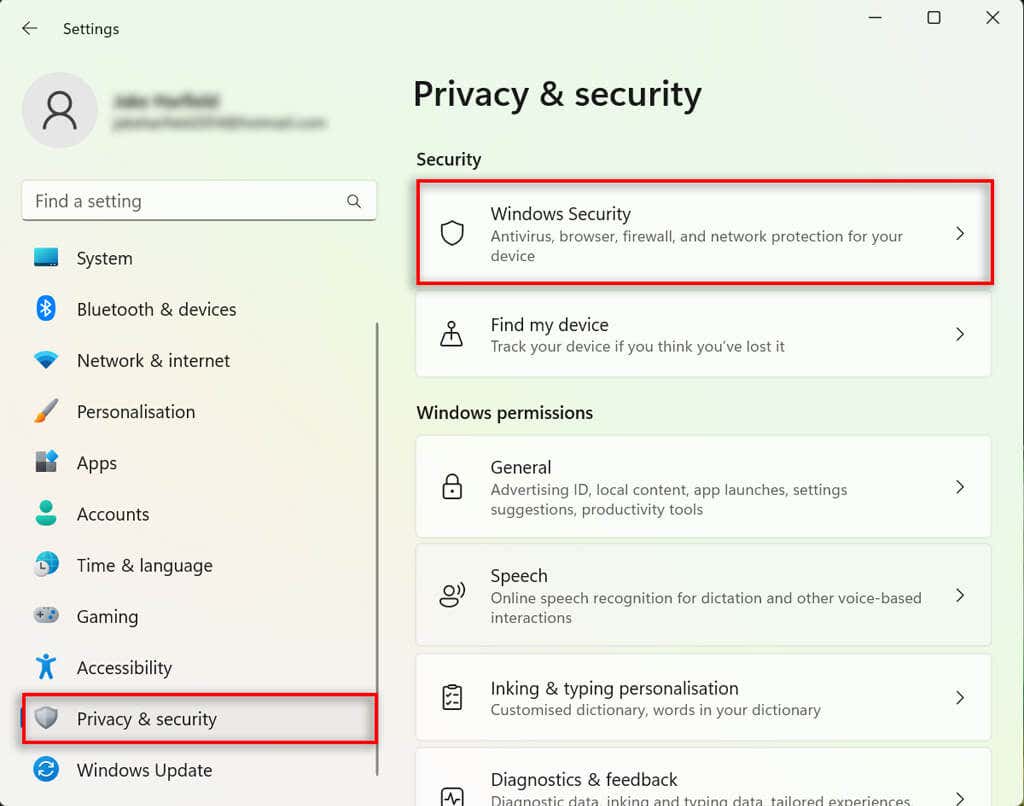
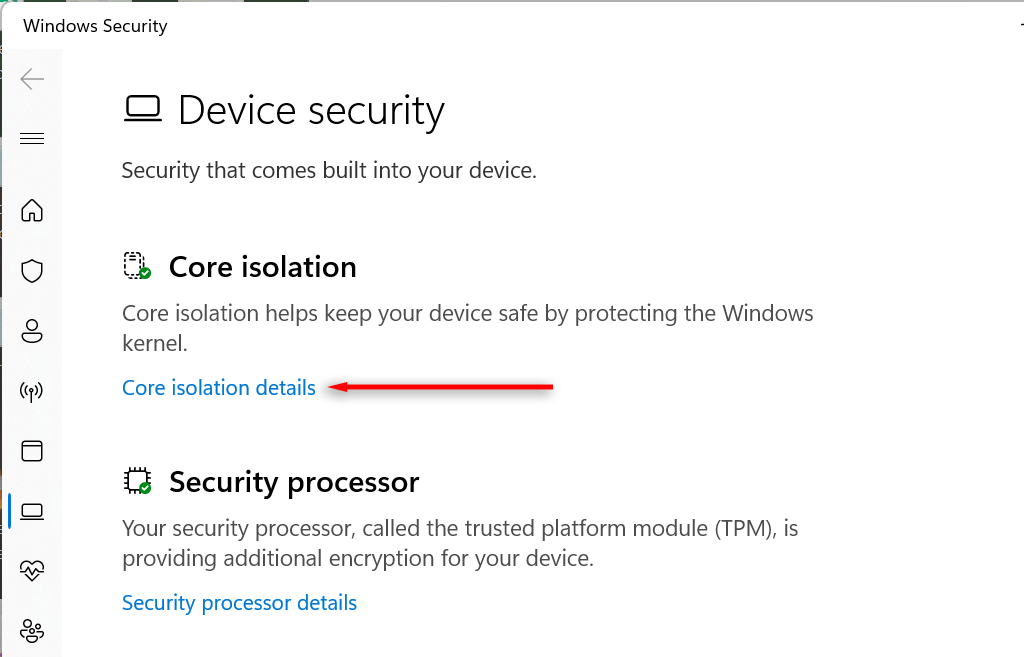
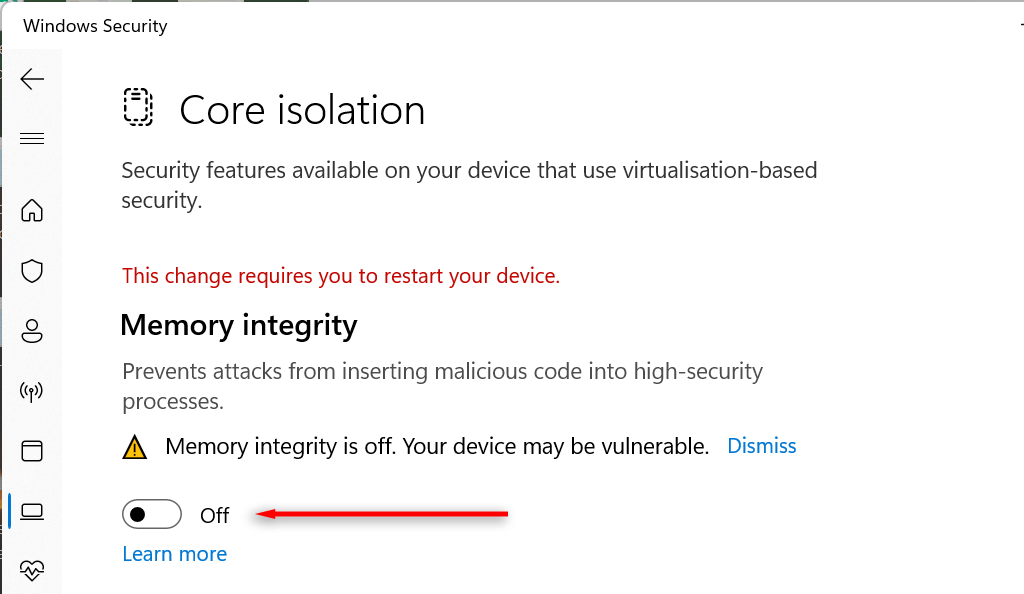
2. Wyłącz Ochronę urządzenia i Ochronę danych uwierzytelniających
Ochrona urządzeń i Ochrona poświadczeń to dwie funkcje systemu Windows, które wymagają do działania funkcji Hyper-V. Z tego powodu może być dostępna funkcja Zasady grupy lub Ustawienia BIOS/UEFI, która automatycznie włącza funkcję Hyper-V przy każdym uruchomieniu komputera.
Aby rozwiązać ten problem, musisz zmienić rejestr systemu Windows. Modyfikowanie rejestru może być ryzykowne, dlatego zalecamy utworzenie punktu przywracania systemu przed wykonaniem kolejnych kroków.
Oto jak wyłączyć funkcję Device Guard i Credential Guard:
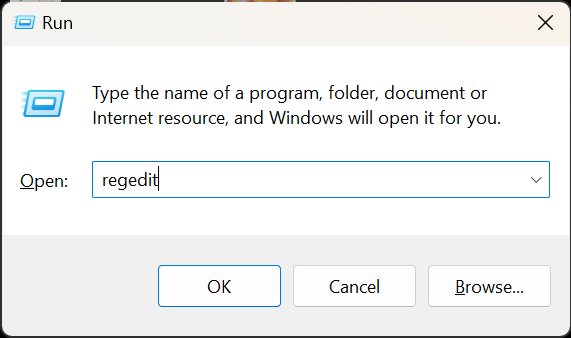
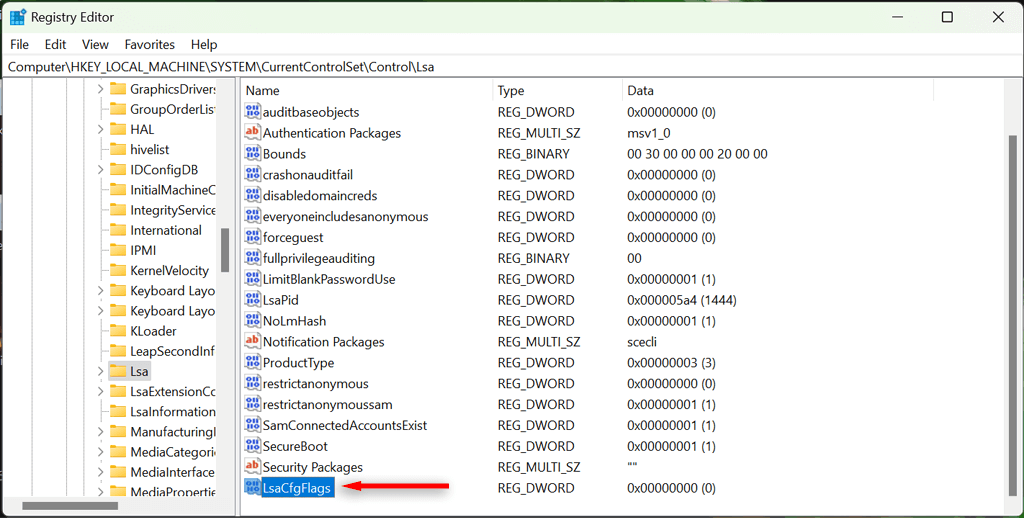
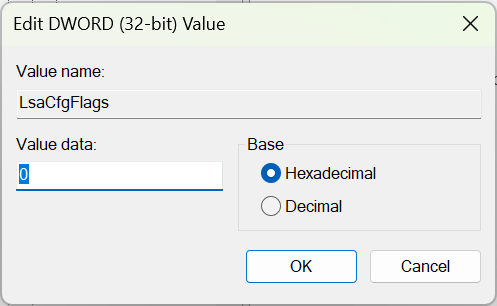
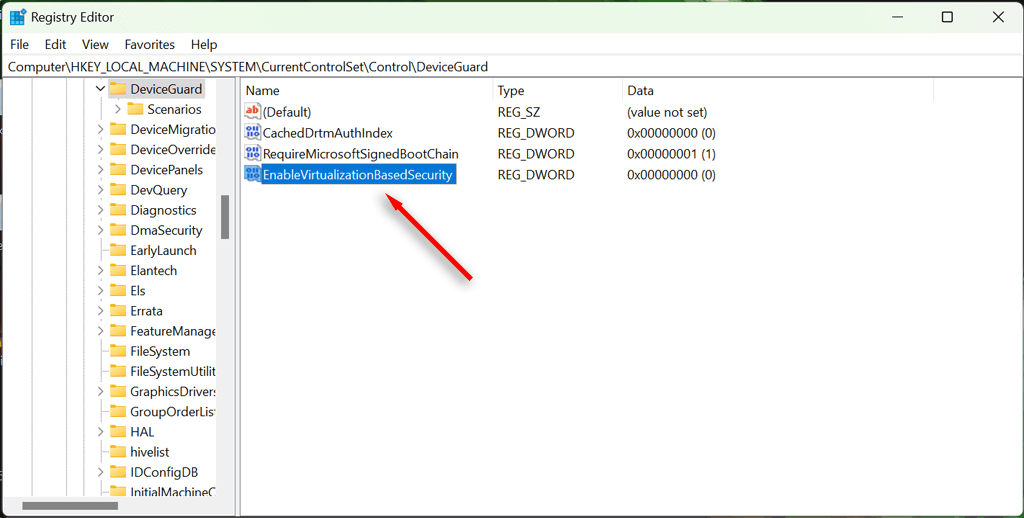
Uwaga:Jeśli kiedykolwiek będziesz musiał ponownie włączyć funkcję Device Guard lub Credential Guard, powtórz powyższe kroki, ale ustaw wartość na 1..
Koniec z problemami z wirtualizacją
Funkcja Hyper-V to świetne narzędzie do wirtualizacji, ale może powodować frustrujące problemy. Teraz, gdy pomyślnie wyłączyłeś funkcję Hyper-V i powiązane z nią funkcje, korzystanie z oprogramowania do wirtualizacji innych firm powinno być możliwe bez żadnych problemów.
.