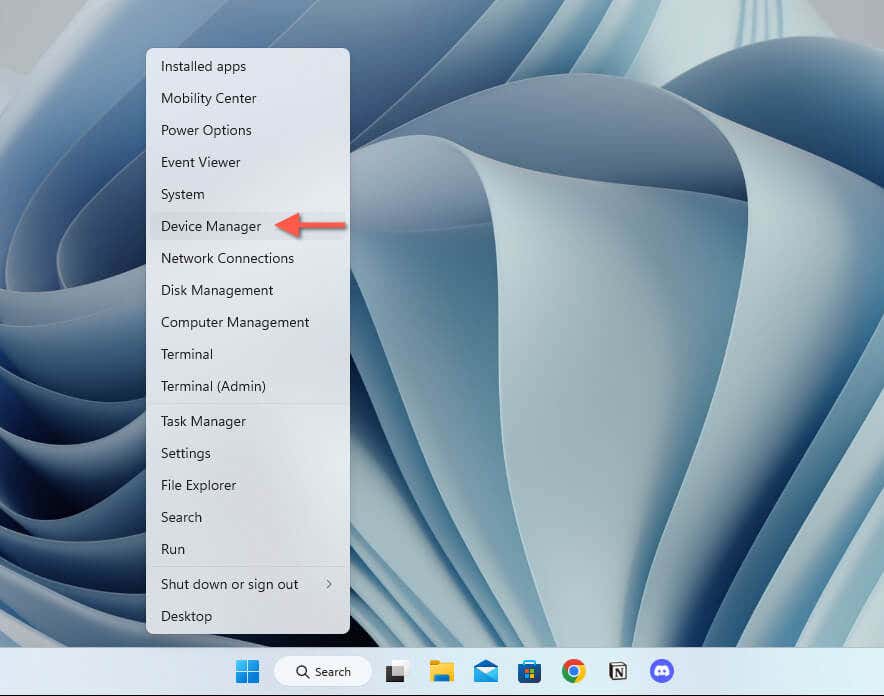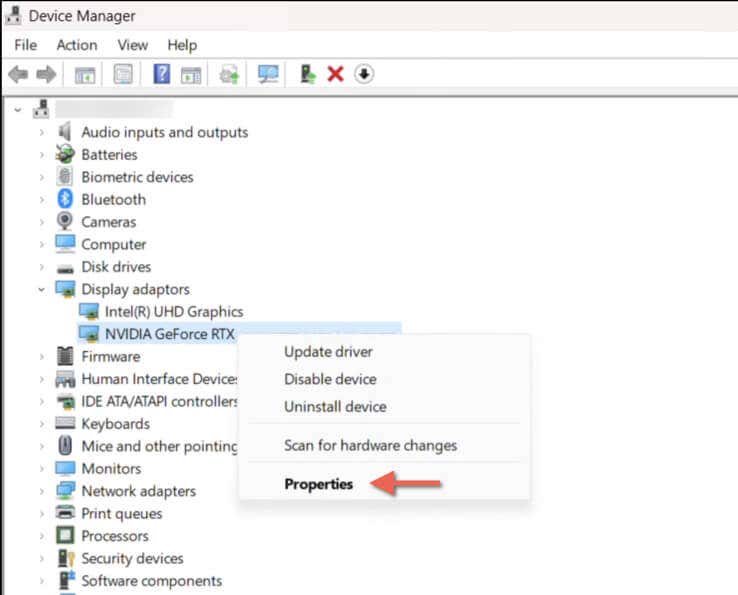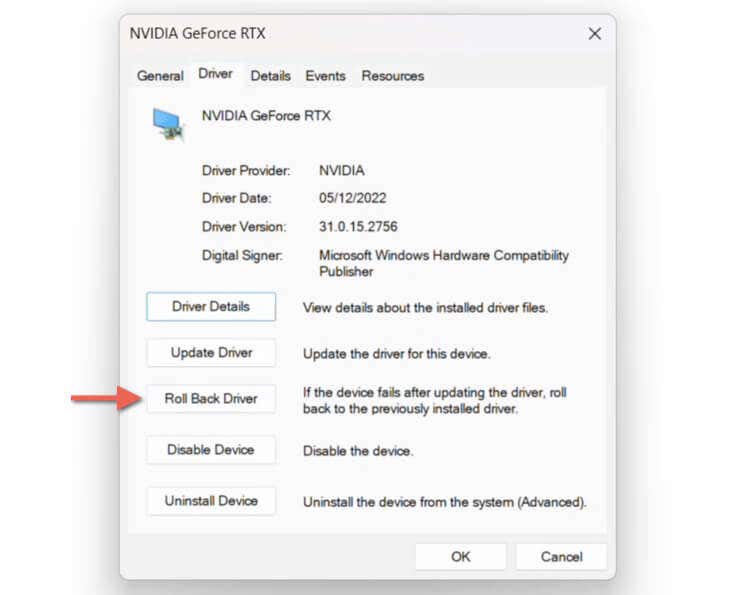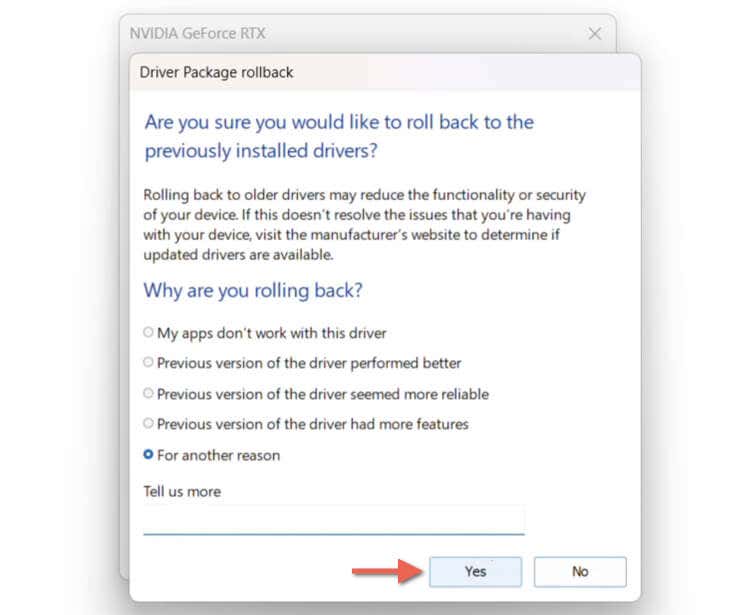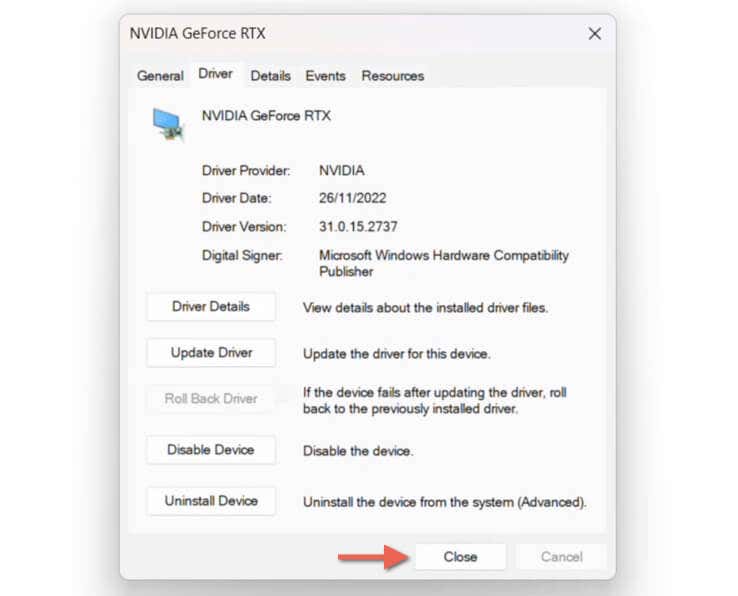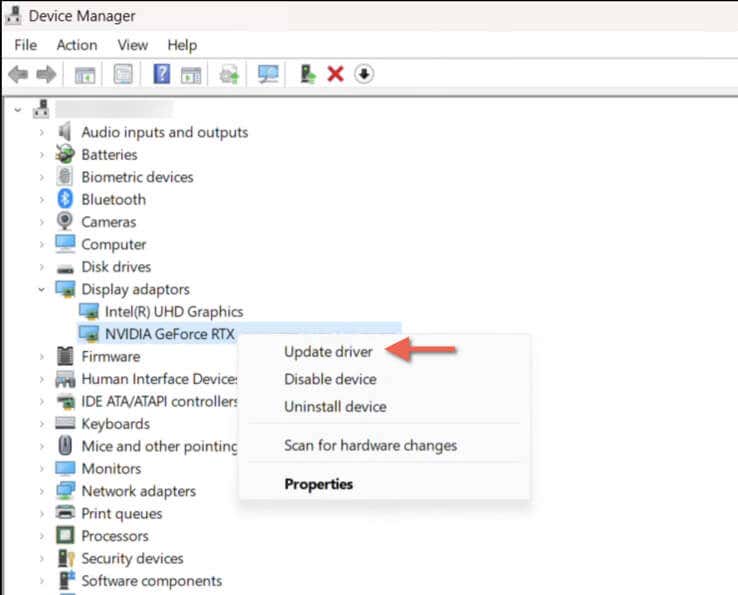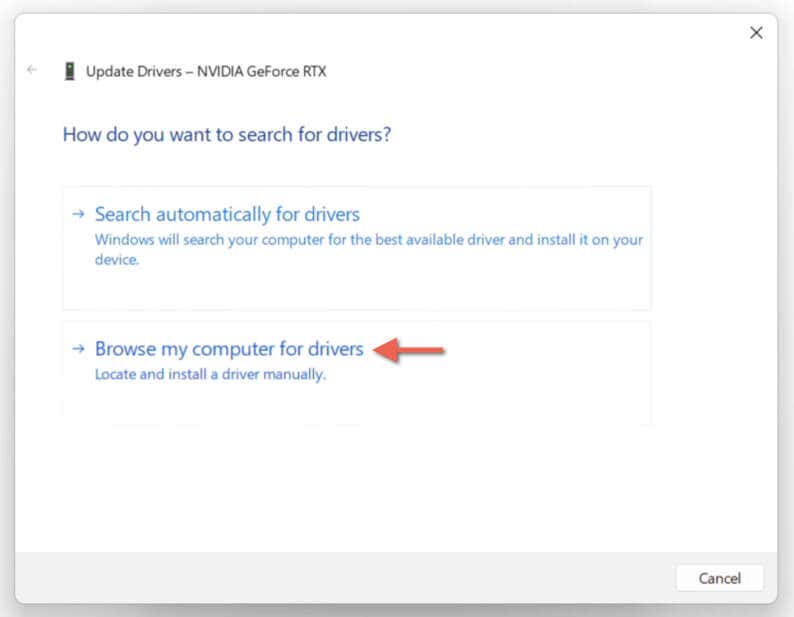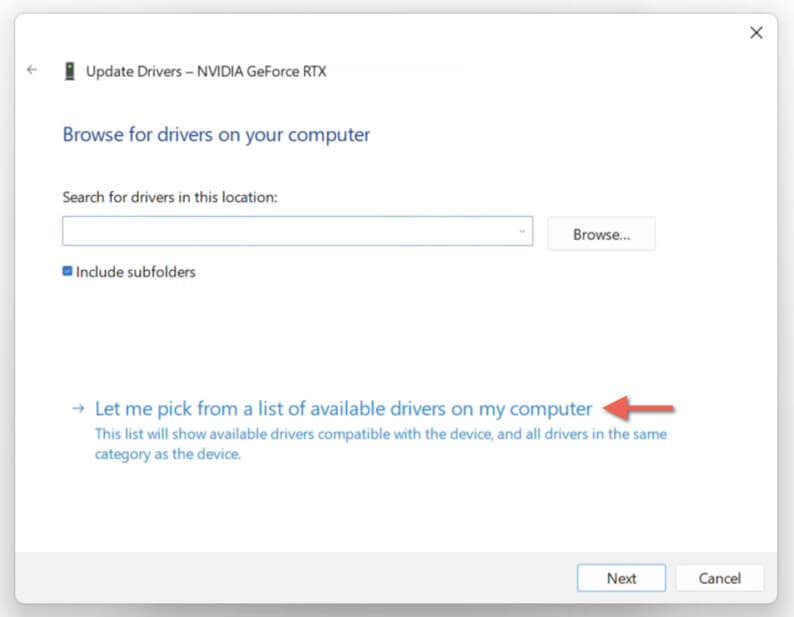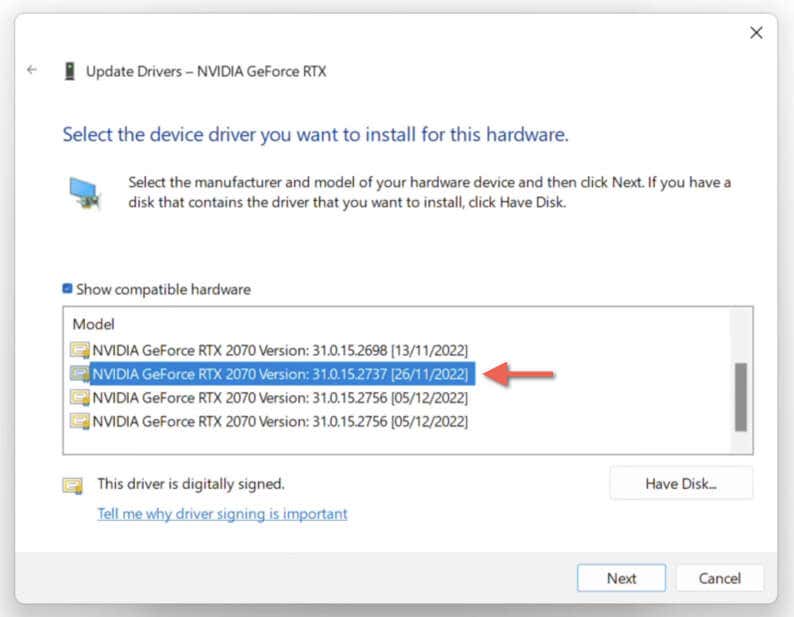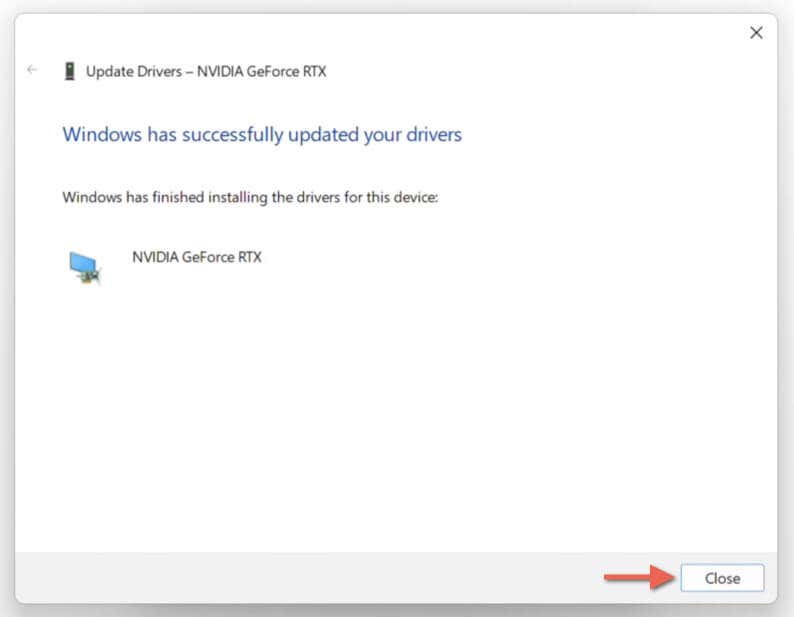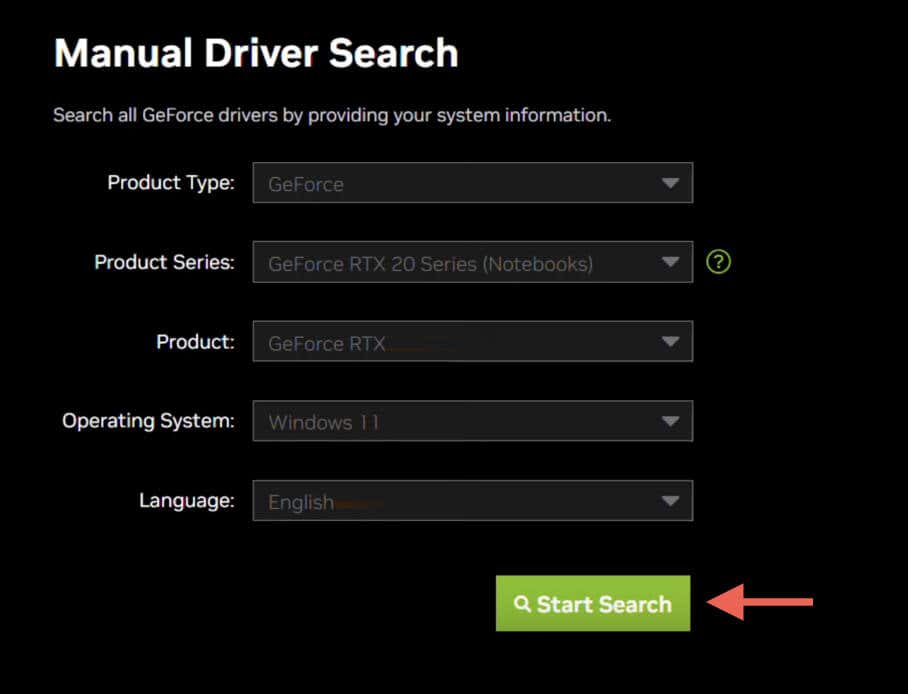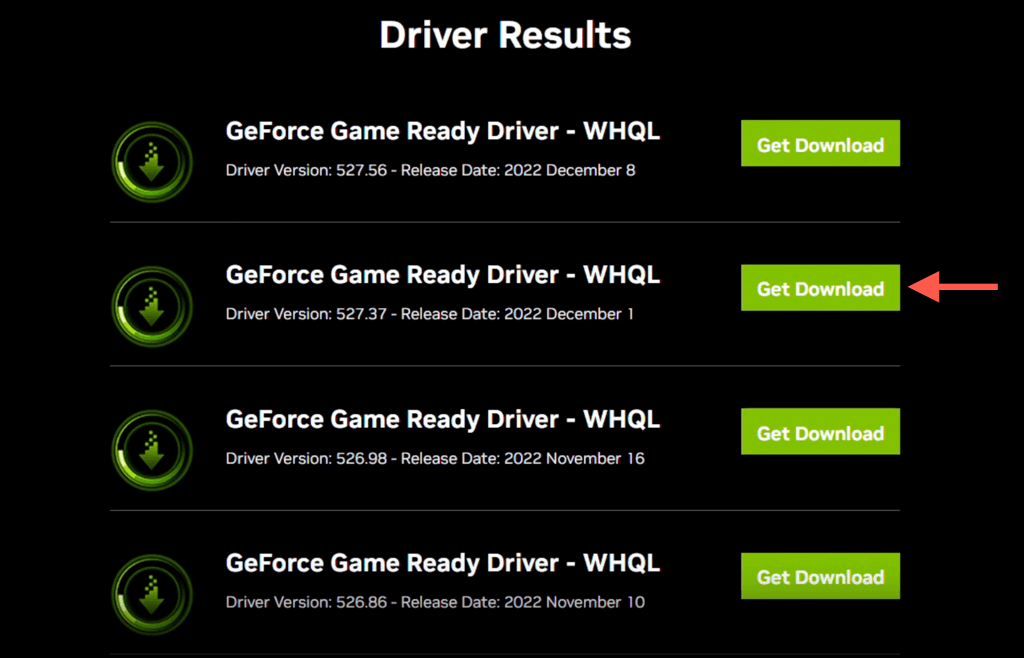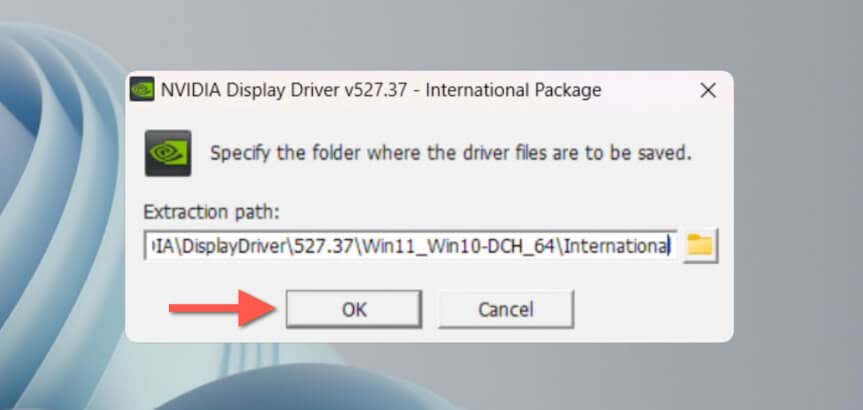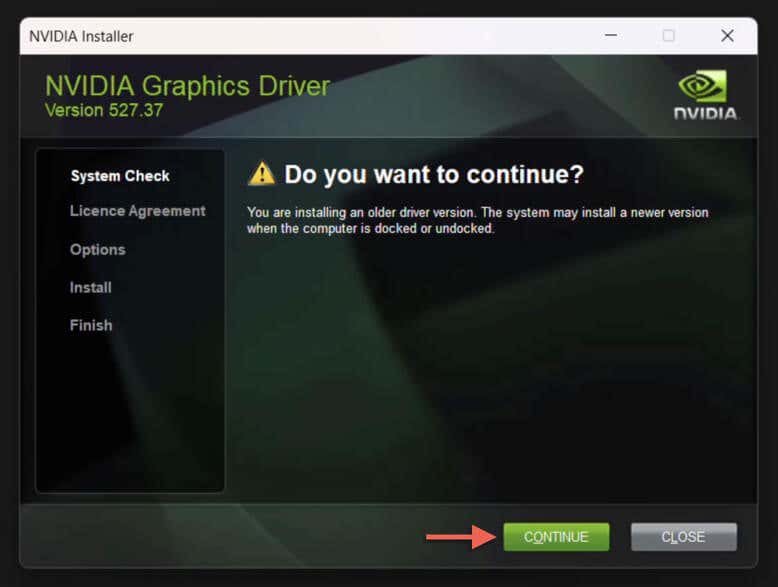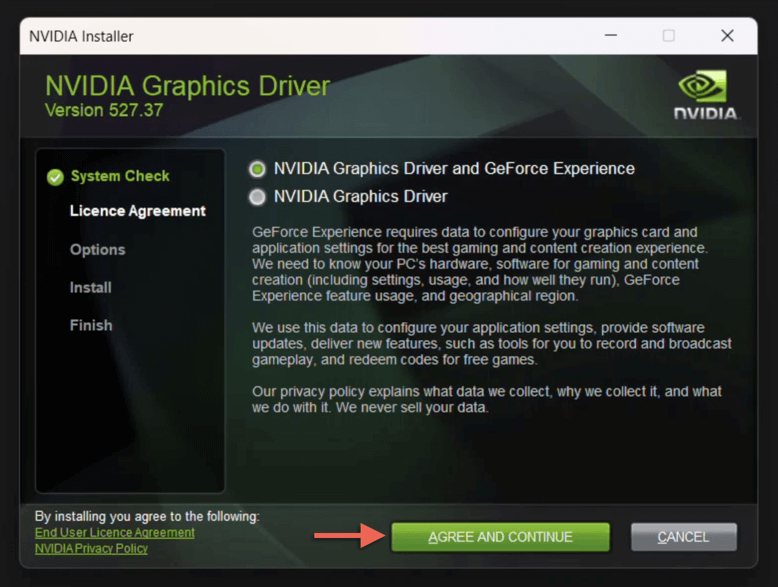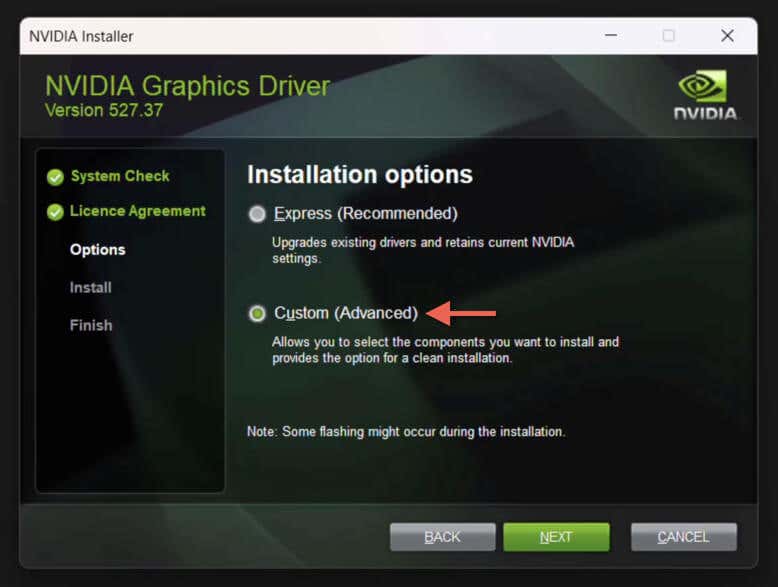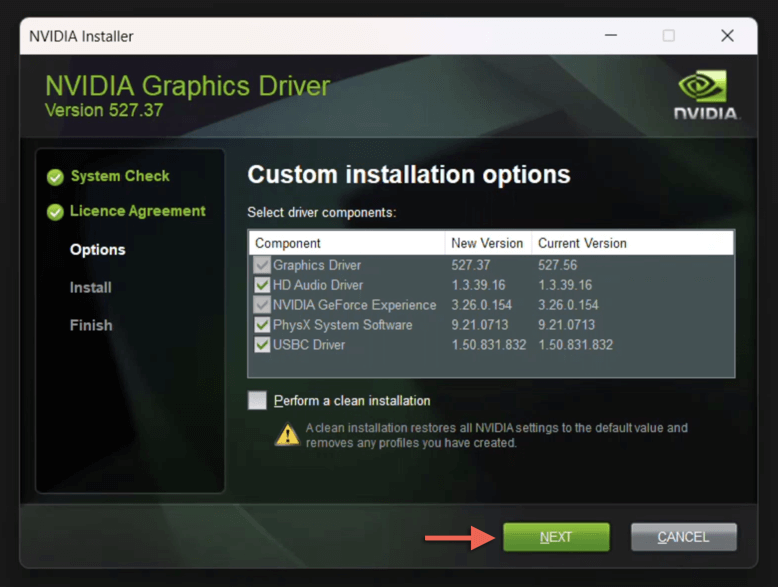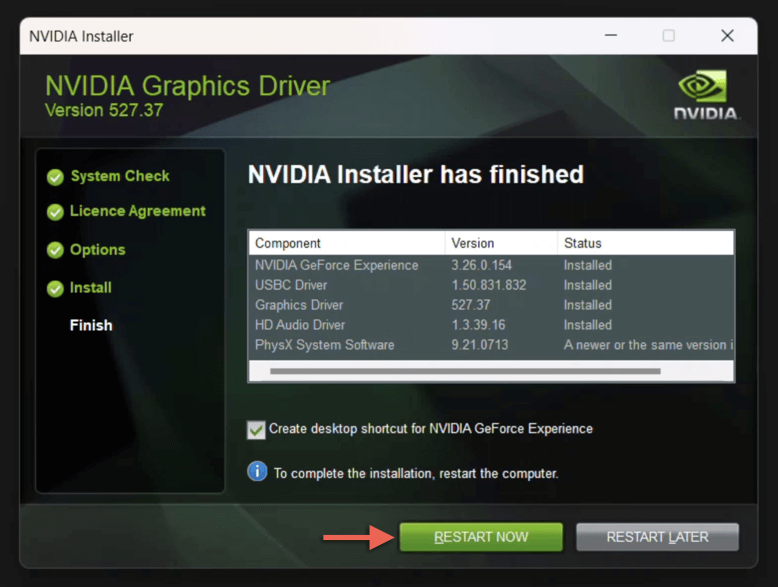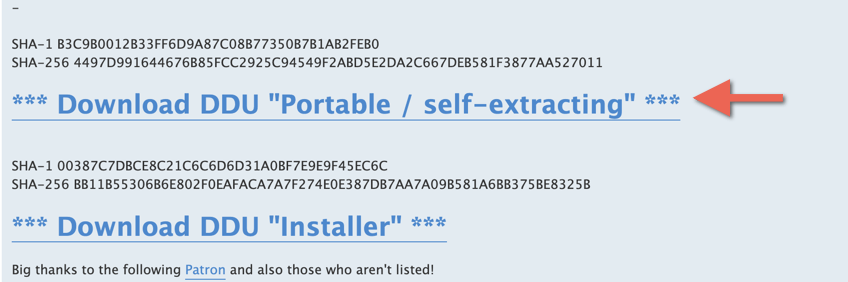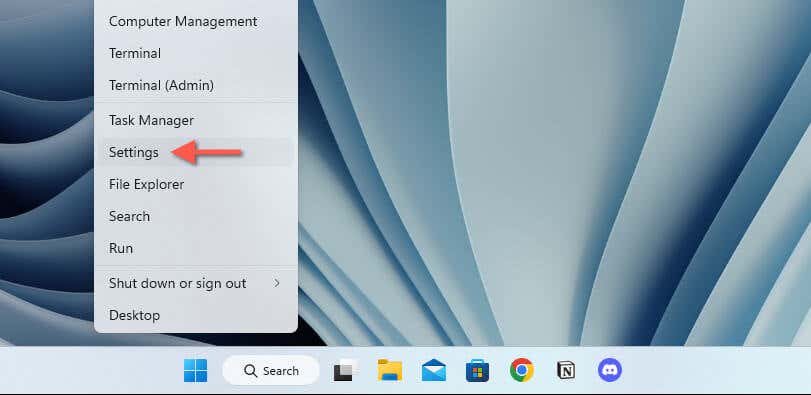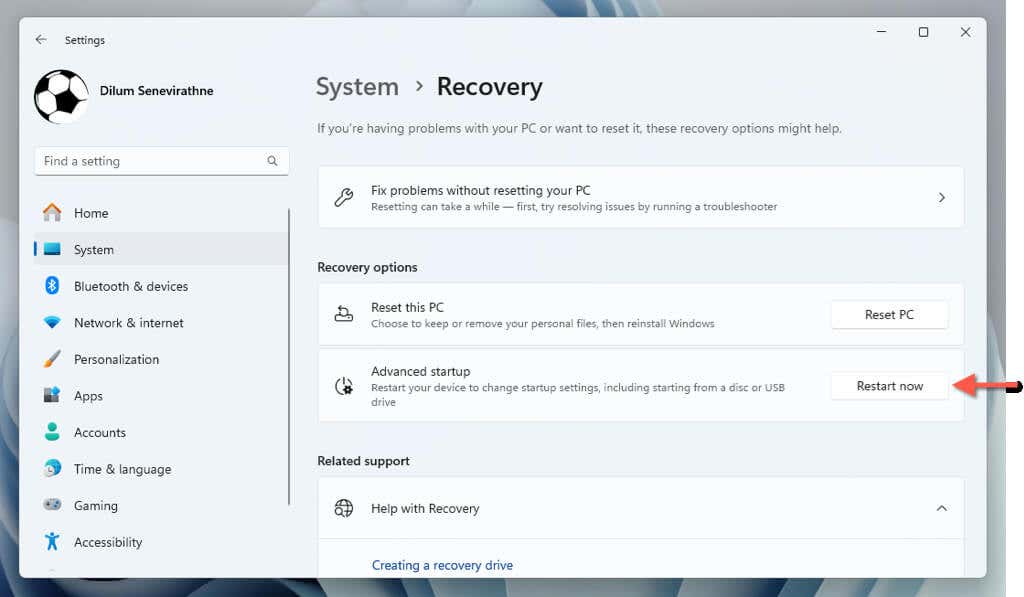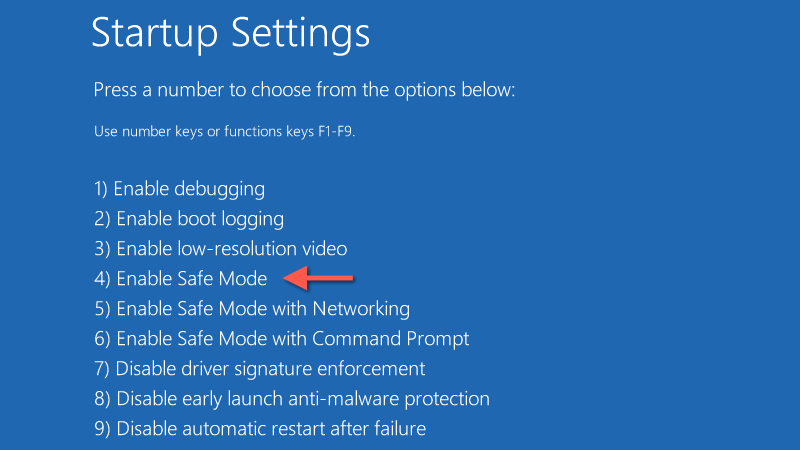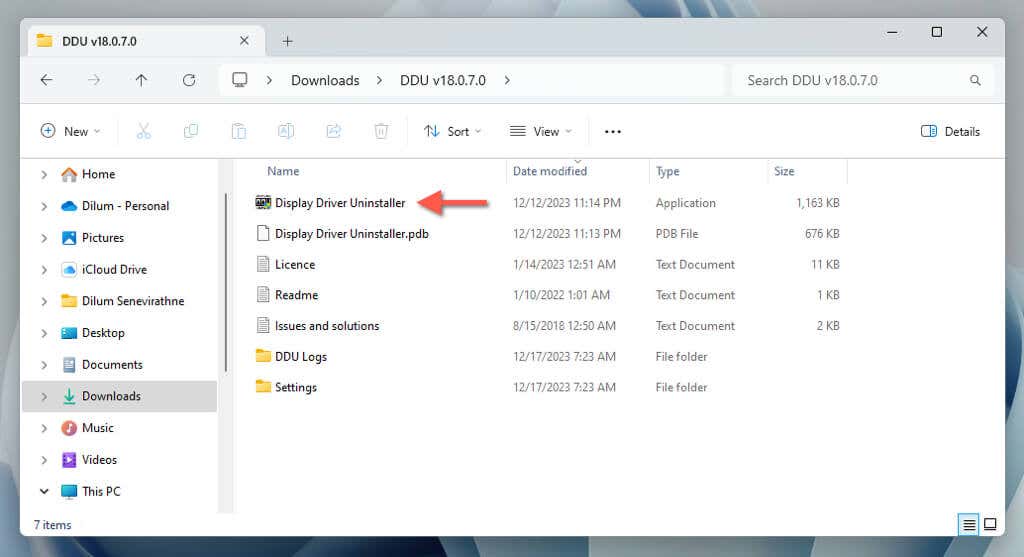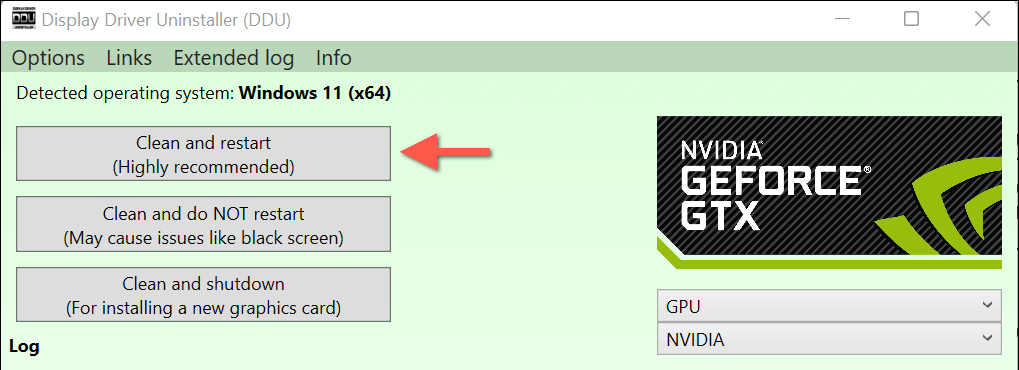Aktualizacja sterowników wideo ma kluczowe znaczenie dla optymalizacji wydajności w systemie Windows 11. Istnieją jednak również rzadkie przypadki, w których aktualizacja może powodować anomalie graficzne w aplikacjach, powodować wahania liczby klatek na sekundę w grach lub wpływać stabilność systemu operacyjnego.
Jeśli aktualizacja sterownika karty graficznej NVIDIA powoduje problemy, podczas rutynowego rozwiązywania problemów należy przywrócić wcześniejszą wersję. W tym samouczku dowiesz się, jak przywrócić lub odinstalować sterowniki NVIDIA w systemie Microsoft Windows.

Przywróć sterownik NVIDIA w Menedżerze urządzeń
Załóżmy, że problemy zaczęły się pojawiać natychmiast po aktualizacji sterowników karty graficznej NVIDIA. W takim przypadku możesz nacisnąć użyj Menedżera urządzeń w systemie Windows 11, aby powrócić do używanej wcześniej wersji sterownika. Oto jak:
Kliknij prawym przyciskiem myszy przycisk Starti otwórz Menedżera urządzeń.
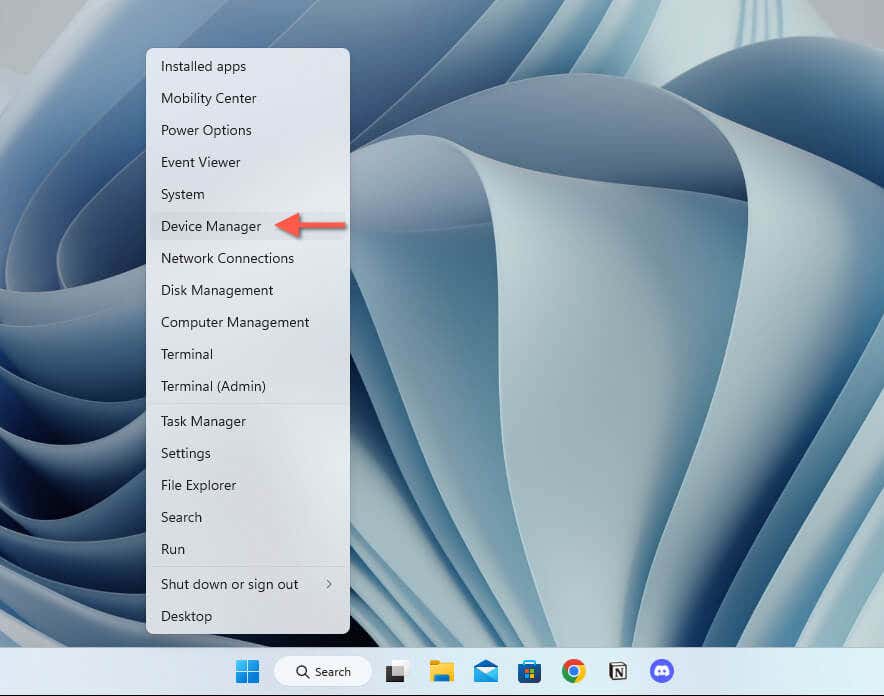
Rozwiń sekcję Karty graficzne.
Kliknij prawym przyciskiem myszy procesor graficzny NVIDIA — np. NVIDIAGeForceRTX3090— i wybierz Właściwości.
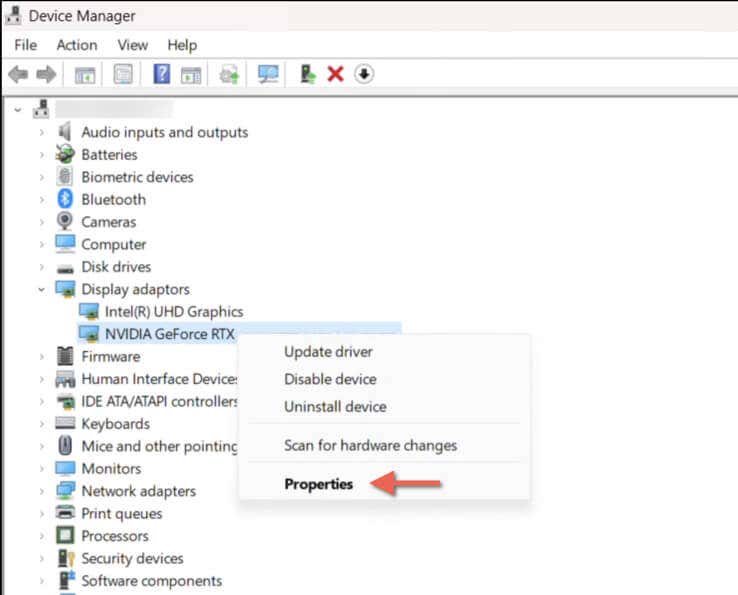
Przejdź do karty Sterownik.
Sprawdź, czy w polu Wersja sterownikajest bieżąca wersja sterownika (opcjonalnie).
Wybierz przycisk Przywróć sterownik.
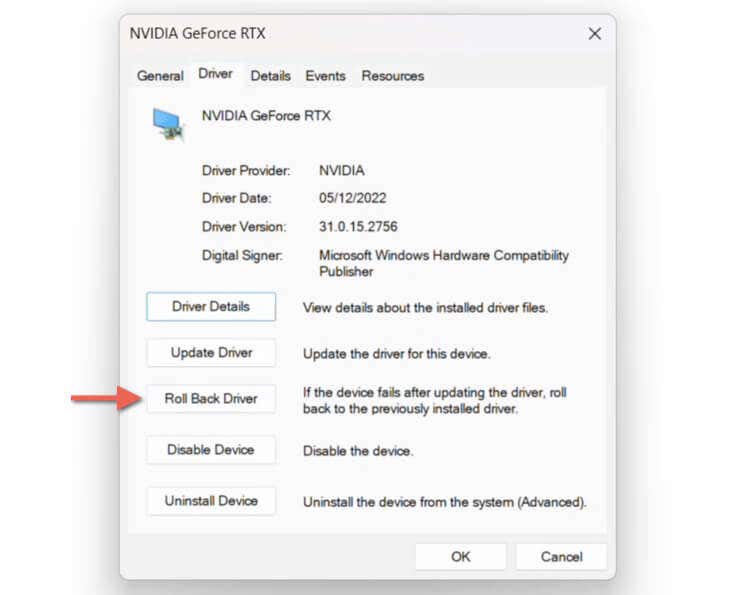
Uwaga: jeśli opcja Przywróćjest wyszarzona, oznacza to, że nie ma poprzedniej wersji sterownika, do której można wrócić. Może to być na przykład spowodowane usunięciem starszych wersji podczas ostatniej aktualizacji sterownika.
Wybierz powód wycofania sterownika — np. Poprzednia wersja sterownikadziałała lepiej— i wybierz opcję Tak.
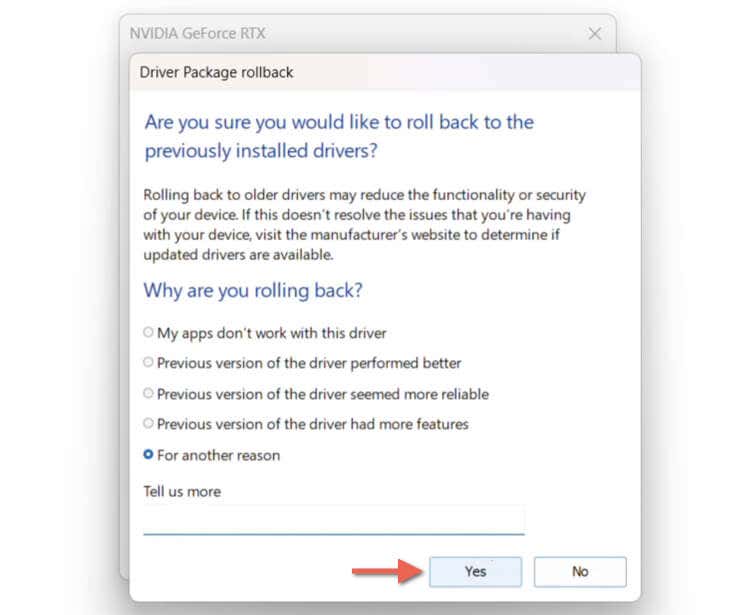
Poczekaj, aż system Windows zakończy przywracanie nowego sterownika — pole Wersja sterownikapowinno się później automatycznie zaktualizować i wyświetlić numer starszej wersji.
Wybierz Zamknij.
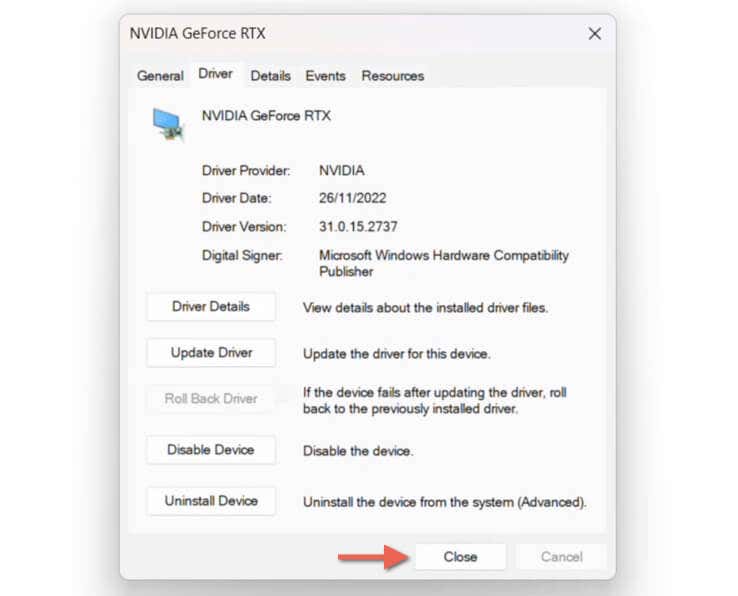
Zamknij Menedżera urządzeń i uruchom ponownie system Windows.
Aby później zaktualizować sterownik karty graficznej NVIDIA, otwórz aplikację GeForce Experience, przejdź do karty Sterownikii wybierz Pobierzobok najnowszej wersji. Możesz też pobrać i zainstalować najnowszy sterownik z Strona sterowników GeForce firmy NVIDIA.
Przywróć określoną wersję sterownika NVIDIA w Menedżerze urządzeń.
Jeśli w krótkim czasie aktualizowałeś swoją kartę graficzną NVIDIA wiele razy, powinieneś móc skorzystać z Menedżera urządzeń, aby wybrać dokładnie starszą wersję sterownika, do której chcesz przywrócić. Procedura obejmuje inny zestaw kroków:
Otwórz Menedżera urządzeń.
Rozwiń Karty graficzne, kliknij prawym przyciskiem myszy kartę graficzną NVIDIA i wybierz Aktualizuj sterownik.
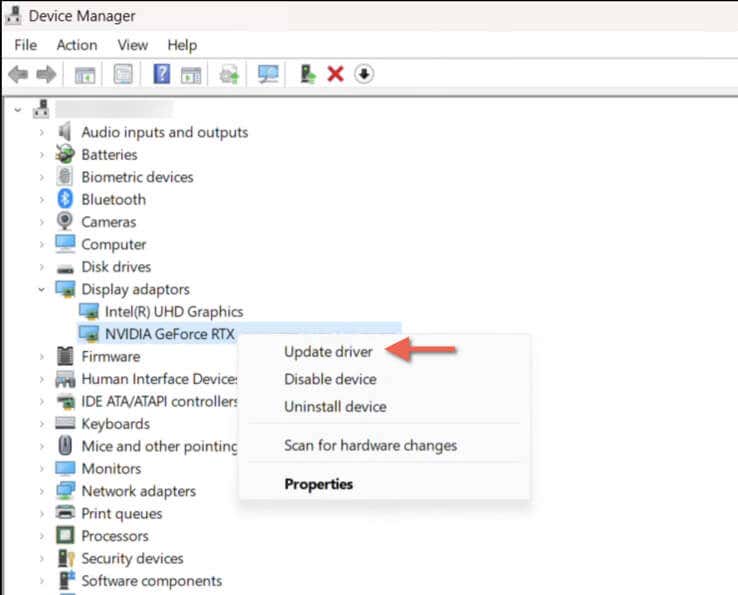
W kreatorze aktualizacji sterowników wybierz opcję Przeglądaj mój komputer w poszukiwaniu sterowników.
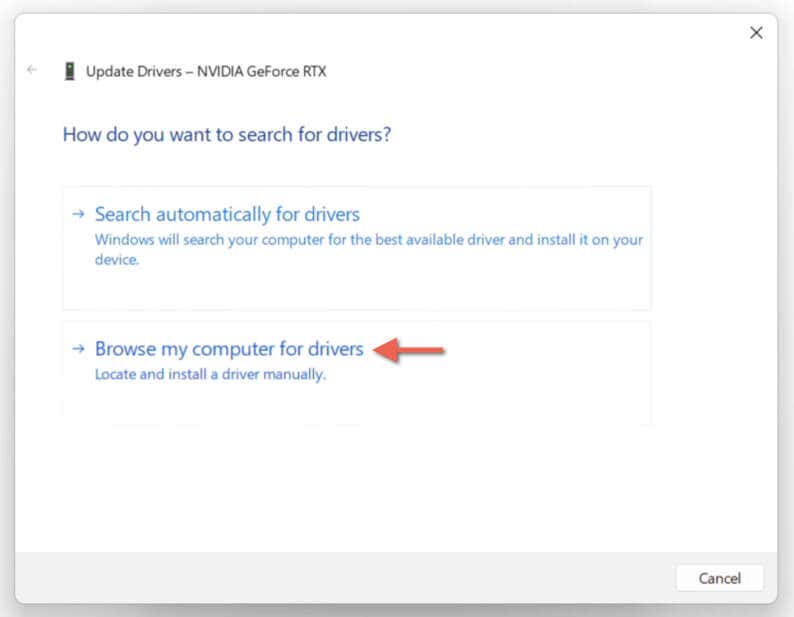
Wybierz Pozwól mi wybrać z listy dostępnych sterowników na moim komputerze.
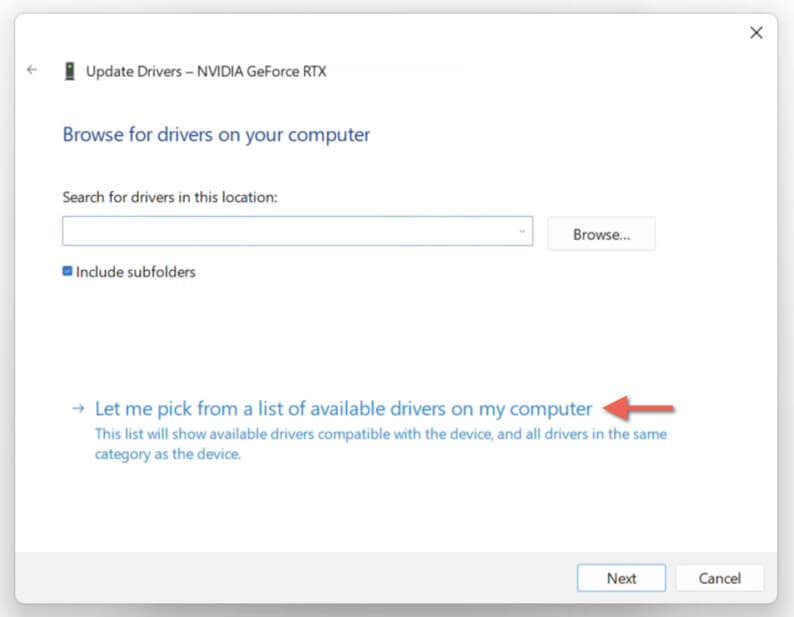
Zaznacz pole obok opcji Pokaż zgodny sprzęt.
Wybierz starszą wersję z listy (w celach informacyjnych użyj numerów wersji i dat ich wydania) i wybierz opcję Dalej.
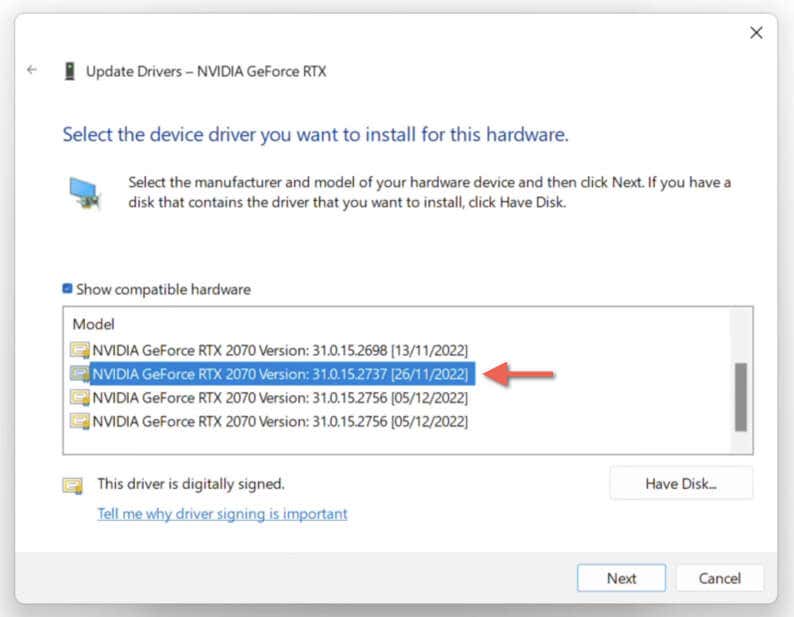 Poczekaj, aż system Windows zakończy przywracanie sterownika NVIDIA.
Kliknij opcję Zamknij, gdy kreator aktualizacji sterowników wyświetli komunikat „System Windows pomyślnie zaktualizował sterowniki”.
Poczekaj, aż system Windows zakończy przywracanie sterownika NVIDIA.
Kliknij opcję Zamknij, gdy kreator aktualizacji sterowników wyświetli komunikat „System Windows pomyślnie zaktualizował sterowniki”.
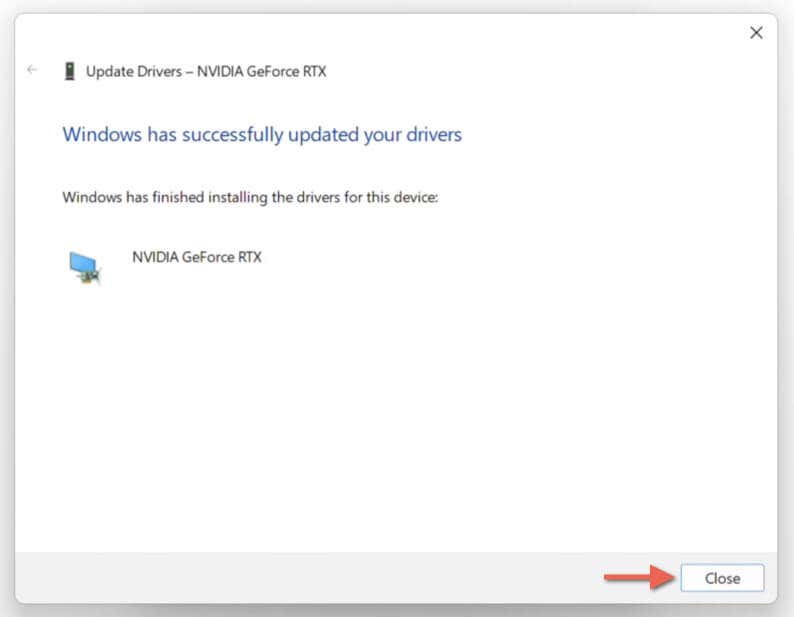
Wyjdź z Menedżera urządzeń i uruchom ponownie system Windows, aby sfinalizować zmiany.
Pobierz i zmień sterownik NVIDIA na starszy Wersja
Załóżmy, że Menedżer urządzeń w systemie Windows 11 nie udostępnia opcji przywrócenia poprzedniej wersji sterowników karty graficznej NVIDIA. W takim przypadku należy ręcznie pobrać i zainstalować starszą wersję sterownika. Proces ten automatycznie odinstaluje bieżący sterownik NVIDIA.
Odwiedź Strona sterowników GeForce firmy NVIDIA.
Zastosuj pola rozwijane, aby określić szczegóły karty graficznej NVIDIA, wersję systemu operacyjnego (w tym przypadku Windows 11) i język (np. angielski amerykański).
Wybierz Rozpocznij wyszukiwanie, aby wygenerować listę zgodnych sterowników.
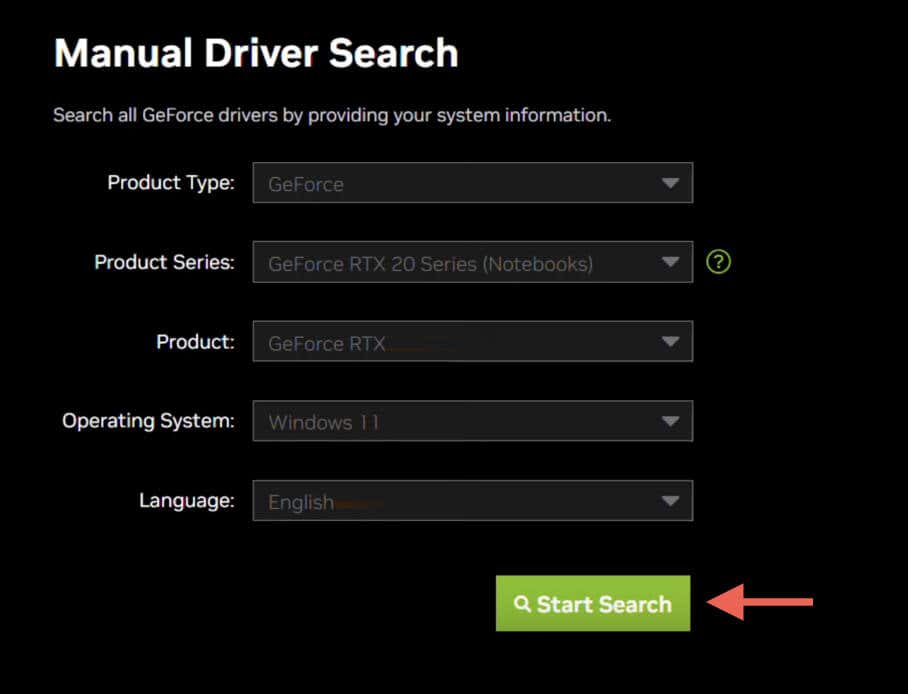
Poszukaj wersji sterownika, do której chcesz wrócić, i wybierz opcję Pobierz.
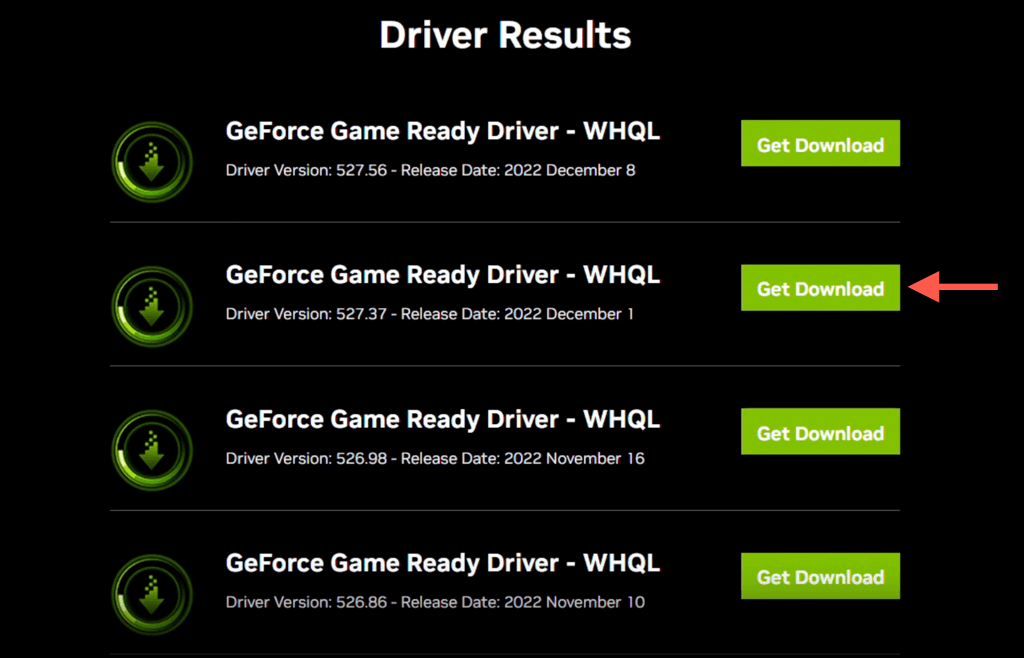
Odwiedź folder Pobranena komputerze i kliknij dwukrotnie pobrany plik aktualizacji sterownika.
Wybierz katalog rozpakowywania lub pozostaw domyślne miejsce docelowe niezmienione i poczekaj, aż uruchomi się instalator NVIDIA.
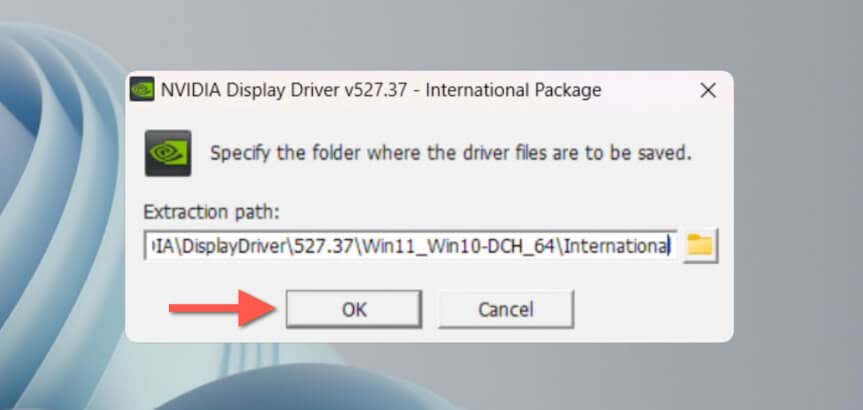
Instalator NVIDIA powinien wykryć, że masz zamiar zainstalować starszą wersję i wyświetlić monit „Czy chcesz kontynuować?” ekranie — wybierz Kontynuuj..
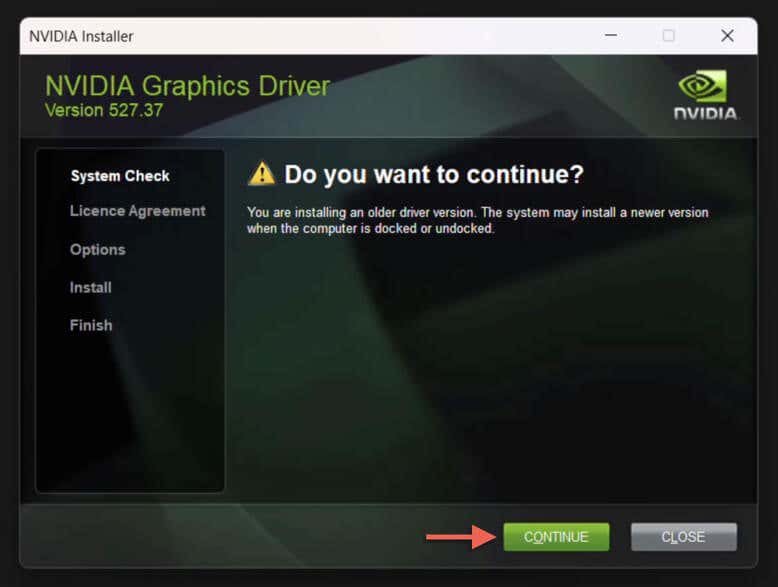
Wybierz przycisk opcji obok opcji Sterownik graficzny NVIDIAiGeForceExperiencelub Sterownik graficzny NVIDIA— ta druga opcja usuwa aplikację GeForce Experience, jeśli znajduje się ona w Twoim systemie.
Wybierz Zgadzam się i kontynuuj.
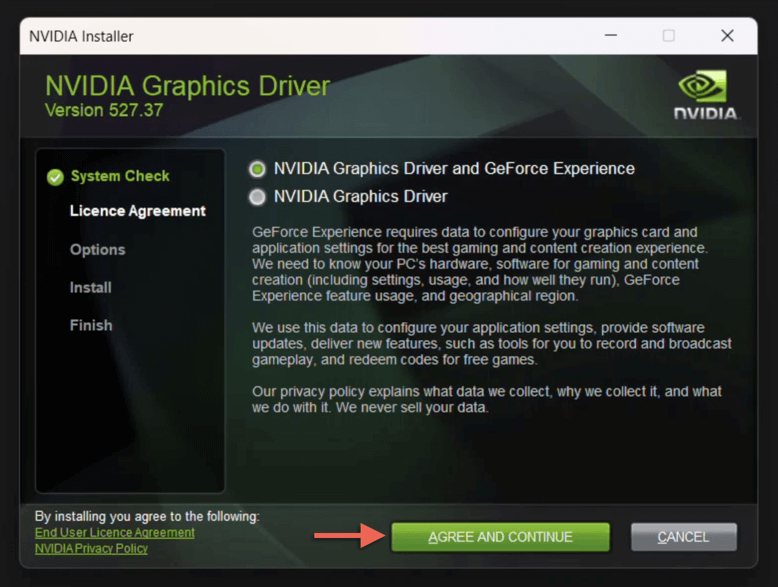
Wybierz Niestandardowy (zaawansowany)i wybierz Dalej.
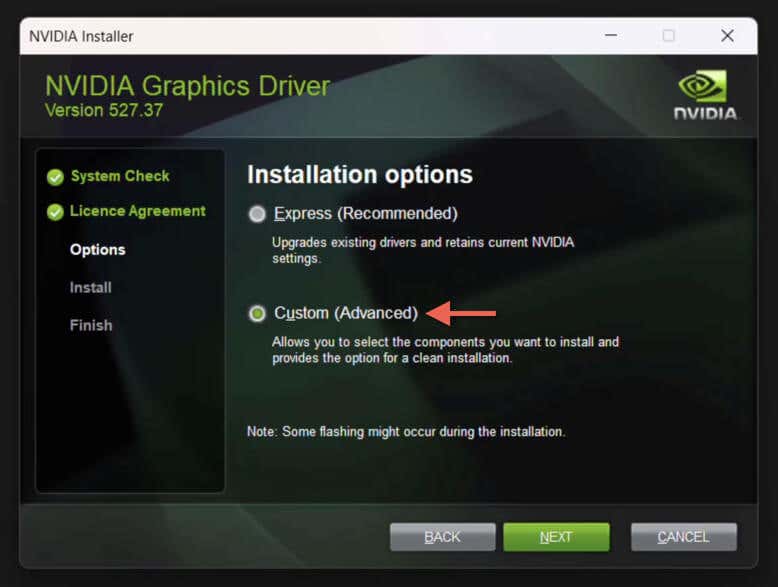
Odznacz wszystkie komponenty NVIDIA, które mają zostać usunięte podczas aktualizacji na starszą wersję — Sterownik HD Audio, Oprogramowanie systemowe PhysXi Sterownik USBC— i włącz opcję Przeprowadźczystą instalację, jeśli chcesz przywrócić wszystkie ustawienia NVIDIA do wartości domyślnych.
Wybierz Dalej.
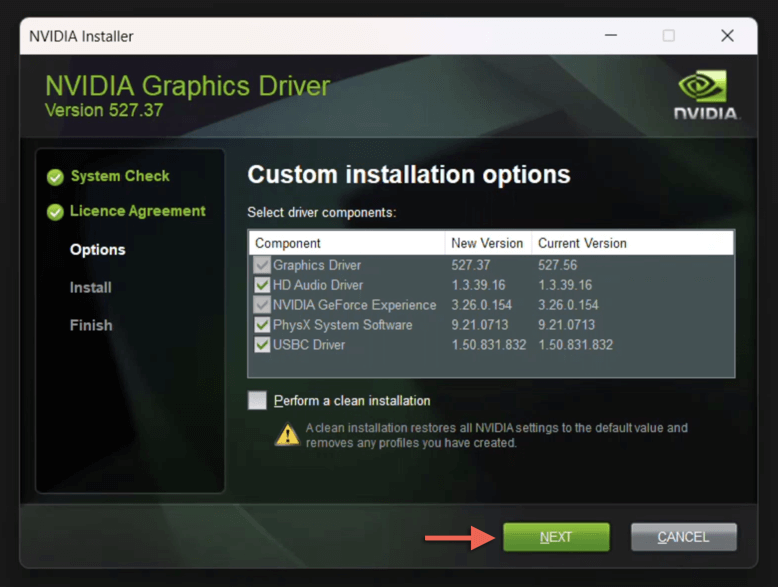
Poczekaj, aż instalator NVIDIA zakończy obniżanie wersji sterowników.
Wybierz Uruchom ponownie teraz.
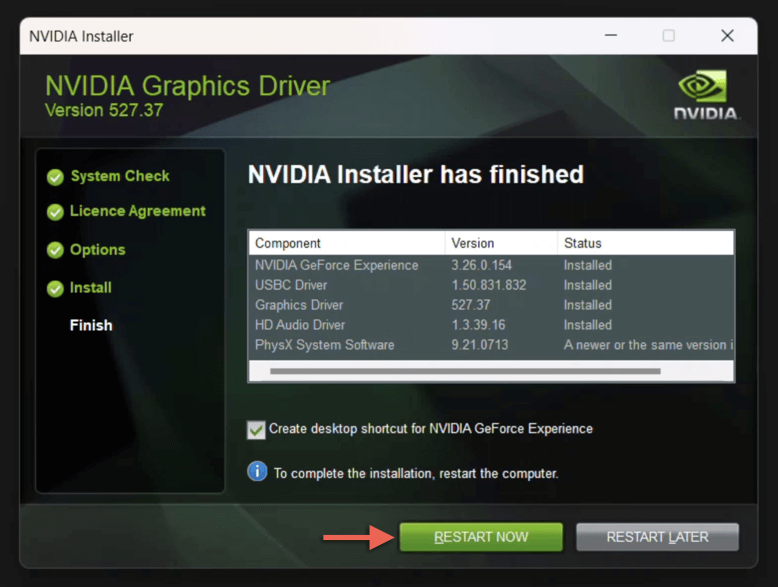
Odinstaluj tylko sterowniki graficzne NVIDIA
Jeśli zmieniasz karty graficzne lub rozwiązujesz utrzymujące się problemy z grafiką w systemie Windows 11, musisz całkowicie odinstalować sterowniki NVIDIA. Najlepszym sposobem na to jest użycie narzędzia do usuwania sterowników innej firmy o nazwie DDU lub Display Driver Uninstaller, w Tryb bezpieczeństwa. Oto jak:
Odwiedź Wagnarsoft i pobierz przenośną/samorozpakowującą się wersję DDU.
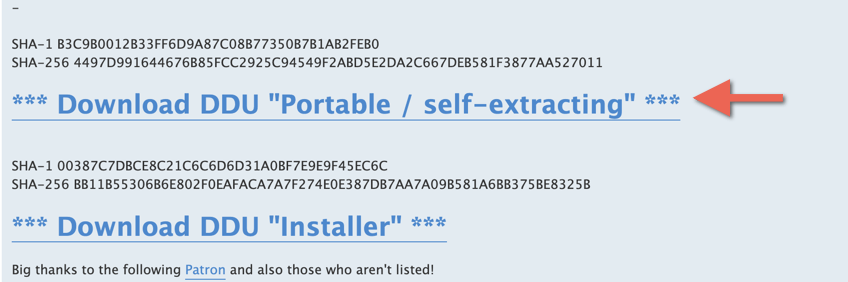
Otwórz menu Starti uruchom Ustawienia.
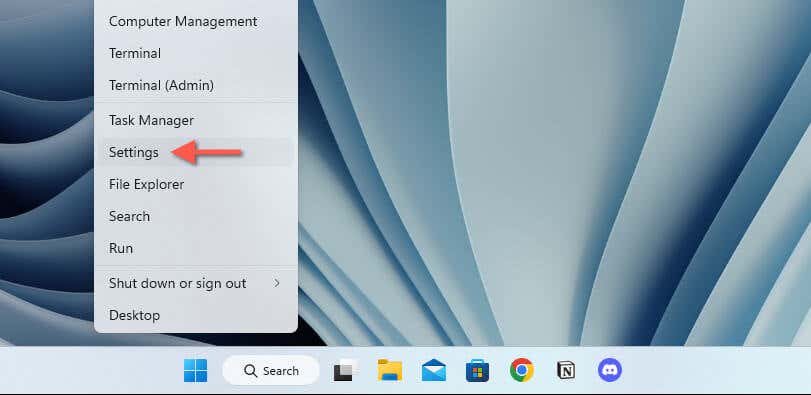
Wybierz System>Odzyskiwanie>Uruchamianie zaawansowanei wybierz Uruchom ponownieteraz.
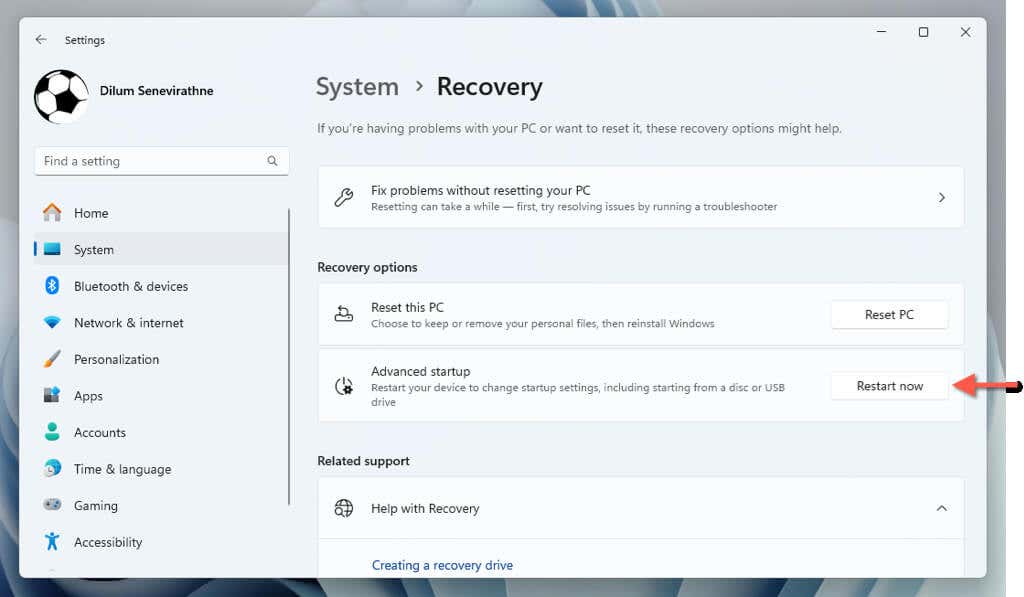
Poczekaj, aż komputer uruchomi się w środowisku odzyskiwania systemu Windows.
Wybierz Wybierz opcję>Rozwiązywanie problemów>Opcje zaawansowane>Ustawienia uruchamiania>Uruchom ponownierozpiętość>.
Naciśnij 4/F4na ekranie Ustawienia uruchamiania, aby uruchomić komputer w trybie awaryjnym bez połączenia z siecią.
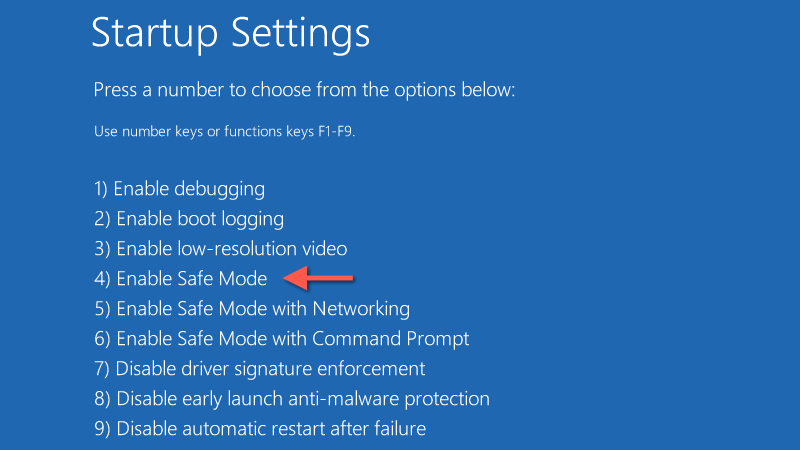
Odwiedź folder Pobrane na komputerze, wyodrębnij DDUi kliknij dwukrotnie Display Driver Uninstaller.
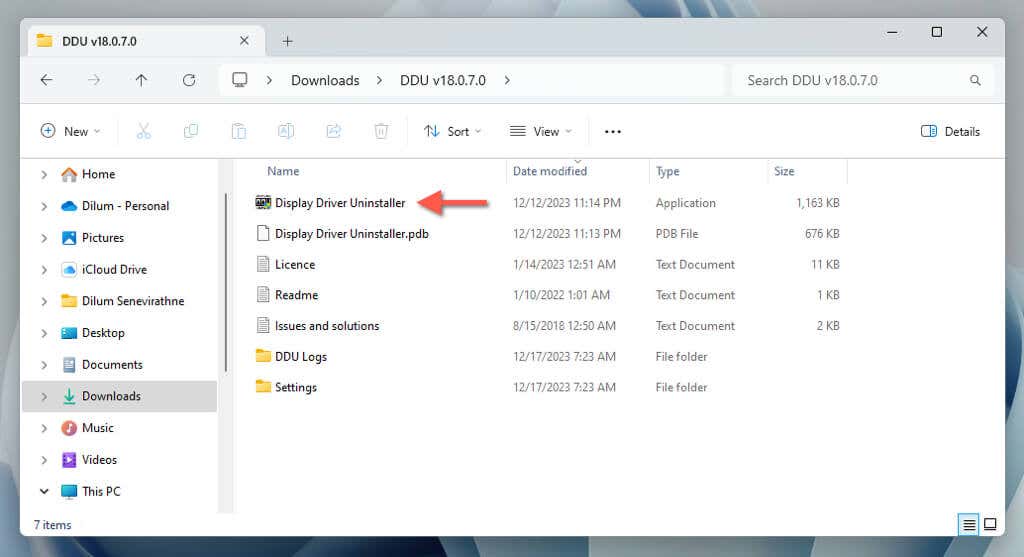
Wybierz Takna ekranie Kontrola konta użytkownika (UAC).
W wyświetlonym narzędziu Display Driver Uninstaller (DDU) wybierz opcję Wyczyść i uruchom ponownie (wysoce zalecane)..
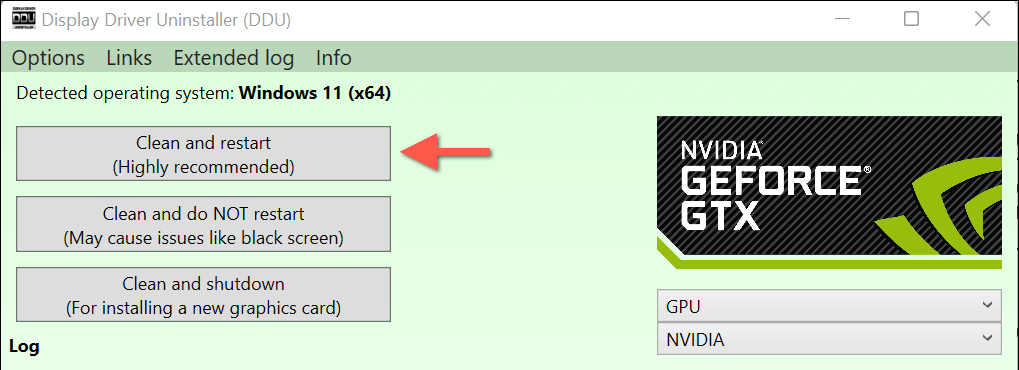
Poczekaj, aż DDU usunie sterowniki procesora graficznego NVIDIA. Następnie system Windows 11 powinien automatycznie uruchomić się ponownie i wyjść z trybu awaryjnego.
Jeśli zamierzasz uaktualnić swoją kartę graficzną, możesz zainstaluj nową kartę graficzną i jej sterowniki teraz. Jeśli próbujesz rozwiązać problem, spróbuj ponownie zainstalować bieżącą lub starszą wersję sterownika NVIDIA.
To już koniec
Jak właśnie się dowiedziałeś, przywrócenie lub odinstalowanie sterownika urządzenia NVIDIA w systemie Windows 11 jest całkiem proste. Możesz skorzystać z funkcji przywracania ustawień Menedżera urządzeń, ręcznie wybrać starszą wersję lub pobrać poprzednią wersję ze strony internetowej NVIDIA. Metody te skutecznie rozwiązują problemy spowodowane przez problematyczne aktualizacje sterowników.
Dodatkowo, jeśli aktualizujesz kartę graficzną lub masz do czynienia z ciągłymi problemami, możesz użyć DDU (Display Driver Uninstaller), aby całkowicie usunąć sterowniki NVIDIA.
.
Powiązane posty: