Prezentacje stały się istotnym narzędziem komunikacji i udostępniania informacji w szkołach i biurach na całym świecie. Microsoft PowerPoint pozwala tworzyć atrakcyjne wizualnie prezentacje zawierać różne elementy multimedialne, takie jak wideo i audio.
Możesz jednak napotkać błędy „nie można odtworzyć multimediów” w programie PowerPoint, powodując problemy z odtwarzaniem wideo i uniemożliwiając płynne przedstawienie prezentacji. Jeśli chcesz rozwiązać ten problem, wykonaj poniższe czynności.
Co powoduje błąd „Nie można odtworzyć multimediów” w programie PowerPoint?
Błąd „nie można odtworzyć multimediów” w programie PowerPoint (lub błąd „nie znaleziono multimediów”) zwykle występuje, gdy program PowerPoint nie może znaleźć ani odtworzyć pliku multimedialnego wstawionego do prezentacji.
Może się to zdarzyć z kilku powodów. Pliku może brakować, może zostać przeniesiony, zmieniono jego nazwę lub został usunięty z pierwotnej lokalizacji albo mógł zostać w jakiś sposób uszkodzony. Mogłeś także podać link do źródła zewnętrznego (takiego jak witryna internetowa), które nie jest już dostępne.
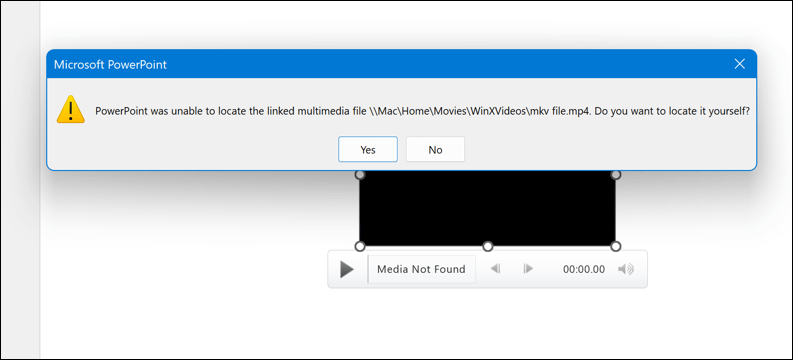
Jednak nie każdy plik jest zgodny z programem PowerPoint. Pliki, które nie mają prawidłowego formatu lub są zbyt duże, aby można było ich użyć w programie PowerPoint, nie zostaną załadowane.
W zależności od przyczyny błędu na ekranie mogą pojawić się różne komunikaty, np. brak obsługiwanego typu pliku, do odtworzenia pliku potrzebny jest kodek audio, wystąpił błąd sieci lub nie można określić określonego pliku zostać odtworzony.
Aby naprawić ten błąd, musisz zidentyfikować przyczynę i zastosować odpowiednie rozwiązanie, wykonując poniższe czynności.
Sprawdź lokalizację i nazwę pliku multimedialnego
Jednym z najprostszych rozwiązań jest sprawdzenie, czy plik multimedialny wstawiony do prezentacji nadal znajduje się w oryginalnej lokalizacji i ma tę samą nazwę. Jeśli plik multimedialny został przeniesiony, zmieniony lub usunięty po wstawieniu go do programu PowerPoint, program PowerPoint może nie być w stanie go znaleźć i wyświetlić komunikat o błędzie.
Wszystko zależy jednak od tego, w jaki sposób plik PowerPoint został zapisany. Domyślnie program PowerPoint prawdopodobnie spróbuje osadzić pliki multimedialne w samym pliku programu PowerPoint — ułatwia to przenoszenie zasobów multimedialnych wraz z plikiem. Jeśli jednak dodałeś tylko łącze do pliku, konieczne będzie zaktualizowanie łącza do pliku w nowej lokalizacji..
Jeśli chcesz zaktualizować link, wykonaj następujące kroki:
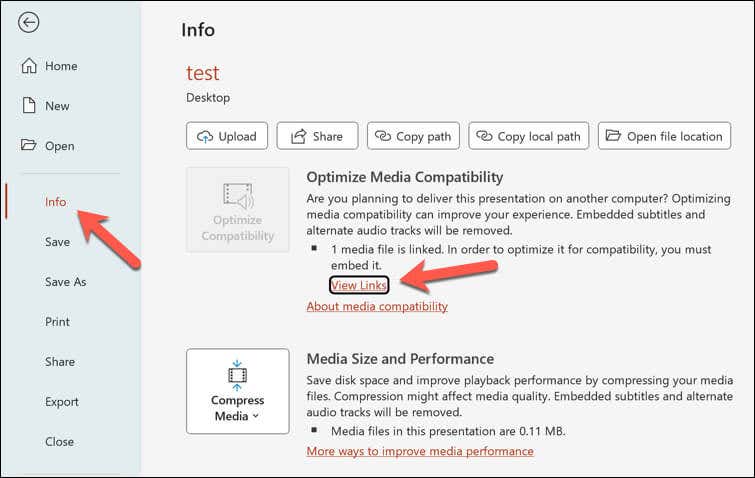
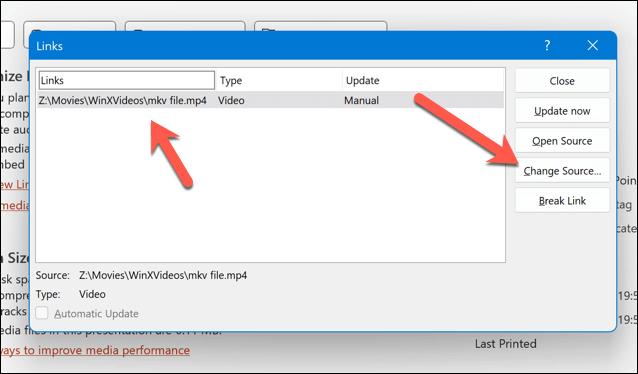
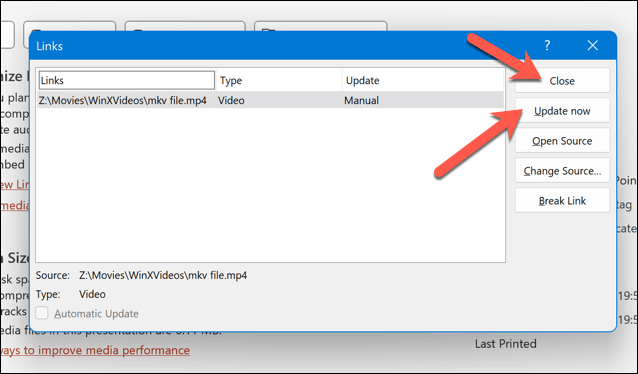
Użyj trybu zgodności z multimediami programu PowerPoint
Innym możliwym rozwiązaniem problemu „nie można odtworzyć multimediów” w programie PowerPoint jest użycie trybu zgodności multimedióww programie PowerPoint.
Ten tryb pozwala zoptymalizować prezentację pod kątem zgodności ze starszymi wersjami programu PowerPoint lub innymi urządzeniami. Może także pomóc w rozwiązaniu niektórych problemów z odtwarzaniem i konwersją wideo. Aby użyć trybu zgodności z multimediami w programie PowerPoint, wykonaj poniższe czynności.
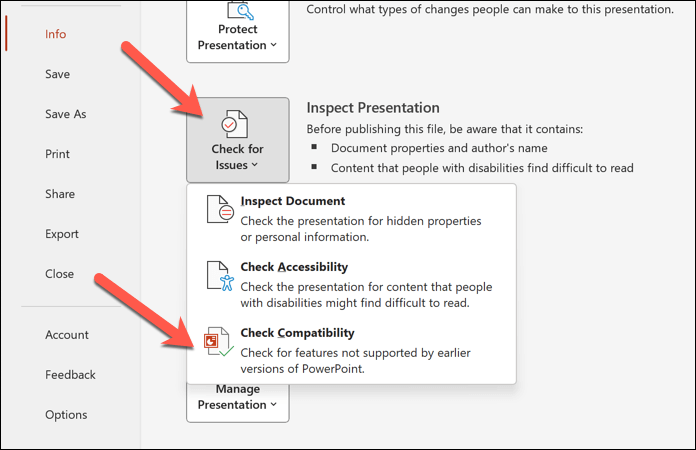
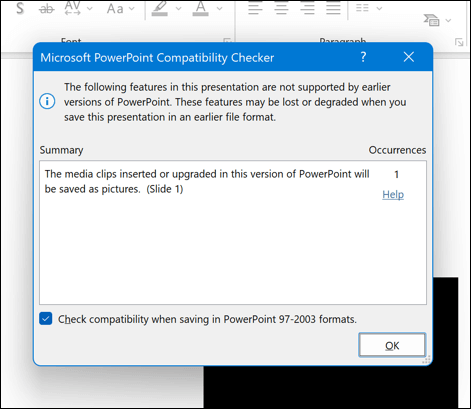
Pamiętaj, że użycie trybu zgodności multimediów może zmienić niektóre aspekty prezentacji, takie jak format, jakość i rozmiar plików multimedialnych. Przed kontynuowaniem wykonaj kopię zapasową pliku, aby móc później przywrócić wszelkie zmiany..
Konwertuj pliki multimedialne za pomocą VLC
Innym możliwym rozwiązaniem jest konwersja lub kompresja pliku multimedialnego wstawionego do prezentacji. W programie PowerPoint może nie być możliwe odtwarzanie niektórych typów plików multimedialnych lub plików, które są zbyt duże lub mają wysoką rozdzielczość. Może to powodować problemy ze zgodnością i prowadzić do komunikatu o błędzie.
Aby rozwiązać ten problem, musisz albo przekonwertować plik multimedialny na format obsługiwany przez program PowerPoint, albo skompresować go, aby zmniejszyć jego rozmiar i rozdzielczość. Jednym z możliwych narzędzi umożliwiających konwersję i kompresję pliku multimedialnego jest VLC Media Player.
Aby przekonwertować plik multimedialny za pomocą programu VLC Media Player, wykonaj następujące kroki:
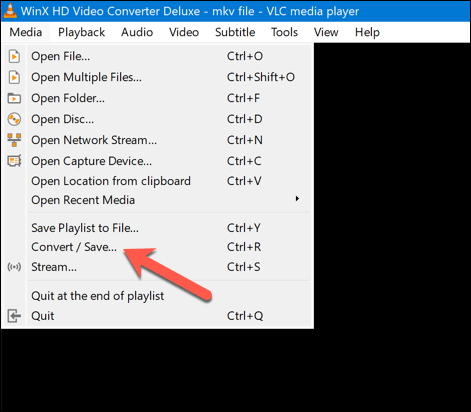
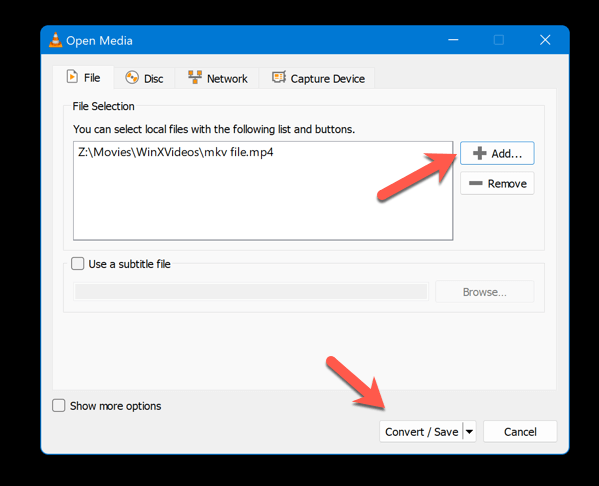
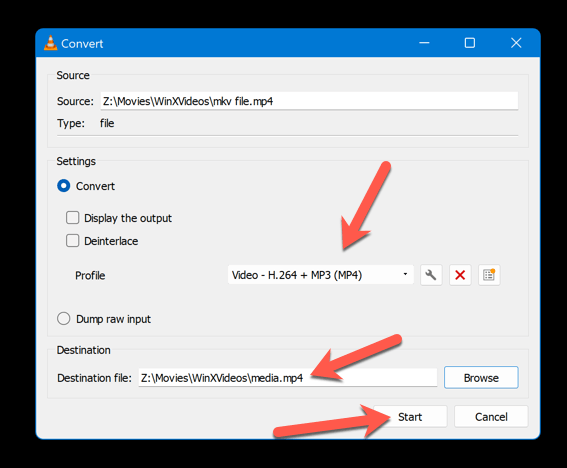
Po przekonwertowaniu pliku możesz wstawić nowy plik do prezentacji programu PowerPoint.
Osadź plik multimedialny w swojej prezentacji
Innym możliwym rozwiązaniem jest osadź plik multimedialny w prezentacji programu PowerPoint zamiast łączenia się z nim. Jak już wspomnieliśmy, utworzenie łącza do pliku multimedialnego oznacza, że program PowerPoint będzie wyszukiwał plik w jego oryginalnej lokalizacji przy każdym odtwarzaniu.
Osadzanie pliku multimedialnego oznacza, że program PowerPoint zamiast tego zapisze kopię pliku w pliku prezentacji. Może to zapobiec wystąpieniu błędu „nie można odtworzyć multimediów”, ponieważ program PowerPoint będzie zawsze miał dostęp do pliku niezależnie od jego lokalizacji i dostępności..
Jednak osadzanie pliku multimedialnego może również znacznie zwiększyć rozmiar pliku prezentacji, dlatego należy zachować ostrożność przy doborze liczby i wielkości osadzanych plików multimedialnych. Aby osadzić plik multimedialny w prezentacji programu PowerPoint, wykonaj następujące kroki.
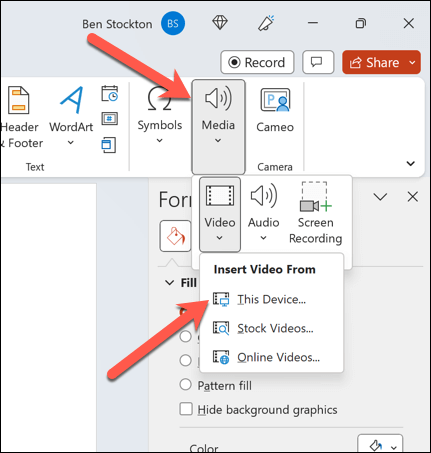
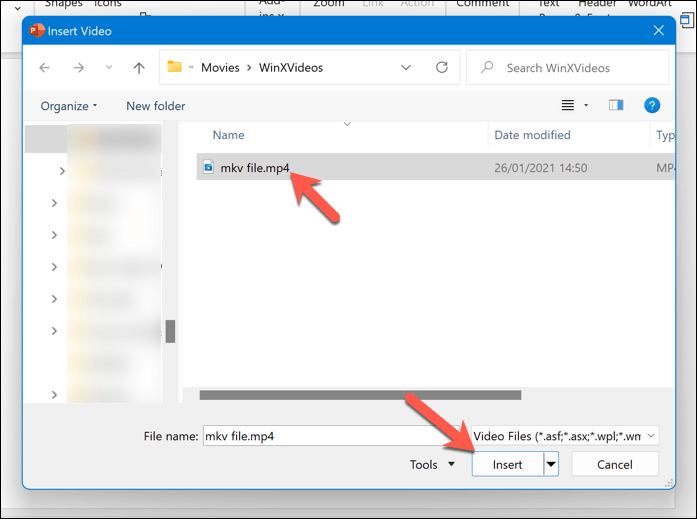
Po wstawieniu pliku zmień jego rozmiar i umieść go we właściwym miejscu w prezentacji. Powtórz te kroki dla wszystkich innych plików wideo, których chcesz użyć w swojej prezentacji.
Zarządzanie multimediami w programie PowerPoint
Błąd „nie można odtworzyć multimediów” w programie PowerPoint może być denerwujący i frustrujący, ale zwykle można go naprawić. Wystarczy sprawdzić lokalizację i nazwę pliku multimedialnego, przekonwertować go, skompresować lub osadzić w prezentacji. Możesz także spróbować użyć trybu zgodności multimedialnej programu PowerPoint, aby ułatwić jego ładowanie na innych komputerach.
Jeśli wszystko inne zawiedzie, możesz także przekonwertuj prezentację programu PowerPoint na wideo i odtworzyć go na innym urządzeniu. Utraciłeś zmiany w prezentacji programu PowerPoint po ponownym uruchomieniu? Nie zapomnij odzyskać niezapisane prezentacje, aby odzyskać zmiany.
.