Wykresy i wykresy to wspaniałe wizualizacje, które pozwalają wyraźnie zobaczyć informacje. Jeśli chcesz pokazać strukturę raportowania swojej firmy, zespołu lub korporacji, możesz utworzyć organizację lub organizację wykres w programach Microsoft Word, Excel lub PowerPoint.
Wraz z szablonami dla każdej aplikacji pokażemy, jak od podstaw utworzyć schemat organizacyjny, aby można go było dostosować do własnych upodobań.
Użyj szablonu schematu organizacyjnego dla programu Word
Ten pierwszy szablon schematu organizacyjnego dla programu Word zawiera kolorowe pola tekstowe na atrakcyjnym tle. Z Laboratorium szablonów możesz bezpłatnie pobrać wykres i po prostu zastąpić przykładowe nazwy i tytuły własnymi.
Chociaż układ następnego szablonu programu Word jest podobny, oferuje nieco więcej. Od Szablon.net ten bezpłatny szablon schematu organizacyjnego służy do planowania struktury, w której obok każdej nazwy znajduje się Wynik Gotowości.
Korzyść polega na tym, że możesz użyć tej kolumny do wszelkich potrzebnych informacji, takich jak lata pracy, wyniki testów lub składki. To sprawia, że jest to dobra opcja dla różnych branż i sytuacji.
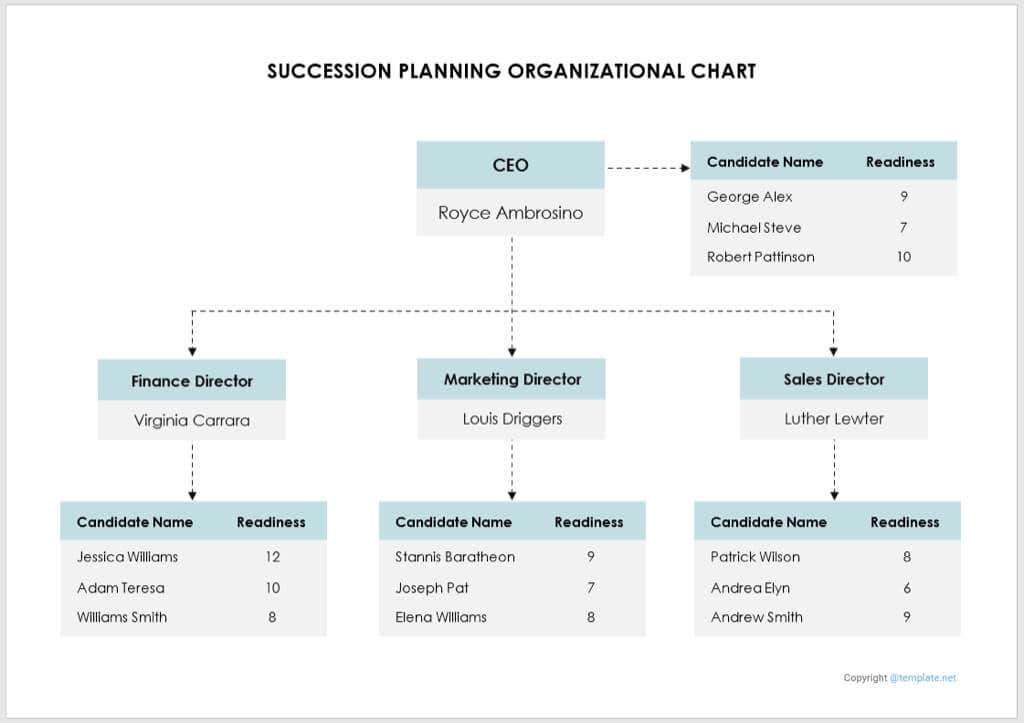
Użyj szablonu schematu organizacyjnego w programie Excel
Jeśli wolisz użyj programu Excel do stworzenia wykresu, ten darmowy szablon z Inteligentny arkusz jest idealny. Na górze możesz wpisać nazwę firmy wraz ze swoim imieniem i datą. Następnie wybierz tekst nazwy i tytułu w każdym polu, aby zastąpić je własnymi danymi.
Aby dodać więcej pudełek i złączy, skopiuj je z prawej strony, a następnie wklej w odpowiednim miejscu.
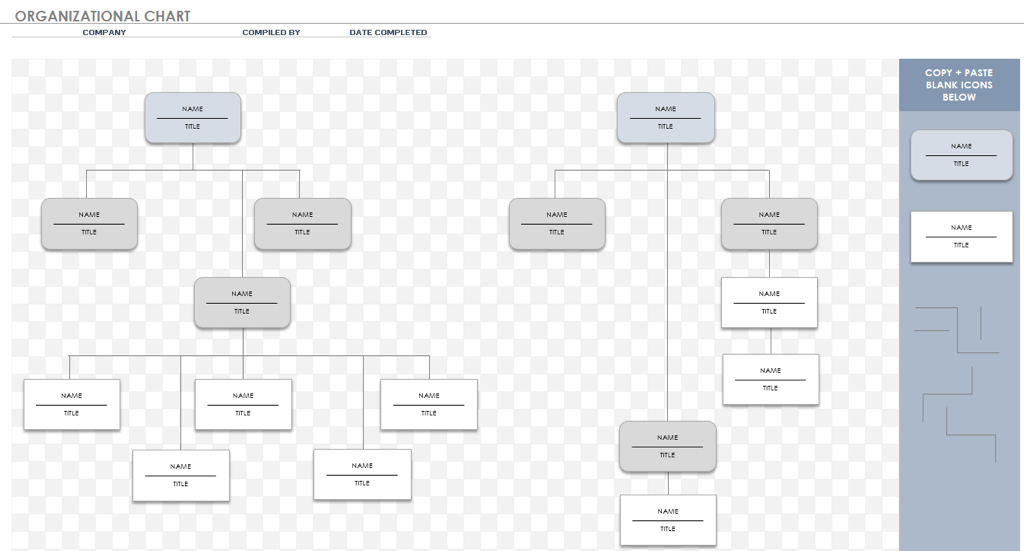
Jeśli szukasz innej opcji programu Excel, spójrz na ten inny szablon z Inteligentny arkusz. Działa i wygląda tak samo jak pierwszy, ale oferuje miejsca na strzały w głowę. Dzięki temu możesz dołączyć zdjęcie każdej osoby obok jej imienia i nazwiska oraz tytułu.
Aby dodać zdjęcie, kliknij prawym przyciskiem myszy jedną z ikon obrazu, przejdź do Zmień zdjęciei wybierz lokalizację zdjęcia, które chcesz dołączyć.
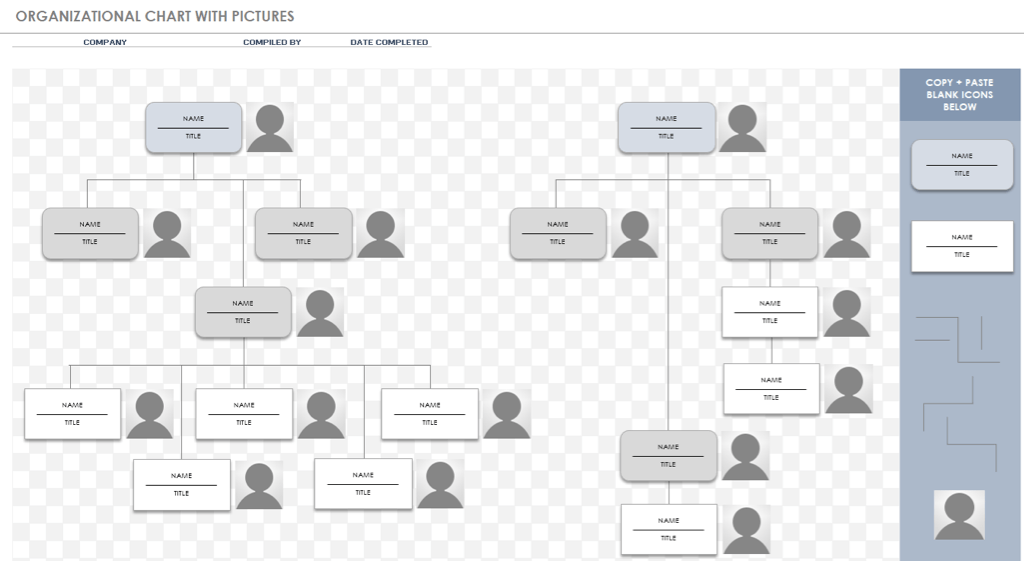
Użyj szablonu schematu organizacyjnego w programie PowerPoint
Być może planujesz dołączyć schemat organizacyjny do pokazu slajdów. Do wyboru masz 30 darmowych, kolorowych Szablony PowerPointa z Slajdygo. Gdy wybierzesz Pobierz ten szabloni wybierzesz PowerPoint, otrzymasz wszystkie szablony w jednej prezentacji, dzięki czemu będziesz mógł wybrać ten, który Ci się podoba..
Ten pierwszy szablon zapewnia nieco inny układ z główną osobą na górze pośrodku, a następnie kolejnym poziomem poniżej i jej bezpośrednimi podwładnymi po obu stronach. Po prostu zaznacz tekst w każdym polu, aby zastąpić go własnym.
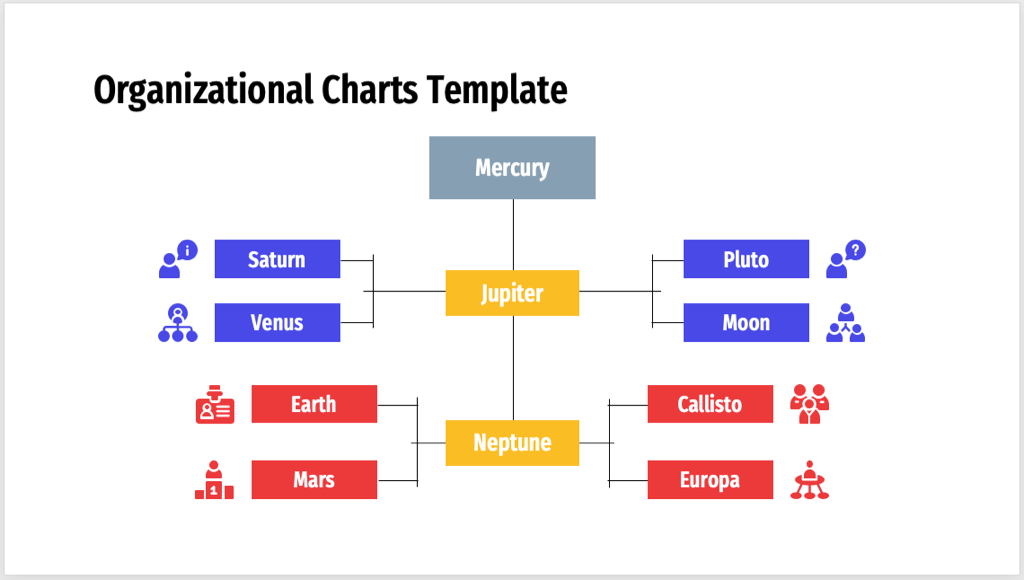
Czy chcesz poziomy schemat organizacyjny? Jeśli tak, ten kolejny szablon będzie idealny. Zacznij od głównej osoby po lewej stronie i relacji raportowania rozprzestrzeniających się po prawej stronie.
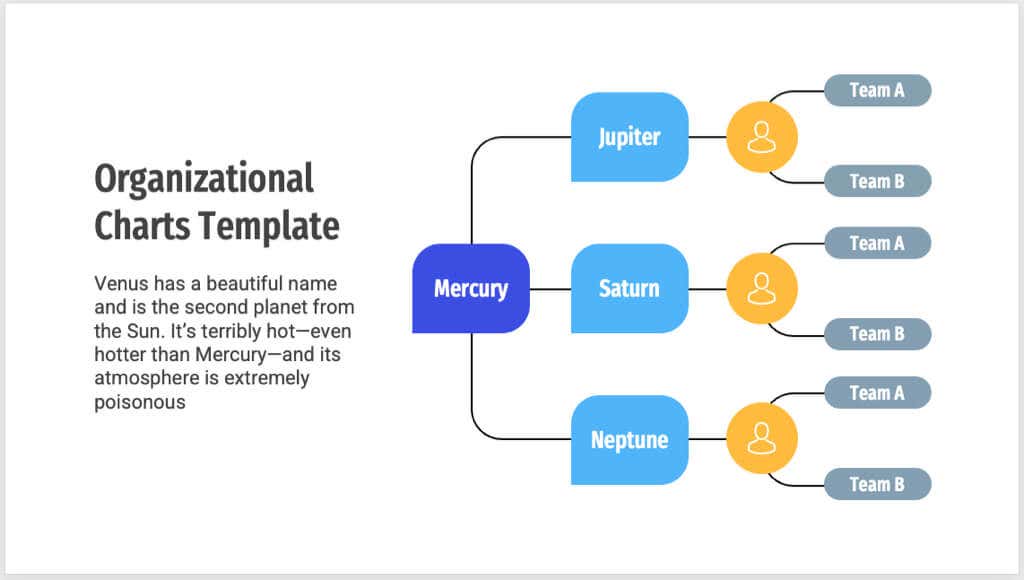
Pamiętaj, aby sprawdzić każdą opcję w tym pakiecie szablonów i wybrać tę, która najlepiej pasuje do Twojej firmy.
Stwórz schemat organizacyjny od podstaw
Być może masz unikalną strukturę dowodzenia lub strukturę organizacyjną dla różnych działów. Możesz utworzyć schemat organizacyjny od podstaw, korzystając z funkcji SmartArt w programach Word, Excel i PowerPoint.
Fajną cechą SmartArt jest to, że wiele dostosowań można wprowadzić za pomocą prostego przycisku lub menu, a nie ręcznie. Może to zaoszczędzić mnóstwo czasu i pomóc w stworzeniu profesjonalnie wyglądającego wykresu.
W naszym przykładzie do utworzenia wykresu użyjemy programu Microsoft PowerPoint, ale proces jest taki sam we wszystkich trzech aplikacjach.
Wstaw schemat organizacyjny
Możesz wybrać podstawowy schemat organizacyjny, zawierający tytuły lub obrazy, lub wykres poziomy z wykorzystaniem grafiki SmartArt.
Przejdź do karty Wstawi wybierz opcję SmartArtw sekcji Ilustracje na wstążce.
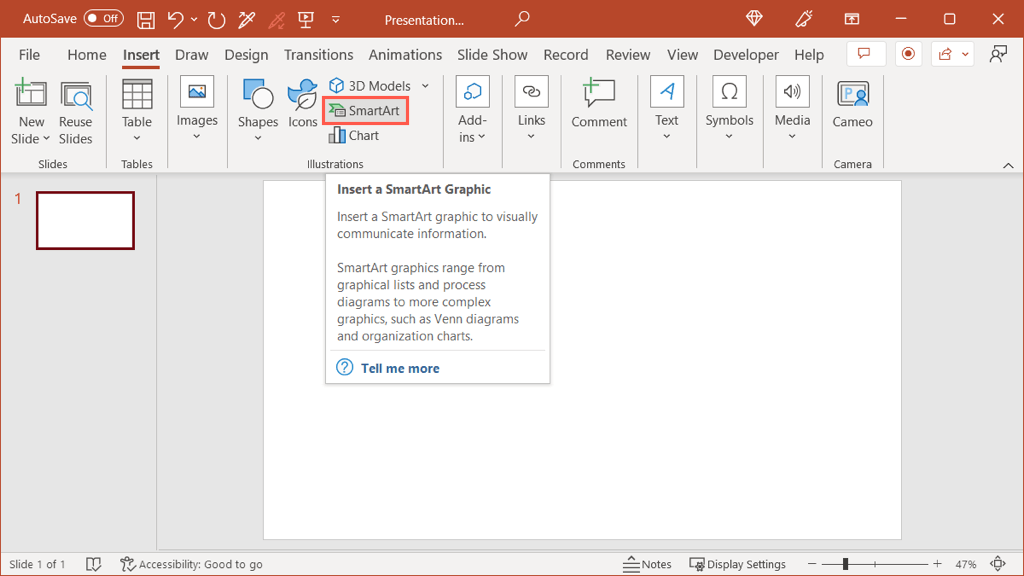
Gdy otworzy się okno Wybierz grafikę SmartArt, wybierz opcję Hierarchiapo lewej stronie. Następnie możesz wybrać każdą opcję schematu organizacyjnego, aby wyświetlić podgląd i krótki opis po prawej stronie.
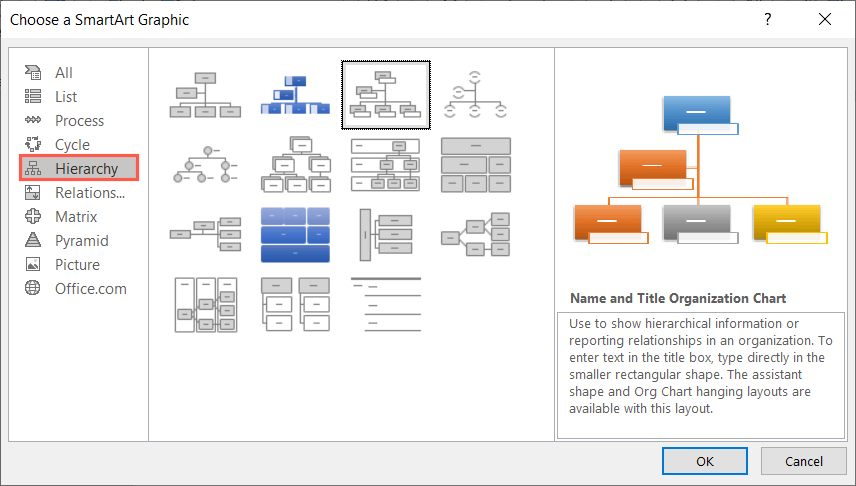
Wybierz żądany i wybierz OK, aby umieścić go w dokumencie.
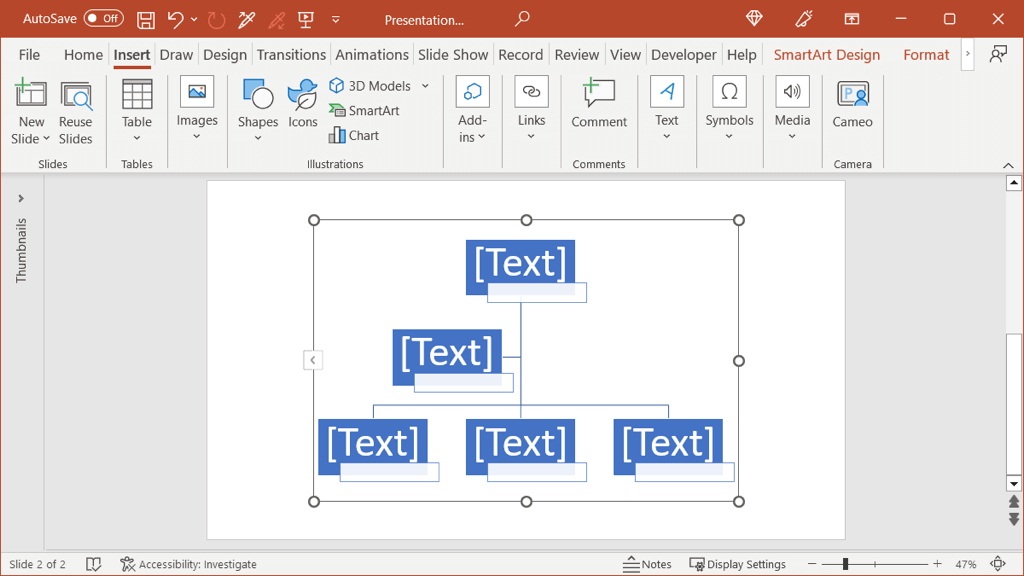
Jeśli używasz komputera Mac, możesz skorzystać z menu rozwijanego SmartArti przejść do sekcji Hierarchia, aby wybrać żądany układ z wyskakującego menu .
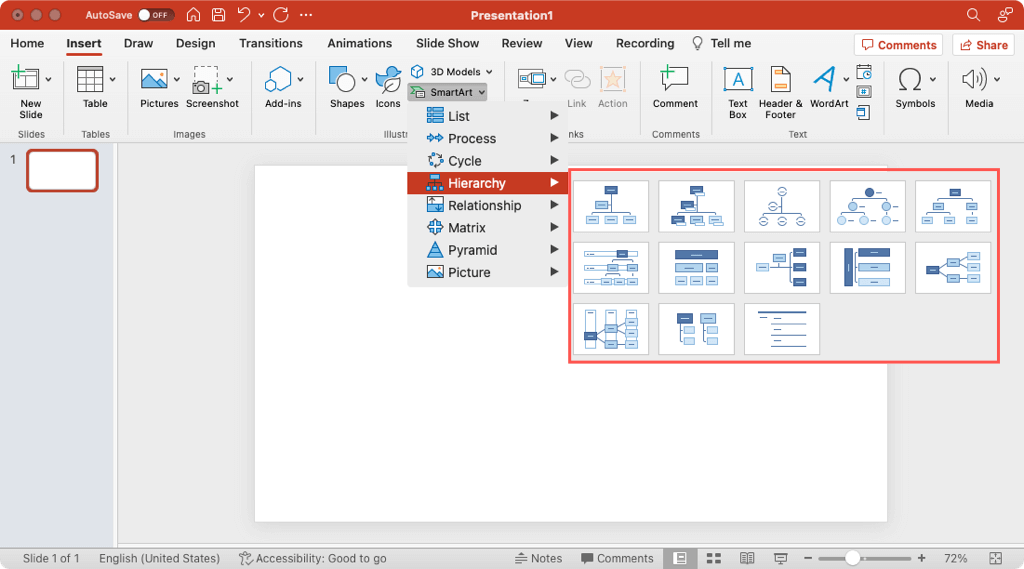
Dodaj tekst
Następnie dodaj szczegóły każdej osoby w organizacji. W zależności od wybranego typu wykresu hierarchii możesz uwzględnić tylko nazwiska lub nazwiska wraz z tytułami stanowisk.
Wybierz kształt (pole tekstowe) i po prostu wpisz własny tekst. Każdy kształt powinien automatycznie zmienić rozmiar, aby dostosować się do długości tekstu w środku..
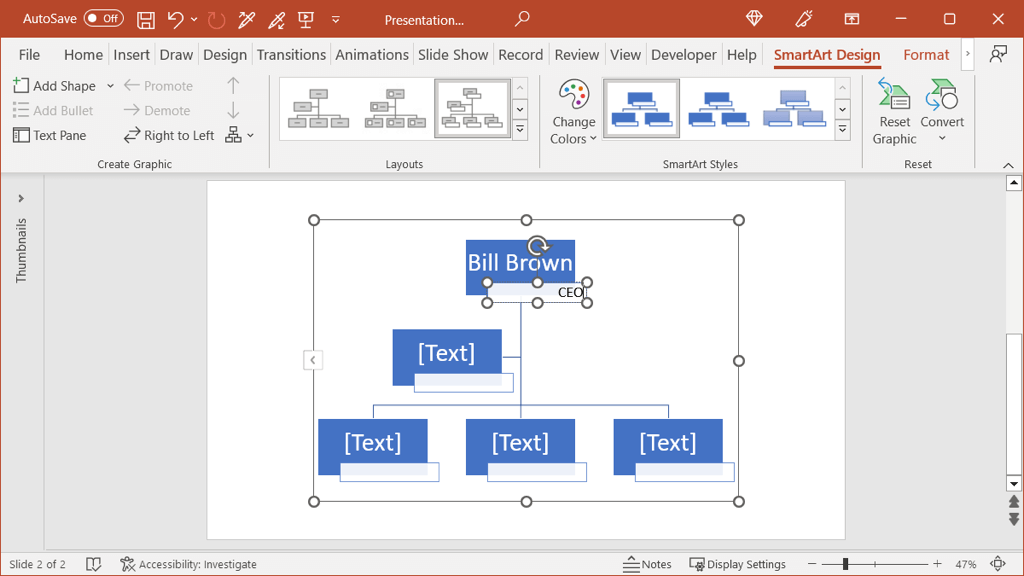
Alternatywnie możesz wprowadzić szczegóły w panelu tekstowym. Wybierz strzałkępo lewej stronie wykresu, aby otworzyć panel. Następnie wybierz poziom i wpisz tekst.
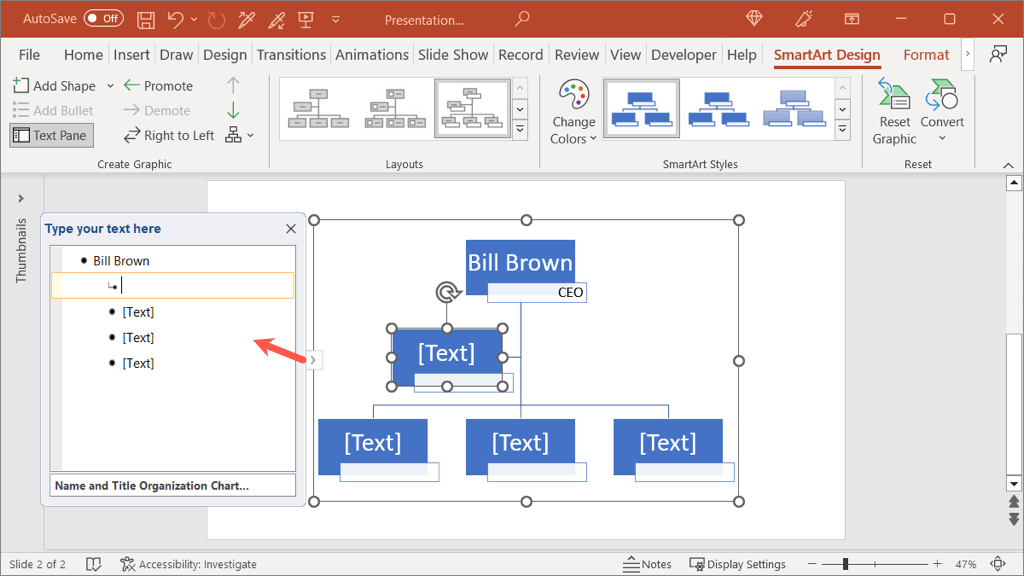
Jeśli wolisz użyć innego stylu lub koloru czcionki, zaznacz tekst w kształcie i użyj pływającego paska narzędzi lub opcji w grupie Czcionka na karcie Strona główna.
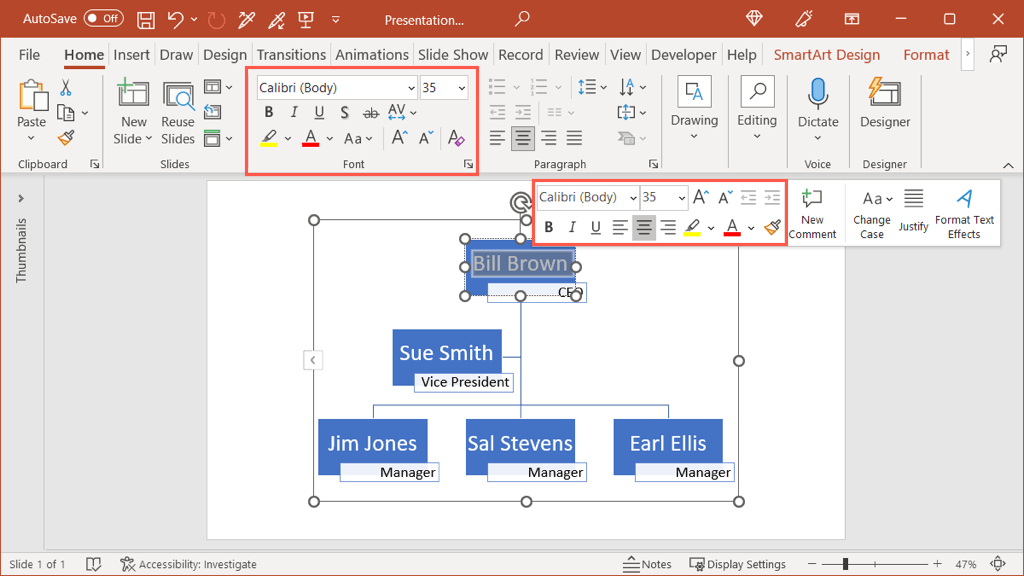
Użyj dodatkowych kształtów
Jeśli chcesz dodać kształty dla większej liczby członków zespołu, możesz to łatwo zrobić. Ponieważ SmartArt wykonuje część pracy za Ciebie, nie musisz się martwić ręcznym wstawianiem złączy ani prawidłowymi typami kształtów.
Wybierz wykres i przejdź do wyświetlonej karty SmartArt Design. Wybierz na wykresie kształt powiązany z tym, który chcesz dodać.
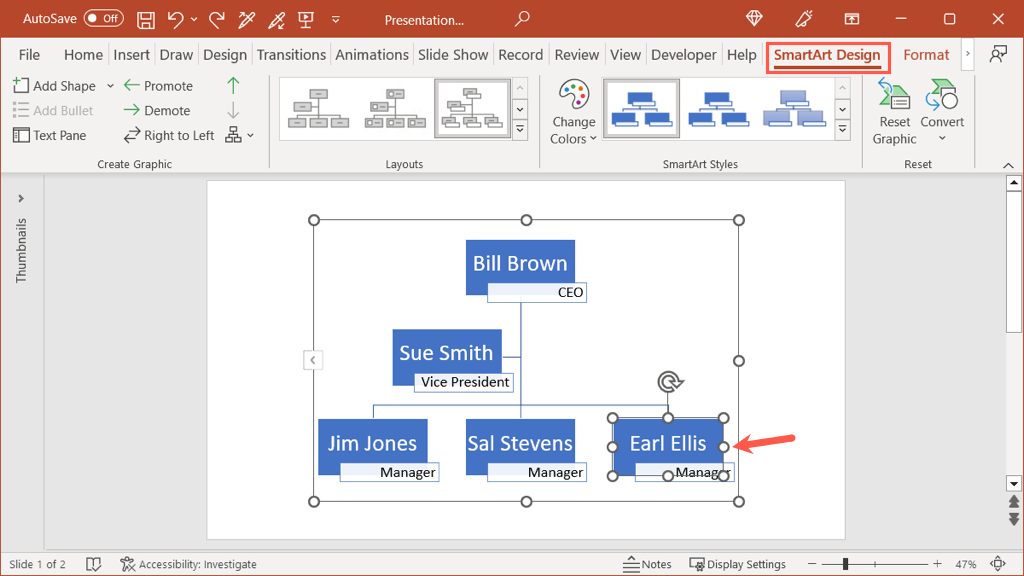
Po lewej stronie wstążki użyj pola rozwijanego Dodaj kształt, aby wstawić kolejny. Możesz dodać go po, przed, powyżej, poniżej lub jako asystent, w zależności od poziomu danej osoby.
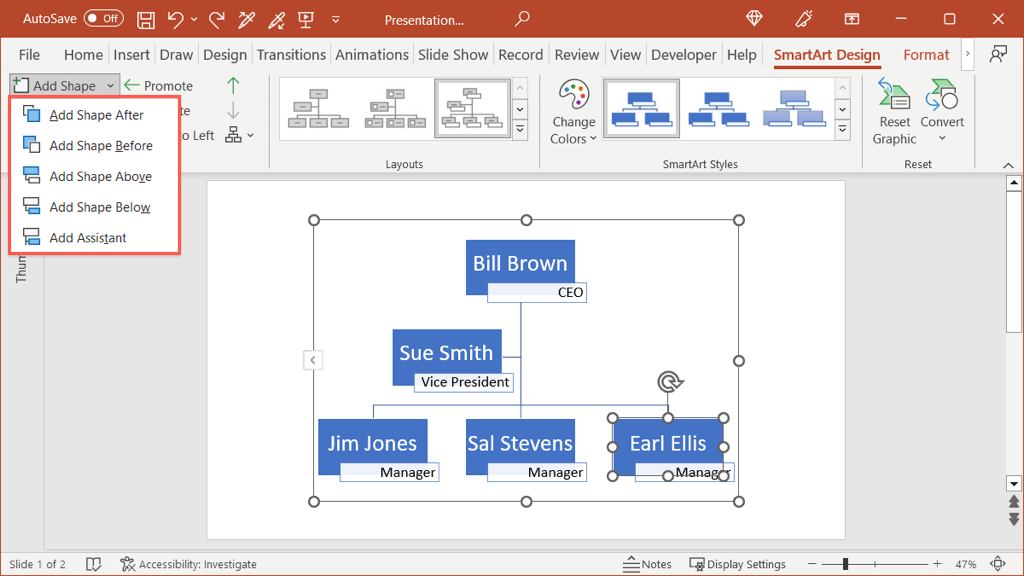
Tutaj dodaliśmy kształt poniżej tego w prawym dolnym rogu.
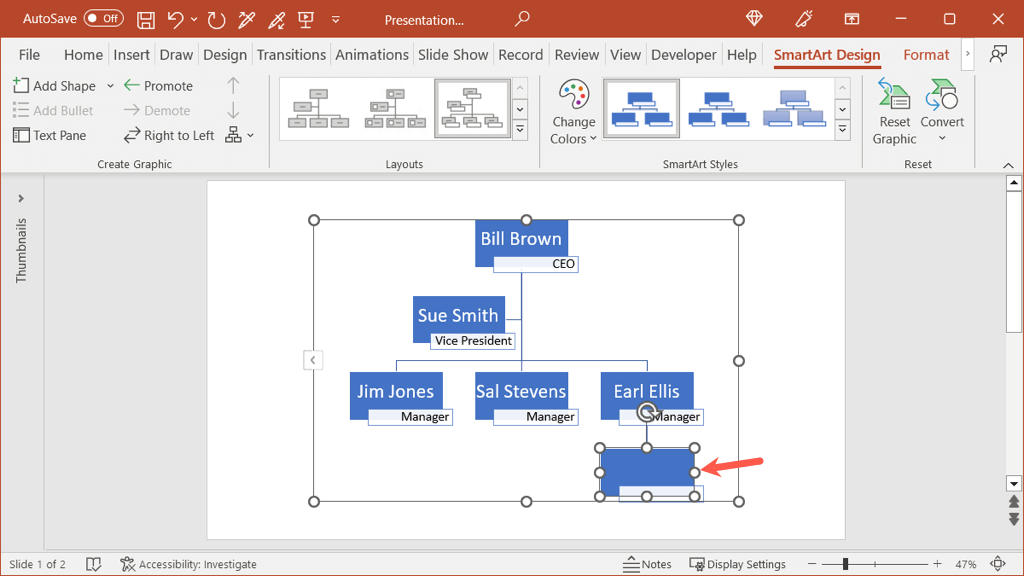
Jeśli dodasz kształt w miejscu, które chcesz przenieść, nie musisz też robić tego ręcznie. Wybierz kształt, otwórz kartę SmartArt Designi użyj przycisku Promujlub Zdegraduj.
Zobaczysz, jak nowo dodany kształt został przeniesiony tam, gdzie go potrzebujesz w organizacji.
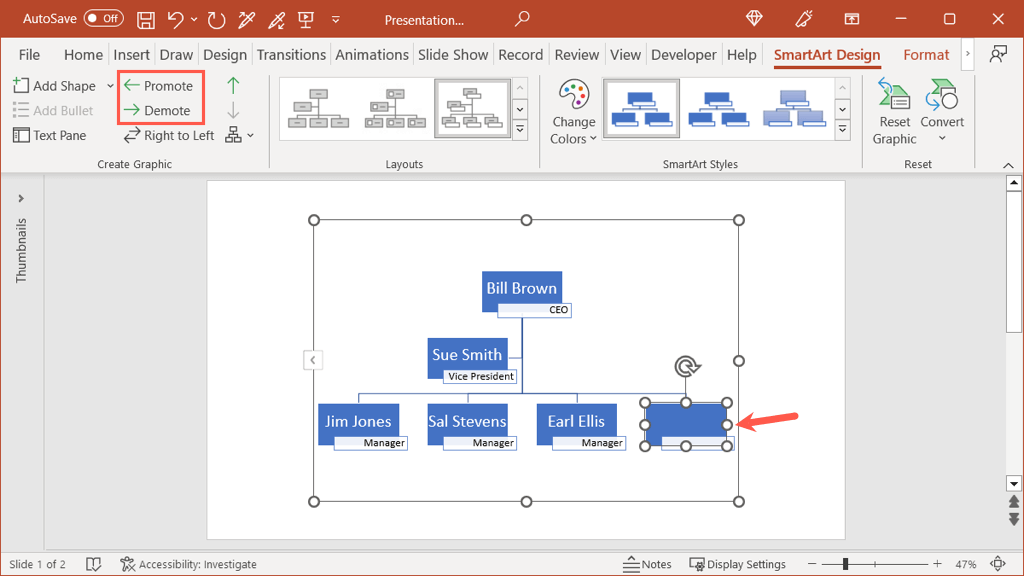
Kontynuuj ten proces, aby dodać kształty dla wszystkich, a następnie wstaw tekst dla każdego z nich, jak opisano powyżej.
Stylizuj wykres
Po skonfigurowaniu wykresu, wstawieniu tekstu i dodaniu odpowiedniej liczby kształtów możesz upiększyć swój schemat organizacyjny.
Wybierz wykres i przejdź do karty SmartArt Design. Użyj funkcji Zmień kolory i style w sekcji Style grafiki SmartArt na wstążce.
Możesz użyć menu rozwijanego Zmień kolory, aby wybrać inny schemat kolorów.
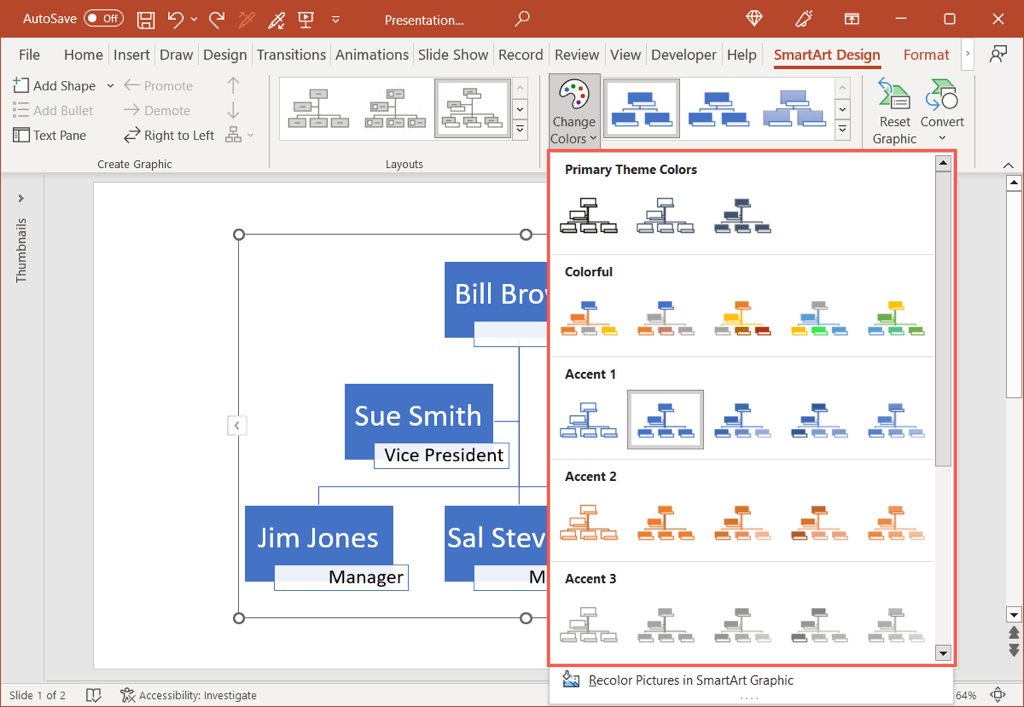
Następnie użyj pola Style, aby dodać trochę pikanterii, na przykład dopracowany wygląd 3D lub użycie innego kąta.
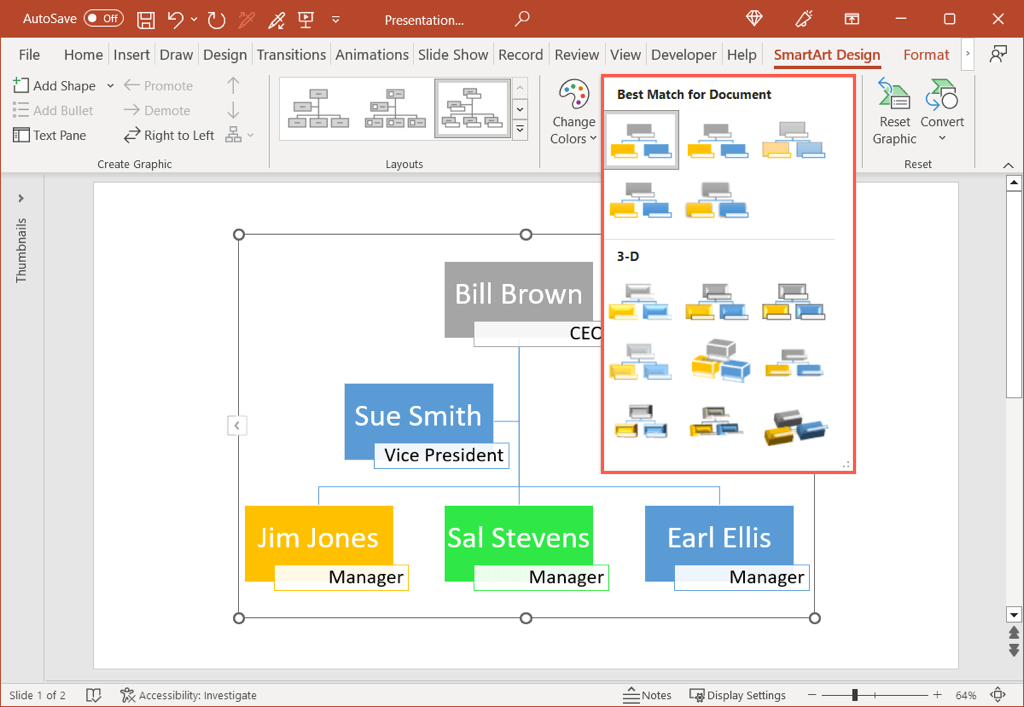
Jeśli zamiast trzymać się schematu kolorów chcesz zmienić kolor konkretnego kształtu, możesz to również zrobić. Kliknij kształt prawym przyciskiem myszy i użyj pola rozwijanego Wypełnieniena ruchomym pasku narzędzi lub wybierz kształt i użyj opcji Wypełnienie kształtuw Formatrozpiętość>zakładka..
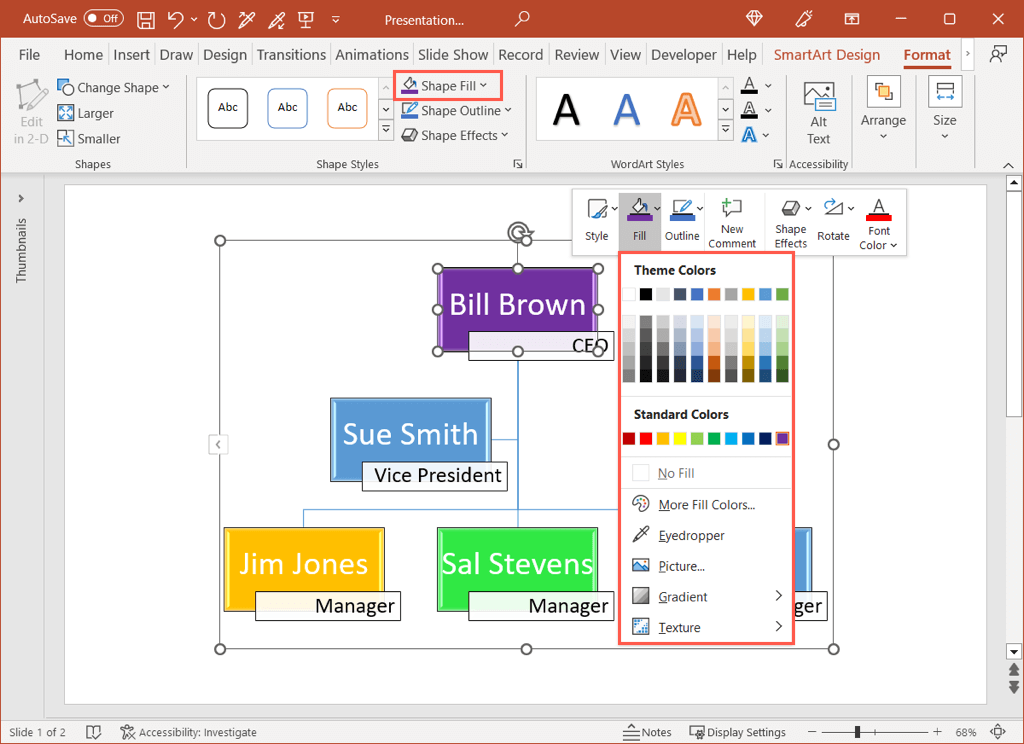
Więcej opcji
Masz kilka dodatkowych opcji, których możesz użyć w schemacie organizacyjnym za pomocą funkcji SmartArt.
Na karcie Projekt SmartArtzobaczysz czynności umożliwiające przełączenie z lewej na prawą, z prawej na lewą, zmianę układu wykresu, przywrócenie domyślnej grafiki lub konwersję wykresu na tekst lub proste kształty.
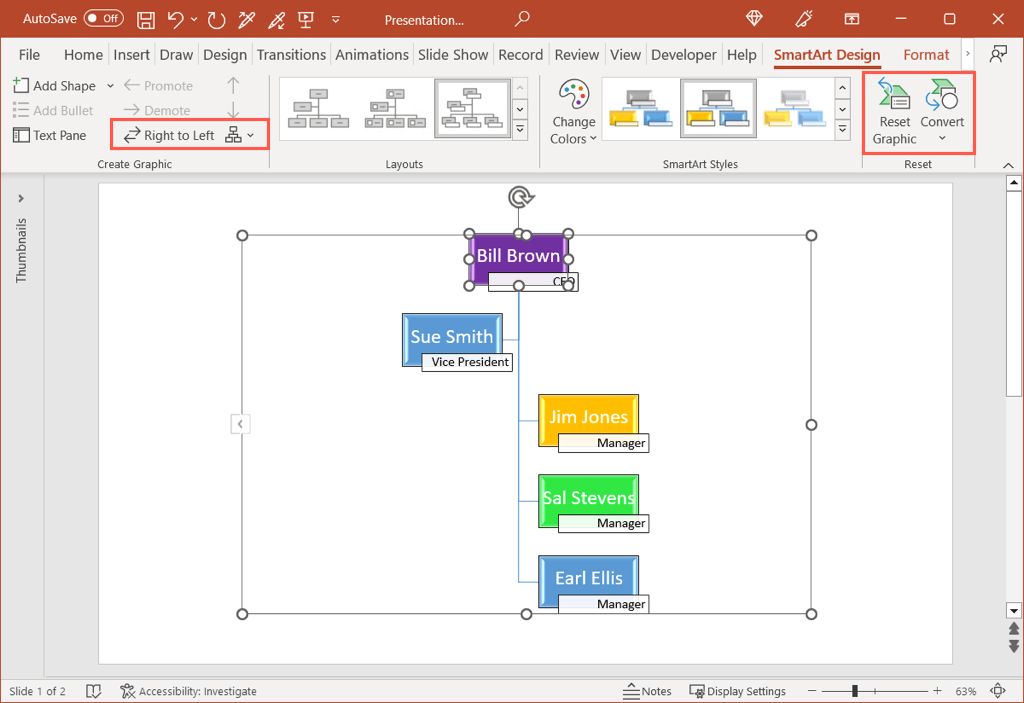
Utworzenie schematu organizacyjnego nie musi zająć dużo pracy ani mnóstwa czasu. Za pomocą szablonu lub narzędzi SmartArt możesz udokumentować strukturę swojego zespołu, tworząc schemat organizacyjny w programach Word, Excel lub PowerPoint w ciągu kilku minut.
Więcej informacji znajdziesz w tych szablony zarządzania projektami dla programu Excel.
.