Jeśli chcesz porównać wartości w różnych kolumnach w programie Microsoft Excel, możesz użyć nie tylko gałek ocznych. Możesz wyróżniać wartości unikalne lub zduplikowane, wyświetlać dopasowania Prawda lub Fałsz lub sprawdzać, które dokładne wartości pojawiają się w obu kolumnach.
Pokażemy Ci, jak porównać dwie kolumny w programie Excel przy użyciu pięciu różnych metod. Dzięki temu możesz wybrać ten, który najlepiej odpowiada Twoim potrzebom i danym w arkuszu Excel.
Podświetl unikalne lub zduplikowane wartości za pomocą formatowania warunkowego
Jeśli chcesz wykryć duplikaty lub unikalne wartości w swoich kolumnach, możesz wpisać skonfiguruj regułę formatowania warunkowego. Gdy zobaczysz podświetlone wartości, możesz podjąć dowolne działania.
Dzięki tej metodzie reguła porównuje wartości w kolumnach ogółem, a nie w wierszach.
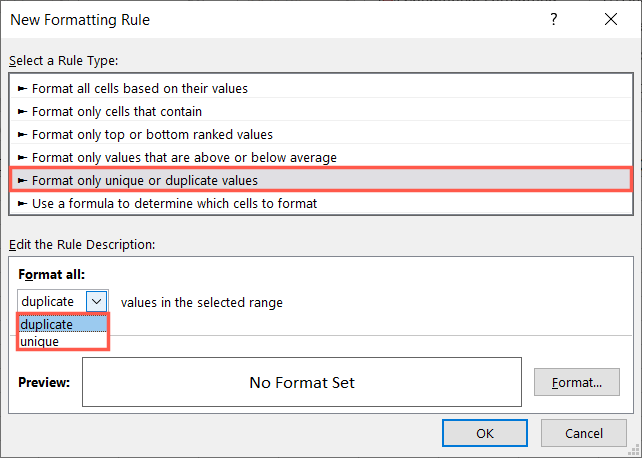
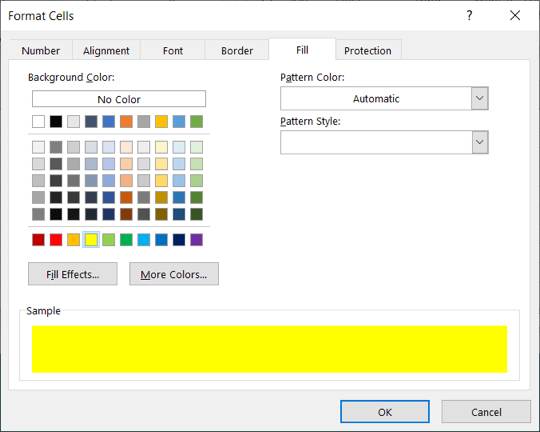
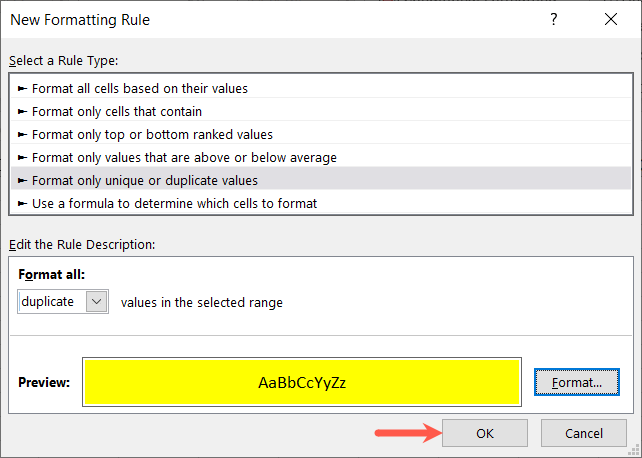
Kiedy zobacz wyróżnione wartości możesz podjąć wobec nich dowolne działania. W tym przykładzie wypełniliśmy komórki zduplikowanymi wartościami w kolorze żółtym.
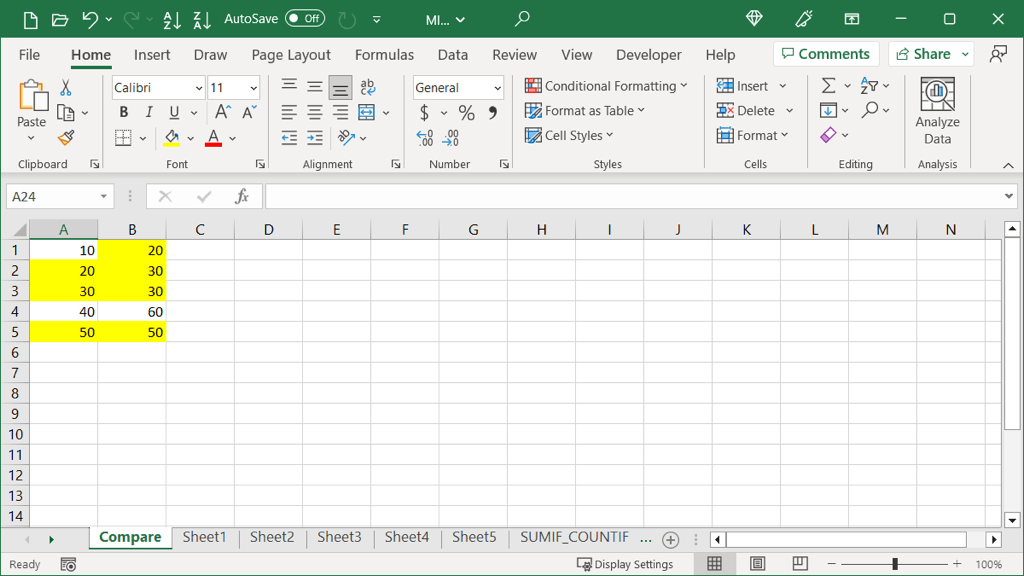
Porównaj kolumny za pomocą opcji Przejdź do specjalnego
Jeśli chcesz zobaczyć różnice w kolumnach według wierszy, możesz skorzystać z funkcji Przejdź do specjalnych. To tymczasowo podświetla unikalne wartości, dzięki czemu możesz zrobić to, czego potrzebujesz.
Pamiętaj, że przy użyciu tej metody funkcja porównuje wartości w poszczególnych wierszach, a nie ogółem.
- .
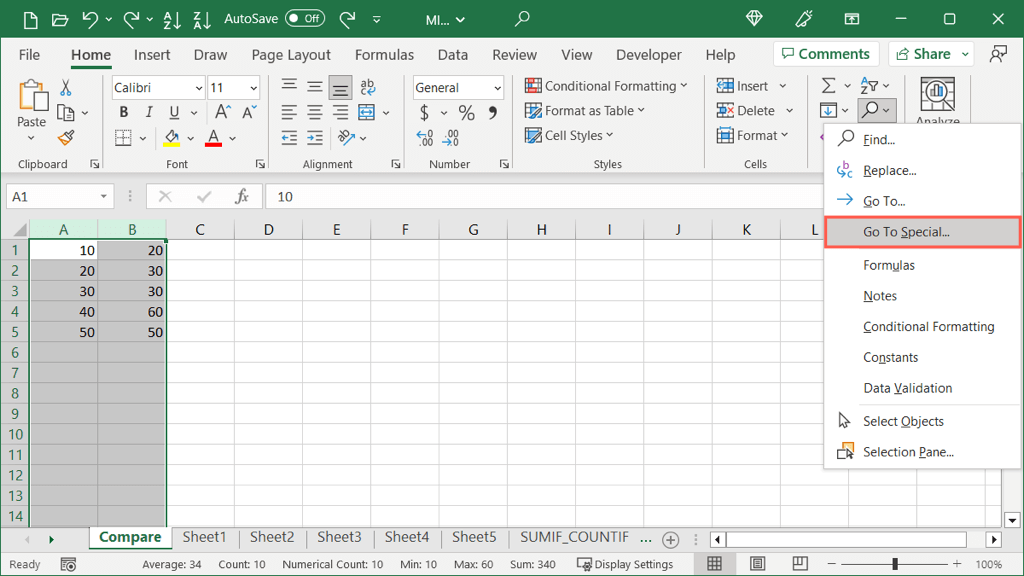
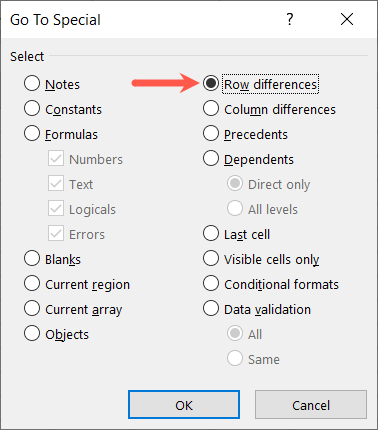
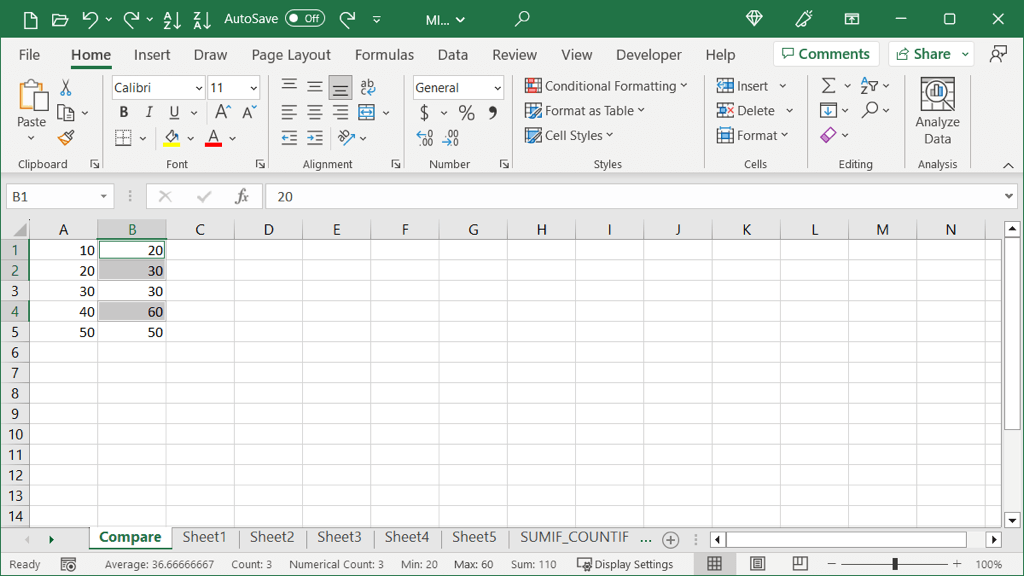
Możesz podjąć działania natychmiast, jeśli jest tylko kilka różnic. Jeśli masz ich wiele, możesz pozostawić zaznaczone komórki i wybrać Kolor wypełnieniana karcie Strona głównana stałe zaznacz komórki. Dzięki temu masz więcej czasu na zrobienie tego, czego potrzebujesz.
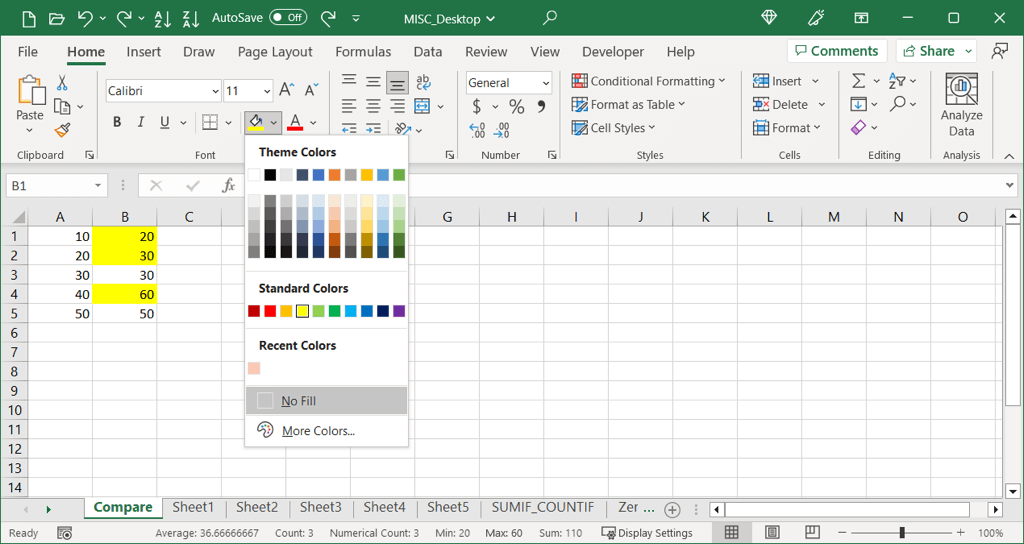
Porównaj kolumny, używając wartości Prawda lub Fałsz
Może wolisz znajdować dopasowania i różnice w swoim zbiorze danych bez czcionek i formatowania komórek. Możesz użyć prostej formuły bez funkcji, aby wyświetlić wartość True w przypadku wartości, które są takie same, lub Fałsz w przypadku wartości odmiennych.
Dzięki tej metodzie formuła porównuje wartości w poszczególnych wierszach, a nie ogółem.
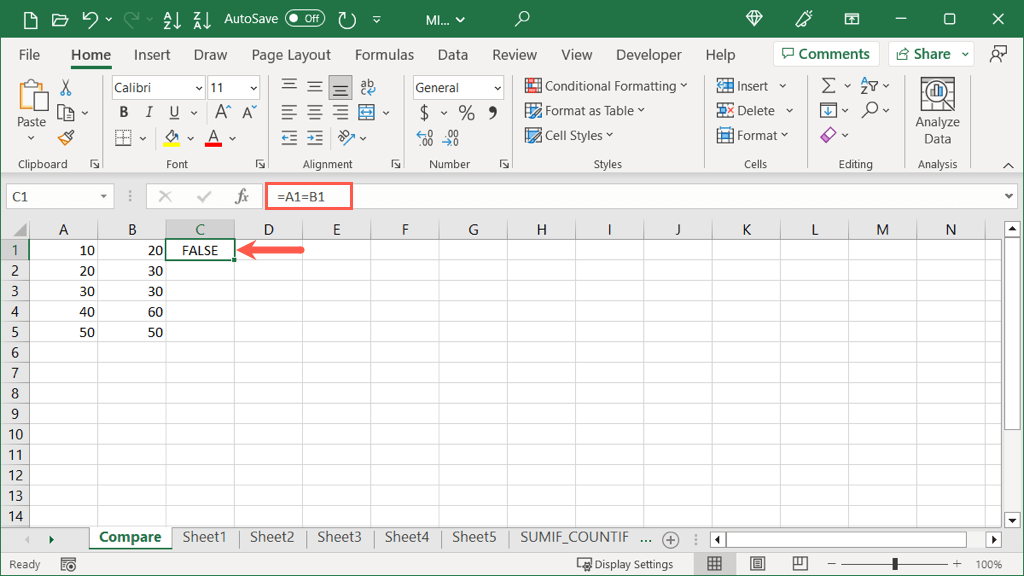
=A1=B1
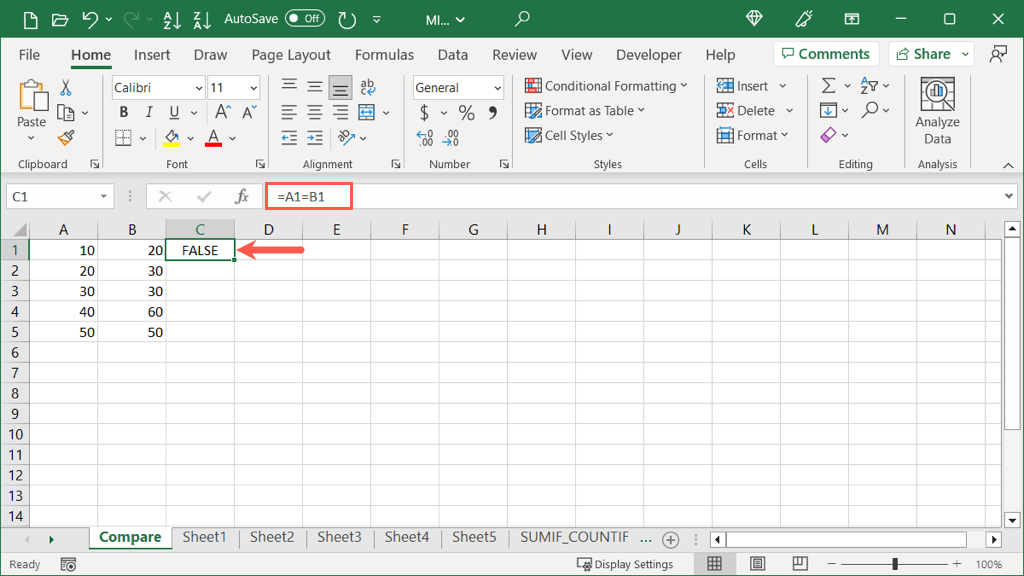
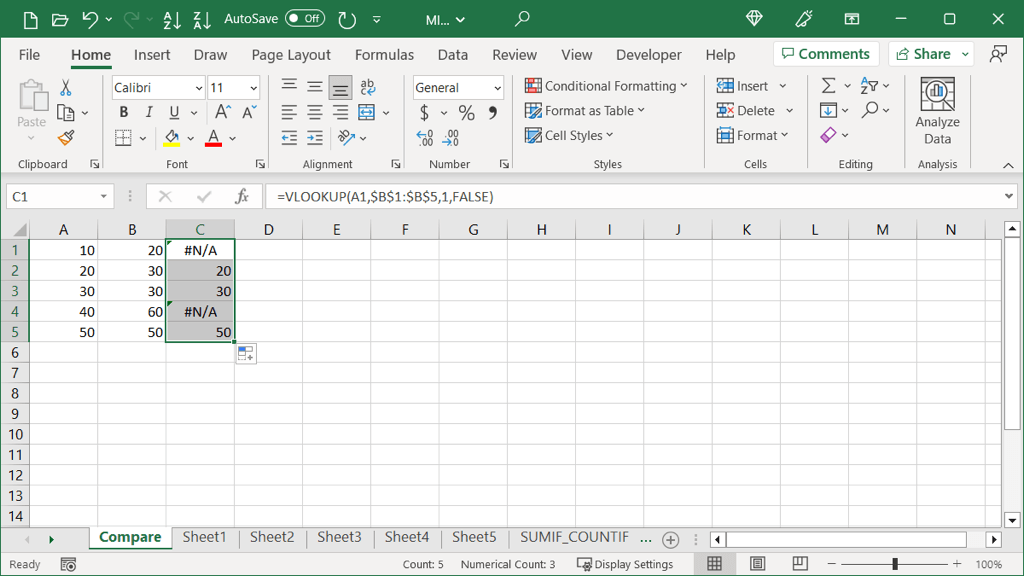
Będziesz wtedy mieć wartość Prawda lub Fałsz w tej kolumnie dla każdego wiersza wartości.
Porównaj kolumny za pomocą funkcji JEŻELI
Jeśli podoba Ci się powyższa metoda pokazywania prostej wartości Prawda lub Fałsz, ale wolisz wyświetlić coś innego, możesz użyj funkcji JEŻELI. Dzięki niemu możesz wpisać tekst, który chcesz wyświetlać dla zduplikowanych i unikalnych wartości.
Podobnie jak w powyższym przykładzie, formuła porównuje wartości w poszczególnych wierszach, a nie ogółem..
Składnia formuły to JEŻELI(test, jeśli_prawda, jeśli_fałsz).
Przejdź do wiersza zawierającego dwie pierwsze wartości, które chcesz porównać, i wybierz komórkę po prawej stronie, jak pokazano wcześniej.
Następnie wprowadź funkcję JEŻELI i jej wzór. Tutaj porównamy komórki A1 i B1. Jeśli są takie same, wyświetlimy „Takie same”, a jeśli nie, wyświetlimy „Różne”.
=JEŻELI(A1=B1,„Taki sam”, „Różny”)
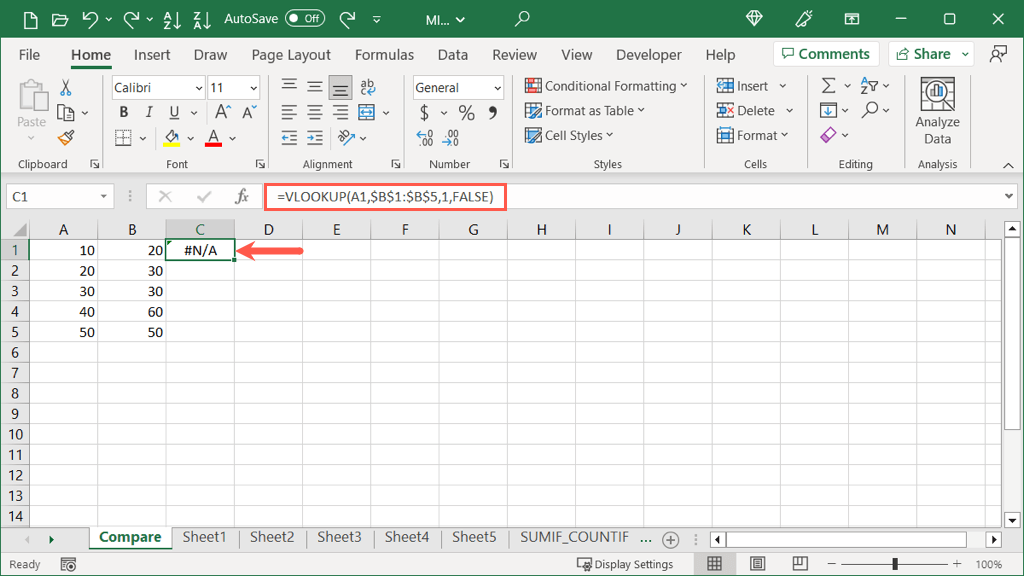
Po otrzymaniu wyniku możesz użyć uchwytu wypełniania zgodnie z wcześniejszym opisem, aby wypełnić pozostałe komórki w kolumnie i zobaczyć resztę wyników.
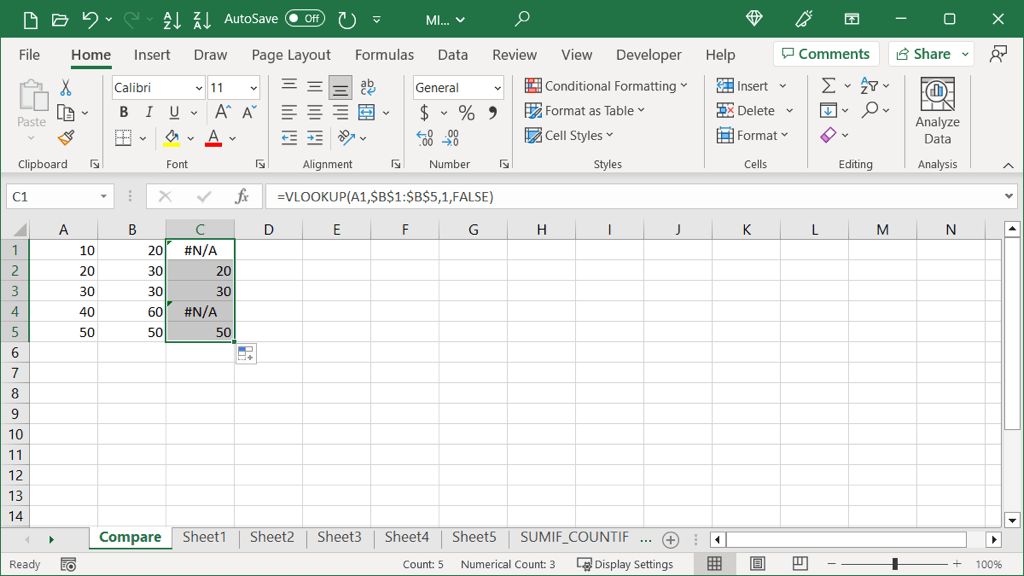
Porównaj kolumny za pomocą funkcji WYSZUKAJ.PIONOWO
Jeszcze jeden sposób porównywania kolumn w programie Excel to za pomocą funkcji WYSZUKAJ.PIONOWO. Dzięki jego formule możesz zobaczyć, które wartości są takie same w obu kolumnach.
Składnia formuły to WYSZUKAJ.PIONOWO(wartość_wyszukiwania, tablica, liczba_kolumny, dopasowanie).
Przejdź do wiersza zawierającego dwie pierwsze wartości, które chcesz porównać, i wybierz komórkę po prawej stronie, jak pokazano wcześniej.
Następnie wprowadź funkcję WYSZUKAJ.PIONOWO i jej wzór. Tutaj zaczniemy od komórki A1 w pierwszej kolumnie, aby uzyskać dokładne dopasowanie.
=WYSZUKAJ.PIONOWO(A1,$B$1:$B$5,1,FAŁSZ)
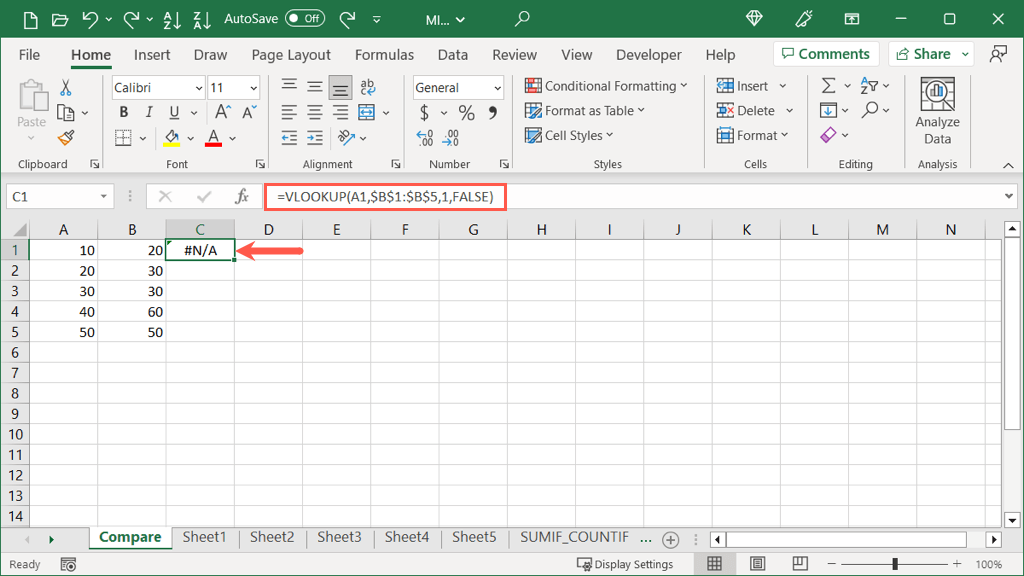
Zauważ, że używamy odniesień bezwzględnych ($B$1:$B$5), a nie względnych (B1:B5). Dzięki temu możemy skopiować formułę do pozostałych komórek, zachowując ten sam zakres w argumencie tablica..
Wybierz uchwyt wypełniania i przeciągnij do pozostałych komórek lub kliknij dwukrotnie, aby je wypełnić.
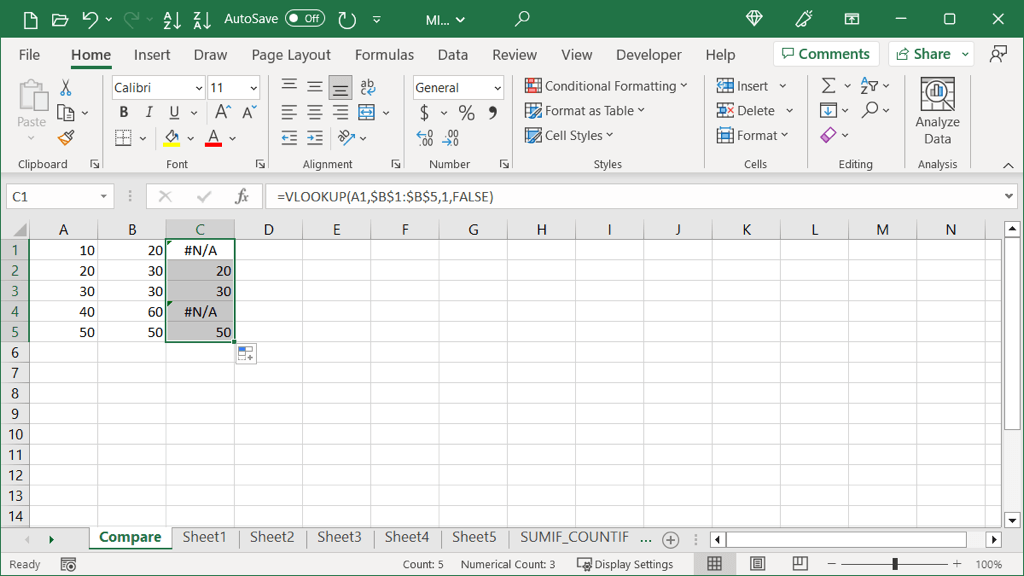
Jak widać, formuła zwraca wyniki dla tych wartości w kolumnie B, które pojawiają się również w kolumnie A. W przypadku wartości, które tego nie robią, zostanie wyświetlony błąd #N/A.
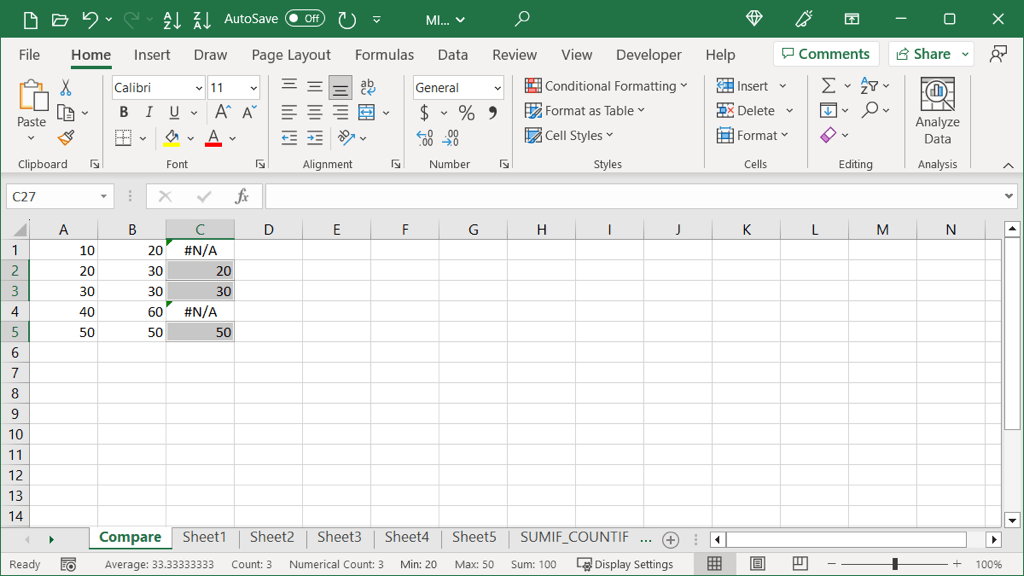
Opcjonalnie: dodaj funkcję IFNA
Jeśli wolisz wyświetlić coś innego niż #N/A dla niepasujących danych, możesz dodać do formuły funkcję IFNA.
Składnia jest następująca: IFNA(wartość, if_na), gdzie wartośćoznacza miejsce, w którym sprawdzasz #N/A, a if_nato wartość wyświetlana, jeśli zostanie znaleziona .
W tym miejscu zamiast #N/A przy użyciu tej formuły wyświetlimy gwiazdkę:
=IFNA(WYSZUKAJ.PIONOWO(A1,$B$1:$B$5,1,FALSE),”*”)
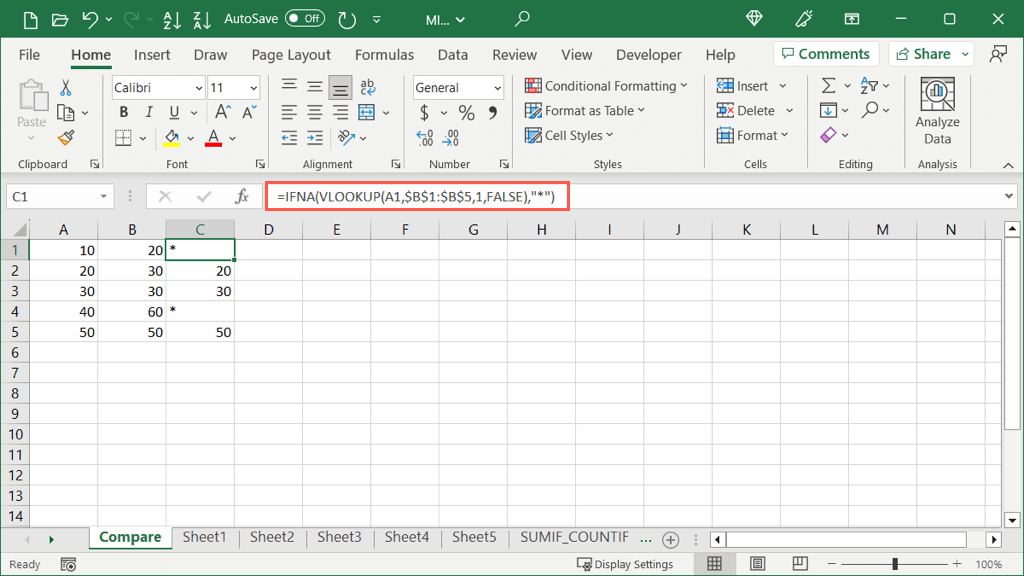
Jak widać, po prostu wstawiamy formułę WYSZUKAJ.PIONOWO jako pierwszy argument formuły IFNA. Następnie dodajemy drugi argument, którym jest gwiazdka w cudzysłowie na końcu. Jeśli wolisz, możesz także wstawić spację lub inny znak w cudzysłowie.

Dzięki wbudowanym funkcjom lub formułom programu Excel możesz porównywać dane w arkuszach kalkulacyjnych na różne sposoby. Niezależnie od tego, czy chodzi o analizę danych, czy po prostu wyszukiwanie pasujących wartości, w programie Excel możesz użyć jednej lub wszystkich tych metod.
.