System Windows wyświetli kod błędu 0x80070005, gdy pojawi się problem z instalacją aktualizacji systemu Windows. Błąd może również wystąpić, jeśli system Windows nie może aktywować lub uruchomić niektórych aplikacji pakietu Office, szczególnie po aktualizacji systemu Windows. Kod błędu zasadniczo informuje, że system Windows nie ma wymaganych plików lub uprawnień rejestru do wykonania operacji.
Przedstawiamy siedem potencjalnych rozwiązań problemów z kodem błędu systemu Windows 0x80070005.
1. Uruchom narzędzie do rozwiązywania problemów z Windows Update
Zrób to, jeśli podczas próby zainstalowania aktualizacji systemu Windows pojawia się kod błędu 0x80070005. Narzędzie do rozwiązywania problemów z usługą Windows Update może także naprawić inne błędy występujące podczas aktualizacji.
W systemie Windows 11 przejdź do Ustawienia >System >Rozwiązywanie problemów >Inne narzędzia do rozwiązywania problemów i wybierz opcję Uruchom obok Windows Update.
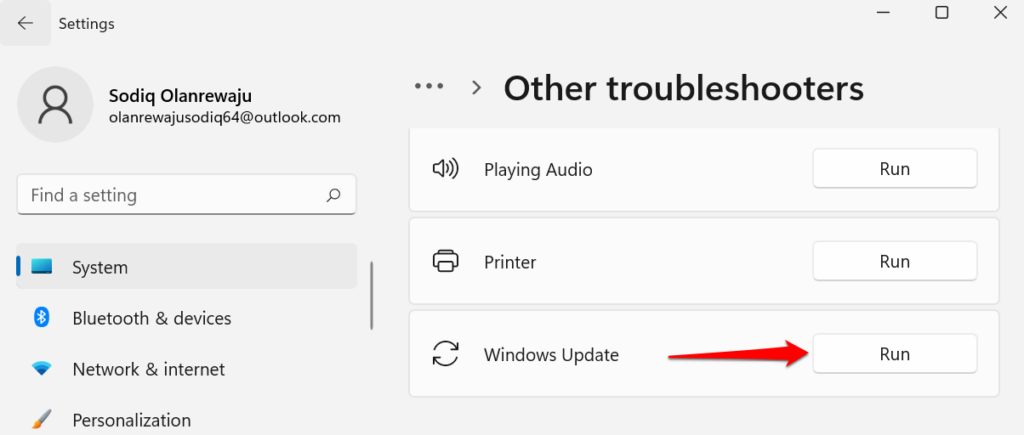
Jeśli masz komputer z systemem Windows 10, wybierz Ustawienia >Aktualizacja i zabezpieczenia >Rozwiązywanie problemów >Dodatkowe narzędzie do rozwiązywania problemów>Windows Update i wybierz Uruchom narzędzie do rozwiązywania problemów .

Poczekaj, aż narzędzie do rozwiązywania problemów zdiagnozuje potencjalne problemy powodujące błąd o kodzie 0x80070005 i postępuj zgodnie z zaleceniami wyświetlanymi na ekranie.

2. Skanuj w poszukiwaniu złośliwego oprogramowania i wirusów
Złośliwe oprogramowanie i wirusy często usuwają niezbędne pliki systemowe i klucze rejestru potrzebne do uruchamiania niektórych programów i instalowania aktualizacji systemu Windows. Użyj oprogramowania innych firm do przeskanuj swój komputer w poszukiwaniu złośliwego oprogramowania i wirusów lub włącz ochronę w czasie rzeczywistym w aplikacji Zabezpieczenia Windows.
Wybierz Ustawienia >Prywatność i bezpieczeństwo >Zabezpieczenia systemu Windows >Otwórz Zabezpieczenia systemu Windows >Wirus i ochrona przed zagrożeniami >Zarządzaj ustawieniami i włącz Ochronę w czasie rzeczywistym .

W systemie Windows 10 wybierz Ustawienia >Aktualizacja i zabezpieczenia >Zabezpieczenia systemu Windows >Ochrona przed wirusami i zagrożeniami >Zarządzaj ustawieniami i włącz Ochronę w czasie rzeczywistym ..
3. Uruchom Kontroler plików systemowych
Kontroler plików systemowych (SFC) to narzędzie wiersza poleceń, które sprawdza, czy pliki systemowe w systemie Windows nie są uszkodzone, uszkodzone i brakujące. Jeśli narzędzie znajdzie jakieś, zastępuje je nową kopią.
Jeśli otrzymujesz komunikat 0x80070005 z powodu braku lub uszkodzenia ważnego pliku systemowego, najlepszym sposobem na rozwiązanie problemu jest uruchomienie SFC. Podłącz komputer do Internetu i wykonaj poniższe czynności.
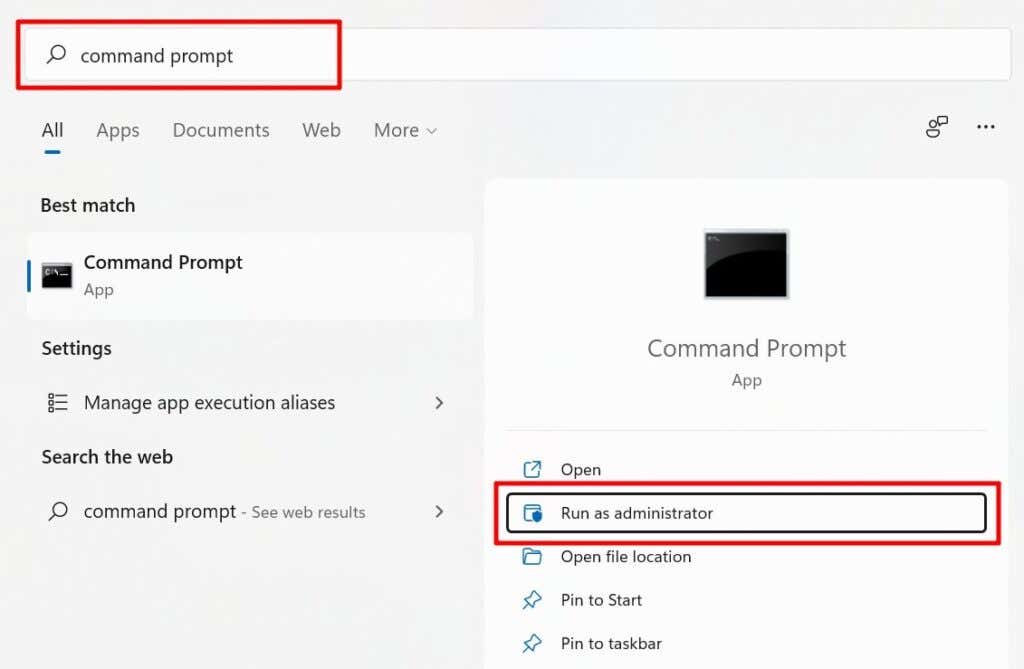
Jeśli na komputerze jest zainstalowany system Windows 8 lub nowszy, firma Microsoft zaleca uruchomienie narzędzia DISM (Deployment Image Servicing and Management) przed uruchomieniem Kontrolera plików systemowych. W przeciwnym razie przejdź do kroku nr 3, jeśli masz komputer z systemem Windows 7.
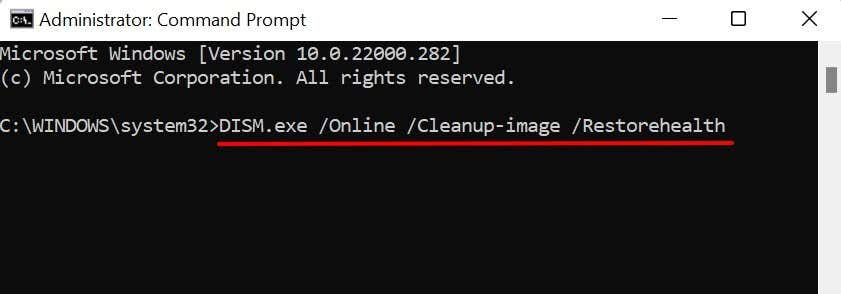
Uruchom Kontroler plików systemowych (patrz następny krok), gdy pojawi się komunikat o powodzeniu „Operacja przywracania zakończyła się pomyślnie”.
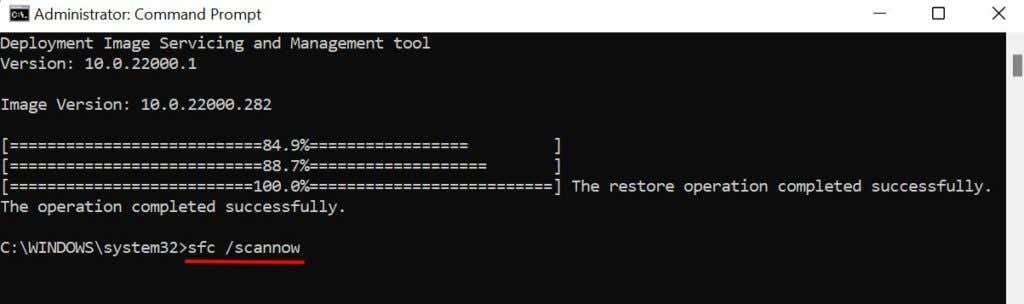
Poczekaj na komunikat o powodzeniu, zamknij okno wiersza poleceń i uruchom ponownie aplikację/system operacyjny, powodując błąd 0x80070005. Aby zakończyć oczekujące operacje naprawcze, konieczne może być ponowne uruchomienie komputera.

Zwróć więc uwagę na komunikat wyświetlany na ekranie podczas uruchamiania Kontrolera plików systemowych.
4. Zaktualizuj rejestr systemu Windows
Firma Microsoft zaleca aktualizację rejestru, jeśli po aktualizacji systemu Windows w aplikacji pakietu Office pojawi się kod błędu 0x80070005. Usunięcie lub uszkodzenie dowolnego elementu rejestru może spowodować inne problemy w systemie Windows. Dlatego upewnij się wykonaj kopię zapasową rejestru systemu Windows przed wykonaniem aktualizacji.
Zamknij wszystkie aplikacje Microsoft Office i wykonaj następujące kroki:
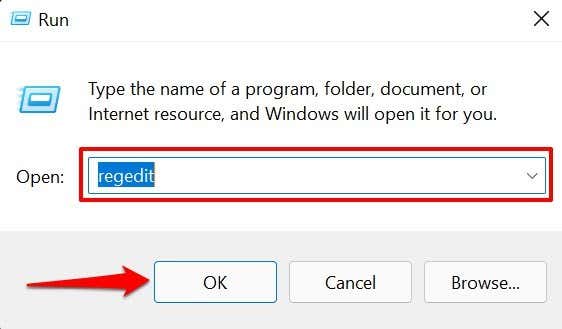
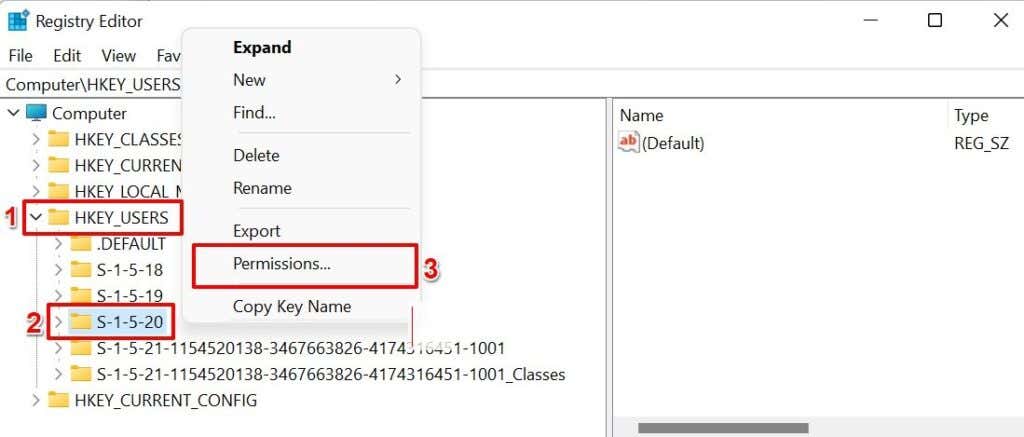

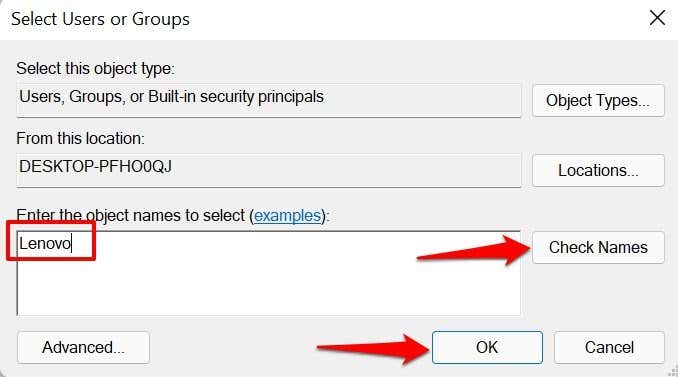
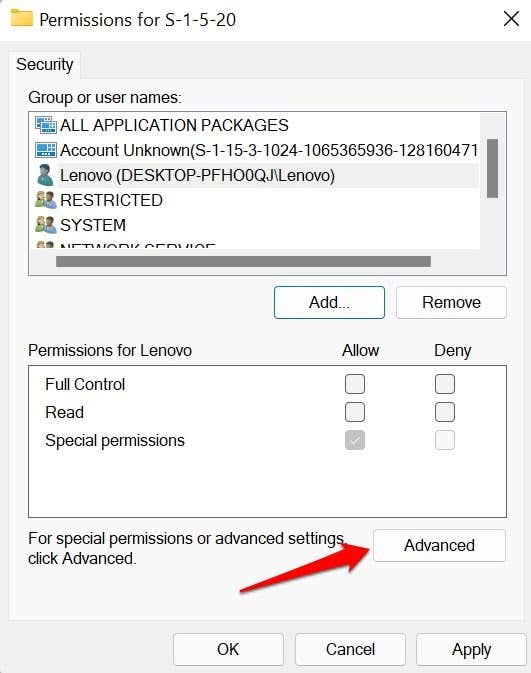
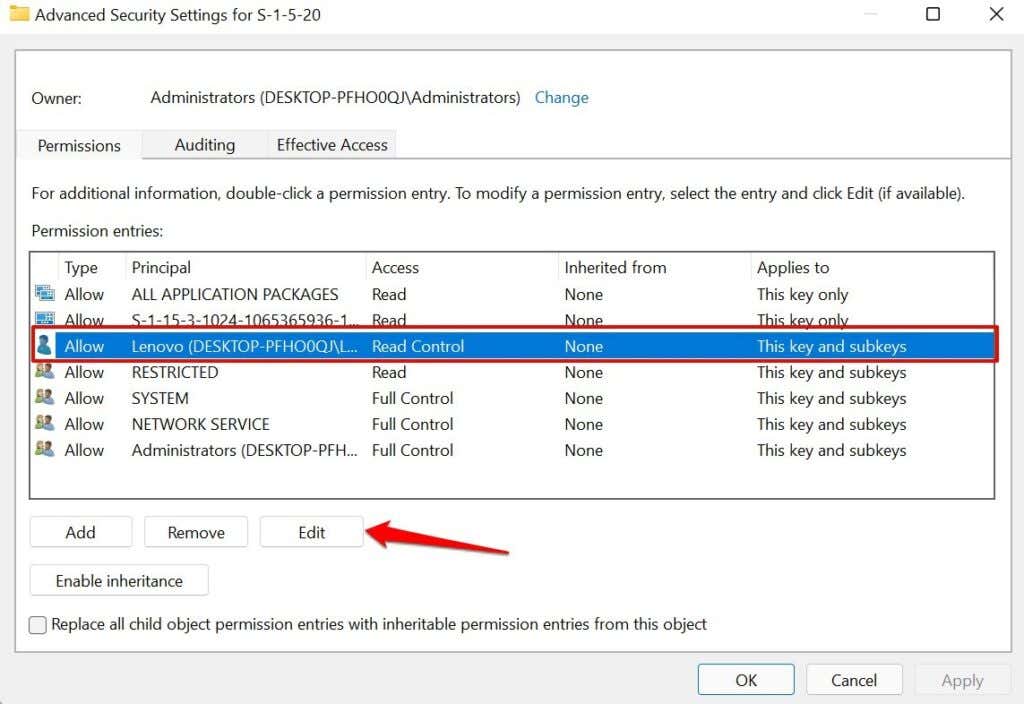
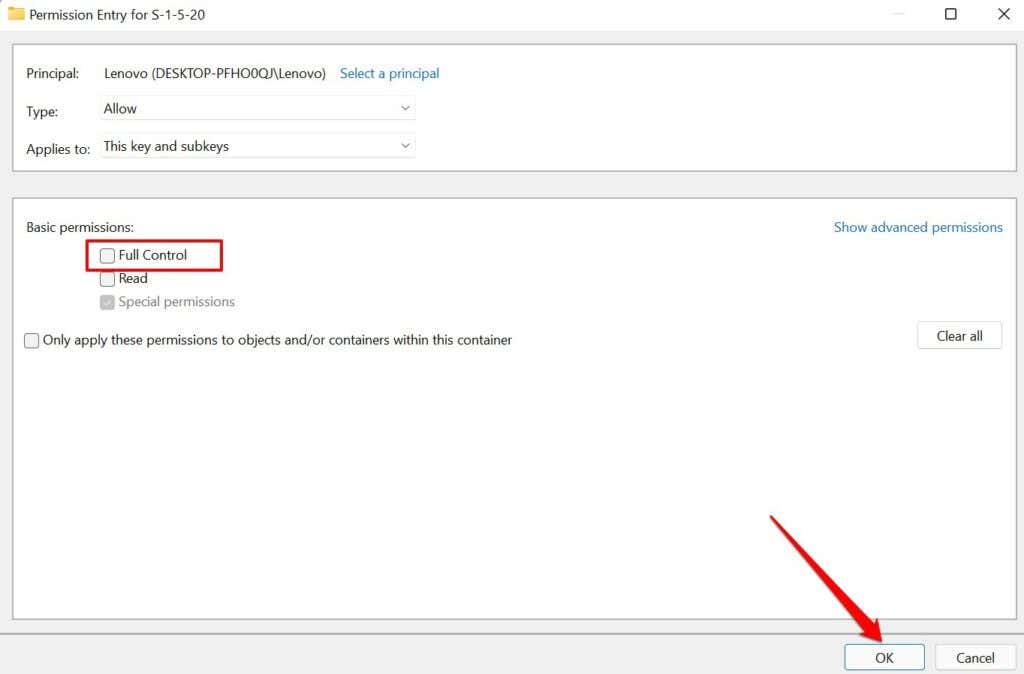
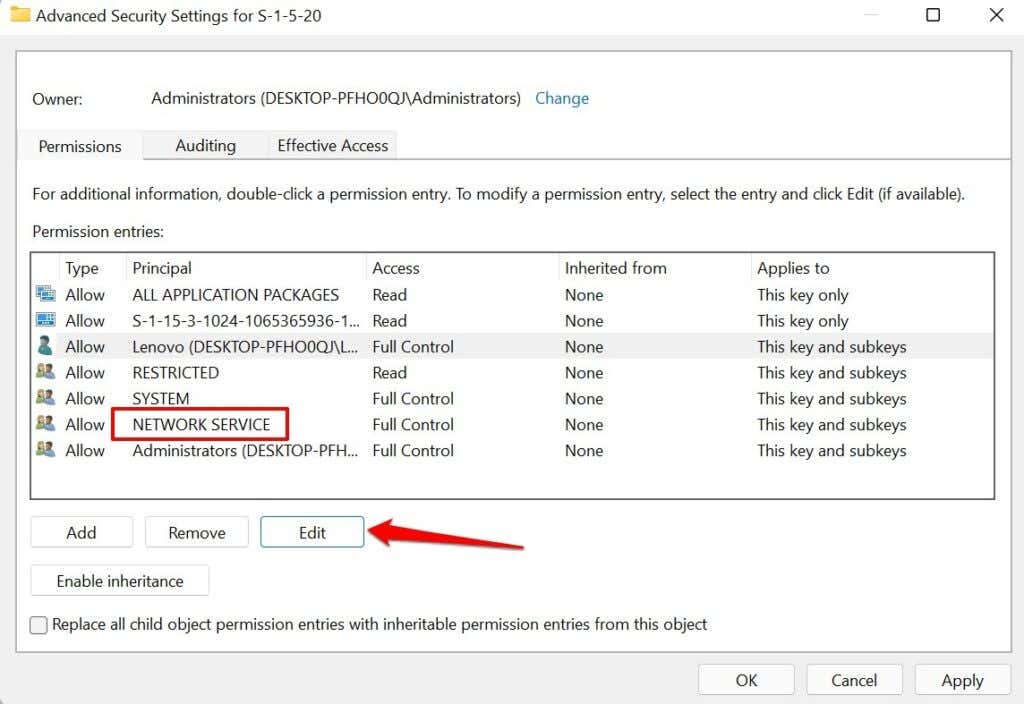
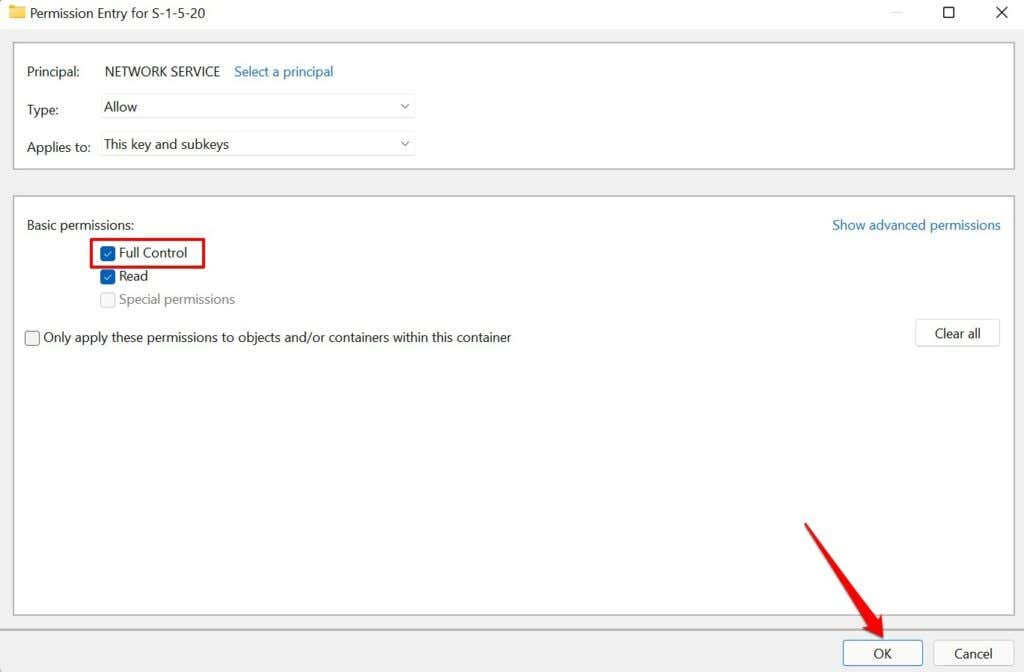
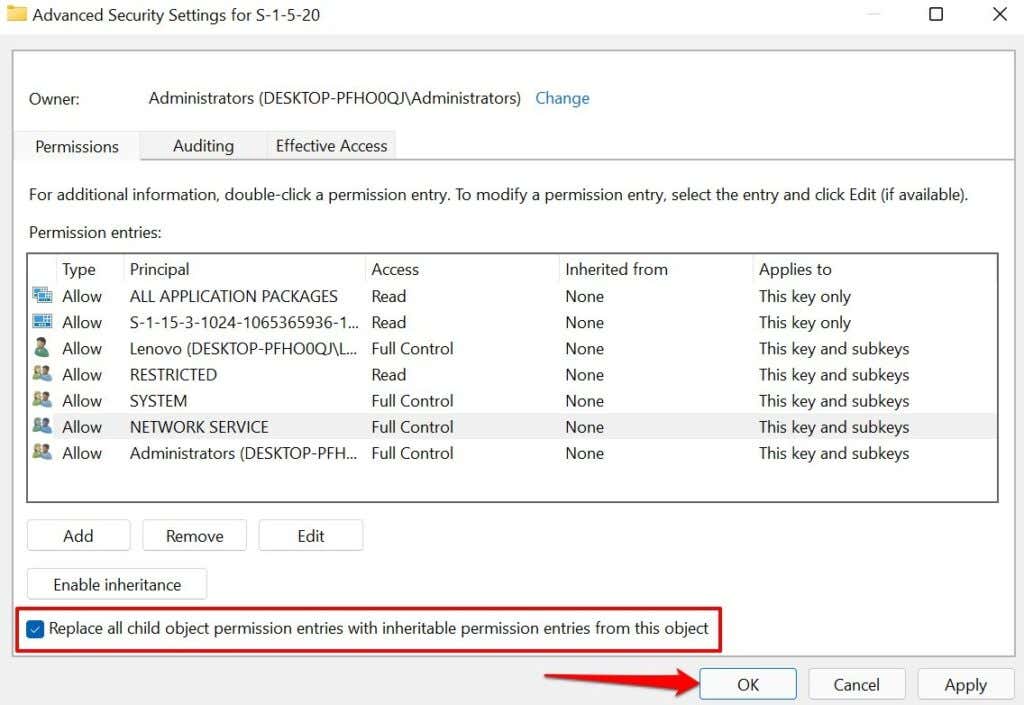
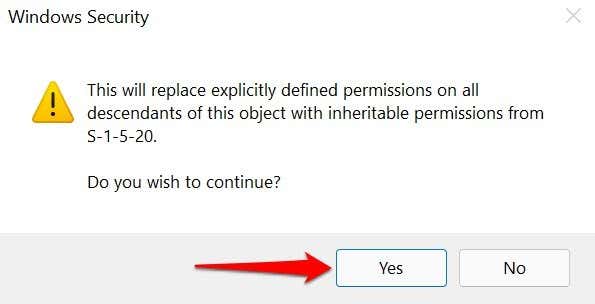
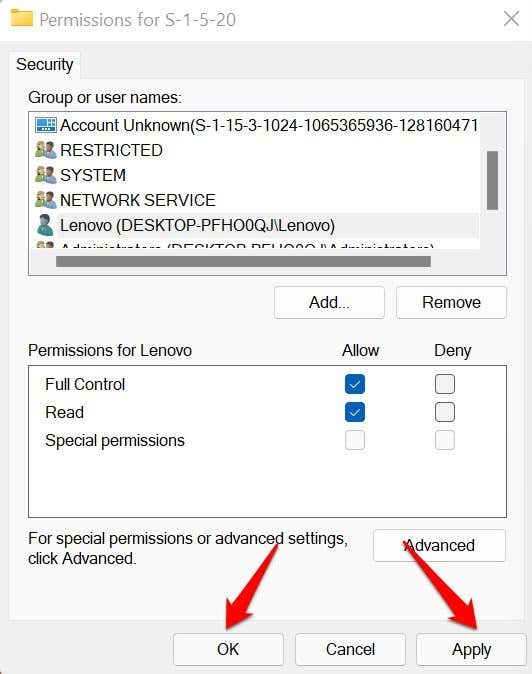
Zamknij Edytor rejestru, otwórz ponownie aplikację Office i sprawdź, czy to zatrzymuje kod błędu 0x80070005.
Uwaga: Zastąp C: literą dysku, na którym jest zainstalowany system Windows. Podobnie zastąp NAZWA UŻYTKOWNIKA nazwą użytkownika swojego komputera.

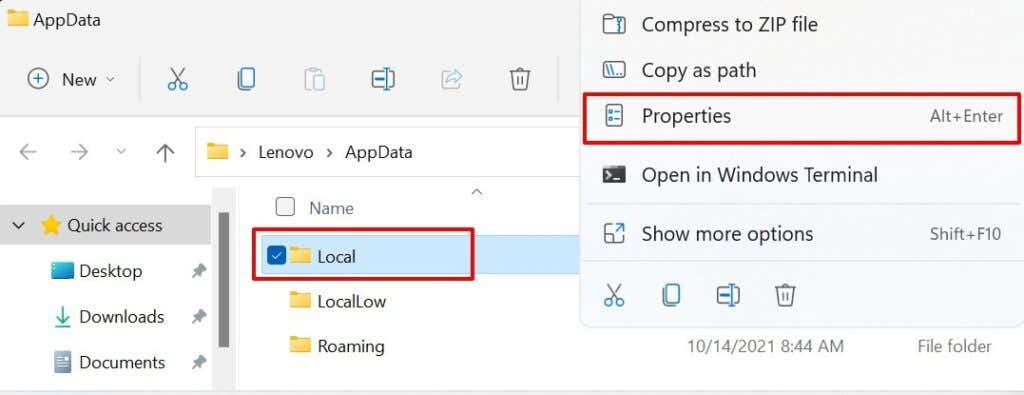
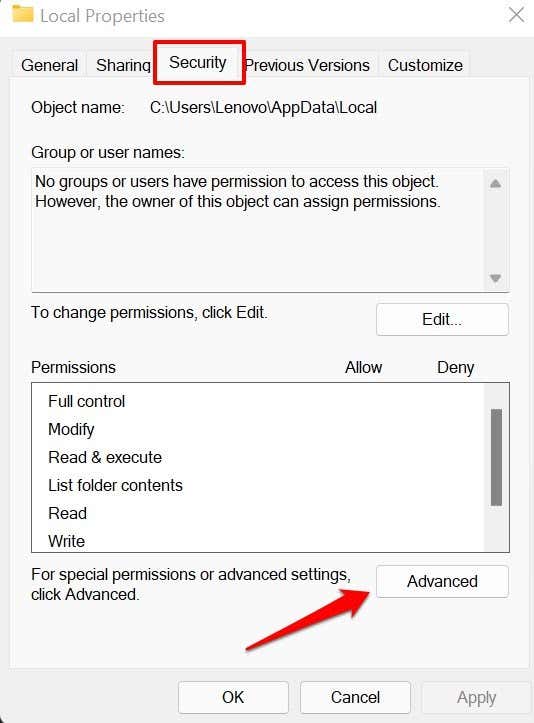
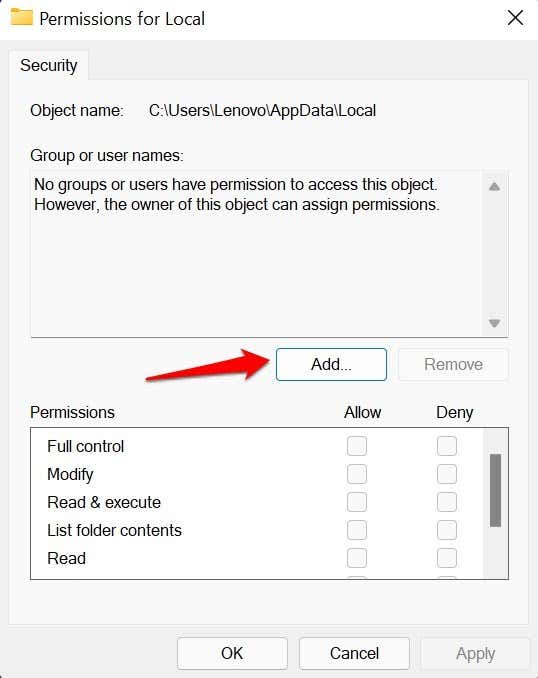

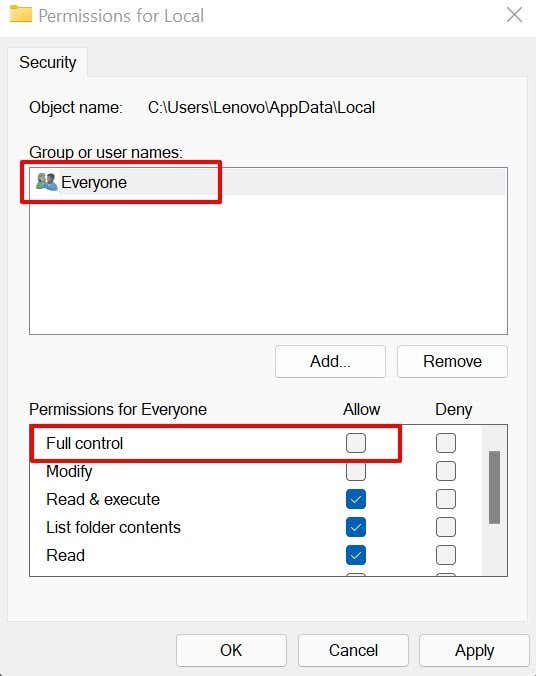

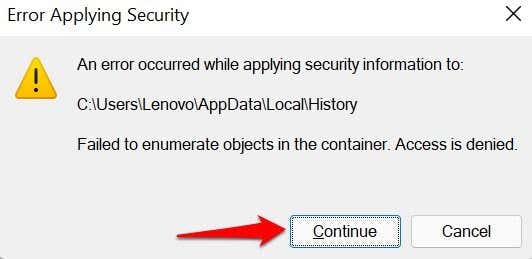
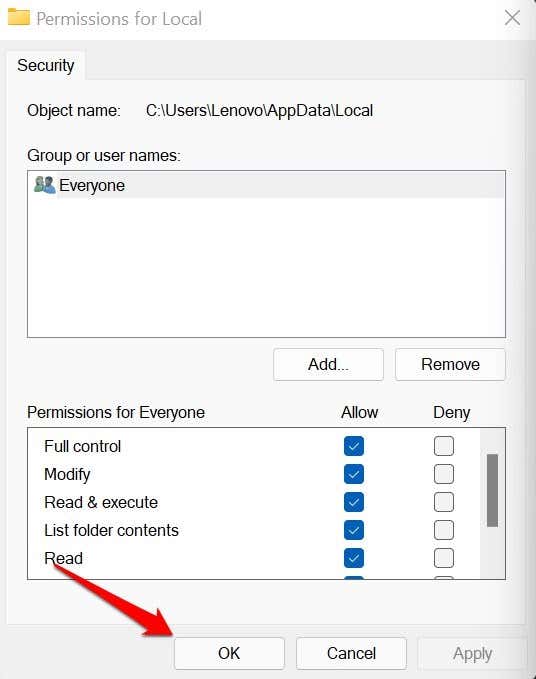

5. Sprawdź ustawienia zapory sieciowej
Błąd 0x80070005 można rozwiązać, konfigurując SVCHOST (proces hosta dla usług systemu Windows) tak, aby omijał ustawienia zapory sieciowej.
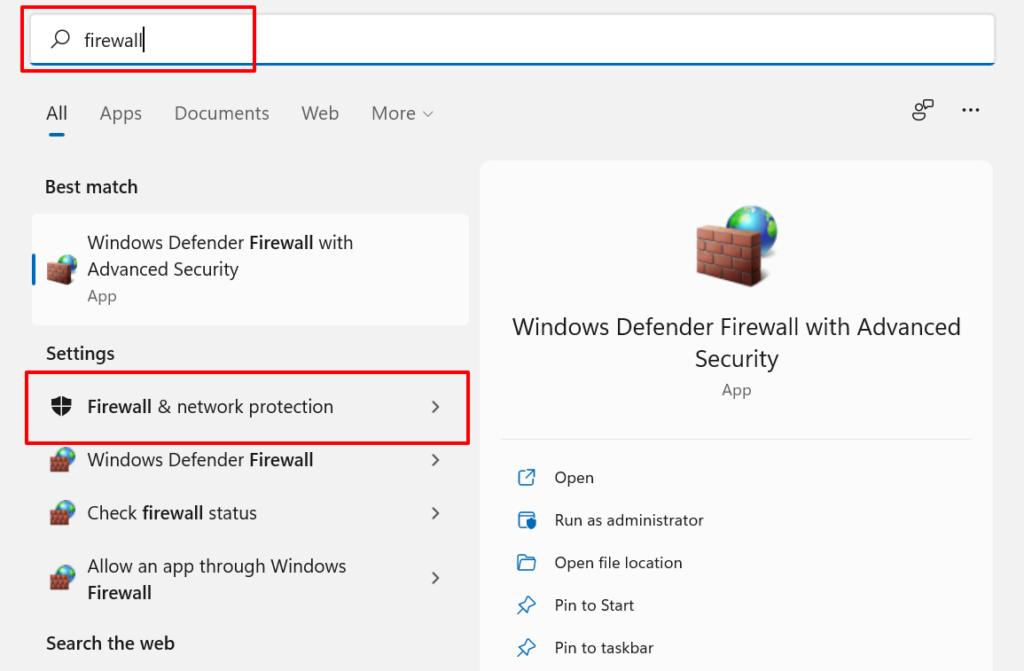

Nastąpi przekierowanie do okna Zapory systemu Windows Defender w Panelu sterowania.
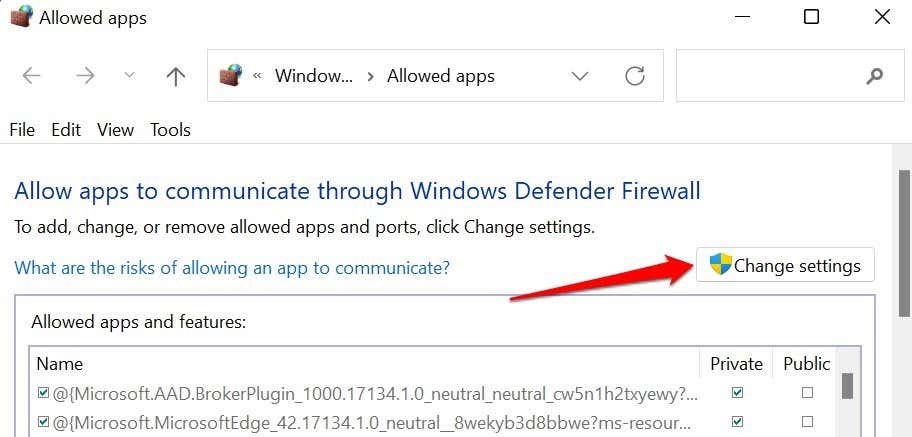


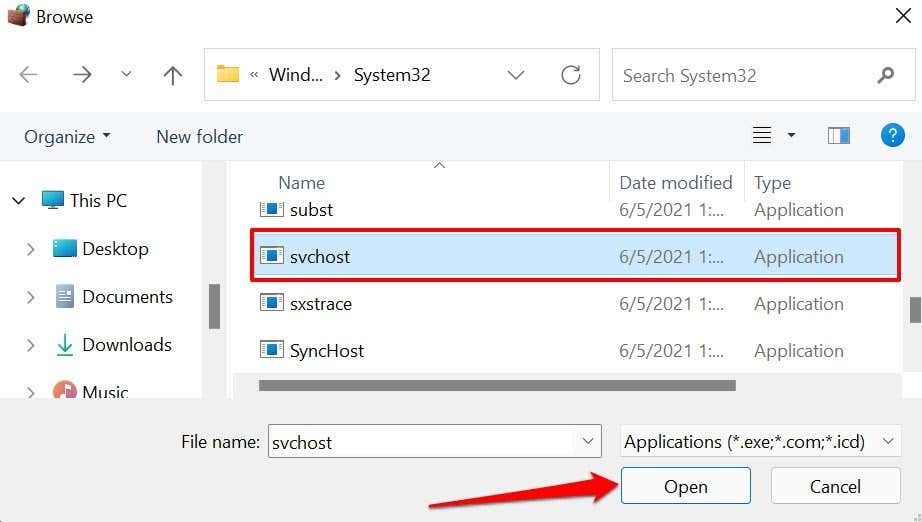


6. Wykonaj czysty rozruch
Wykonanie czysty rozruch w systemie Windows może pomóc w zdiagnozowaniu przyczyny błędów uruchamiania, częstych awarii aplikacji i problemów z usługą Windows Update. Po wykonaniu czystego rozruchu komputer tymczasowo wyłącza niepotrzebne usługi. Pomoże to wyizolować i zdiagnozować konflikt oprogramowania powodujący błąd o kodzie 0x80070005 podczas aktualizacji systemu Windows lub uruchamiania aplikacji pakietu Office.
Przed rozpoczęciem czystego rozruchu upewnij się, że jesteś zalogowany na komputerze przy użyciu konta administratora..
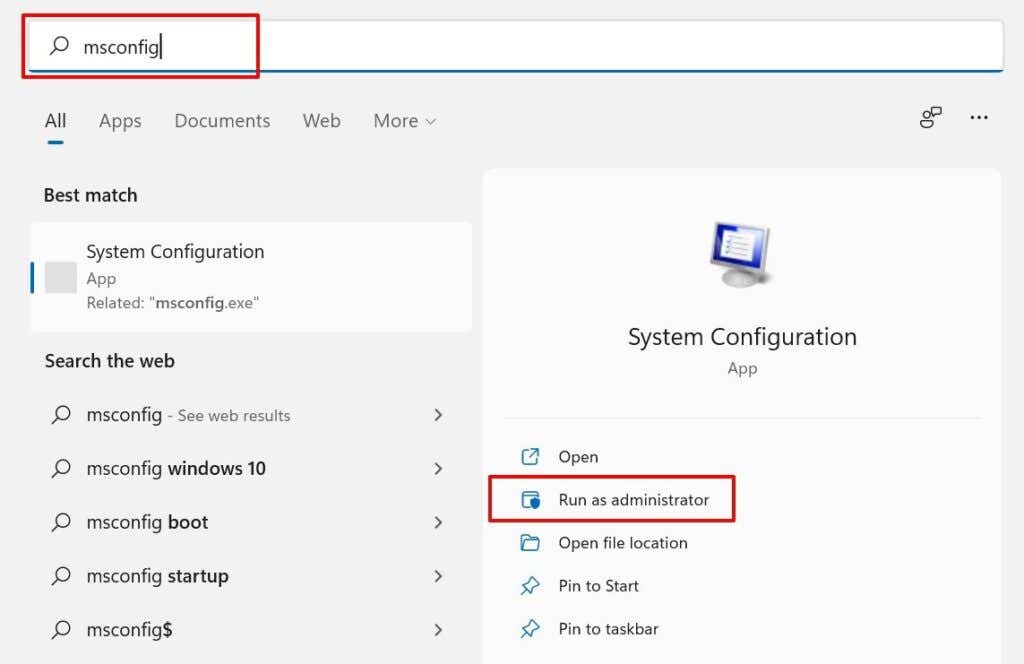

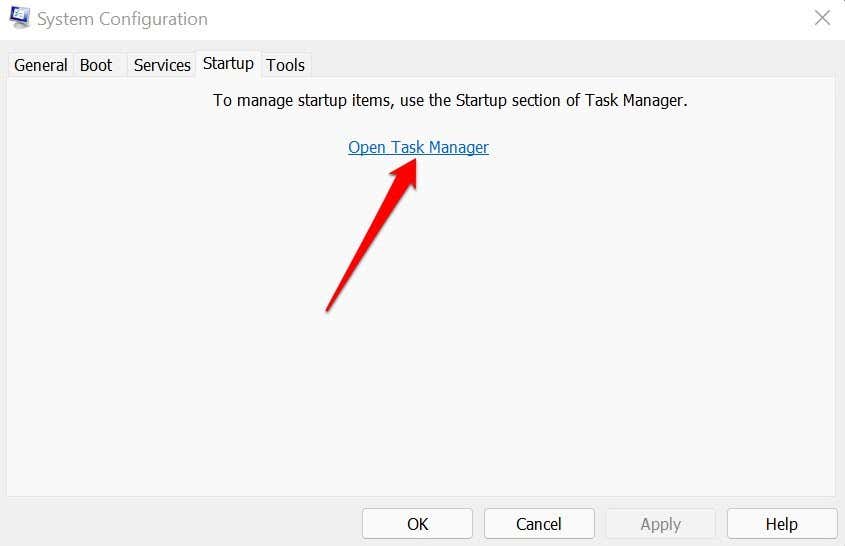
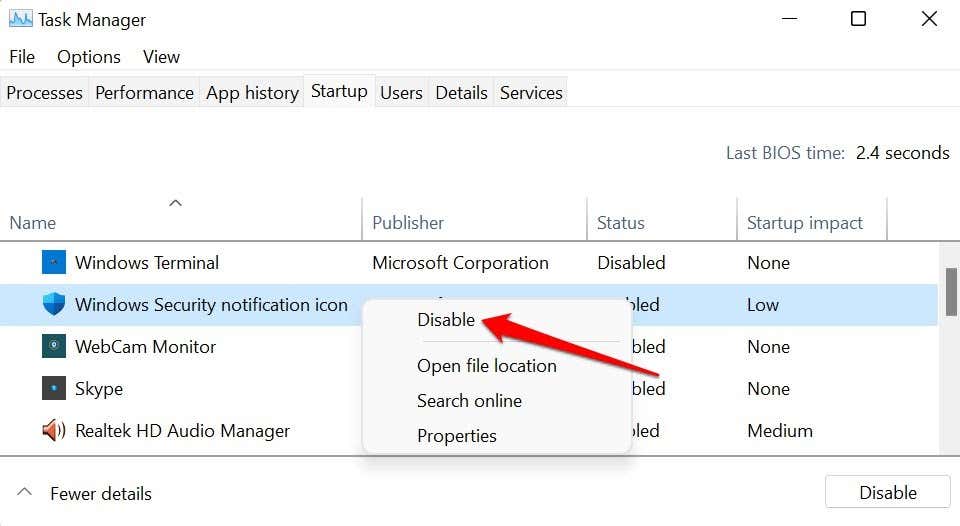
Zamknij Menedżera zadań i uruchom ponownie komputer, aby uruchomić komputer w „czystym” środowisku. Jeśli po procesie czystego rozruchu nie pojawi się błąd 0x80070005, oznacza to, że za błąd odpowiedzialna jest jedna z wyłączonych aplikacji.
7. Zresetuj składniki Windows Update
Zresetuj wszystkie składniki agenta Windows Update, jeśli błąd będzie się powtarzał po wykonaniu powyższych kroków rozwiązywania problemów.
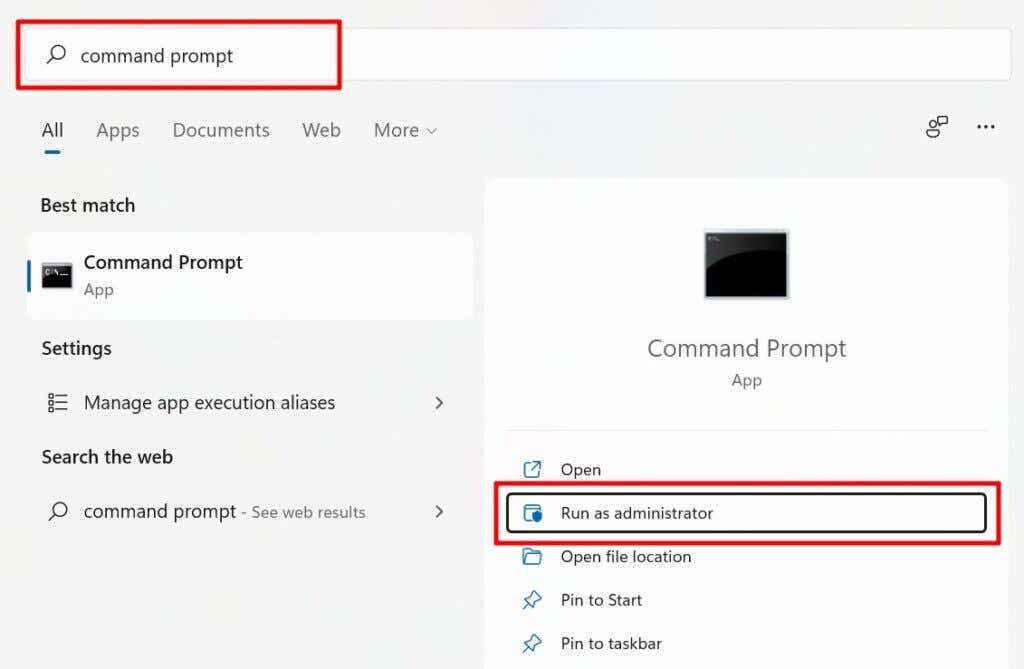
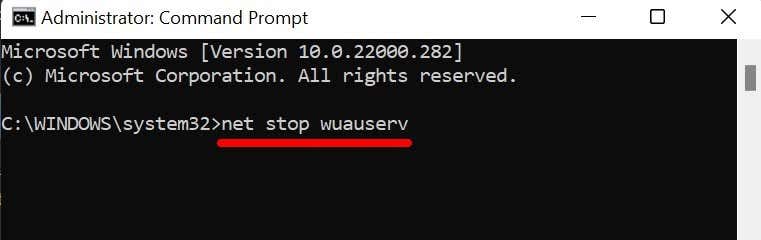
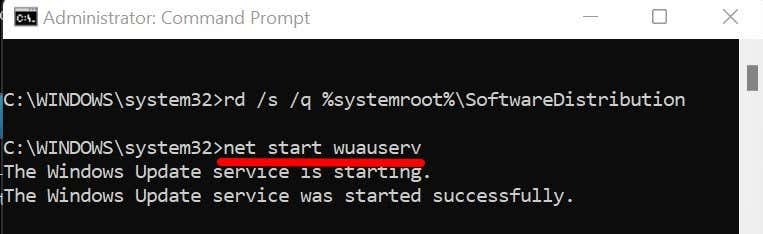
Zamknij okno wiersza poleceń i sprawdź, czy możesz teraz zainstalować aktualizacje systemu Windows bez kodu błędu 0x80070005.
Ostateczność: zresetuj system Windows
Zresetuj system Windows do ustawień fabrycznych, jeśli nadal nie możesz zainstalować aktualizacji systemu Windows lub uruchomić aplikacji pakietu Office z powodu błędu 0x80070005.
.