Jeśli podczas korzystania z touchpada laptopa urządzenie nie reaguje, kursor zachowuje się nieprawidłowo lub nie można zarejestrować określonych gestów, przyczyną mogą być nieprawidłowo skonfigurowane ustawienia i nieaktualne/uszkodzone sterowniki. Podobne problemy mogą wystąpić również w przypadku zewnętrznych touchpadów.
Przeanalizuj poniższe wskazówki dotyczące rozwiązywania problemów, aby rozwiązać problemy z touchpadem, który nie działa w systemie Windows. W międzyczasie możesz podłączyć mysz zewnętrzną lub aktywuj klawisze myszy, aby poruszać się po systemie operacyjnym.
1. Włącz touchpad
Twój laptop może być wyposażony w specjalny klawisz, który włącza i wyłącza wbudowany touchpad. Zwykle jest on przypisany do klawisza funkcyjnego (np. F7 w laptopach Acer) i mogłeś go przypadkowo przełączyć. Naciśnij go i sprawdź, czy możesz następnie przesuwać kursor.
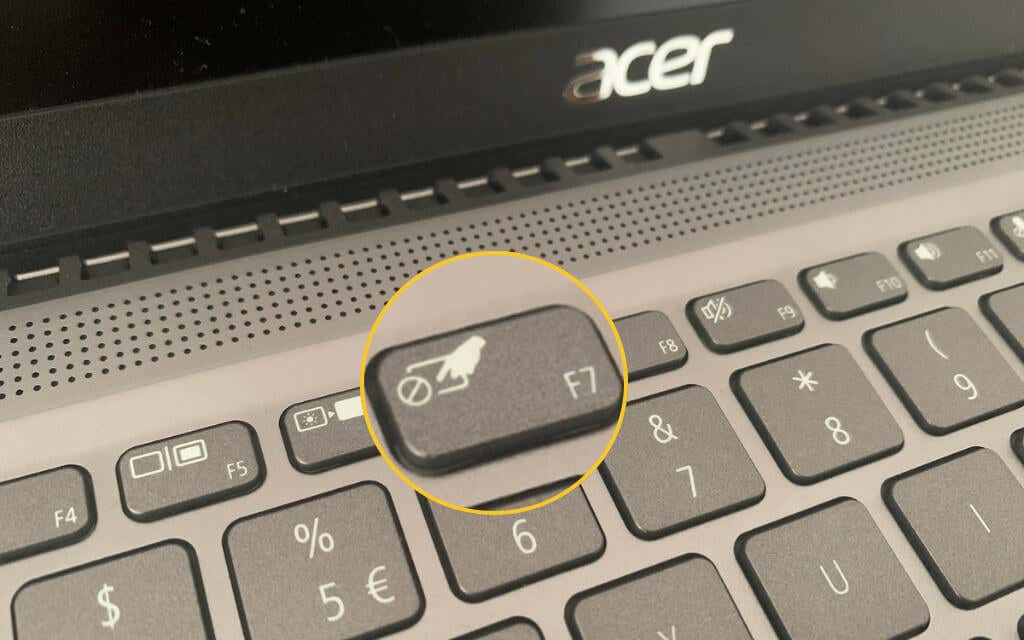
Jeśli używasz zewnętrznego gładzika z komputerem z systemem Windows 10, poszukaj włącznika zasilania i upewnij się, że jest ustawiony na Wł. . Dodatkowo, jeśli urządzenie korzysta z połączenia bezprzewodowego, musisz upewnić się, że jest w pełni naładowane.
2. Włącz touchpad w systemie Windows 10
Znajdziesz także opcję umożliwiającą włączanie i wyłączanie touchpada w ustawieniach systemu Windows 10. Sprawdź to.
1. Otwórz menu Start (lub naciśnij klawisz Windows ) i wybierz Ustawienia .
2. Wybierz Urządzenia .
3. Wybierz Touchpad na pasku bocznym. Następnie upewnij się, że przełącznik pod touchpadem jest aktywny.
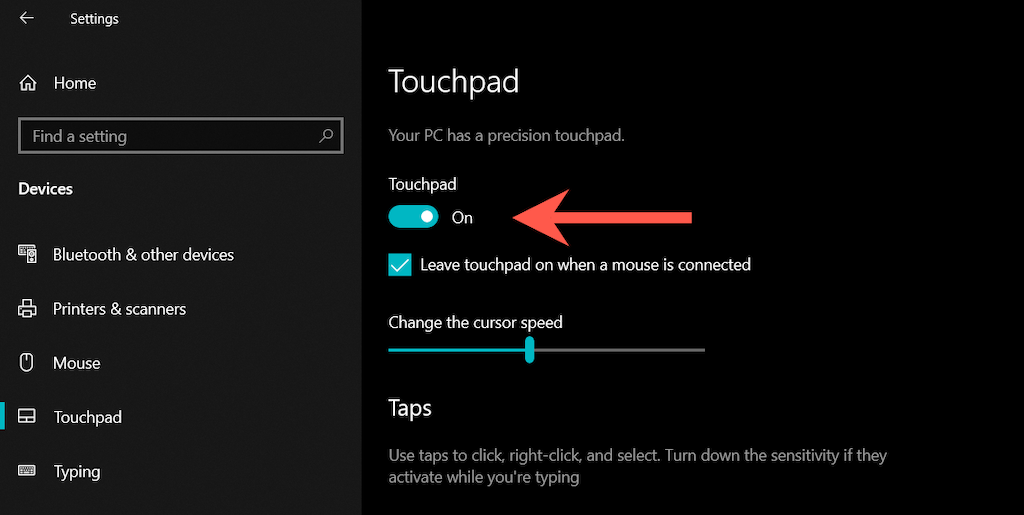
Dodatkowo ekran ustawień touchpada zawiera opcję Pozostaw touchpad włączony, gdy mysz jest podłączona . Jeśli komputer dezaktywuje touchpad po każdym podłączeniu myszy, pamiętaj o jego włączeniu.
3. Przejrzyj/zresetuj ustawienia touchpada
Aplikacja Ustawienia w systemie Windows 10 zawiera mnóstwo dodatkowych ustawień, które pomagają określić sposób działania touchpada. Jeśli urządzenie reaguje, ale nie tak, jak chcesz, przejrzyj je i wprowadź niezbędne modyfikacje.
1. Przejdź do Start >Ustawienia >Urządzenia >Touchpad .
2. Przewiń w dół do sekcji Dotknięcie , Przewijanie i powiększanie , Gesty trzema palcami , Gesty czterema palcami i upewnij się, że nic nie jest w porządku..
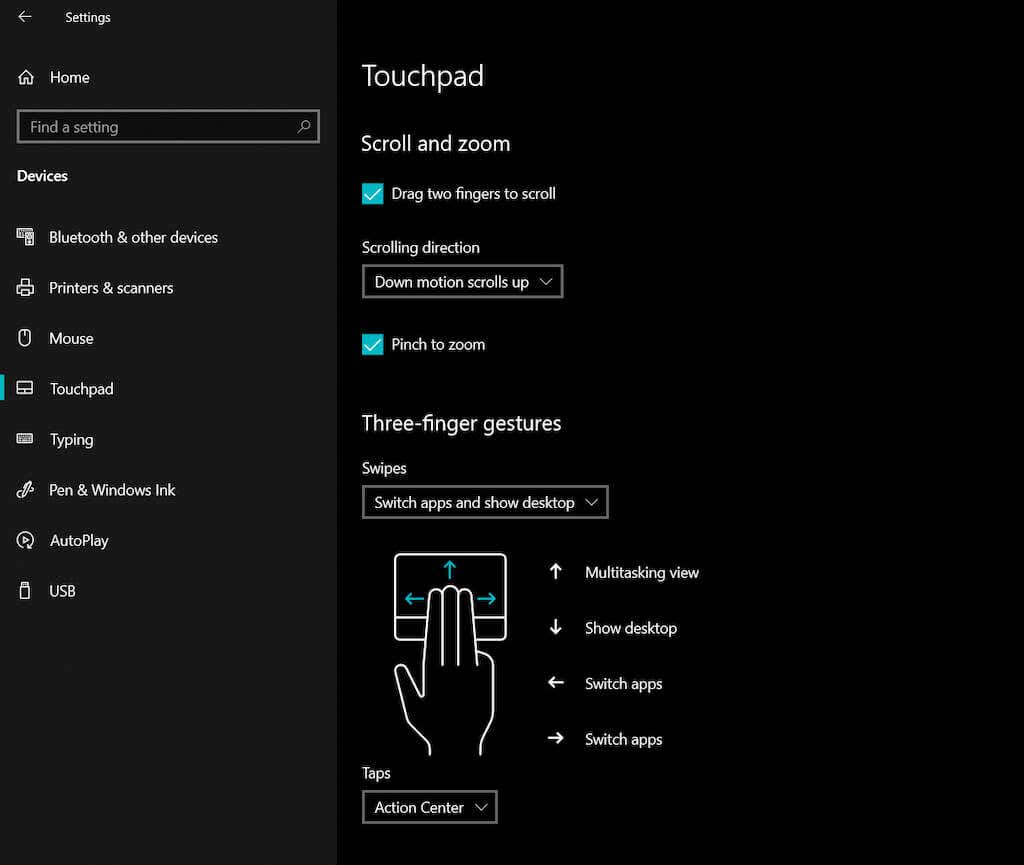
3. Jeśli wszystko wygląda dobrze, ale nadal występują problemy, przewiń w dół do sekcji Zresetuj touchpad i wybierz Resetuj . Pomaga to usunąć wszelkie uszkodzone konfiguracje. Następnie ponownie dostosuj ustawienia.
4. Uruchom ponownie laptopa lub urządzenie stacjonarne
Jeśli jeszcze tego nie zrobiłeś, spróbuj ponownie uruchomić laptopa lub komputer stacjonarny. Zwykle rozwiązuje to wszelkie anomalie związane z systemem, które uniemożliwiają prawidłowe działanie wbudowanego lub zewnętrznego touchpada. Otwórz menu Start i wybierz Zasilanie >Uruchom ponownie , aby wykonać ponowne uruchomienie systemu.
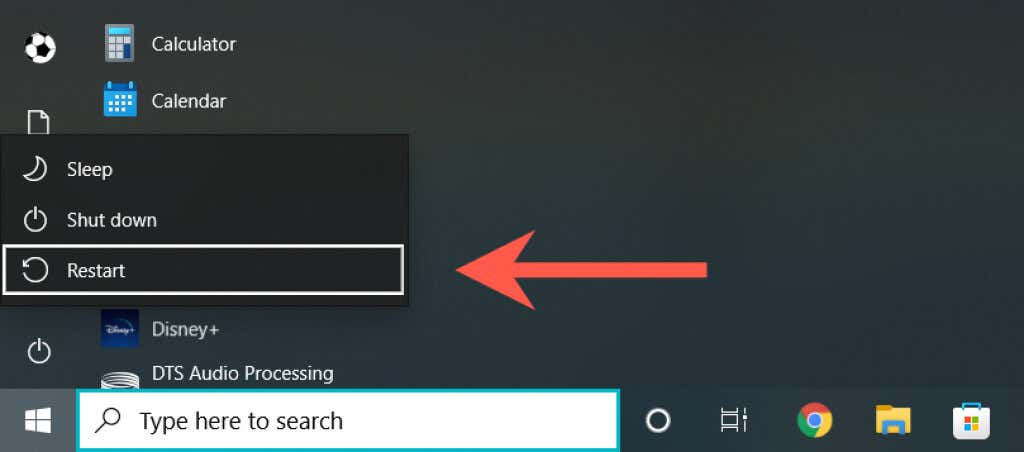
5. Odłącz/podłącz ponownie touchpad
Jeśli problem występuje w przypadku zewnętrznego touchpada, po prostu odłącz i ponownie podłącz kabel USB lub odbiornik bezprzewodowy (najlepiej do innego portu USB) i sprawdź, czy problem się powtórzy. Jeśli to możliwe, unikaj podłączania go do jakichkolwiek koncentratorów USB.

Jeśli touchpad wykorzystuje łączność Bluetooth, musisz usunąć urządzenie z systemu Windows 10 i naprawić je za pomocą komputera.
1. Otwórz menu Start i wybierz Ustawienia >Urządzenia >Bluetooth i inne urządzenia .
2. Wybierz touchpad i wybierz Usuń urządzenie .
3. Wybierz opcję Dodaj Bluetooth lub inne urządzenie , aby sparować touchpad.
6. Sprawdź BIOS/UEFI
Możesz naprawić niereagujący lub działający nieprawidłowo touchpad za pomocą odwiedzając BIOS/UEFI laptopa. Znajdź ustawienie touchpada i w razie potrzeby skonfiguruj je ponownie. Procedura różni się w zależności od modelu laptopa, dlatego szczegółowe instrukcje można znaleźć w instrukcji obsługi lub dokumentacji online. Ale oto ogólny przegląd.
1. Uruchom ponownie laptopa i naciśnij odpowiedni klawisz funkcyjny, aby wejść do BIOS-u/UEFI – np. F2 , F9 , F10 lub F12 .
2. Znajdź ustawienie związane z touchpadem za pomocą klawiszy strzałek. Na przykład może być wymieniony jako Touchpad lub Wewnętrzne urządzenie wskazujące .
3. Upewnij się, że jest ustawione na Włączone lub Zaawansowane . Jeśli nie, naciśnij przycisk Enter i dostosuj..
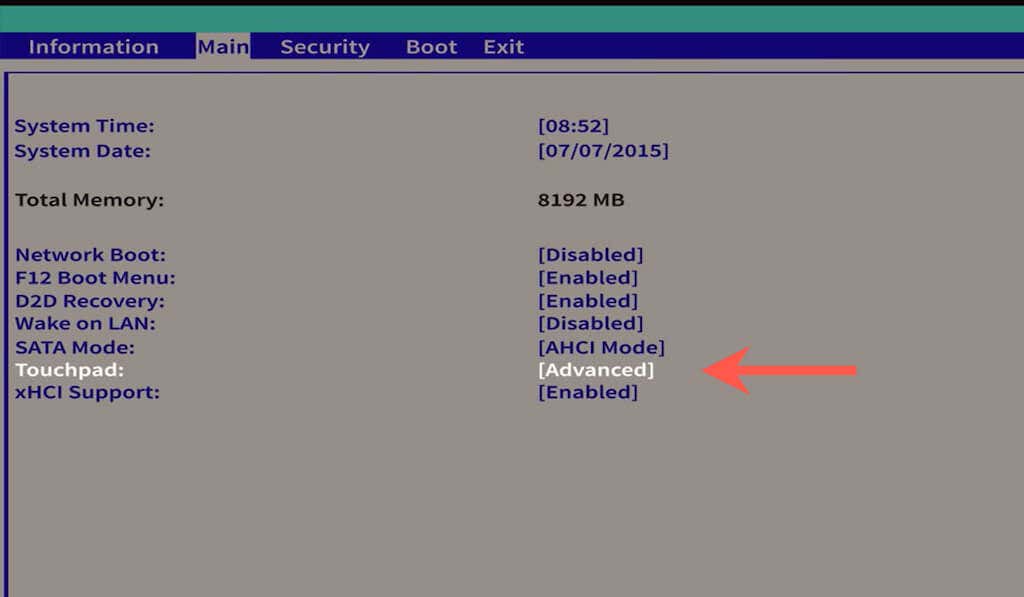
Ważne: jeśli wprowadziłeś zmiany, przejdź do menu Wyjdź i zapisz je przed wyjściem z BIOS/UEFI.
7. Odinstaluj i ponownie zainstaluj Menedżera urządzeń
Spróbuj odinstalować i ponownie zainstalować sterownik touchpada za pomocą Menedżera urządzeń, aby wykluczyć problemy z uszkodzeniem sterownika.
1. Kliknij prawym przyciskiem myszy przycisk Start (lub naciśnij Windows + X ) i wybierz Menedżer urządzeń .
2. Znajdź i wybierz sterownik urządzenia touchpad w sekcji Urządzenia interfejsu użytkownika lub Myszy i inne urządzenia wskazujące .
3. Wybierz Działanie >Odinstaluj urządzenie na pasku menu.
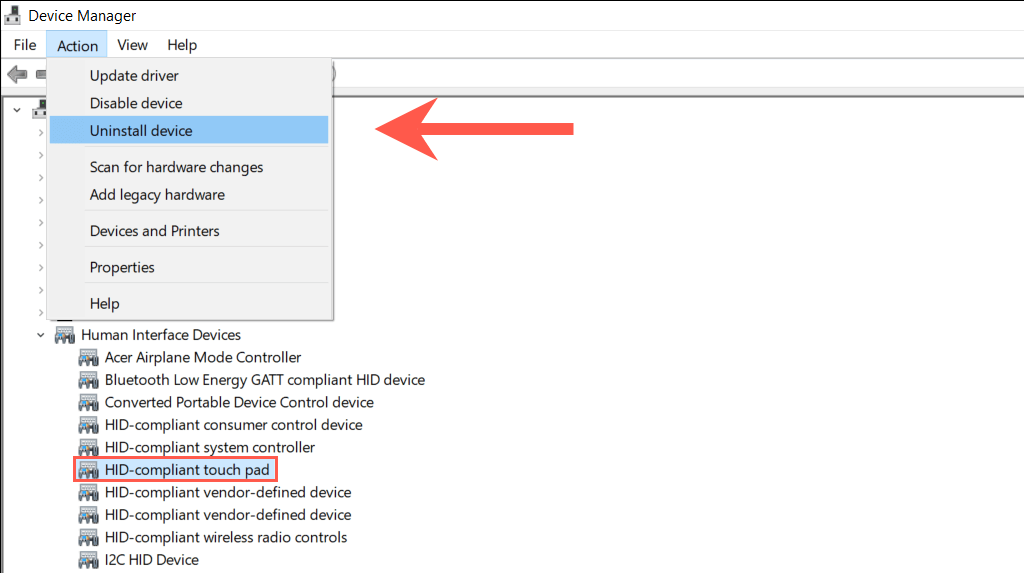
4. Wybierz ponownie opcję Odinstaluj , aby usunąć sterownik.
5. Uruchom ponownie komputer, aby automatycznie zainstalować ponownie sterownik touchpada.
8. Zaktualizuj sterowniki i zainstaluj oprogramowanie pomocnicze
Następna szansa na rozwiązanie problemu polega na ponownym sprawdzeniu, czy system Windows 10 zainstalował najnowsze sterowniki touchpada.
Wybierz sterownik touchpada w Menedżerze urządzeń i wybierz Działanie >Aktualizuj sterownik . W kreatorze Aktualizuj sterowniki wybierz opcję Wyszukaj automatycznie sterowniki .
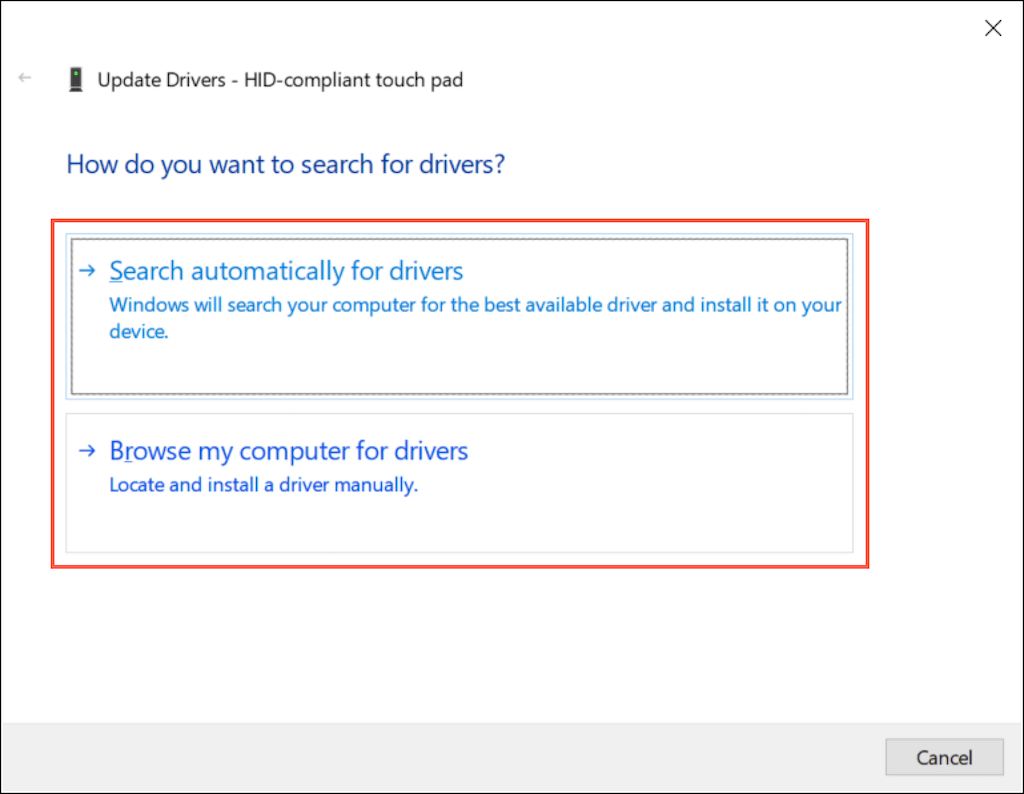
Jeśli system Windows 10 nie pobierze nowszych sterowników, wyszukaj aktualizacje za pośrednictwem usługi Windows Update lub pobierz najnowsze sterowniki z witryny producenta laptopa — np. Dell, HP, Lenovo — i użyj opcji Przeglądaj mój komputer , aby zainstalować opcje sterownika.
Twój touchpad może również wymagać dodatkowego oprogramowania sterownika do prawidłowego działania. Wyszukaj witrynę producenta i pobierz, jeśli jest dostępna, np. Opcje Logitecha.
9. Sprawdź komputer pod kątem złośliwego oprogramowania
Wirusy komputerowe mogą przejąć kontrolę nad krytycznymi ustawieniami systemu i uniemożliwić prawidłowe działanie urządzeń takich jak touchpad. Jeśli żadna z powyższych poprawek nie zadziała, zalecamy pobranie i zainstalowanie dedykowany program do usuwania złośliwego oprogramowania, na przykład Malwarebytes. Następnie wykonaj skanowanie całego systemu w poszukiwaniu złośliwego oprogramowania.
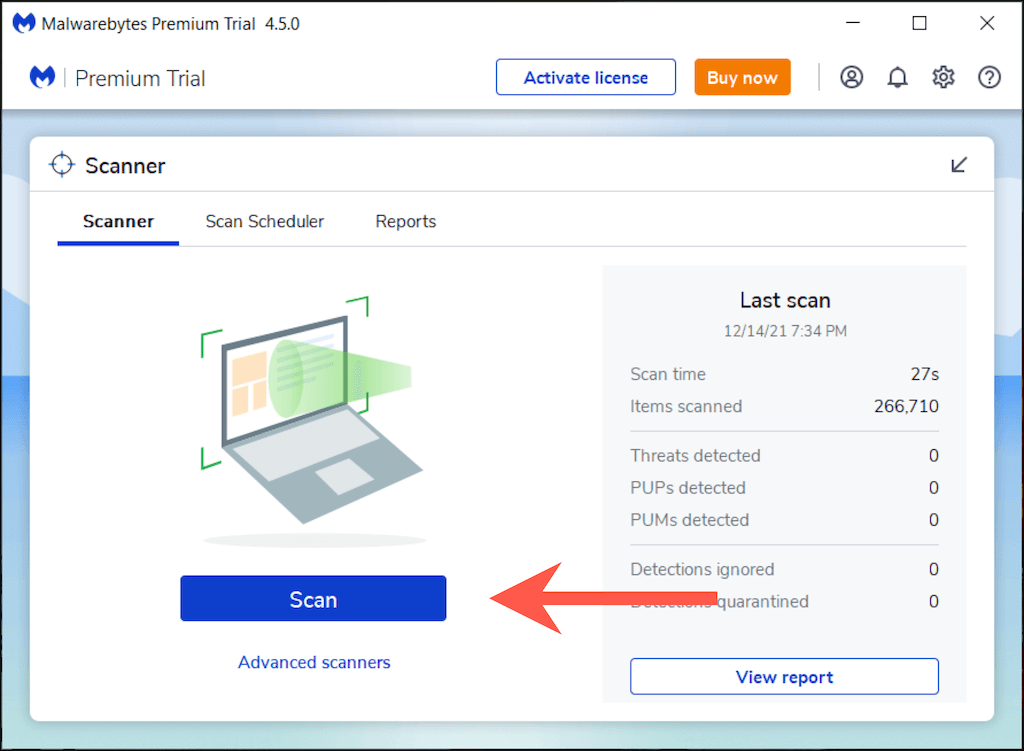
10. Zaktualizuj system Windows 10
Na koniec warto zaktualizować system operacyjny. Problemy z touchpadem mogą być związane z systemem, a najnowsze aktualizacje systemu Windows 10 często rozwiązują wiele znanych problemów..
1. Otwórz menu Start i wybierz Ustawienia .
2. Wybierz Windows Update .
3. Wybierz Sprawdź aktualizacje , aby sprawdzić i zainstalować najnowsze aktualizacje systemu Windows 10.
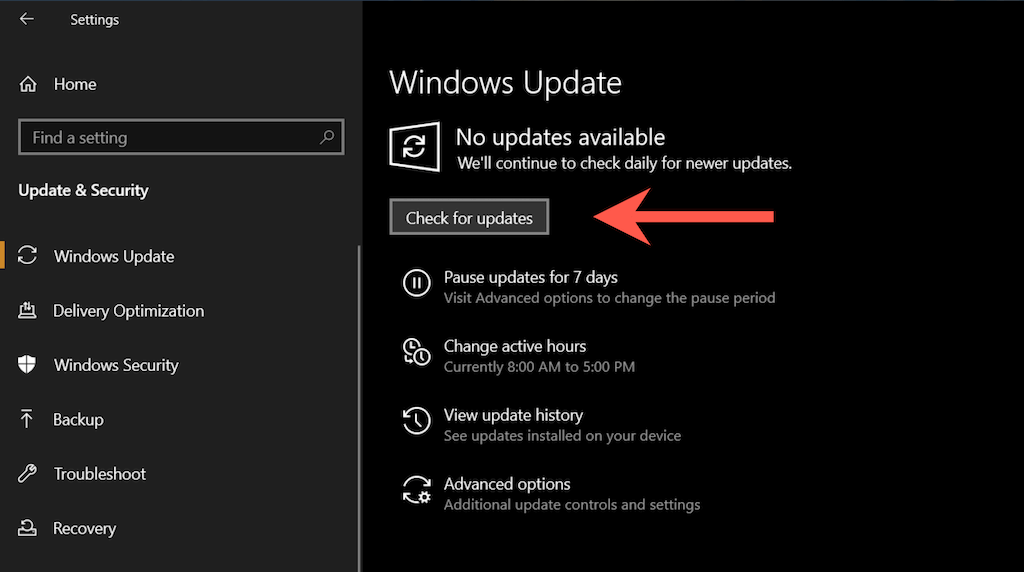
Wybierz także Wyświetl opcjonalne aktualizacje (jeśli widzisz tę opcję na ekranie Windows Update) i zainstaluj sterowniki przeznaczone dla touchpada.
Skontaktuj się z producentem laptopa lub touchpada
Powyższe poprawki powinny pomóc w rozwiązaniu problemów związanych z touchpadem na komputerze. Jeśli nie, prawdopodobnie masz do czynienia z wadliwym urządzeniem, więc następną opcją jest skontaktowanie się z producentem laptopa lub touchpada w celu uzyskania pomocy.
.