Czy podczas korzystania z usługi Windows Update lub aplikacji Poczta w systemie Windows 10/11 ciągle pojawia się komunikat „Kod błędu: 0x80070490”? Jest to błąd, który można dość łatwo rozwiązać (chociaż mogą wystąpić przypadki wymagające zaawansowanego rozwiązywania problemów).
Wykonaj poniższe instrukcje, aby naprawić „Kod błędu: 0x80070490” w witrynie Windows Update lub aplikacji Poczta. Jeśli błąd występuje w obu przypadkach, zastosuj poprawki w kolejności, w jakiej się pojawiają.
Napraw kod błędu 0x80070490 w witrynie Windows Update
„Kod błędu: 0x80070490” w witrynie Windows Update jest często wynikiem konfliktów z programami chroniącymi przed złośliwym oprogramowaniem, uszkodzoną pamięcią podręczną usługi Windows Update lub uszkodzeniem systemu operacyjnego. Poniższe poprawki powinny rozwiązać błąd Windows Update.
Uruchom narzędzie do rozwiązywania problemów z Windows Update
Microsoft wie, że usługa Windows Update jest podatna na liczne problemy, dlatego system Windows 10/11 zawiera wbudowane narzędzie do rozwiązywania problemów, które pomaga je rozwiązać.
1. Otwórz menu Start (lub naciśnij klawisz Windows ) i wybierz Ustawienia .
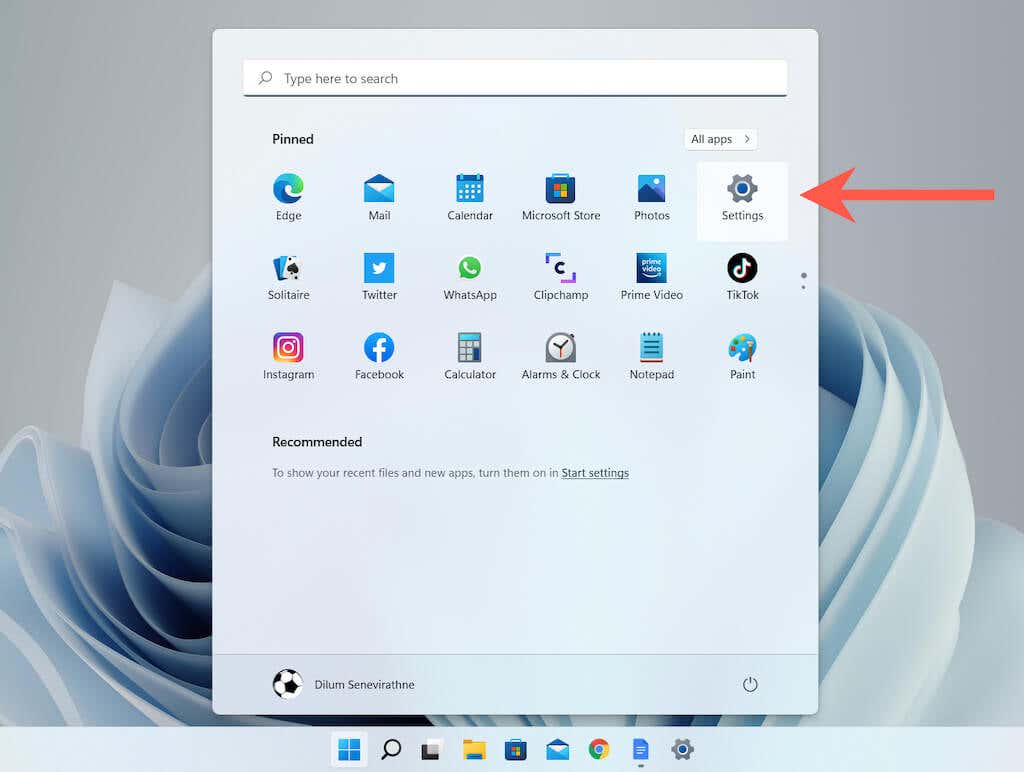
2. Wybierz System >Rozwiązywanie problemów (Windows 11) lub Aktualizacja i zabezpieczenia >Rozwiązywanie problemów (Windows 10).
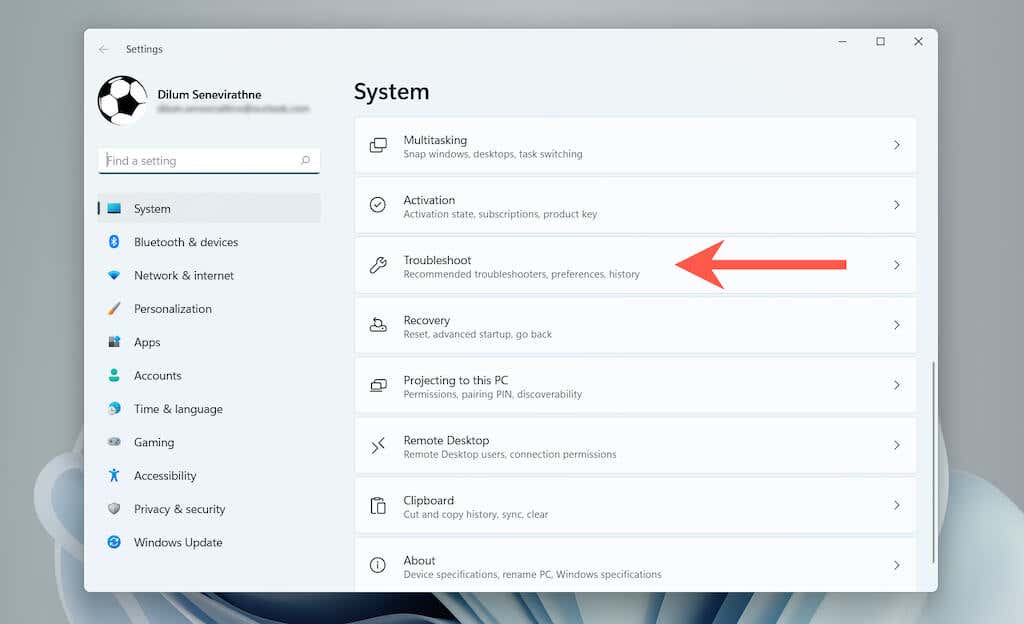
3. Wybierz Inne narzędzia do rozwiązywania problemów (Windows 11) lub Dodatkowe narzędzia do rozwiązywania problemów (Windows 10).
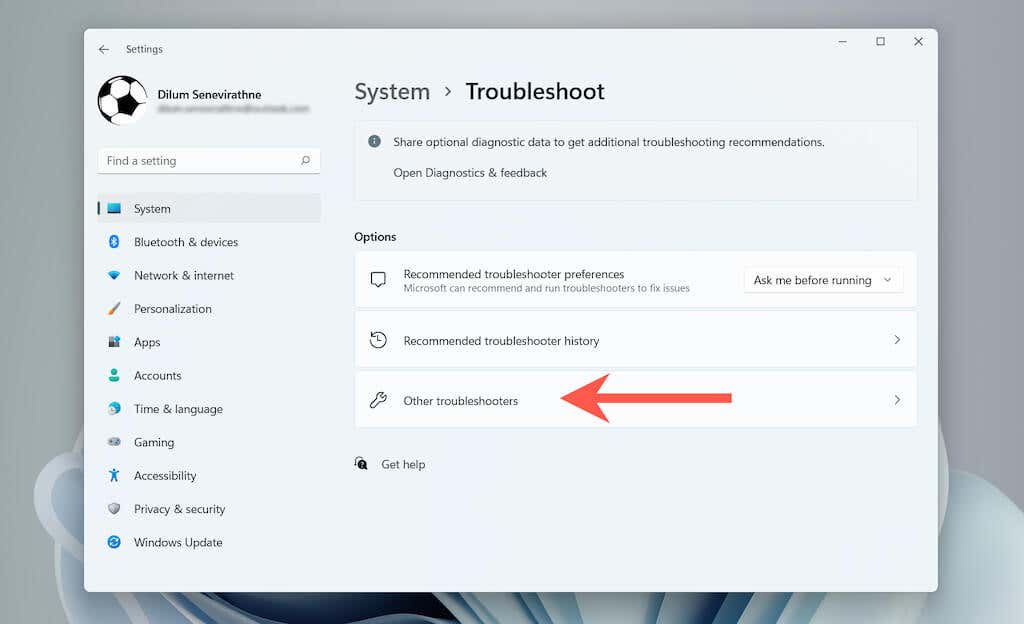
3. Wybierz opcję Uruchom obok Windows Update (Windows 11) lub Windows Update >Uruchom narzędzie do rozwiązywania problemów (Windows 10).
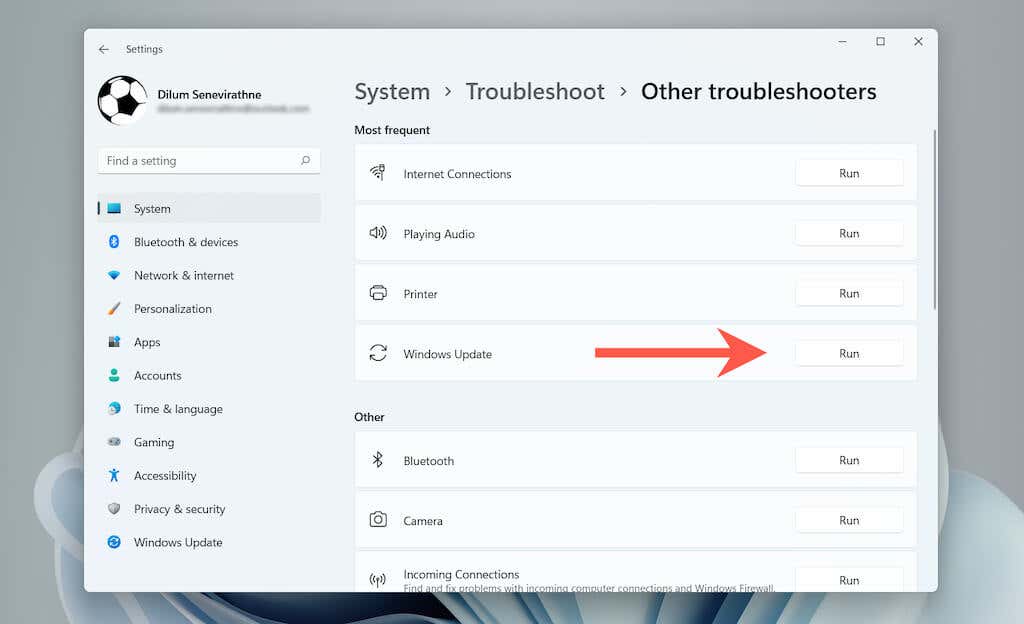
Po załadowaniu narzędzia do rozwiązywania problemów z usługą Windows Update postępuj zgodnie ze wszystkimi instrukcjami wyświetlanymi na ekranie, aby rozwiązać wszelkie wykryte problemy.
Uruchom ponownie komputer
Jeśli narzędzie do rozwiązywania problemów z usługą Windows Update nie rozwiązało problemu „Kod błędu: 0x80070490”, spróbuj ponownie uruchomić komputer — jest to prosta czynność, która zwykle rozwiązuje większość anomalii związanych z systemem. Gdy wrócisz na pulpit, uruchom usługę Windows Update i sprawdź, czy błąd się powtórzy.

Tymczasowo wstrzymaj działanie narzędzia antywirusowego
Oprogramowanie antywirusowe innych firm często powoduje konflikty z usługą Windows Update. Jeśli masz taką zainstalowaną na swoim komputerze, spróbuj tymczasowo wyłączyć jej osłony aktywne i sprawdź, czy to coś zmieni..
Zazwyczaj możesz wstrzymać działanie narzędzia antywirusowego za pomocą jego ikony w zasobniku systemowym. Jeśli nie, sprawdź panel konfiguracji; szczegółowe instrukcje można znaleźć w dokumentacji online.
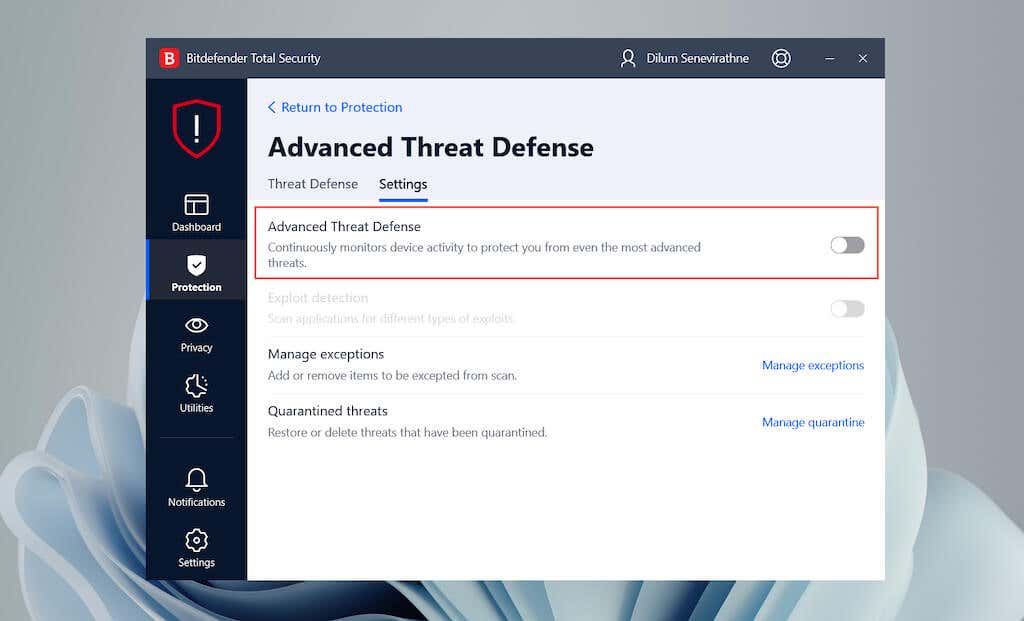
Skonfiguruj usługi Windows Update
Musisz potwierdzić, że każda usługa systemowa związana z usługą Windows Update działa poprawnie.
1. Naciśnij Windows + R , wpisz services.msc i wybierz OK , aby otworzyć aplet Usługi.
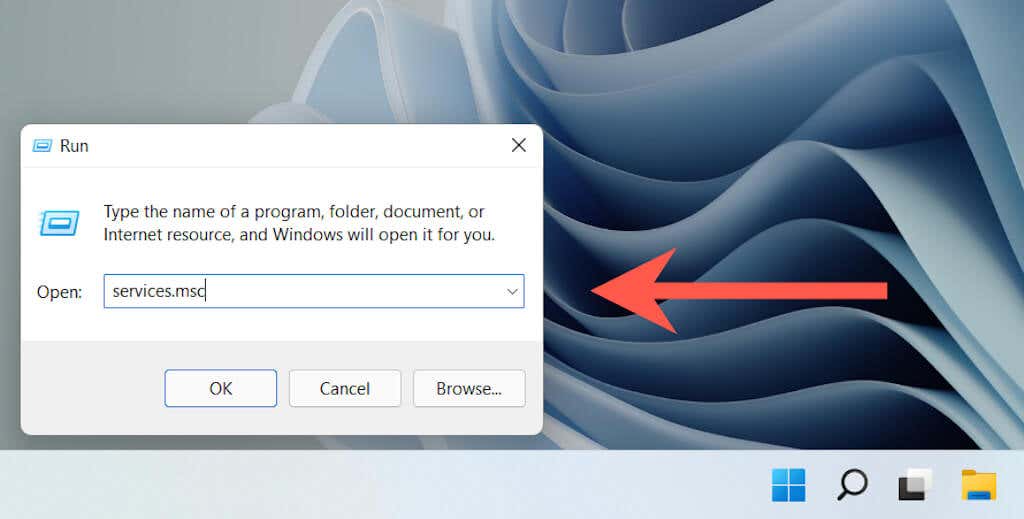
2. Kliknij prawym przyciskiem myszy Windows Update , Inteligentny transfer w tle i Usługi kryptograficzne i wybierz Właściwości .
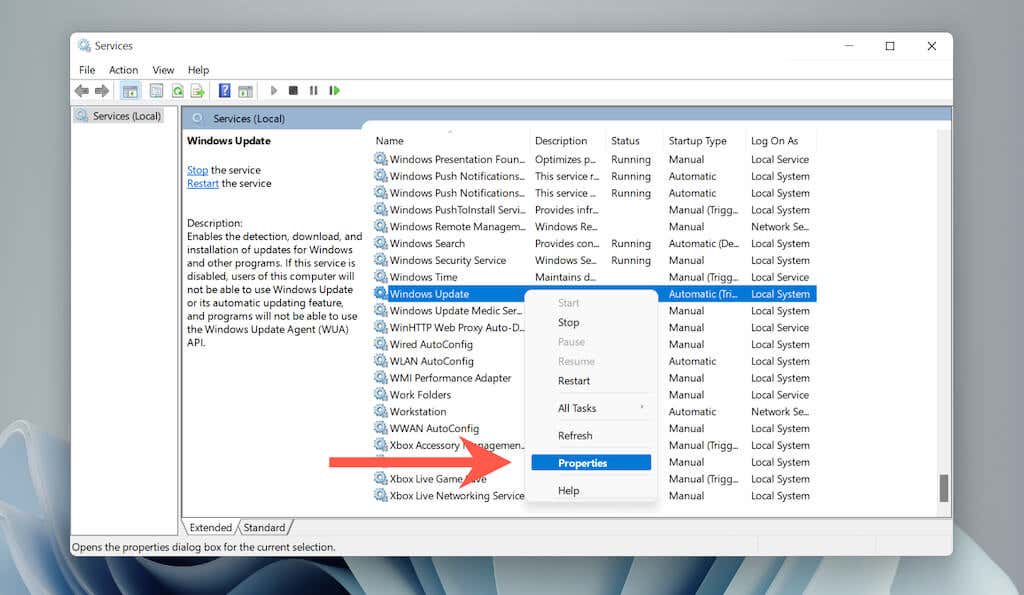
3. Sprawdź, czy Typ uruchomienia jest ustawiony na Działa , a Stan usługi to Działa (jeśli nie, wybierz Start ) we wszystkich trzech usługach.

Usuń folder Windows Update
uszkodzona pamięć podręczna Windows Update to kolejny powód, który powoduje wyświetlenie „Kod błędu 0x80070490”. Spróbuj usunąć folder przechowujący pliki w pamięci podręcznej. Procedura polega na uruchomieniu serii poleceń przy użyciu konsoli z podwyższonym poziomem uprawnień Wiersz polecenia.
1. Otwórz menu Start , wpisz cmd i wybierz Uruchom jako administrator , aby otworzyć Wiersz Poleceń z uprawnieniami administratora.

2. Wklej następujące polecenie i naciśnij Enter , aby wyłączyć usługę Windows Update:
net stop wuauserv

3. Uruchom poniższe polecenie, aby usunąć folder dystrybucji oprogramowania:
rmdir %systemroot%\SoftwareDistribution /s

4. Wykonaj następujące polecenie, aby ponownie uruchomić usługę Windows Update.:
net start wuauserv

Uruchom skanowanie SFC i DISM
Możesz też chcieć uruchom skanowanie SFC lub DISM. Obydwa narzędzia wiersza poleceń mogą naprawić błędy systemu Windows poprzez naprawę brakujących lub uszkodzonych plików systemowych.
1. Kliknij prawym przyciskiem myszy przycisk Start i wybierz opcję Terminal Windows (administrator) lub Windows PowerShell (administrator) .
2. Uruchom poniższe polecenie, aby rozpocząć skanowanie SFC.
sfc /scannow .
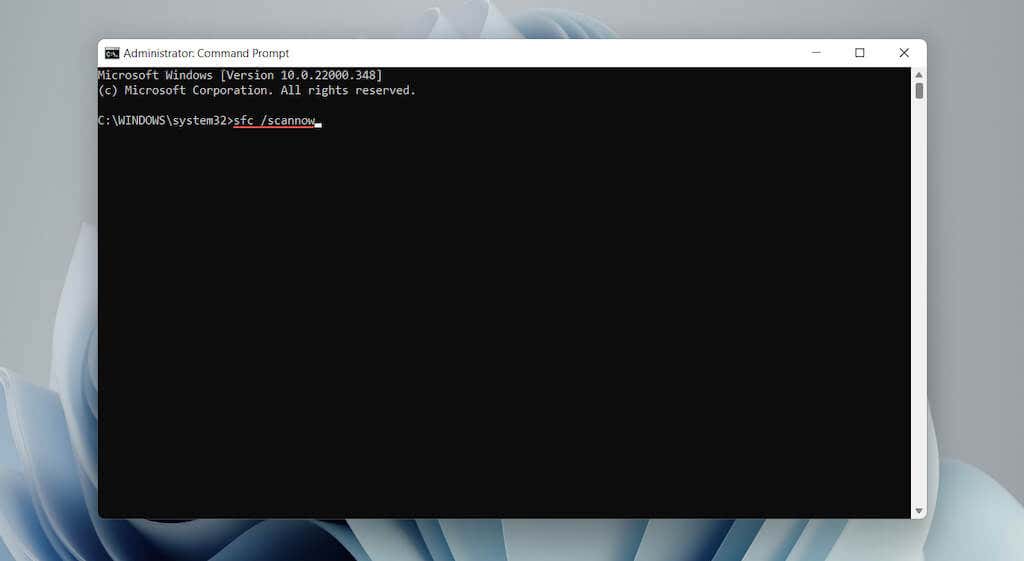
3. Po zakończeniu skanowania SFC wykonaj następujące polecenie, aby wywołać narzędzie DISM:
DISM.exe /Online /Cleanup-image /Restorehealth
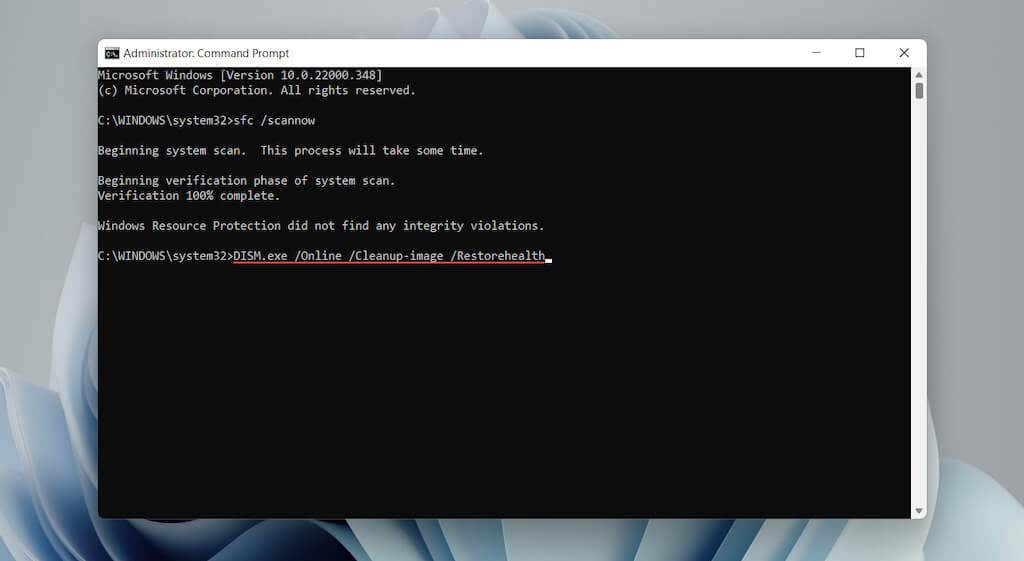
Jeśli wykonanie powyższego polecenia DISM nie powiedzie się, włóż dysk USB do instalacji systemu Windows 10/11 lub DVD i uruchom następujące polecenie, zastępując D literą napędu nośnika zewnętrznego:
DISM.exe /Online /Cleanup-Image /RestoreHealth /Source:D:\RepairSource\Windows /LimitAccess
Zaktualizuj system Windows innymi sposobami
Aktualizacja systemu Windows to kolejny sposób na rozwiązanie znanych problemów z usługą Windows Update. Ponieważ jednak nie można normalnie zaktualizować systemu operacyjnego, alternatywą jest ręczne pobranie i zainstalowanie plików aktualizacji za pośrednictwem katalogu Microsoft Update.
1. Sprawdź Historia aktualizacji systemu Windows dla systemu Windows 10 lub Windows 11 i zanotuj najnowszy identyfikator KB .
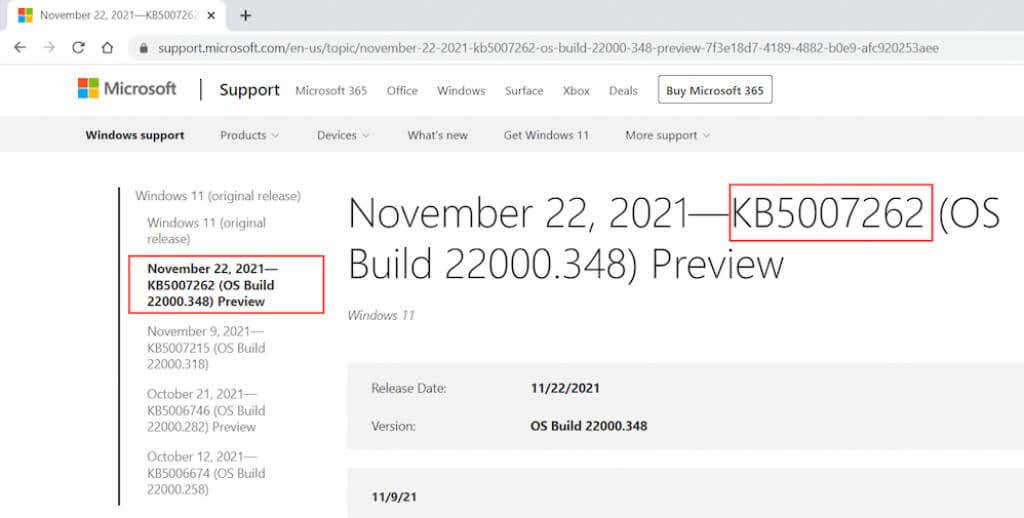
2. Odwiedź stronę Katalog aktualizacji Microsoft, wyszukaj i pobierz aktualizację. Pamiętaj, aby wybrać plik pasujący do architektury (32- lub 64-bitowej) systemu Windows na komputerze.
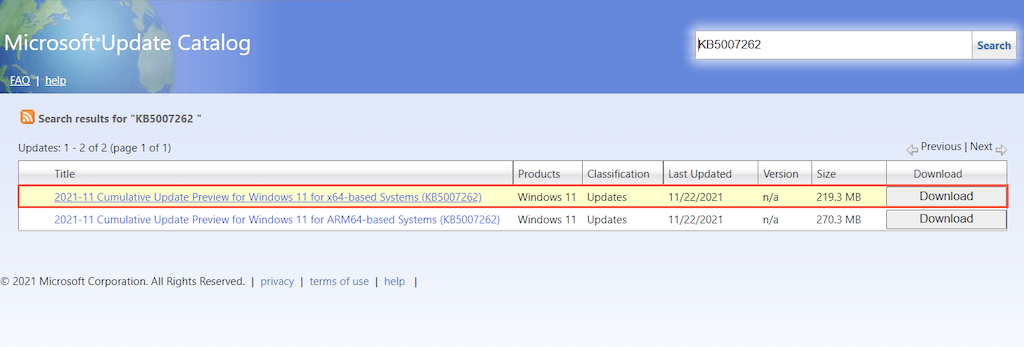
3. Uruchom pobrany plik aktualizacji, aby go zainstalować.
Napraw kod błędu 0x80070490 w aplikacji Mail
„Kod błędu: 0x80070490” w aplikacji Poczta w systemie Windows 10/11 pojawia się najczęściej podczas dodawania nowego konta e-mail (np. Gmaila lub Outlooka). Poniższe sugestie i poprawki rozwiążą błąd poczty.
Uruchom narzędzie do rozwiązywania problemów z aplikacjami ze Sklepu Windows
Windows 10/11 zapewnia dostęp do wbudowanego narzędzia do rozwiązywania problemów zaprojektowanego w celu rozwiązywania problemów z aplikacjami Microsoft Store (w tym z pocztą).
W sekcji Inne narzędzia do rozwiązywania problemów lub Dodatkowe narzędzia do rozwiązywania problemów wybierz Uruchom obok Aplikacje ze Sklepu Windows (Windows 11) lub Aplikacje ze Sklepu Windows >Uruchom narzędzie do rozwiązywania problemów (Windows 10), aby je otworzyć.
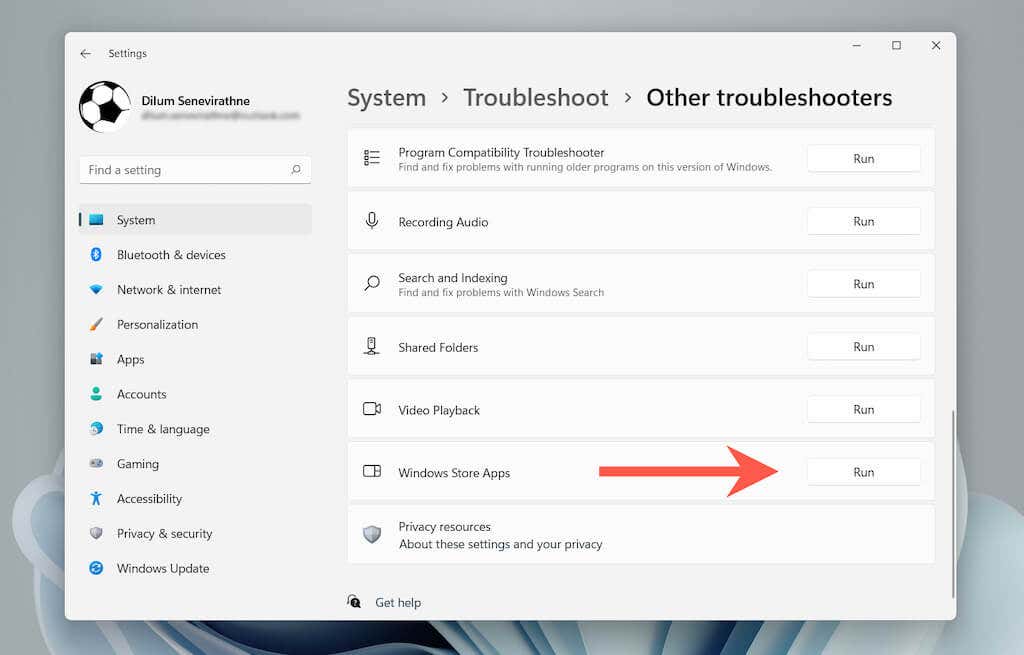
Zaktualizuj aplikację pocztową
Następująca poprawka wymaga aktualizacji aplikacji Mail. To powinno rozwiązać wszelkie znane problemy związane z „Kodem błędu: 0x80070490”.
1. Otwórz Microsoft Store .
2. Wybierz opcję Biblioteka w lewym dolnym rogu ekranu.
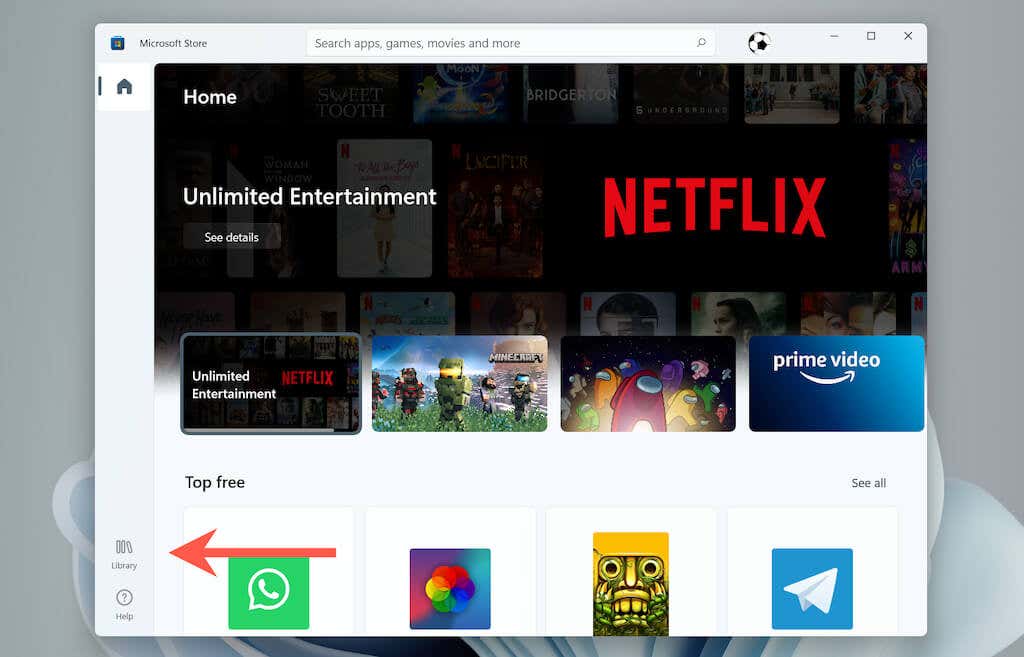
3. Wybierz Pobierz aktualizacje , aby zaktualizować Pocztę i inne aplikacje Sklepu na swoim komputerze.
 .
.
Zaktualizuj system Windows 10/11
Jeśli nie napotykasz tego samego błędu w witrynie Windows Update (jeśli tak jest, skorzystaj z powyższego obejścia), spróbuj następnie zastosować wszelkie oczekujące aktualizacje systemu operacyjnego.
1. Otwórz aplikację Ustawienia i wybierz opcję Aktualizacje systemu Windows .
2. Wybierz Sprawdź aktualizacje .
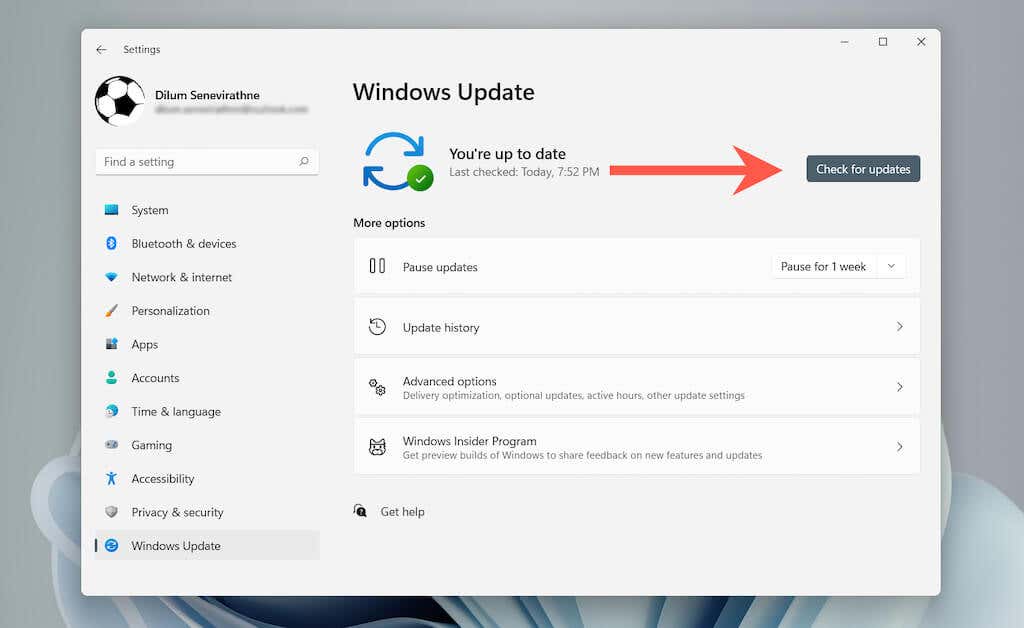
3. Wybierz opcję Pobierz i zainstaluj , aby zastosować najnowsze aktualizacje systemu Windows.
Sprawdź ustawienia prywatności poczty elektronicznej
Nieprawidłowo skonfigurowane ustawienia prywatności poczty e-mail mogą również spowodować błąd aplikacji Poczta 0x80070490. Sprawdź, czy wszystko jest poprawnie skonfigurowane.
1. Otwórz aplikację Ustawienia .
2. Wybierz Prywatność i bezpieczeństwo >E-mail (Windows 11) lub Prywatność >E-mail (Windows 10).
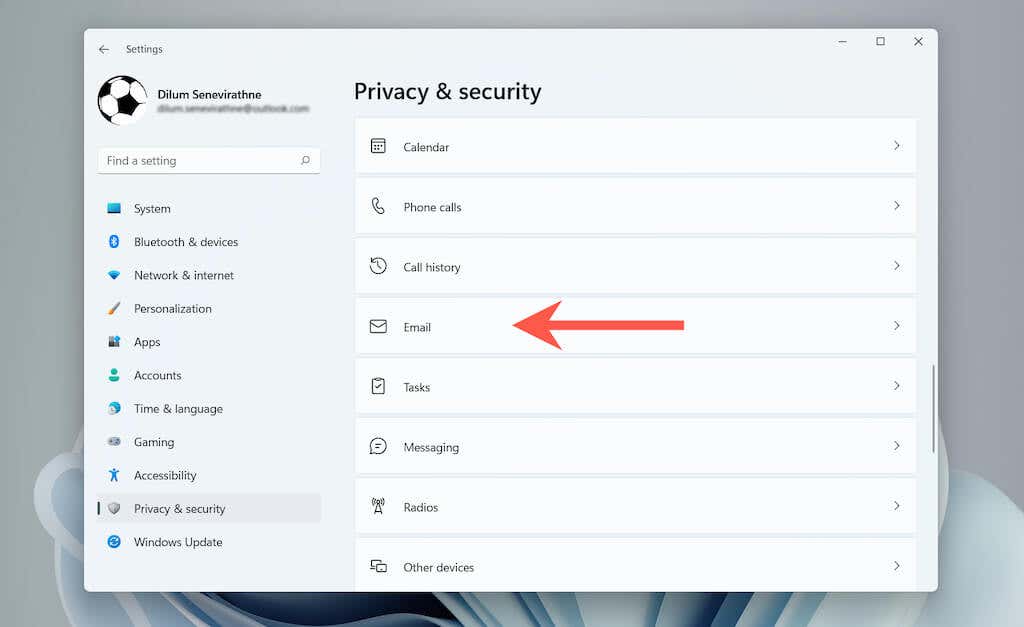
3. Włącz przełączniki obok Dostęp do poczty e-mail , Pozwól aplikacjom na dostęp do Twojej poczty e-mail oraz Poczta i Kalendarz .
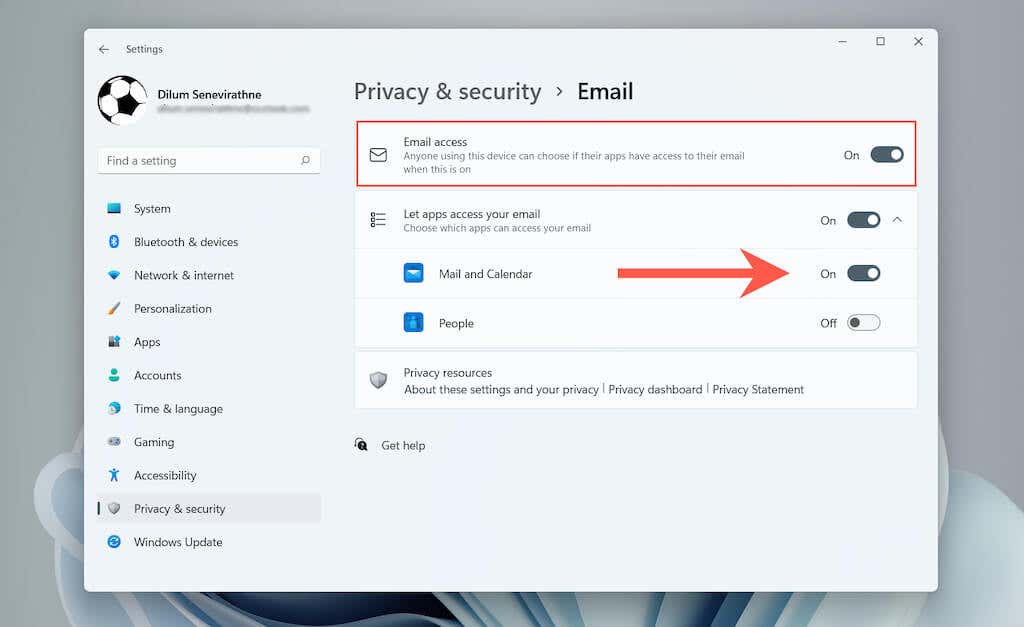
Skonfiguruj konto w aplikacji Kalendarz
Innym sposobem naprawienia „Kodu błędu: 0x80070490” jest wcześniejsze skonfigurowanie konta e-mail w aplikacji Kalendarz.
1. Otwórz aplikację Kalendarz .
2. Wybierz ikonę Ustawienia i wybierz opcję Zarządzaj kontem .
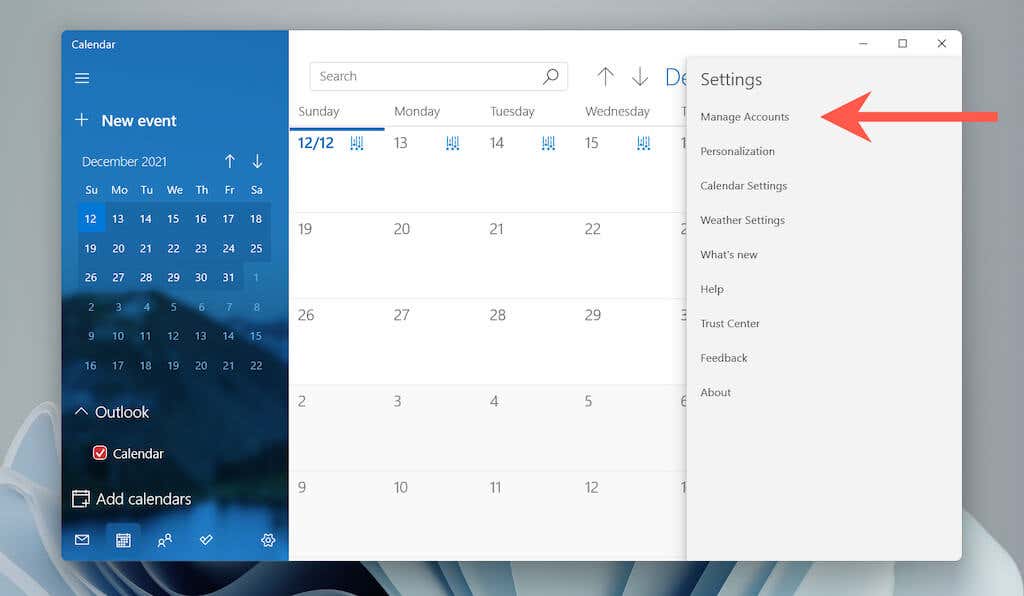
3. Wybierz Dodaj konto .

4. Wybierz dostawcę poczty e-mail (np. Outlook.com lub Google ) i postępuj zgodnie z instrukcjami wyświetlanymi na ekranie, aby go dodać.

Po zalogowaniu się do Kalendarza otwórz aplikację Poczta. Konto powinno znaleźć się na pasku bocznym.
Napraw pocztę i kalendarz
Możesz także spróbować naprawić pocztę i kalendarz w systemie Windows. To powinno wykluczyć problemy spowodowane uszkodzoną instalacją aplikacji.
1. Otwórz aplikację Ustawienia .
2. Wybierz Aplikacje >Aplikacje i funkcje .
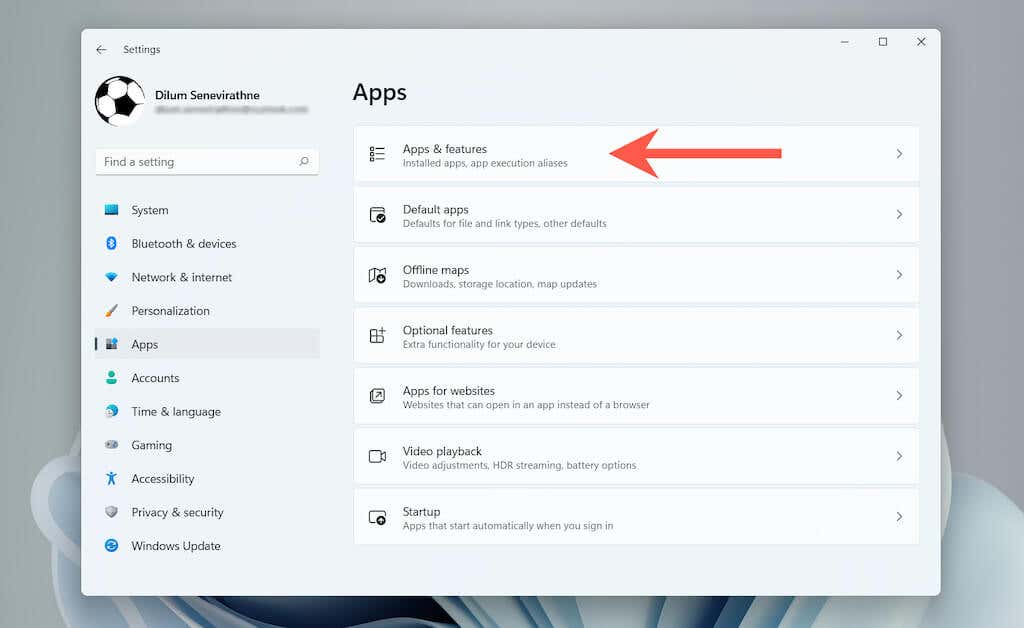
3. Przewiń w dół i wybierz Opcje zaawansowane obok opcji Poczta i kalendarz .
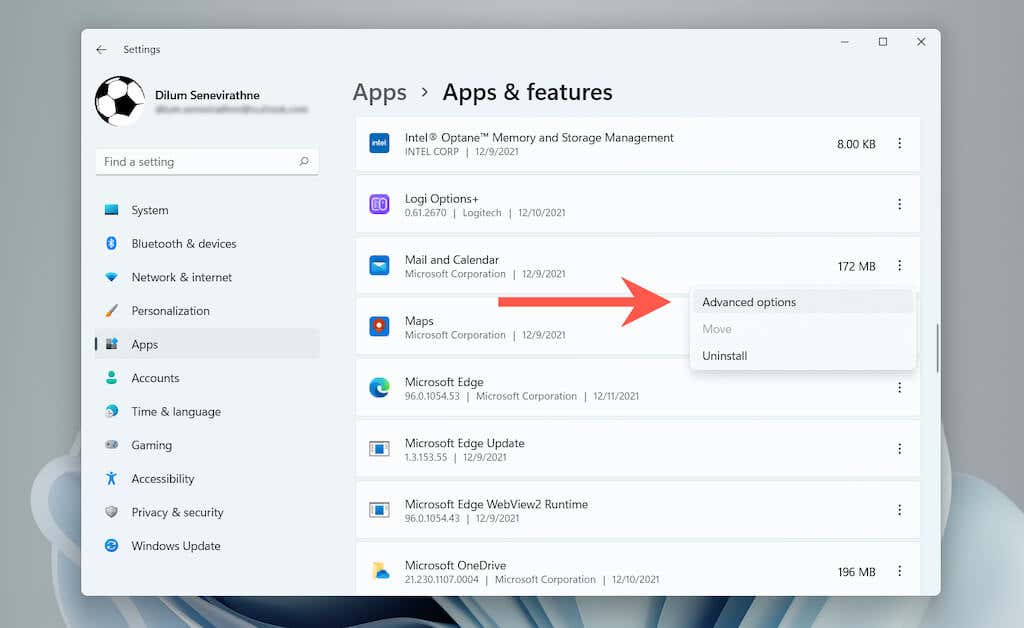
4. Wybierz opcję Zakończ >Napraw .
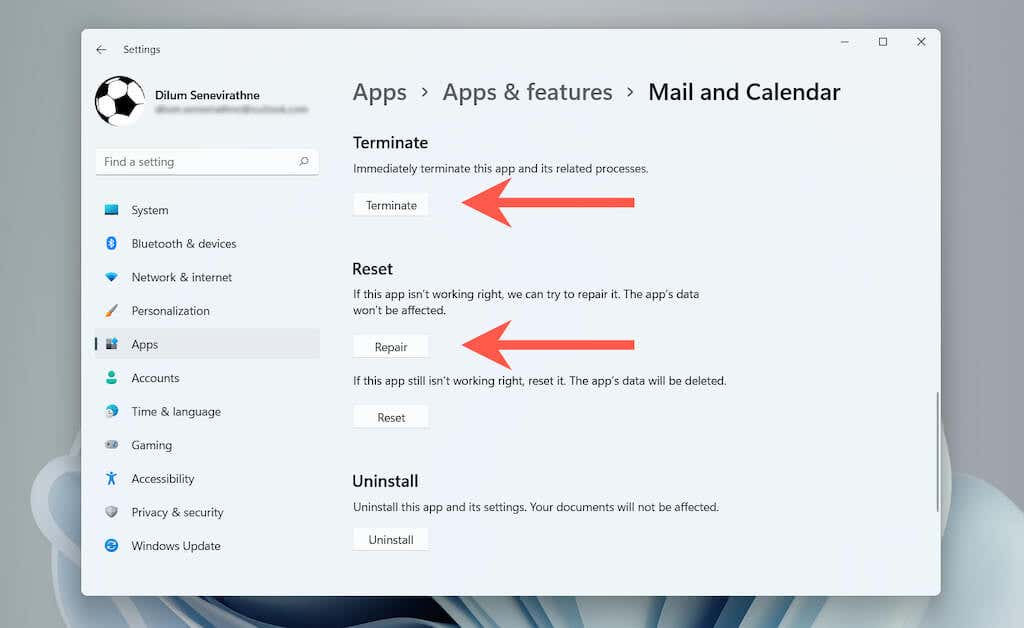
Jeśli naprawa nie pomoże, możesz wybrać zresetuj Pocztę i Kalendarz do ustawień fabrycznych. Aby to zrobić, wybierz opcję Zakończ >Resetuj na powyższym ekranie..
Zainstaluj ponownie pocztę i kalendarz
Na koniec zainstaluj ponownie aplikację Poczta i Kalendarz w systemie Windows. Nowa instalacja może po prostu spowodować zniknięcie „Błądu 0x80070490”.
1. Kliknij prawym przyciskiem myszy przycisk Start i wybierz Terminal Windows (administrator) lub Windows PowerShell (administrator) , aby otworzyć podwyższony 8 s>konsola.

2. Wklej poniższe polecenie i uruchom je, aby odinstalować aplikacje Poczta i Kalendarz:
Get-AppxPackage Microsoft.windowslecommunicationsapps | Usuń-AppxPackage

3. Otwórz sklep Microsoft. Wyszukaj i zainstaluj Pocztę i Kalendarz.
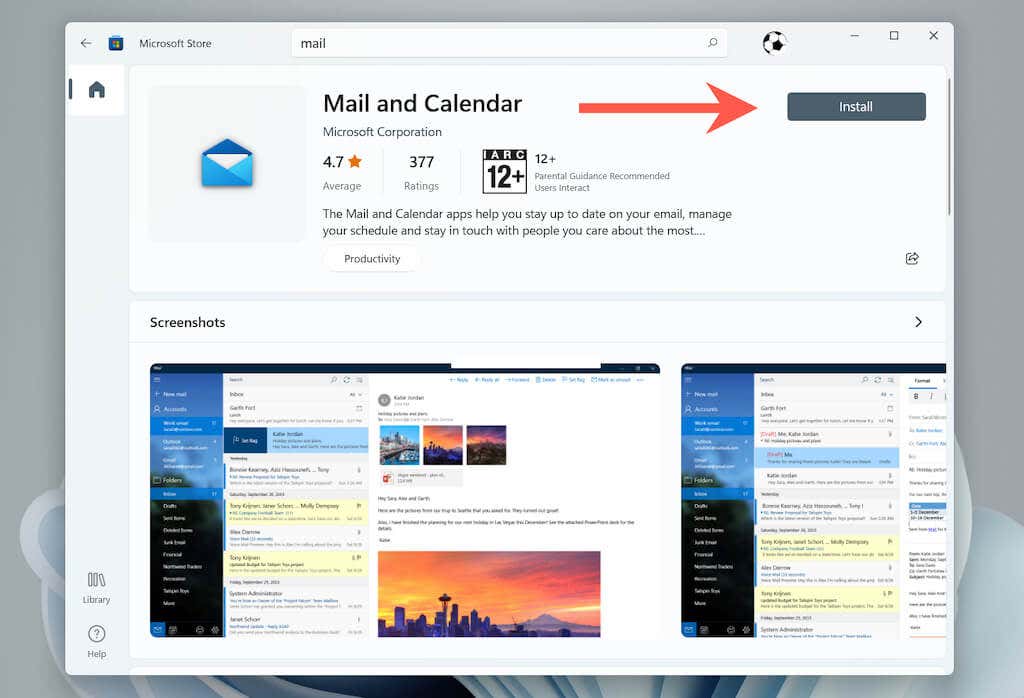
Mamy nadzieję, że szybko naprawiłeś „Błąd 0x80070490”. Aktualizuj system operacyjny i wszystkie aplikacje ze sklepu Microsoft Store, aby zminimalizować ponowne występowanie tego problemu.
.