Jeśli lustrzane odbicie ekranu nie działa na Twoim komputerze z systemem Windows 10, może to wynikać z kilku przyczyn. Być może ustawienie jest nieprawidłowe lub nie wybrano odpowiedniego trybu wejścia w telewizorze i tak dalej.
Na szczęście większość tych problemów można rozwiązać, modyfikując kilka opcji tu i tam na komputerze. Pokażemy Ci, jak to zrobić.
Użyj prawidłowego trybu wprowadzania na ekranie/telewizorze
Większość monitorów i telewizorów ma wiele trybów wejściowych do wyboru. Najpierw musisz wybrać tryb, do którego podłączony jest komputer z systemem Windows 10.
Jeśli na przykład komputer jest podłączony do portu HDMI nr 2 w telewizorze, należy wybrać ten numer trybu wejściowego w ustawieniach telewizora. Dzięki temu telewizor będzie wiedział, z jakiego źródła ma pobrać treść i wyświetlić ją na ekranie.
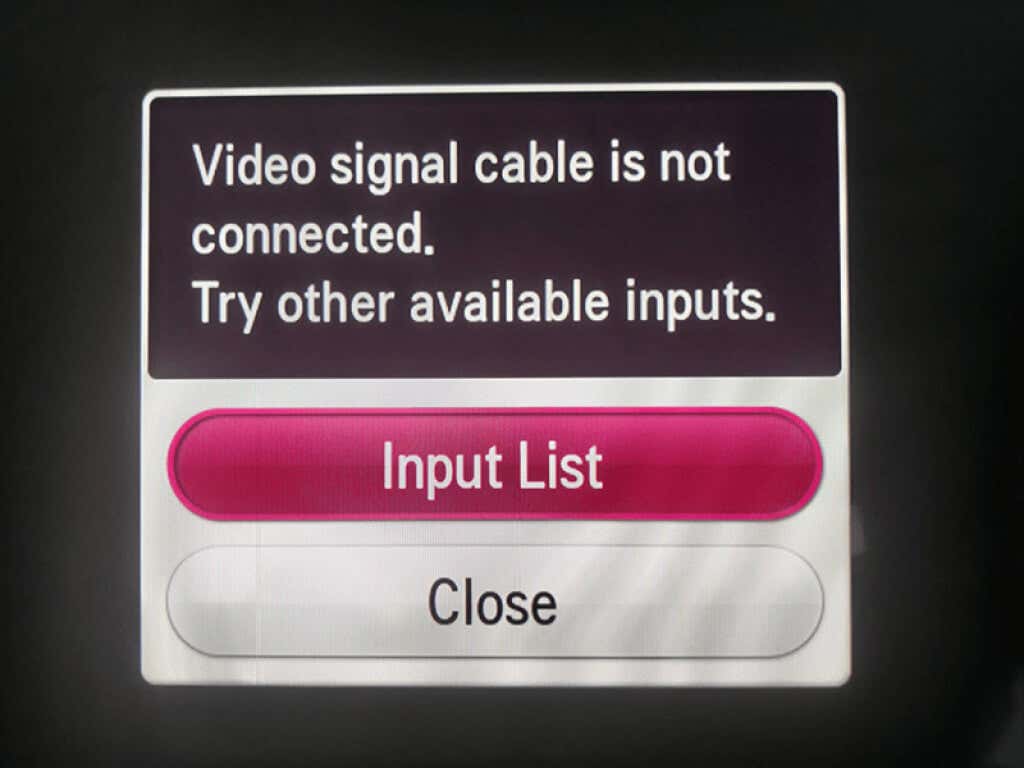
Większość pilotów telewizorów ma przycisk Tryb wejścia lub Źródło . Naciśnij ten przycisk, wybierz odpowiedni tryb i gotowe.
Uruchom ponownie komputer z systemem Windows 10, aby obejść problemy z kopiowaniem ekranu
Czasami drobne usterki na komputerze z systemem Windows 10 powodują, że funkcja kopii lustrzanej ekranu nie działa. W takich przypadkach proste ponowne uruchomienie zwykle rozwiązuje problem.
Aby uruchom ponownie komputer z systemem Windows otwórz menu Start , wybierz ikonę zasilania i wybierz opcję Uruchom ponownie .
Po ponownym uruchomieniu komputera podłącz go ponownie do monitora, a funkcja kopii lustrzanej ekranu powinna zadziałać.
Użyj narzędzia do rozwiązywania problemów ze sprzętem i urządzeniami, aby naprawić niedziałającą kopię lustrzaną ekranu
Większość problemów na komputerze z systemem Windows 10 można łatwo rozwiązać za pomocą wbudowanego narzędzia do rozwiązywania problemów. W systemie Windows 10 dostępnych jest wiele narzędzi do rozwiązywania problemów, a jednym z nich jest narzędzie do rozwiązywania problemów ze sprzętem i urządzeniami. Możesz użyć tego, aby znaleźć i rozwiąż problemy ze swoimi urządzeniami, ostatecznie rozwiązując problemy z kopią lustrzaną ekranu.
Aby użyć tego narzędzia do rozwiązywania problemów:
msdt.exe -id DeviceDiagnostic
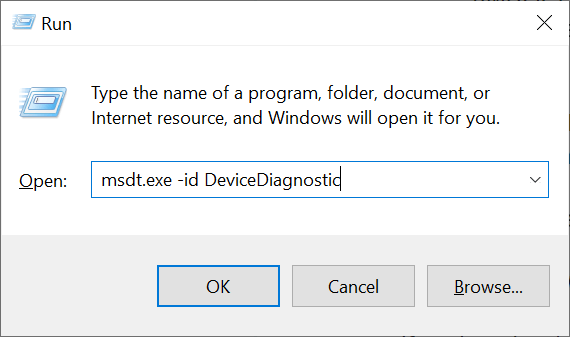
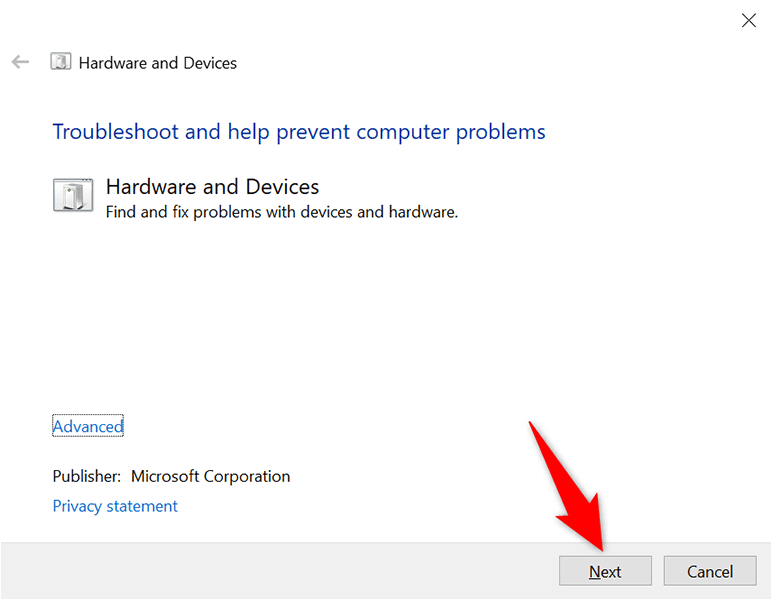
Po rozwiązaniu problemów start lustrzane odbicie ekranu i wszystko powinno działać poprawnie.
Sprawdź, czy Twój komputer z systemem Windows 10 obsługuje technologię Miracast
Jeśli próbujesz wykonać kopię lustrzaną ekranu komputera z systemem Windows 10 na wyświetlaczu bezprzewodowym, upewnij się, że Twój komputer obsługuje Miracast. Aby móc przesyłać ekran na zewnętrzne wyświetlacze bezprzewodowe, Twój komputer musi mieć tę funkcję.
Istnieje łatwy sposób sprawdzenia, czy Twój komputer obsługuje tę funkcję:
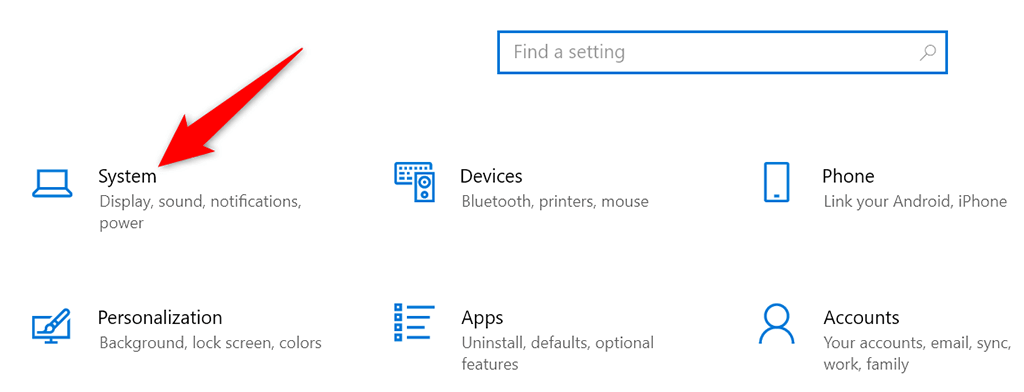
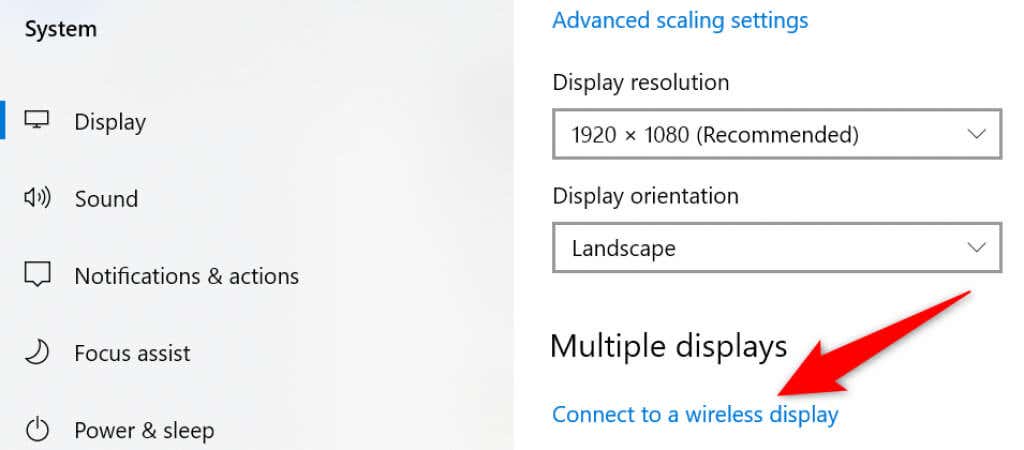
Jeśli Twój komputer nie obsługuje Miracast, nie musisz się rozczarować. Nadal możesz wykonaj kopię lustrzaną ekranu komputera na monitorze, ale użyj fizycznego połączenia kablowego.
Aby to zrobić, sprawdź tył monitora i zobacz, jakie typy kabli obsługuje. W większości przypadków na monitorze znajdziesz port HDMI. W takim przypadku zaopatrz się w kabel HDMI i użyj go do podłączenia komputera do monitora.
Następnie natychmiast zobaczysz ekran komputera na podłączonym monitorze.
Włącz Wi-Fi, aby rozwiązać problemy z dublowaniem ekranu
Aby bezprzewodowo wykonać kopię lustrzaną ekranu komputera na wyświetlaczu, na komputerze musi być włączona funkcja Wi-Fi. Jest to warunek konieczny, o którym wiele osób zapomina. Spowoduje to, że funkcja kopii lustrzanej ekranu nie będzie działać.
Aby włączyć Wi-Fi na swoim komputerze:
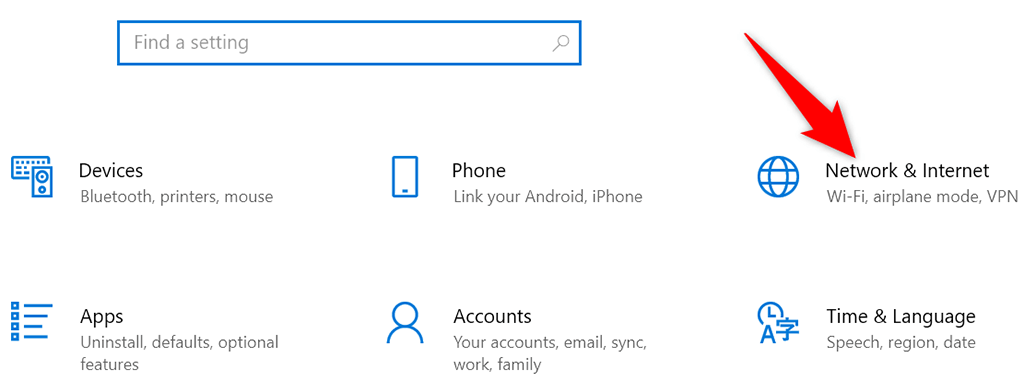
- .
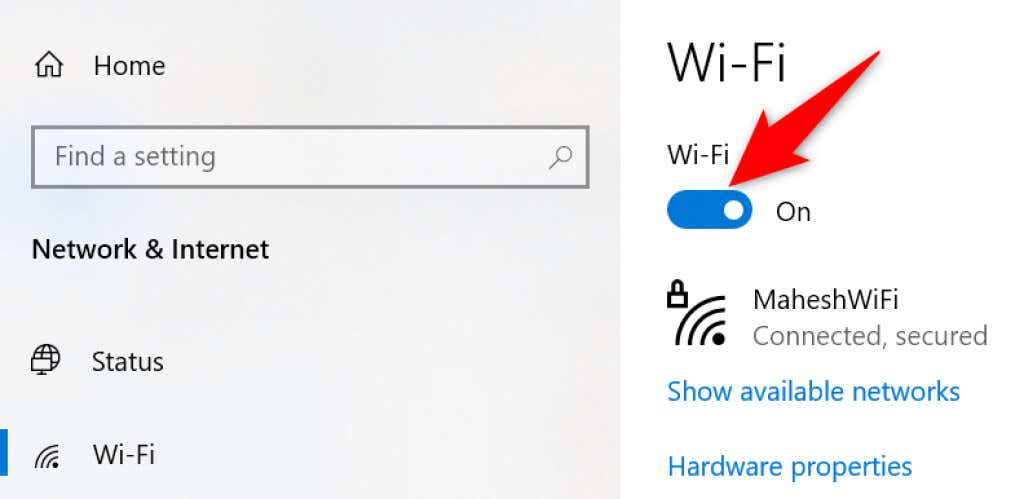
Aby włączyć funkcję dublowania ekranu, musisz podłączyć komputer do tej samej sieci Wi-Fi, co zewnętrzny wyświetlacz bezprzewodowy.
Zaktualizuj sterowniki karty graficznej
Nieaktualne lub wadliwe sterowniki karty graficznej powodują różne problemy, w tym powodują, że funkcja kopii lustrzanej ekranu nie działa na komputerze. Jeśli tak jest w Twoim przypadku, zaktualizuj sterowniki karty graficznej do najnowszych wersji, które powinny rozwiązać Twój problem.
Dobrą rzeczą jest to, że możesz automatycznie aktualizować sterowniki na komputerze z systemem Windows 10:
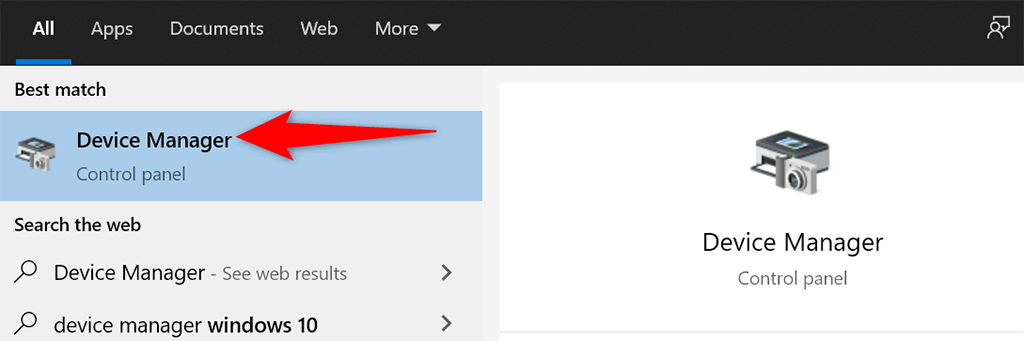
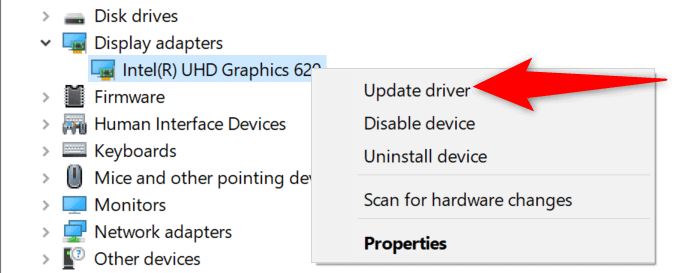
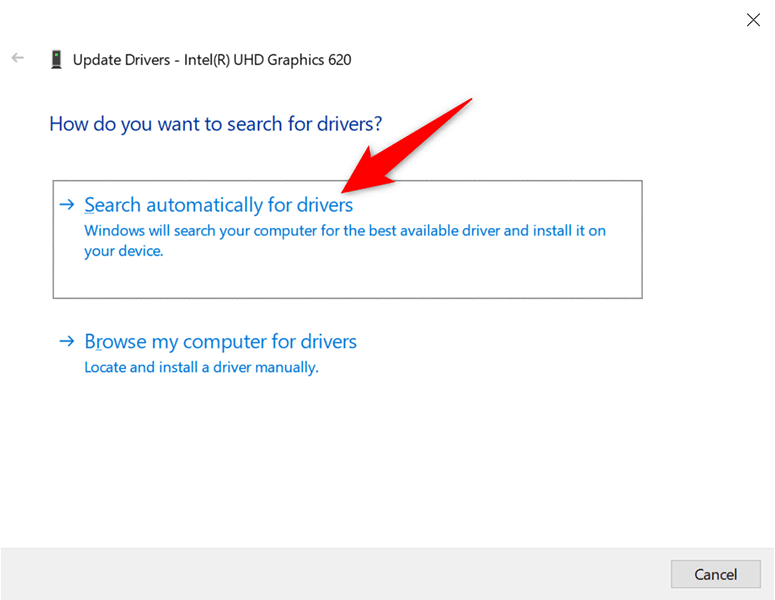
Jeśli masz kartę graficzną Nvidia, możesz zaktualizuj sterowniki karty graficznej także ręcznie.
Usuń ekran i dodaj go ponownie
Kiedy funkcja kopii lustrzanej ekranu przestanie działać na komputerze, dobrym pomysłem jest usunięcie zewnętrznego wyświetlacza z komputera i dodanie go ponownie. Powinno to rozwiązać wszelkie drobne problemy z wyświetlaczem i umożliwić odtworzenie lustrzanej kopii ekranu od zera.
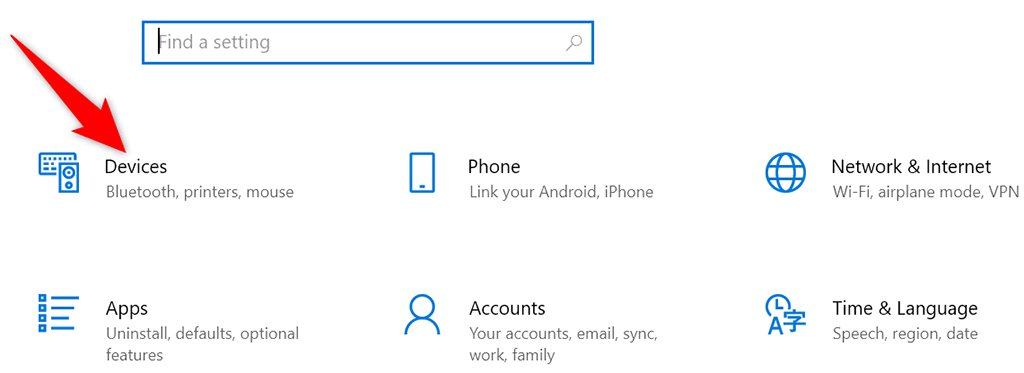
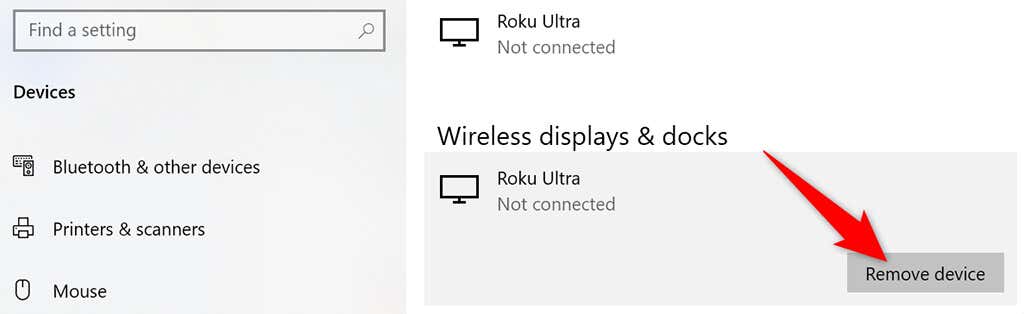
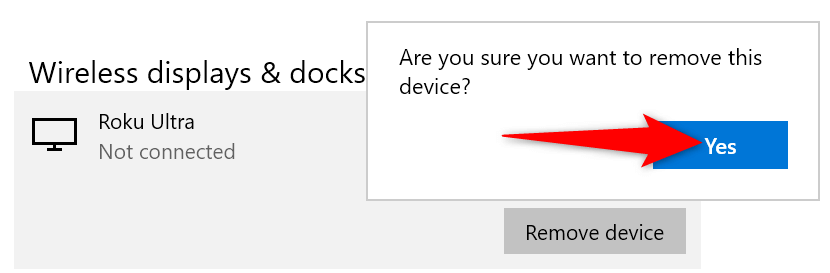
Łatwo sobie poradzić z funkcją dublowania ekranu, która nie działa w systemie Windows 10
Jeśli nie możesz uzyskać kopii lustrzanej ekranu komputera na monitorze zewnętrznym, istnieje duże prawdopodobieństwo, że opcja na komputerze jest wyłączona. Stosując metody opisane powyżej, problemy z kopiowaniem ekranu powinny zniknąć. Następnie cała zawartość Twojego komputera pojawi się na podłączonym telewizorze lub monitorze.
.