Telewizja YouTube to doskonały zamiennik telewizji kablowej. Oferuje programy popularnych sieci telewizyjnych, filmy, wiadomości i nie tylko. Czasami jednak okazuje się, że YouTube TV nie działa. Może to być frustrujące, zwłaszcza gdy jest to jedno z głównych źródeł rozrywki.
Na szczęście prawie każdy problem, który może spowodować, że YouTube TV nie będzie działać, można naprawić. W tym artykule znajdziesz proces rozwiązywania problemów, który poprowadzi Cię od najbardziej typowego i prawdopodobnego scenariusza do mniej powszechnych i bardziej złożonych. Pod koniec tego artykułu YouTube TV powinien znowu działać.
Uwaga : poniższe poprawki dotyczą wersji YouTube TV na urządzenia mobilne, komputery i przeglądarki. Jeśli poprawki dotyczą tylko jednej platformy, zostanie to odnotowane.
1. Czy YouTube TV nie działa?
Sprawdź, czy witryna YouTube TV nie jest całkowicie wyłączona dla wszystkich użytkowników. Możesz to sprawdzić, korzystając z popularnych usług, takich jak Downdetektor lub Raport o awarii.
Jeśli te usługi wykażą awarię YouTube TV, nic nie możesz zrobić. Problem leży po stronie YouTube i musisz tylko poczekać, aż usługa znów będzie dostępna online.
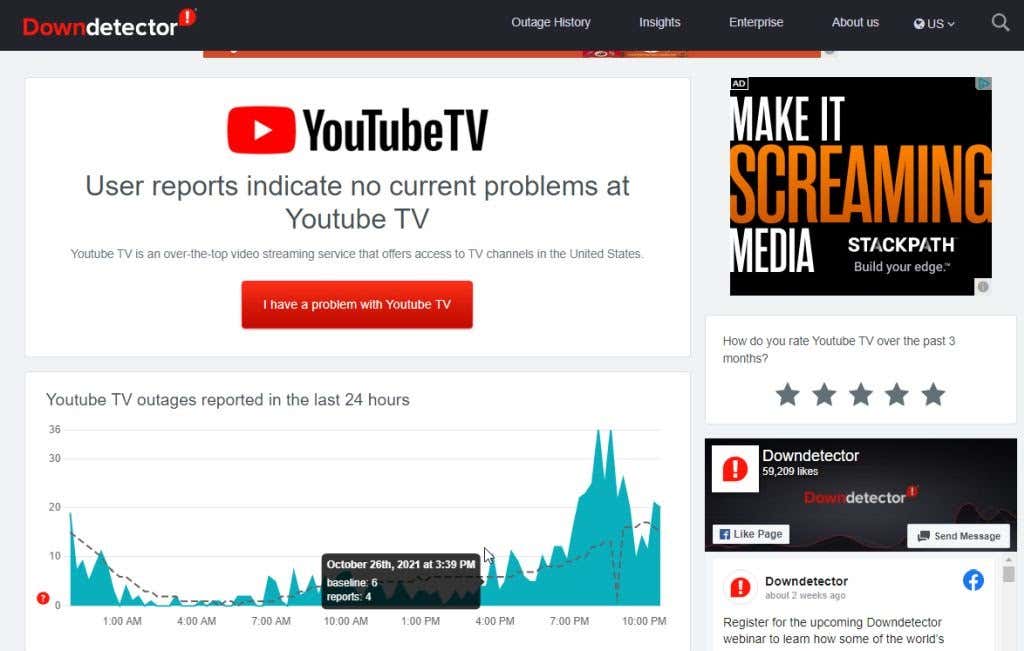
Jest mnóstwo alternatywne witryny do strumieniowego przesyłania wideo, którymi możesz się cieszyć, czekając.
2. Upewnij się, że nie przekroczyłeś limitu urządzenia
Jeśli masz abonament YouTube Family, wielu użytkowników w domu może oglądać YouTube TV przy użyciu własnych kont Google. Niezależnie jednak od tego, czy masz ten plan, czy nie, możesz oglądać YouTube TV jednocześnie na maksymalnie trzech urządzeniach na swoim koncie.
Następujące działania liczą się jako aktywne przesyłanie strumieniowe z jednego urządzenia:
Niezależnie od Twojej aktywności w YouTube TV każde urządzenie, z którego korzystasz w ramach usługi, będzie wliczane do Twojego limitu urządzeń. Jeśli nie możesz korzystać z konta YouTube TV, upewnij się, że inni członkowie rodziny nie korzystają już z trzech urządzeń z tą usługą.
3. Uruchom ponownie YouTube TV
Najszybszym sposobem na przywrócenie działania YouTube TV jest ponowne uruchomienie połączenia z usługą. Jeśli uzyskujesz dostęp do YouTube TV za pośrednictwem przeglądarki internetowej, zamknij ją całkowicie. Uruchom ponownie nowe okno przeglądarki i uzyskaj dostęp tylko do YouTube TV (a nie do innych witryn)..
Jeśli przesyłasz strumieniowo YouTube TV za pomocą urządzenia mobilnego, musisz zamknąć aplikację, a następnie uruchomić ją ponownie.
W systemie Android wystarczy przesunąć palcem w górę od dołu ekranu głównego, wyszukać yt tv i długo nacisnąć ikonę aplikacji. Kliknij Informacje o aplikacji w wyskakującym menu.
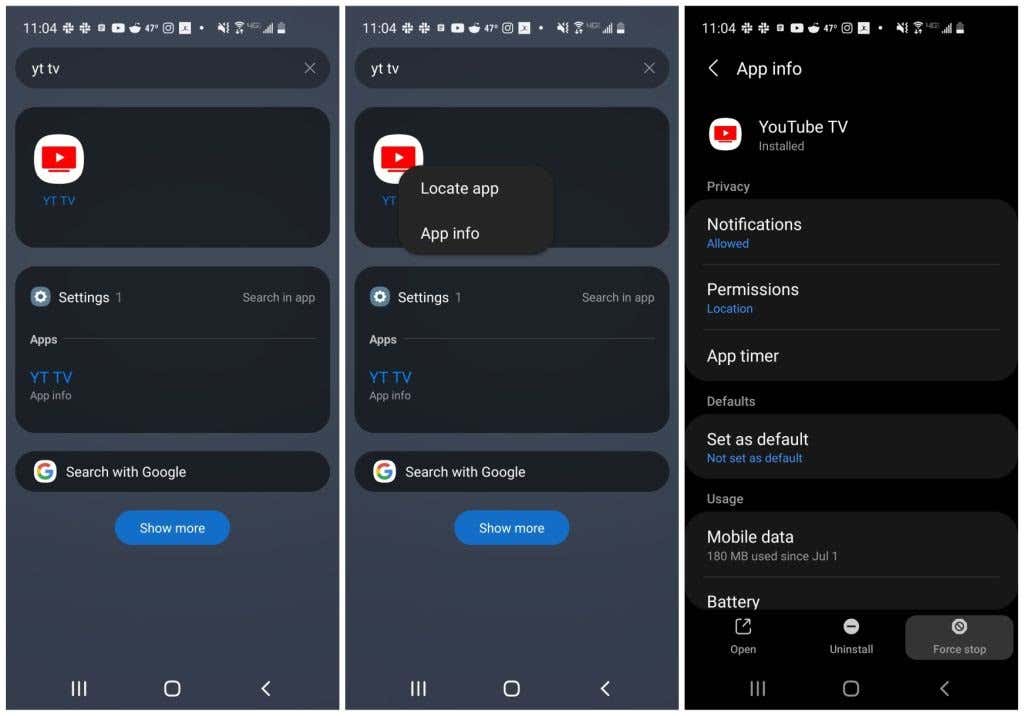
Wybierz opcję Wymuś zatrzymanie u dołu okna Informacje o aplikacji.
Na iPhonie jest to jeszcze łatwiejsze. Po prostu przesuń palcem w górę od dołu ekranu głównego, a następnie w prawo lub w lewo, aby znaleźć aplikację YouTube TV. Przesuń palcem w górę w oknie podglądu aplikacji, aby zamknąć aplikację. Na iPadzie po prostu przesuń palcem w górę na aplikacji w przełączniku aplikacji.
Jeśli używasz komputerowej aplikacji YouTube TV na komputerze Mac lub w systemie Windows, po prostu zamknij ją tak, jak zwykle robisz to w przypadku każdej innej aplikacji.
Po zamknięciu YouTube TV otwórz ponownie przeglądarkę lub aplikację i sprawdź, czy YouTube TV działa.
4. Zaktualizuj mobilną aplikację YouTube TV
YouTube często aktualizuje aplikację YouTube TV. Użytkownicy często zgłaszają, że jeśli YouTube TV nie działa na ich urządzeniu mobilnym, często jest to spowodowane oczekującą aktualizacją aplikacji YouTube TV.
Możesz szybko sprawdzić, czy tak jest, otwierając Google Play lub Apple Store i sprawdzając, czy dostępna jest aktualizacja aplikacji.
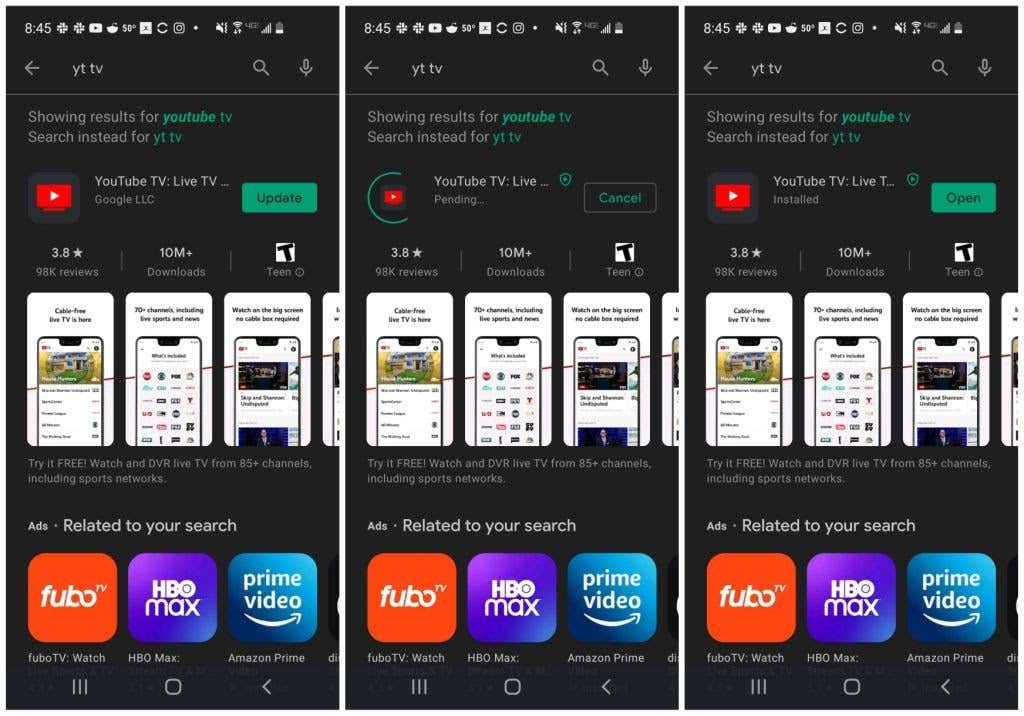
Jeśli tak, uruchom aktualizację, a następnie ponownie uruchom aplikację YouTube TV. Sprawdź, czy to rozwiązało problemy z YouTube TV.
5. Włącz uprawnienia do lokalizacji
YouTube dokładnie śledzi lokalizację użytkowników, aby mieć pewność, że określone gospodarstwa domowe będą korzystać z konta bez udostępniania go osobom w innych miejscach. Jeśli wyłączyłeś ustawienie lokalizacji na swoim urządzeniu mobilnym, YouTube TV może nie działać.
Uwaga : YouTube pozwala podróżować do innych lokalizacji i nadal korzystać z usługi w tej lokalizacji przez ograniczony czas, ale nadal musisz mieć włączoną lokalizację, aby usługa działała.
Uwaga: p>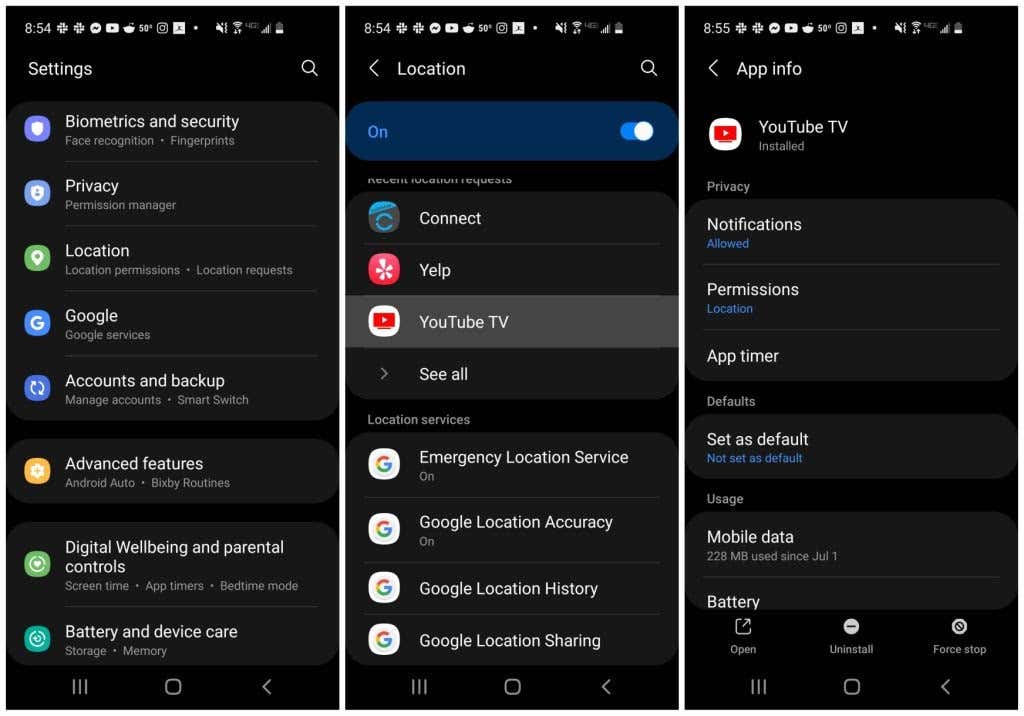
Włącz lokalizację na swoim urządzeniu, aby sprawdzić, czy rozwiąże to problemy z YouTube TV.
Jeśli używasz przeglądarki Google Chrome na komputerze stacjonarnym lub laptopie, musisz dostosować ustawienia lokalizacji przeglądarki Chrome dla Google.
1. W przeglądarce Chrome wybierz trzy kropki w prawym górnym rogu, aby otworzyć menu, wybierz Ustawienia , wybierz Prywatność i bezpieczeństwo z lewego menu i wybierz Ustawienia witryny .
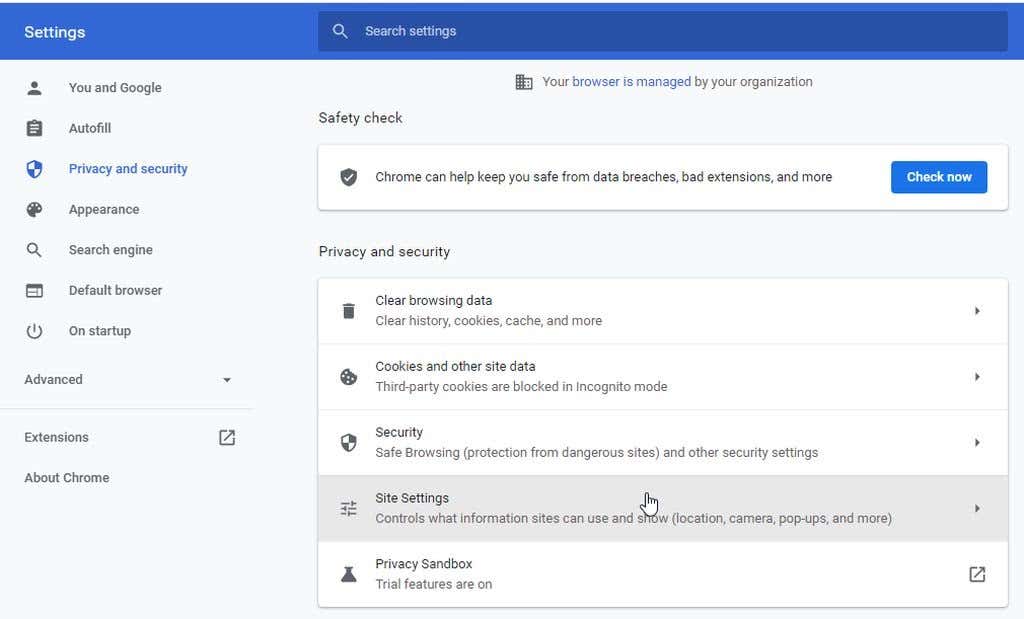
2. Na następnym ekranie w sekcji Uprawnienia wybierz Lokalizacja .
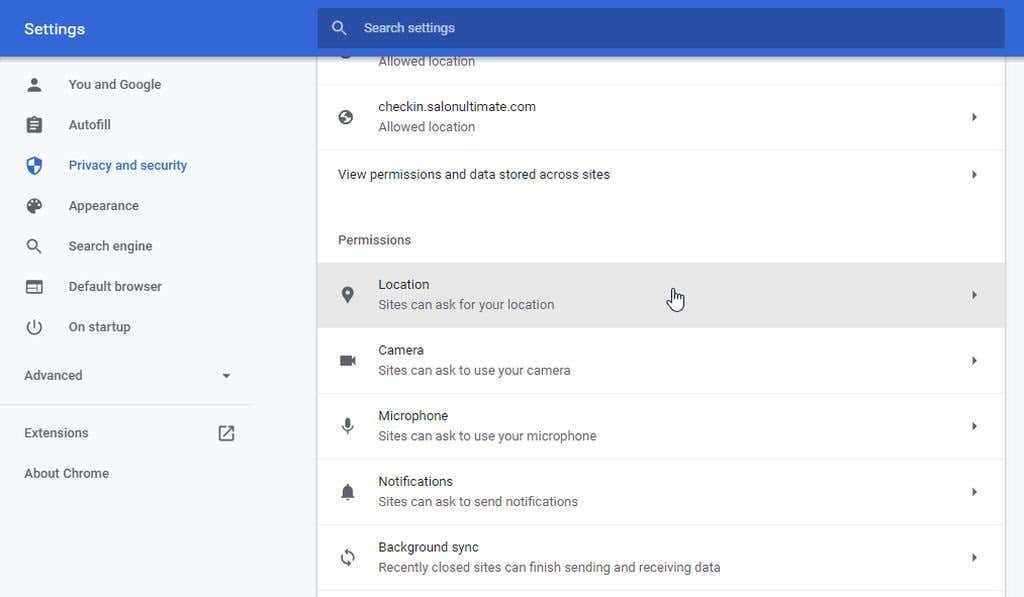
3. W następnym oknie przewiń w dół do opcji Pozwolono na wyświetlanie Twojej lokalizacji . Wybierz strzałkę po prawej stronie https://www.google.com:443 . W następnym oknie upewnij się, że opcja Lokalizacja w sekcji Uprawnienia jest ustawiona na Zezwalaj .
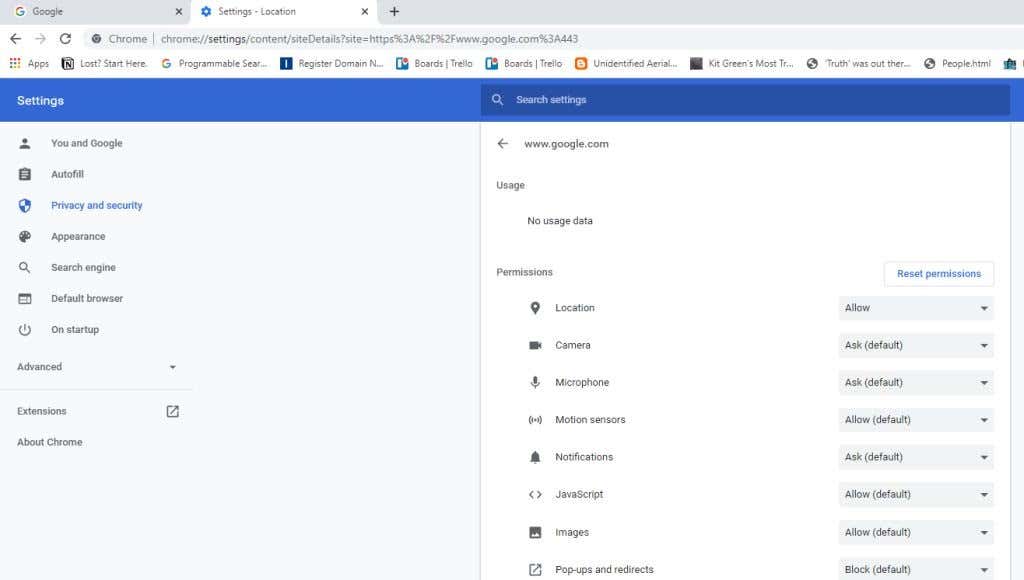
Przed testowaniem uruchom ponownie przeglądarkę, aby sprawdzić, czy YouTube TV działa.
6. Uruchom ponownie urządzenie
Częstym rozwiązaniem sytuacji, gdy YouTube TV nie działa, jest ponowne uruchomienie urządzenia, którego używasz do uzyskiwania dostępu do usługi. Ponowne uruchomienie powoduje wyczyszczenie pamięci podręcznej urządzenia i pamięci podręcznej przeglądarki oraz zamknięcie wszystkich uruchomionych aplikacji i usług, które mogą zakłócać działanie usługi YouTube TV.

Przed ponownym uruchomieniem pamiętaj o całkowitym wyłączeniu komputera lub laptopa. Wybierz opcję zamknięcia zamiast opcji ponownego uruchomienia. To samo dotyczy ponownego uruchomienia urządzenia mobilnego. Wykonaj całkowite wyłączenie za pomocą przycisku zasilania z boku telefonu. Następnie uruchom telefon przed ponownym przetestowaniem YouTube TV.
7. Sprawdź swoje połączenie internetowe
Podstawową pierwszą kontrolą jest upewnienie się, że masz dobre połączenie internetowe. Połącz się z innymi stronami internetowymi za pomocą swojego urządzenia i upewnij się, że te połączenia działają.
Poza tym musisz także upewnić się, że Twoje połączenie internetowe jest wystarczająco szybkie, aby móc korzystać z YouTube TV. Aby zapewnić dobre przesyłanie strumieniowe, YouTube TV wymaga prędkości pobierania co najmniej 3 Mb/s. Jeśli Twoje połączenie internetowe nie jest w stanie tego obsłużyć, prawdopodobnie mogą wystąpić problemy z opóźnieniami lub YouTube TV może w ogóle nie działać..
YouTube zaleca następujące prędkości Internetu w zależności od sposobu użytkowania:
Pierwszą rzeczą, którą należy spróbować, jest uruchomienie testu szybkości do sprawdź prędkość swojego połączenia internetowego. Najłatwiej to zrobić, szukając w Google testu szybkości Internetu .
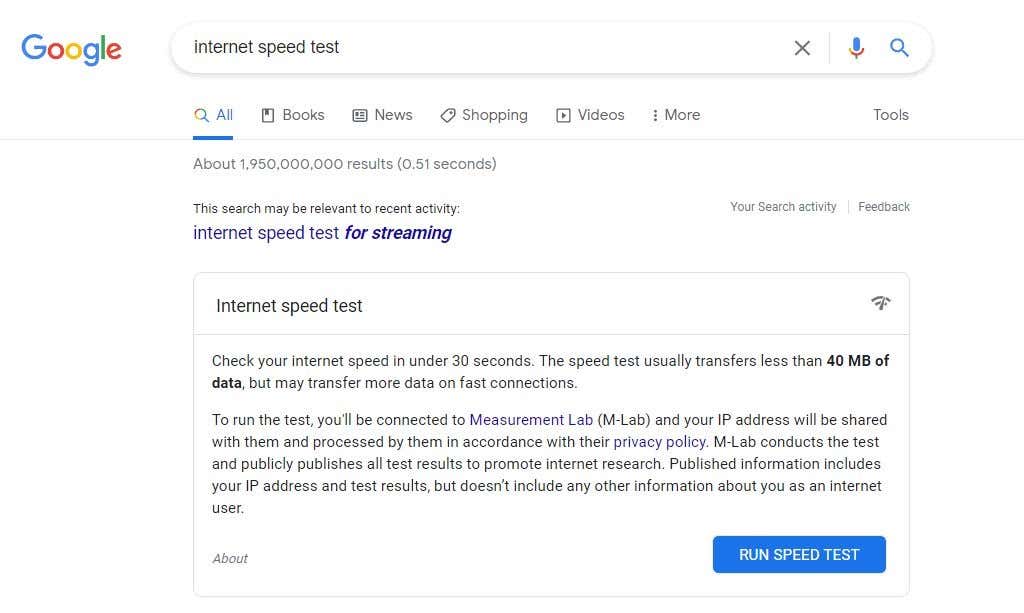
Wybierz Uruchom test prędkości , aby rozpocząć test. Po zakończeniu testu zobaczysz prędkość pobierania i wysyłania w swojej sieci.
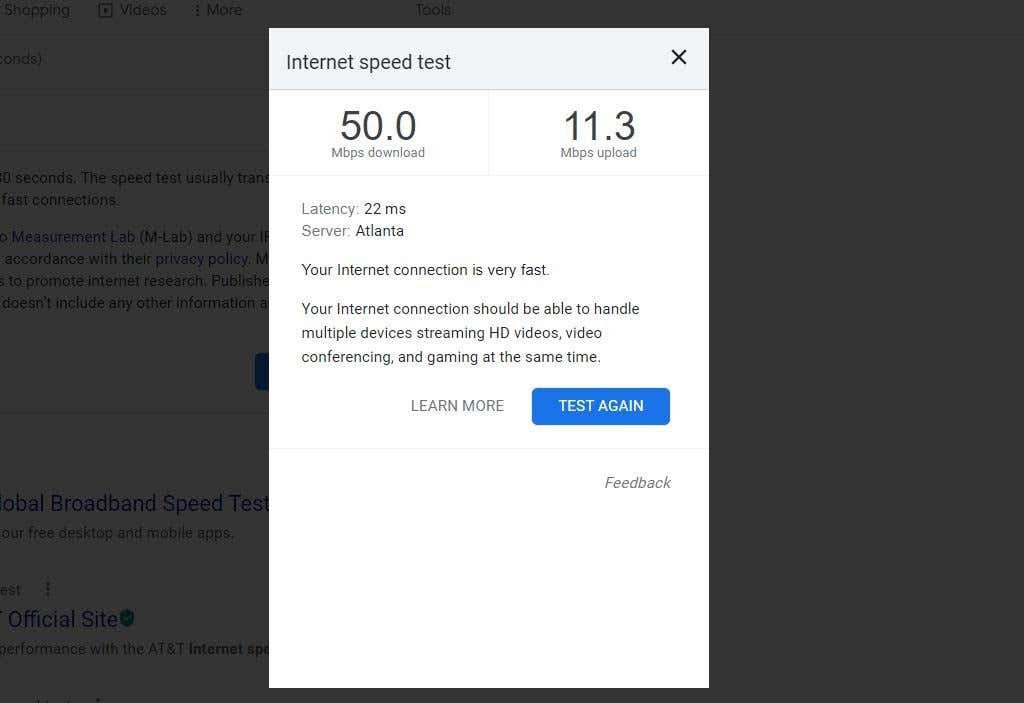
Wynik pobierania w Mb/s jest tym, na którym należy się skupić. Upewnij się, że ten wynik prędkości odpowiada Twojemu wykorzystaniu YouTube TV z powyższej listy.
Upewnij się także, że Twoje mobilne połączenie internetowe działa prawidłowo, ponownie uruchamiając połączenie do transmisji danych. Na Androidzie otwórz Ustawienia, wybierz Połączenia i włącz, a następnie wyłącz Tryb samolotowy . Na iPhonie lub iPadzie otwórz Centrum sterowania i dotknij Tryb samolotowy , aby na to pozwolić. Kliknij ponownie, aby wyłączyć.
8. Dostosuj jakość filmu telewizyjnego w YouTube
Jeśli nie masz wystarczającej przepustowości, aby YouTube TV działało prawidłowo, możesz dostosować niektóre ustawienia w aplikacji YouTube TV, aby działała wydajniej.

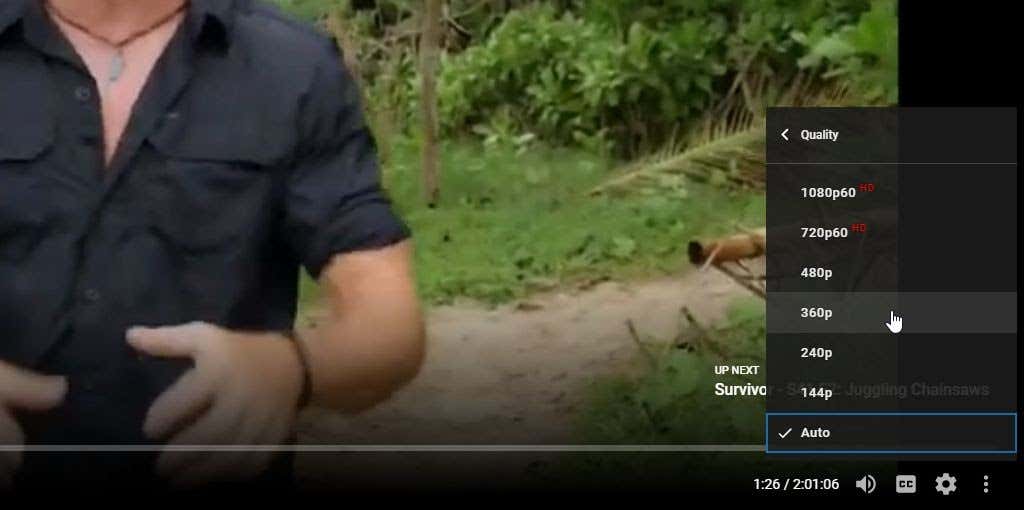
Wybranie niższej jakości wideo będzie wymagało mniejszej przepustowości, co może pozwolić na zmniejszenie szybkości połączenia internetowego.
Uwaga : możesz w ten sam sposób obniżyć jakość wideo w aplikacji mobilnej YouTube TV, korzystając z menu ustawień wideo w odtwarzaczu mobilnym YouTube TV.
To nie jest najlepsze rozwiązanie, ponieważ znacznie niższa jakość wideo nie będzie dobrze wyglądać na większych ekranach. Najlepiej byłoby rozwiązać problem dlaczego nie otrzymujesz przepustowości zakupionej od swojego dostawcy usług internetowych..
.