Platforma Discord jest idealna do wysyłania SMS-ów lub prowadzenia rozmów wideo i głosowych między przyjaciółmi, ale jeśli nie mieć mikrofon (lub nie możesz lub nie chcesz rozmawiać), może się okazać, że sam zostałeś pominięty. Na szczęście Discord może pomóc Ci obejść ten problem, korzystając z funkcji zamiany tekstu na mowę (TTS), która konwertuje tekst na wiadomości głosowe.
Niestety, jeśli Discord TTS nie działa, musisz znaleźć rozwiązanie, zanim będziesz mógł korzystać z funkcji TTS na platformie. TTS nie jest obsługiwany na każdym serwerze ani na każdym kanale Discord. Jeśli jednak tak jest i nie możesz z niego skorzystać, wykonaj poniższe kroki, aby rozwiązać problem.
Jak włączyć konwersję tekstu na mowę Discord
Jeśli chcesz używać funkcji zamiany tekstu na mowę w Discord, musisz sprawdzić, czy ta funkcja jest włączona i gotowa do użycia w ustawieniach Discord. Możesz używać Discord TTS tylko na kanałach serwerów, które mają włączoną tę funkcję, więc musisz dołączyć do kanału (i serwera), który obsługuje tę funkcję. Ma to na celu zapobieganie nadużyciom TTS na obciążonych serwerach.
Niestety Discord TTS jest obsługiwany tylko na komputerach PC lub Mac przy użyciu aplikacji komputerowej lub internetowej Discord. Aplikacja mobilna Discord nie obsługuje obecnie TTS, więc nie możesz w niej korzystać z funkcji TTS.
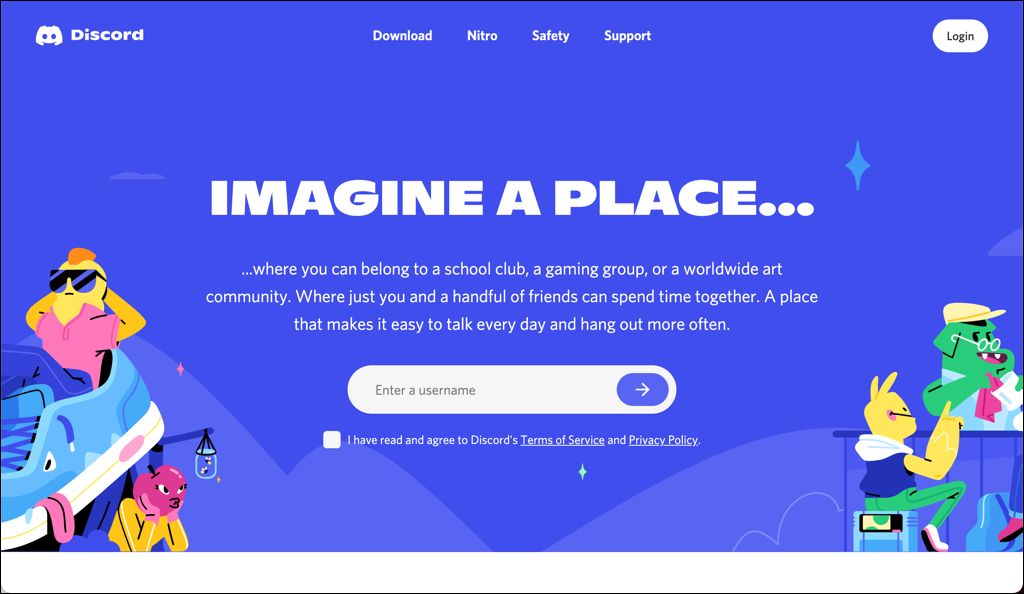
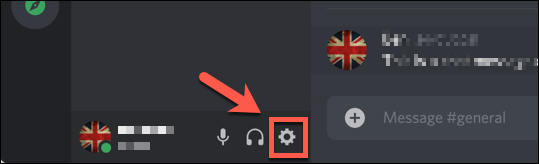
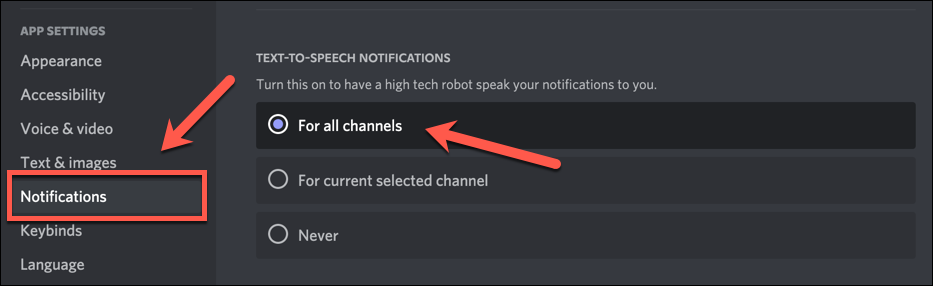
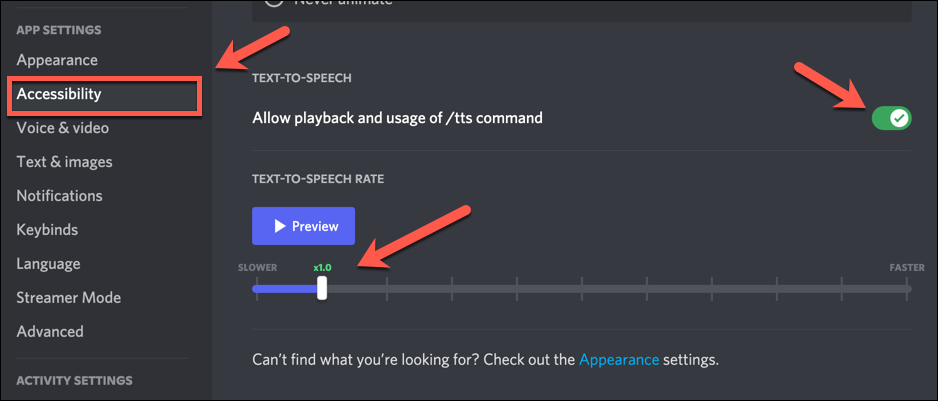
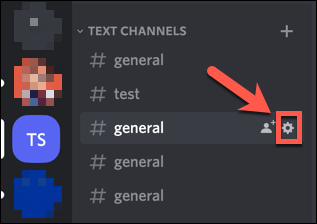
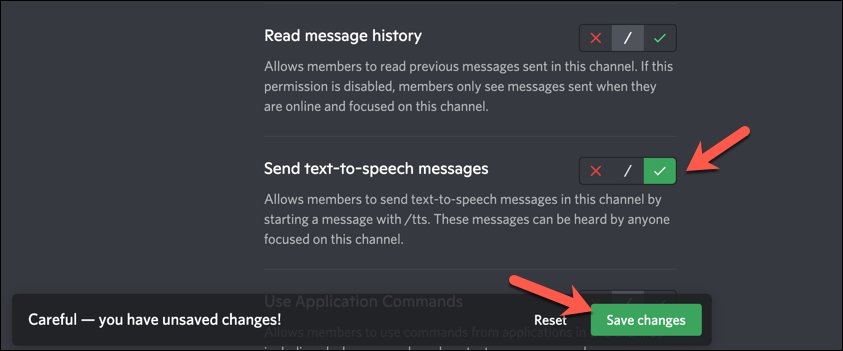
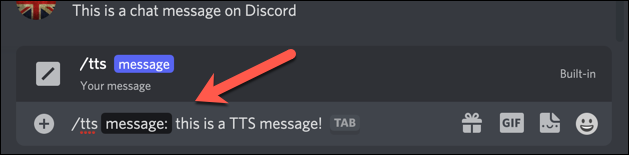
Jeśli TTS jest aktywny, użytkownicy z włączoną funkcją TTS (w tym Ty) usłyszą wiadomość powtórzoną przy użyciu silnika TTS używanego przez Twoje urządzenie lub przeglądarkę.
Format wiadomości TTS, którą usłyszysz ty i inni użytkownicy, to: wiadomość wspomniana przez nazwę użytkownika . Na przykład Ben powiedział, że to jest wiadomość TTS , gdzie Ben to pseudonim użytkownika na serwerze, a to jest wiadomość TTS to Wiadomość TTS wysłana przez użytkownika Discord.
Aktualizuj sterowniki dźwięku w systemie Windows
Jak sama nazwa wskazuje, funkcja zamiany tekstu na mowę Discord opiera się na działającym systemie dźwiękowym na komputerze. Jeśli Twoje głośniki nie działają w systemie Windows, musisz najpierw to naprawić, ponieważ może to być powód, dla którego Discord TTS nie działa poprawnie na Twoim komputerze (zakładając, że są podłączone i poza tym działają poprawnie).
Dla większości użytkowników aktualizacja sterowników dźwięku jest najlepszym sposobem rozwiązania tego problemu. Jeśli na przykład brakuje Ci sterowników chipsetu dla Twojej płyty głównej, nie będziesz mógł korzystać z Discord TTS, dopóki ich nie zainstalujesz. Nowe sterowniki mogą także rozwiązać inne problemy z dźwiękiem komputera, w tym problemy z trzeszczeniem dźwięku.
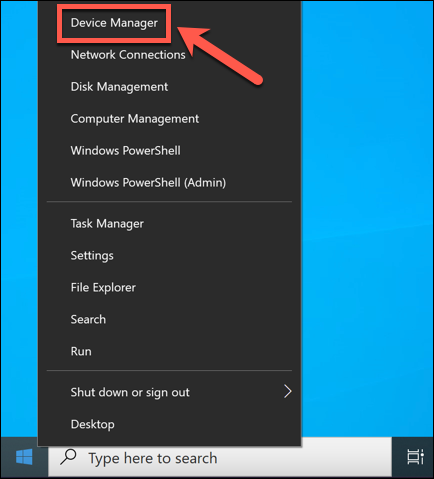
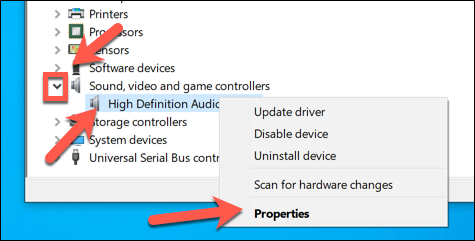
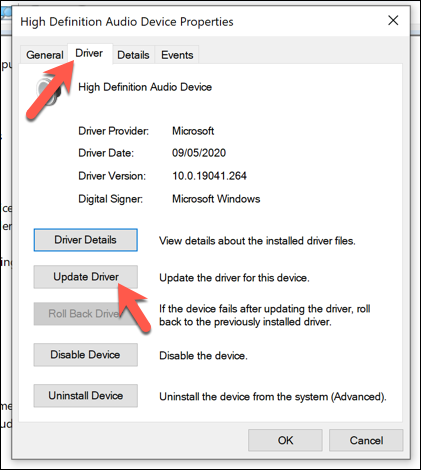
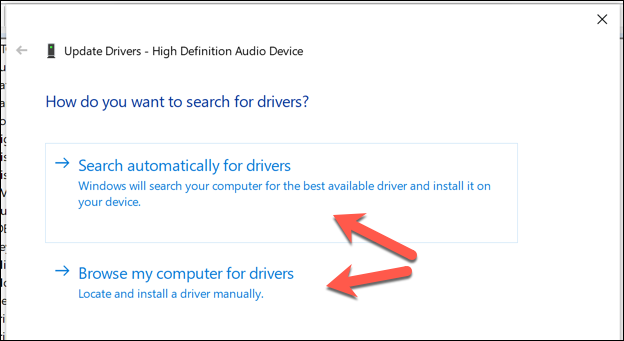
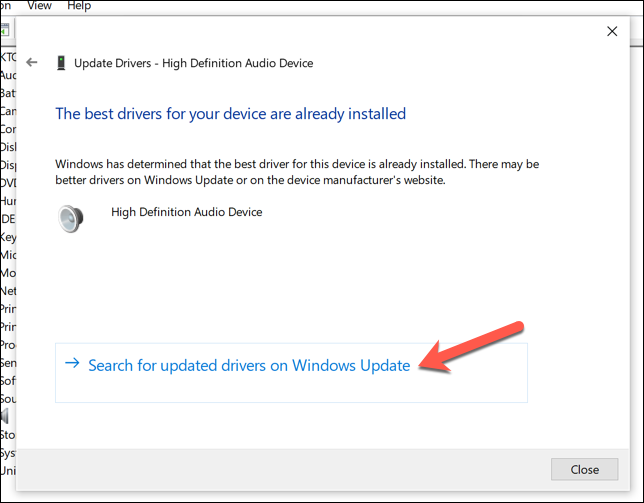
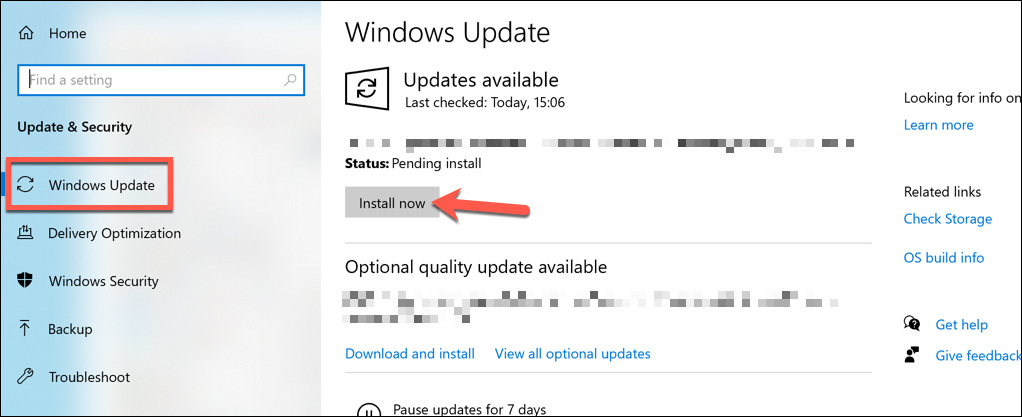
Zresetuj ustawienia głośników do odtwarzania stereofonicznego
Jeden dobrze znany problem z konfiguracją TTS Discorda na komputerach z systemem Windows jest powiązany ze sposobem konfiguracji wyjścia dźwiękowego. Chociaż większość użytkowników może mieć system głośników z dźwiękiem przestrzennym, Discord może przestać działać, jeśli głośniki są skonfigurowane do korzystania z czegokolwiek innego niż konfiguracja dźwięku stereo (przy użyciu dwóch głośników).
Jeśli w ustawieniach dźwięku systemu Windows skonfigurowałeś wyjście głośnikowe lub słuchawkowe na coś innego, np. konfigurację dźwięku przestrzennego z wieloma głośnikami, Discord TTS może przestać działać. W takim przypadku musisz ustawić głośniki systemu Windows na stereo, aby przywrócić funkcję zamiany tekstu na mowę w Discord..
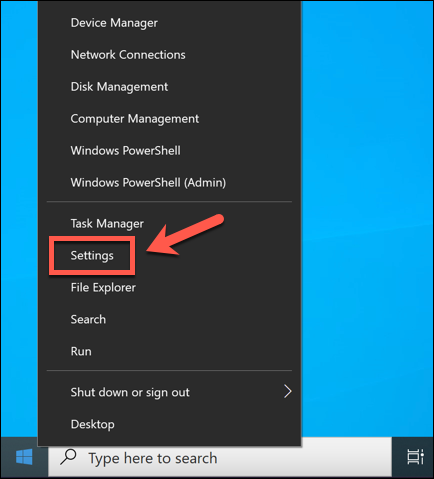
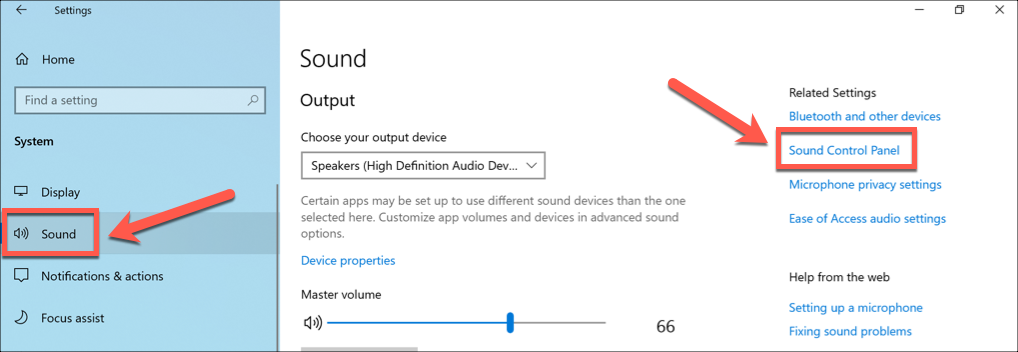
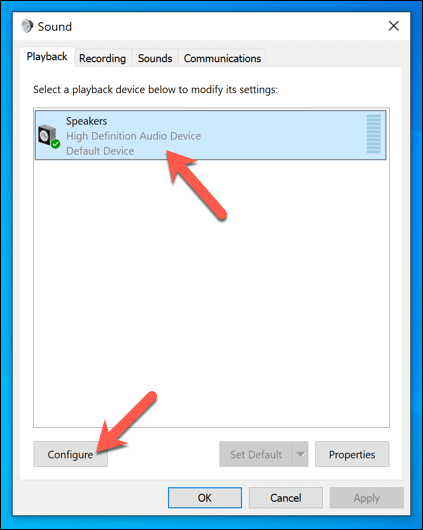
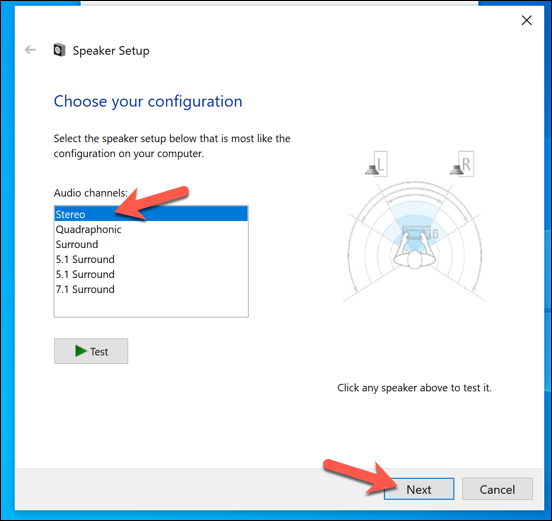
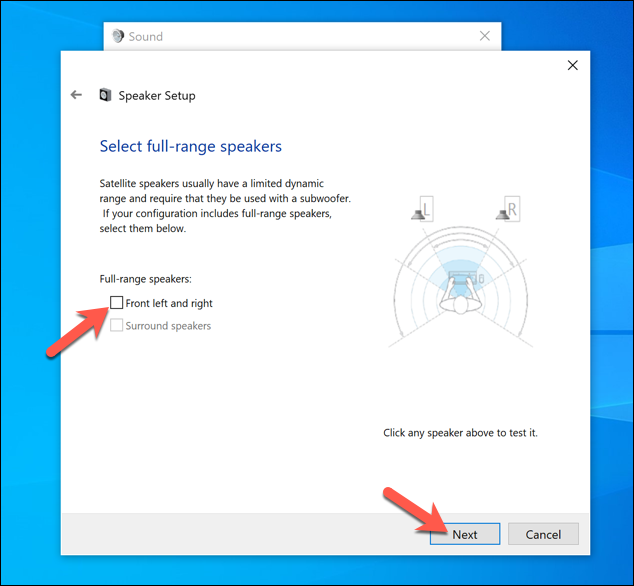
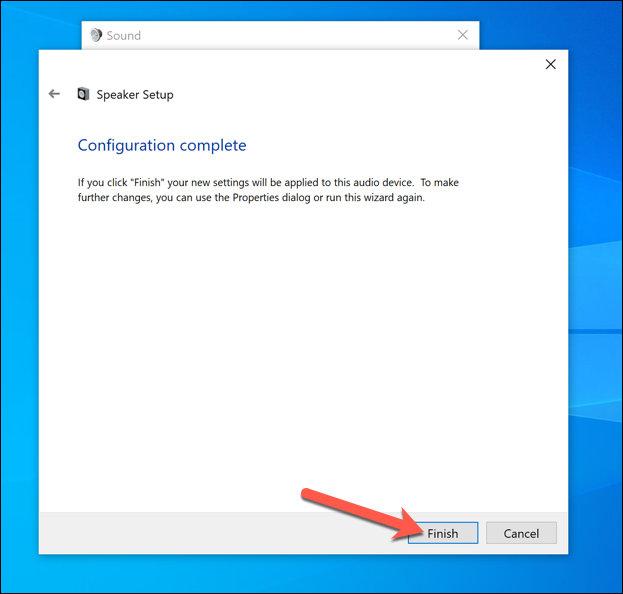
Aktualizuj, zainstaluj ponownie lub zmień aplikacje Discord
Jeśli nadal masz problemy z zamianą tekstu na mowę w Discord, być może będziesz musiał poszukać bardziej drastycznego rozwiązania. Aktualizacja lub ponowna instalacja Discorda albo przejście na klienta internetowego (jeśli korzystasz z aplikacji komputerowej) lub aplikacji komputerowej (jeśli korzystasz z klienta internetowego) może być rozwiązaniem problemu niedziałającego Discord TTS.
Jeśli chcesz zaktualizować Discorda lub zainstalować go ponownie (lub zainstalować po raz pierwszy), metoda pozostaje ta sama – pobierz najnowszą wersję i zainstaluj go na swoim komputerze PC lub Mac. Możesz przejść do wersji beta lub uwolnienie kanarków, aby uzyskać najnowsze poprawki błędów, ale nie są one w pełni stabilne, więc zamiast tego możesz wolić używać stabilnej wersji Discord.
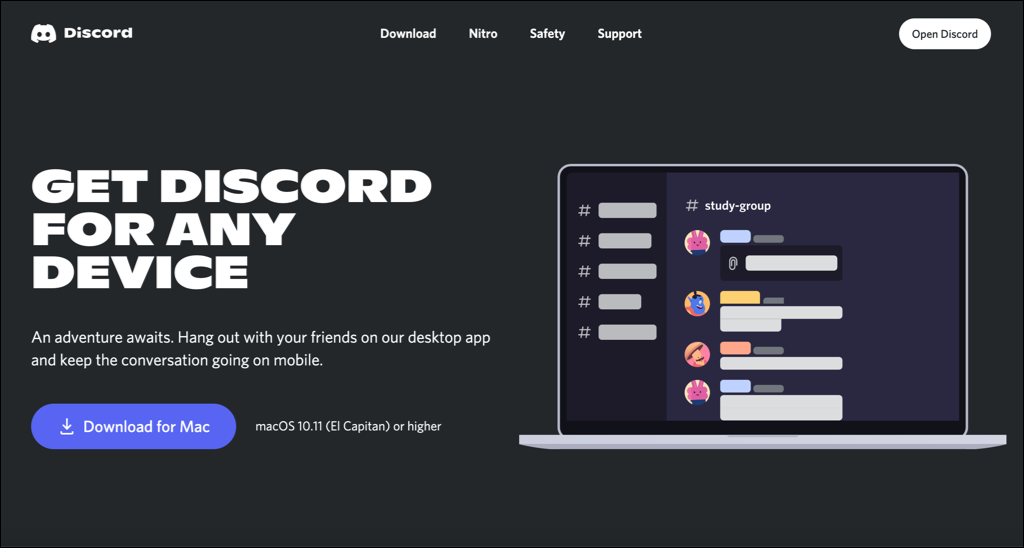
Jeśli chcesz przełączyć się na aplikację internetową, musisz odwiedź stronę Discorda i wybrać Otwórz Discord w prawym górnym rogu. Po zalogowaniu zostaniesz przekierowany do aplikacji internetowej Discord, gdzie będziesz mógł korzystać z funkcji zamiany tekstu na mowę Discord w kanałach, które ją obsługują, za pomocą mechanizmu zamiany tekstu na mowę w Twojej przeglądarce..
Efektywne korzystanie z Discorda
Jeśli Discord TTS nie działa, powyższe kroki powinny pomóc w ponownym uruchomieniu tej funkcji na komputerze lub innym serwerze. Discord TTS będzie działać tylko na serwerach, na których ta funkcja jest włączona; jeśli jednak nie możesz z niego skorzystać, może być konieczne stwórz własny serwer Discord lub przejście na serwer, który na to pozwala.
Problemy z Discord TTS to nie jedyne problemy, jakie możesz napotkać. Problemy Problemy z połączeniem, Błędy JavaScriptu i Discord nie otwiera się można rozwiązać za pomocą prostych wskazówek dotyczących rozwiązywania problemów.
.