Chrome wyświetla kod błędu lub komunikat, gdy wystąpi problem. Komunikat „Och, Snap!” błąd na Twoim urządzeniu sygnalizuje, że Chrome ma problemy z ładowaniem strony. Może to być spowodowane słabą łącznością sieciową, małą ilością pamięci urządzenia, złymi rozszerzeniami, uszkodzonymi danymi w pamięci podręcznej lub problemami z odwiedzaną witryną.
W tym samouczku pokażemy, jak naprawić błąd „Och, Snap!” błąd w Chrome. Te poprawki dotyczą zarówno urządzeń mobilnych, jak i komputerów — Androida, iOS, Windows i macOS.
1. Załaduj ponownie stronę
Odświeżenie strony internetowej rozwiąże błąd w pięciu na dziesięć przypadkach. Jeśli używasz przeglądarki Chrome na komputerze, naciśnij F5 na klawiaturze lub wybierz ikonę Odśwież obok paska adresu, aby ponownie załadować stronę. Skróty klawiaturowe Control + R (w systemie Windows) lub Command + R (w systemie macOS) również odświeżą strona.
Na urządzeniach mobilnych lub tabletach kliknij ikonę Więcej (trzy kropki) i wybierz opcję Załaduj ponownie .
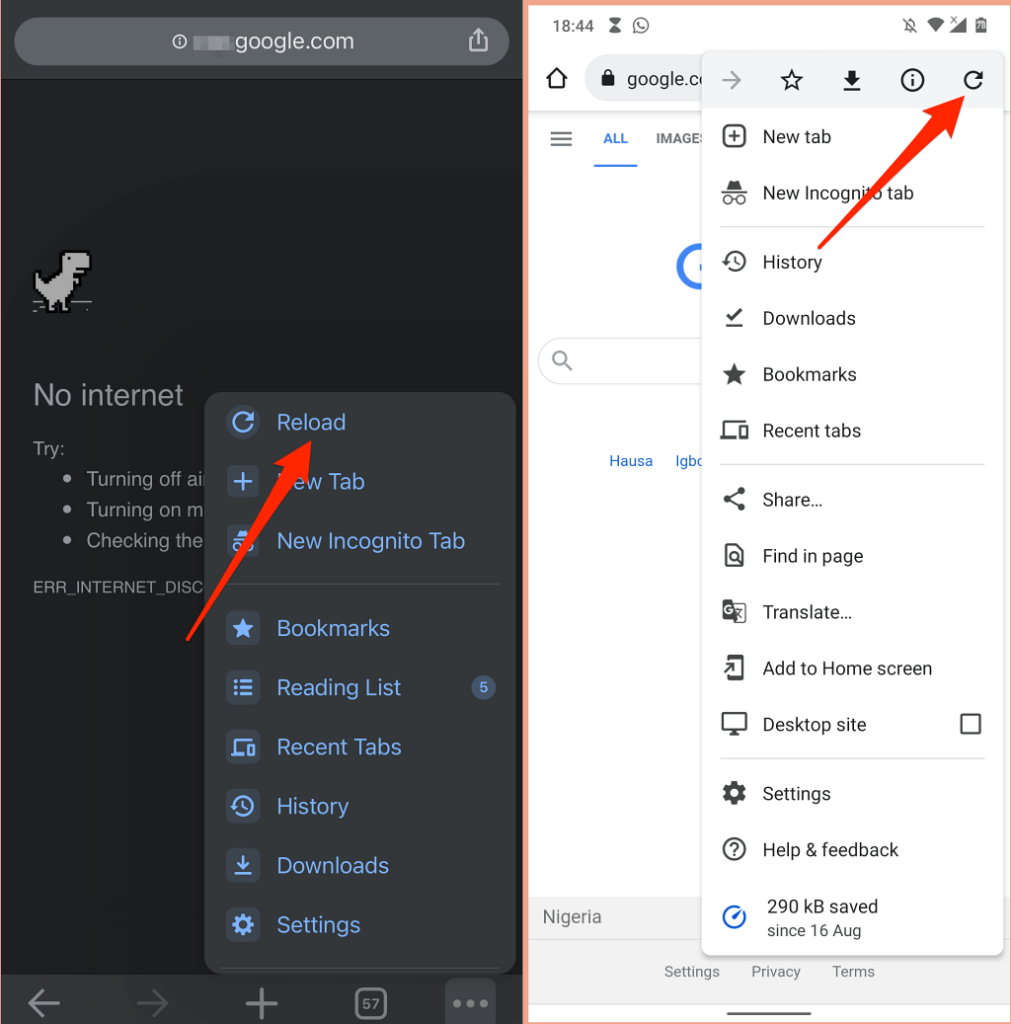
Jeśli nadal pojawia się komunikat „Och, Snap!” błąd, spróbuj odwiedzić inną witrynę internetową, aby ustalić źródło problemu. Jeśli Chrome nie ładuje innych witryn, prawdopodobnie wystąpił problem z Twoim połączeniem internetowym. Jeśli jednak błąd dotyczy konkretnej strony internetowej, skontaktuj się z administratorem witryny, aby zgłosić problem.
2. Rozwiąż problemy z połączeniem internetowym
niestabilne połączenie internetowe może wywołać komunikat „Och, Snap!” błąd w Chrome. Dlatego zalecamy wstrzymanie wszelkich trwających pobrań, strumieniowego przesyłania muzyki/wideo, gier online i wszelkich operacji wymagających dużej przepustowości uruchomionych w Chrome lub innych przeglądarkach.
Jeśli Twoje urządzenie jest podłączone do sieci, ale nie ma dostępu do Internetu, uruchom ponownie modem lub router. Zresetuj ustawienia sieciowe urządzenia, zaktualizuj sterowniki sieciowe, zresetuj router i wypróbuj inne wskazówki dotyczące rozwiązywania problemów wymienione w tym samouczku.
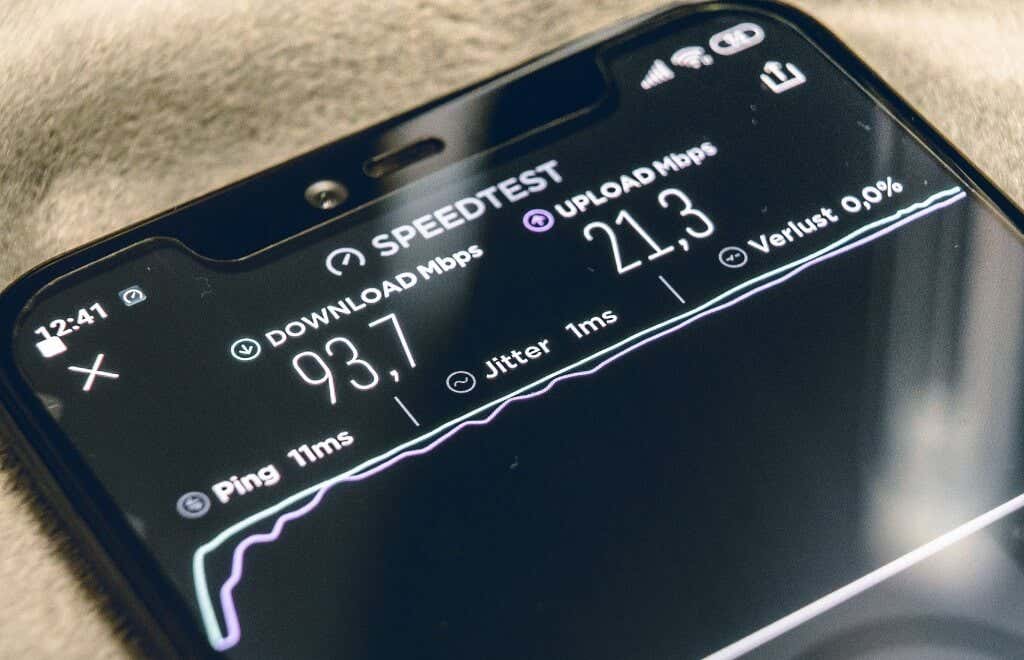
Na urządzeniach mobilnych Chrome może wyświetlić komunikat o błędzie, jeśli komórkowa transmisja danych jest powolna lub nieaktywna. Jeśli połączenie lub siła sygnału w Twojej lokalizacji jest słaba, przenieś się w inne miejsce lub zmień dostawcę sieci. Wcześniej wyłącz dowolną aplikację VPN lub proxy i zresetuj połączenie komórkowe swojego urządzenia, włączając i wyłączając tryb samolotowy..
Przejdź z szybkością nasz artykuł, który omawia wszystkie możliwe przyczyny powolnej transmisji danych mobilnych, aby uzyskać więcej rozwiązań problemów.
3. Użyj obejścia incognito
Chrome zapisuje na Twoim urządzeniu informacje (pliki cookie i pliki pamięci podręcznej) o witrynach, które odwiedzasz. Chociaż informacje te skracają czas ładowania strony i poprawiają jakość przeglądania, czasami uniemożliwiają prawidłowe ładowanie stron internetowych. Otwarcie strony w Okno incognito uniemożliwi Chrome przechowywanie plików cookie witryny.
Skopiuj adres URL witryny, naciśnij Control + Shift + N (lub Command + Shift + N na komputerze Mac), aby otworzyć nowe okno incognito, wklej adres URL w pasku adresu i naciśnij Enter . Możesz też kliknąć ikonę Więcej i wybrać z menu opcję Nowe okno incognito .
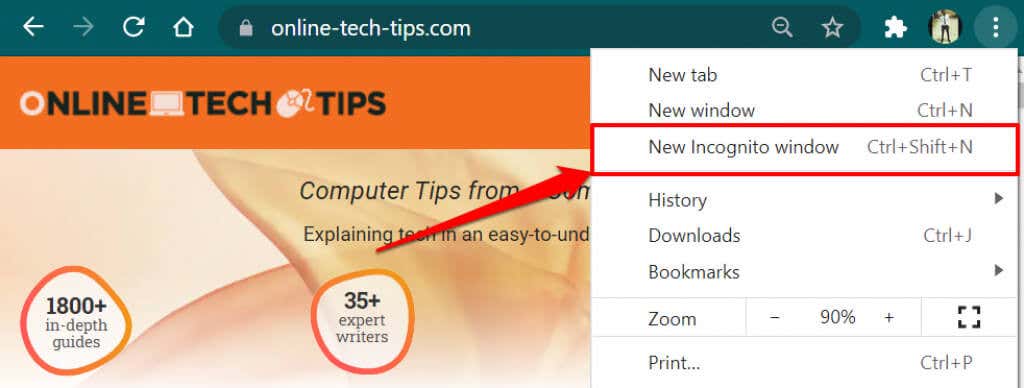
Aby otworzyć stronę w oknie incognito na telefonie komórkowym, kliknij Więcej (lub ikonę Menu ) w lewym dolnym rogu i wybierz Nowa karta Incognito i odwiedź stronę w nowej karcie.
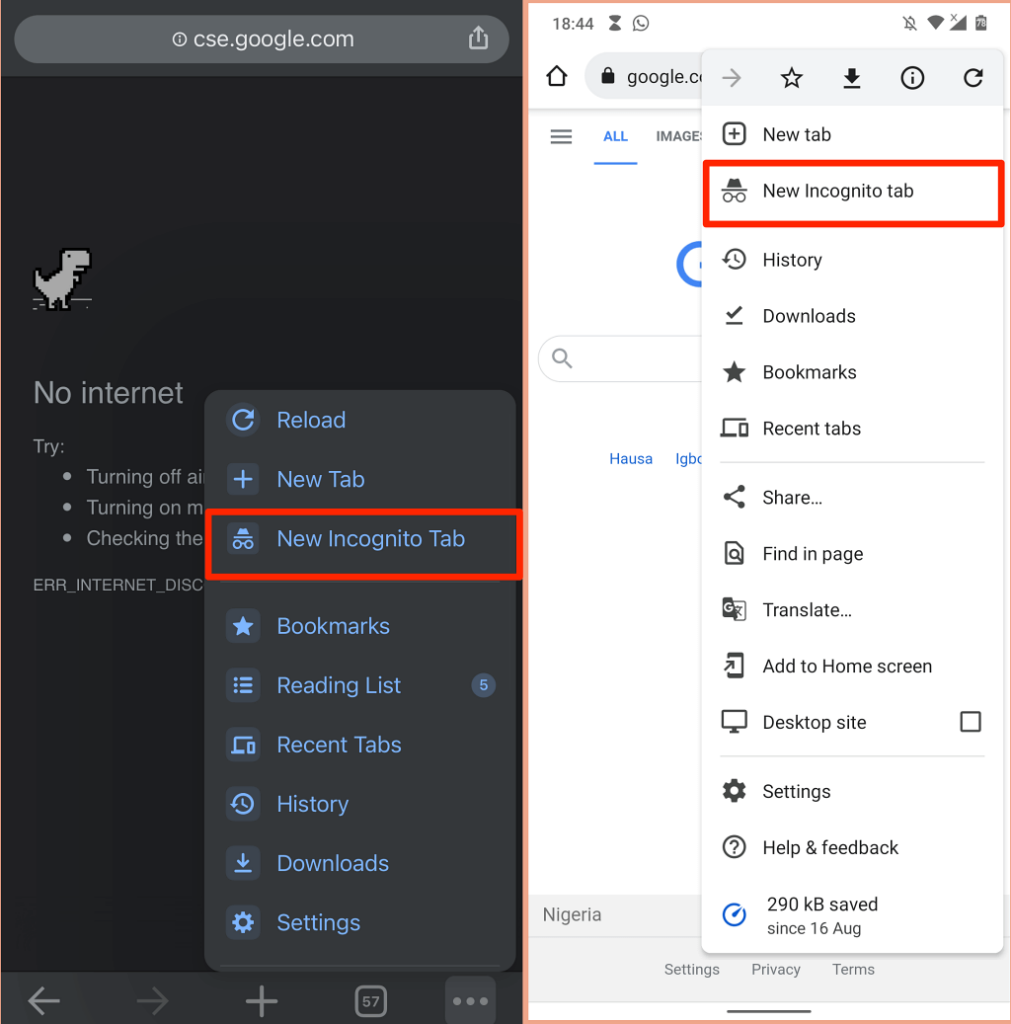
4. Zamknij inne karty lub aplikacje
Posiadanie zbyt wielu kart Chrome może spowolnić przeglądarkę, pochłonąć pamięć urządzenia i powodować inne błędy. Chrome może wyświetlić komunikat „Och, Snap!” błąd, jeśli Twoje urządzenie nie ma wystarczających zasobów systemowych, aby załadować stronę internetową.
Zamknij niepotrzebne karty lub zapisz/dodaj je do zakładek na później. Spowoduje to zwolnienie pamięci i umożliwi prawidłowe załadowanie stron internetowych, których dotyczy problem. Aby zamknąć kartę Chrome, wybierz ikonę x na karcie lub naciśnij Control + W na komputerze PC (Polecenie + W dla komputerów Mac). Jeszcze lepiej, kliknij prawym przyciskiem myszy kartę, którą chcesz zamknąć, i wybierz Zamknij .
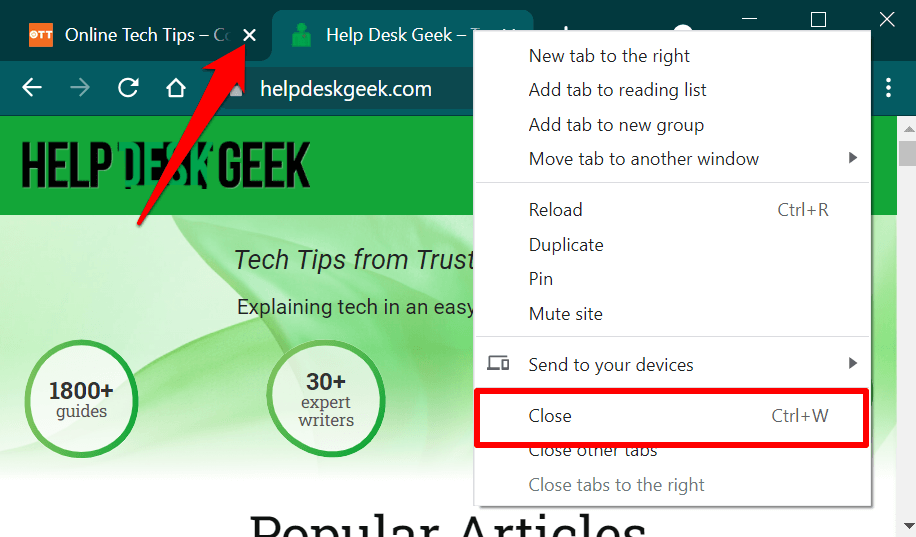
Użyj przycisku Menadżer zadań na komputerze z systemem Windows, aby zamknąć niepotrzebne aplikacje i procesy w tle. Aby zwolnić pamięć w notebooku lub komputerze stacjonarnym Mac, użyj Monitora aktywności, aby zakończyć i wymusić zamknięcie aplikacji nie używasz.
5. Zamknij i otwórz ponownie Chrome
Dzięki temu odświeżysz przeglądarkę Chrome i wyeliminujesz ukryte usterki uniemożliwiające przeglądarce prawidłowe ładowanie stron internetowych (lub określonej witryny).
6. Wyczyść pamięć podręczną i pliki cookie przeglądarki Chrome
Podkreśliliśmy już, jak uszkodzone pliki cookie i dane witryn mogą utrudniać Chrome ładowanie stron internetowych. Jeśli otwarcie witryny w oknie incognito nie rozwiąże problemu, wyczyść pliki pamięci podręcznej Chrome pliki cookie i dane witryny zostaną zapisane na Twoim urządzeniu i spróbuj ponownie..
Wyczyść pliki cookie i dane z pamięci podręcznej przeglądarki Chrome na komputerze PC lub Mac
Otwórz Ustawienia Chrome, przejdź do karty Prywatność i bezpieczeństwo , wybierz Wyczyść dane przeglądania , wybierz Cały czasw kategorii „Przedział czasu” zaznacz opcje Pliki cookie i inne dane witryn oraz Obrazy i pliki w pamięci podręcznej , a następnie wybierz Wyczyść dane .
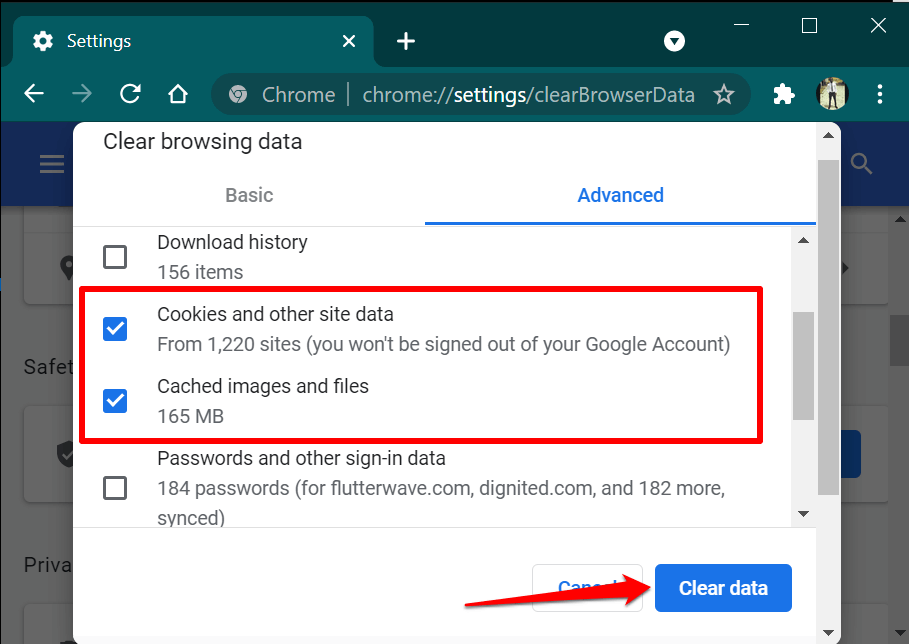
Wyczyść pliki cookie i dane z pamięci podręcznej przeglądarki Chrome na urządzeniu mobilnym
Na Androidzie otwórz menu Chrome, wybierz Prywatność i bezpieczeństwo , wybierz Cały czas w sekcji „Zakres czasu”, zaznacz Pliki cookie i dane witryn strong>i Obrazy i pliki w pamięci podręcznej , a następnie kliknij Wyczyść dane .
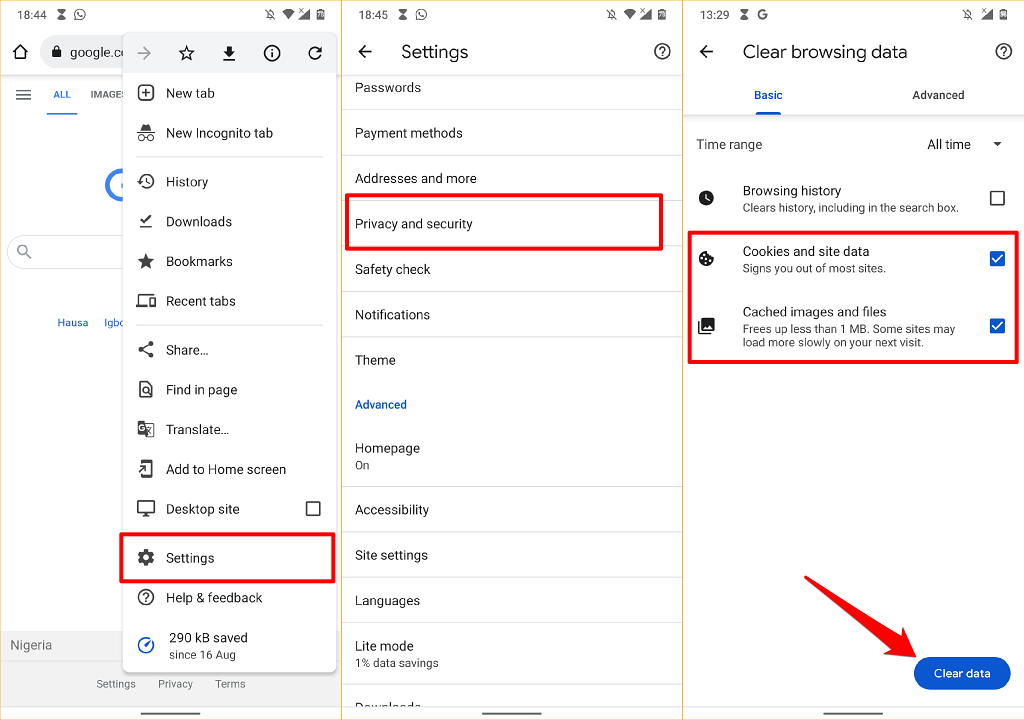
Aby wyczyścić pliki cookie i dane przeglądarki Chrome na iPhonie lub iPadzie, otwórz menu ustawień przeglądarki, wybierz Prywatność , wybierz Wyczyść dane przeglądania , ustaw „Zakres czasu” na Cały zakres , wybierz Pliki cookie, dane witryn i Obrazy i pliki w pamięci podręcznej , a następnie kliknij Wyczyść dane przeglądania . . p>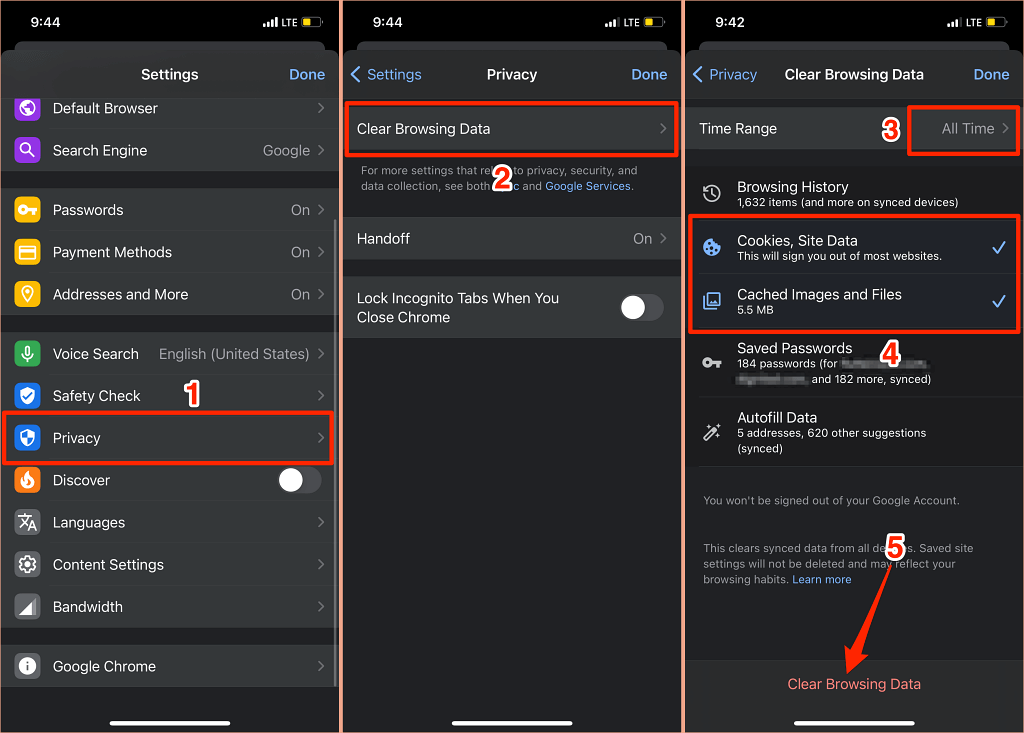
7. Wyłącz, zaktualizuj lub odinstaluj nieprawidłowe rozszerzenia
Tryb incognito w przeglądarce Chrome również wyłącza wszystkie rozszerzenia. Jeśli nie pojawi się komunikat „Och, Snap!” błąd w oknie incognito, prawdopodobnie występuje błędne lub złe rozszerzenie, które uniemożliwia Chrome załadowanie strony.
Wejdź na stronę zarządzania rozszerzeniami przeglądarki Chrome i załaduj ją ponownie po wyłączeniu każdego rozszerzenia po kolei. Jeśli Chrome pomyślnie załaduje stronę po wyłączeniu określonego rozszerzenia, dowiesz się, kto jest odpowiedzialny za komunikat „Och, Snap!” błąd.
W takim przypadku zaktualizuj rozszerzenie lub odinstaluj je z przeglądarki i zgłoś problem programistom. Chrome automatycznie aktualizuje rozszerzenia w tle, ale w dogodny dla siebie sposób. Wykonaj poniższe czynności, aby ręcznie zaktualizować rozszerzenia w przeglądarce Chrome:
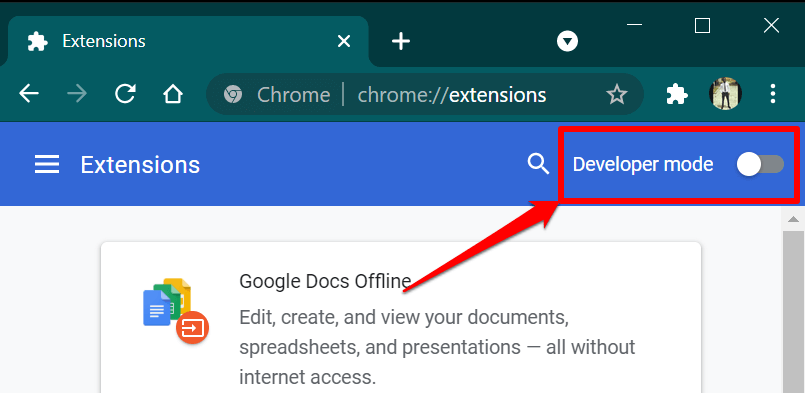 .
.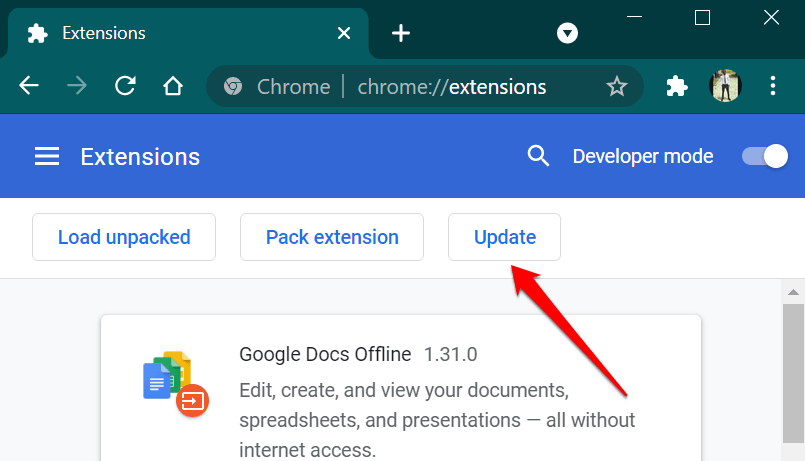
Zamknij i otwórz ponownie przeglądarkę Chrome, gdy przeglądarka wyświetli komunikat o powodzeniu „Rozszerzenia zaktualizowane”, i ponownie odwiedź witrynę.
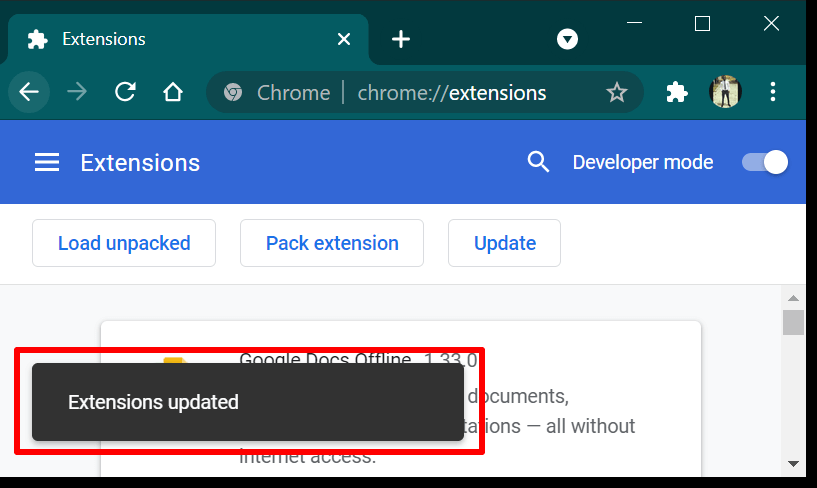
Jeśli błąd nadal występuje, usuń problematyczne rozszerzenie i załaduj stronę ponownie.
Dotknij Usuń na karcie zawierającej rozszerzenie, a następnie ponownie dotknij Usuń w monicie potwierdzenia.
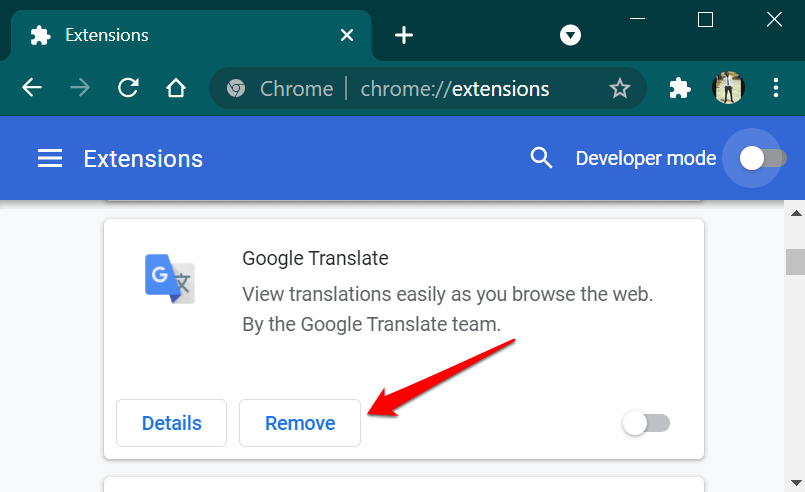
8. Zaktualizuj Google Chrome
Chociaż komunikat „Och, Snap!” błąd dotyczy zarówno smartfonów, jak i komputerów, problem występuje głównie w przeglądarkach Chrome 78 i 79 na urządzeniach z systemem Windows. Te wersje przeglądarki Chrome zawierały błędy, które umożliwiały niektórym programom antywirusowym wstrzykiwanie niepodpisanego kodu do przeglądarki, uniemożliwiając w ten sposób ładowanie stron internetowych przez przeglądarkę Chrome.
Otwórz menu Ustawienia Chrome, wybierz Informacje o systemie operacyjnym Chrome i zaktualizuj przeglądarkę do najnowszej wersji.
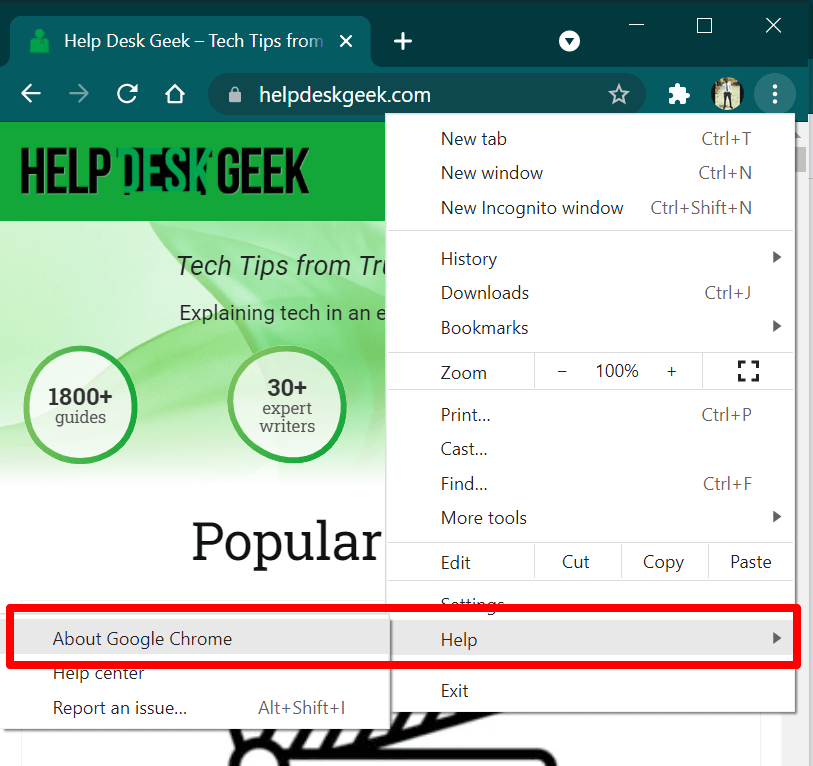
Jeśli po aktualizacji przeglądarki Chrome problem będzie się powtarzał, wyłącz lub odinstaluj oprogramowanie antywirusowe i spróbuj ponownie załadować stronę. Wciąż pojawia się komunikat „Och, Snap!” błąd awarii? Skontaktuj się z administratorem witryny lub skorzystaj z formularza opinii Chrome, aby zgłosić problem Google.
Otwórz menu Chrome, wybierz Pomoc , wybierz Zgłoś problem i podaj szczegółowe informacje o problemie w odpowiednich oknach dialogowych.
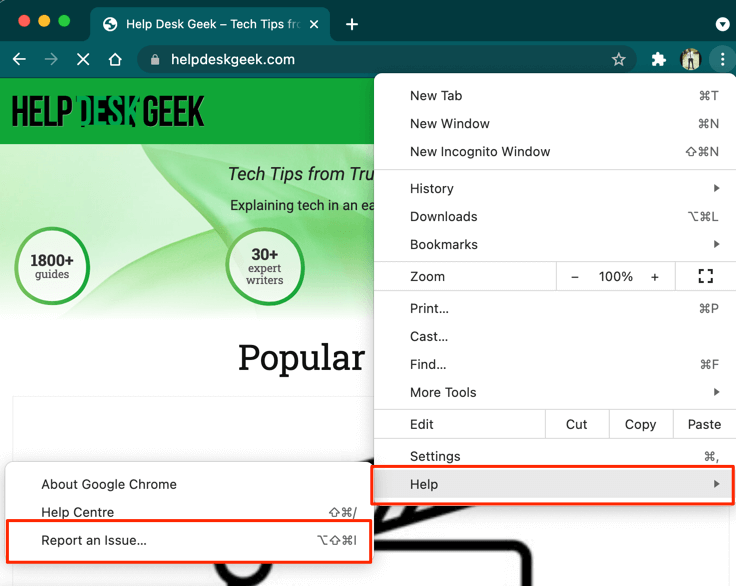
Google nie wyśle spersonalizowanej odpowiedzi, ale sprawdzi Twoje zgłoszenie i naprawi każdy istniejący błąd.
.