Funkcja wyszukiwania w programie Outlook może uratować życie, oszczędzając konieczność przewijania setek e-maili w celu znalezienia czegoś. Ale co się stanie, gdy wyszukiwanie w programie Outlook przestanie działać?
W tym artykule pokażemy dziewięć sposobów naprawienia wyszukiwania w Outlooku. Zaczniemy od najłatwiejszej i najbardziej prawdopodobnej poprawki, więc wypróbuj te rozwiązania w kolejności, w jakiej są wymienione.
Uwaga: istnieje kilka wersji programu Outlook, a my postaramy się uwzględnić jak najwięcej wersji, jeśli proces różni się w zależności od wersji.
1. Uruchom ponownie Outlooka za pomocą Menedżera zadań
Pierwszą rzeczą, którą należy spróbować, jest po prostu ponowne uruchomienie programu Outlook. Często zamknięcie programu nie powstrzymuje go od działania w tle. Aby całkowicie ponownie uruchomić Outlooka:
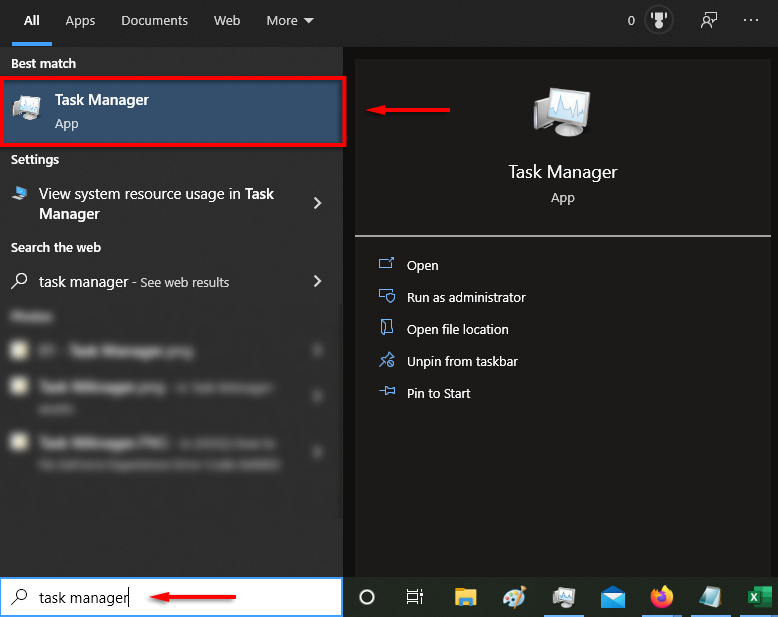
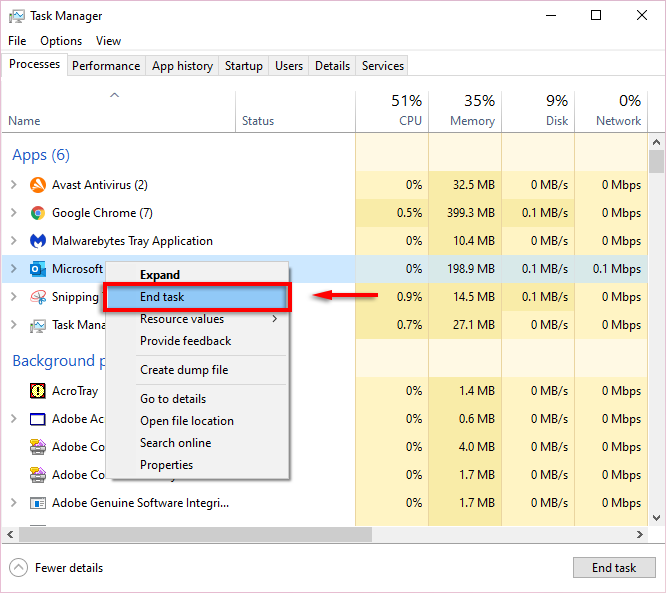
Nieaktualne oprogramowanie często powoduje błędy, więc następną rzeczą, którą należy wypróbować, gdy wyszukiwanie w Outlooku nie działa, jest aktualizacja Outlooka.
2. Zaktualizuj Outlooka 2013, 2016 lub 2019
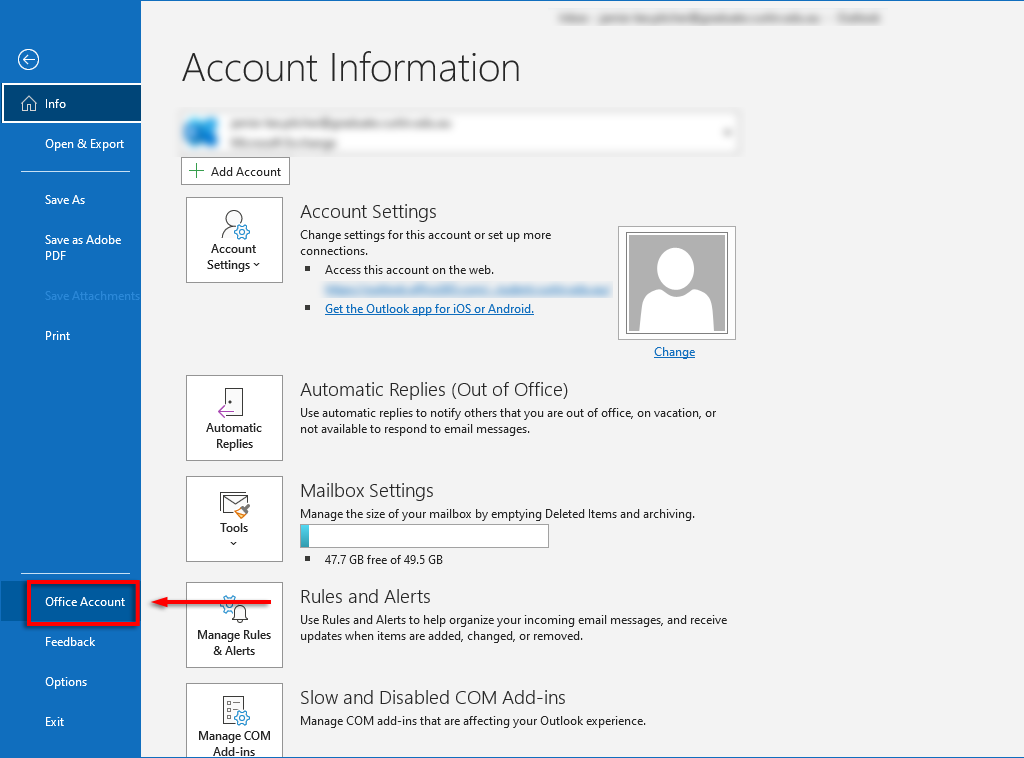
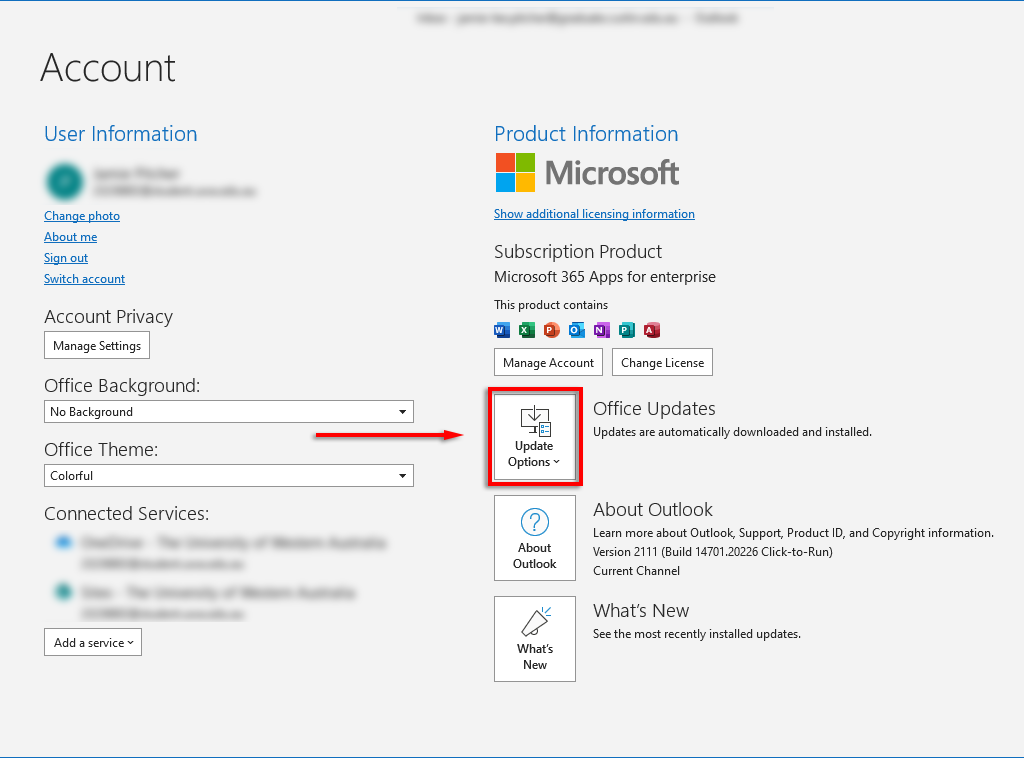
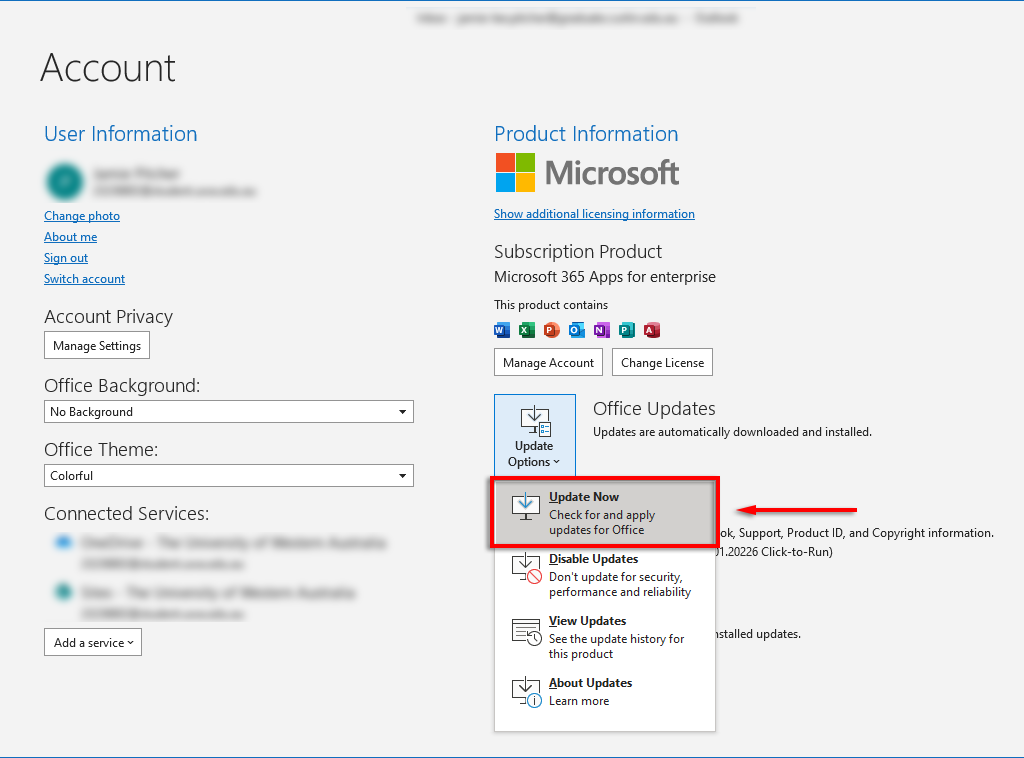
Aktualizacja programów Outlook 2010, Outlook 2016 dla komputerów Mac i Outlook 2011 dla komputerów Mac
Po zakończeniu aktualizacji sprawdź, czy funkcja wyszukiwania działa..
3. Skorzystaj z narzędzia do rozwiązywania problemów z wyszukiwaniem systemu Windows
Czasami narzędzie do rozwiązywania problemów z wyszukiwaniem systemu Windows może rozwiązać problemy z wyszukiwaniem w programie Outlook (a także wiele innych problemów z wyszukiwaniem w systemie Windows ). Aby spróbować:
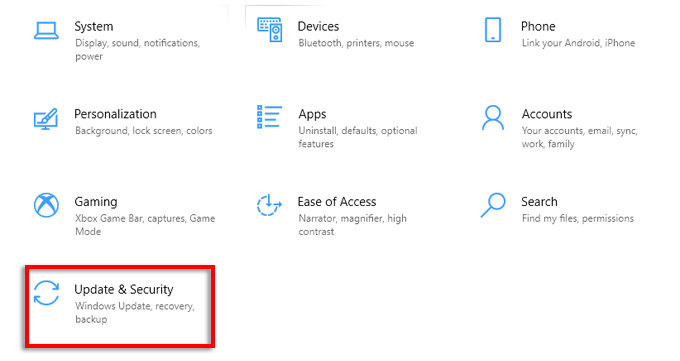
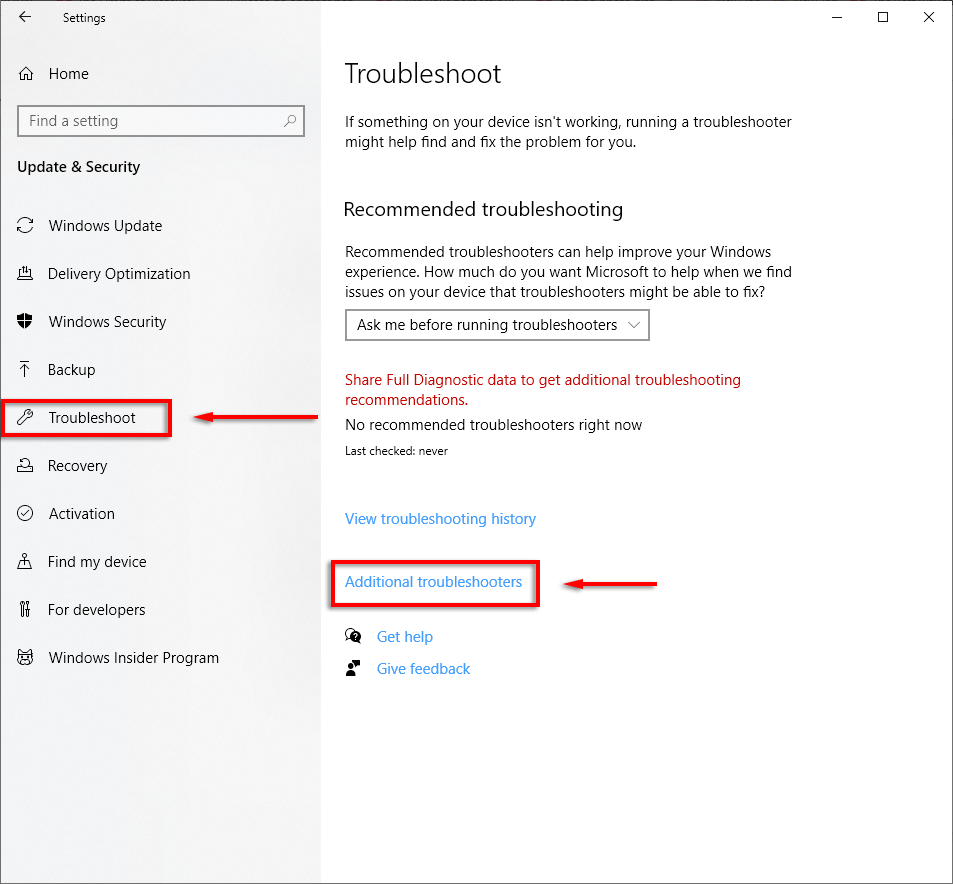
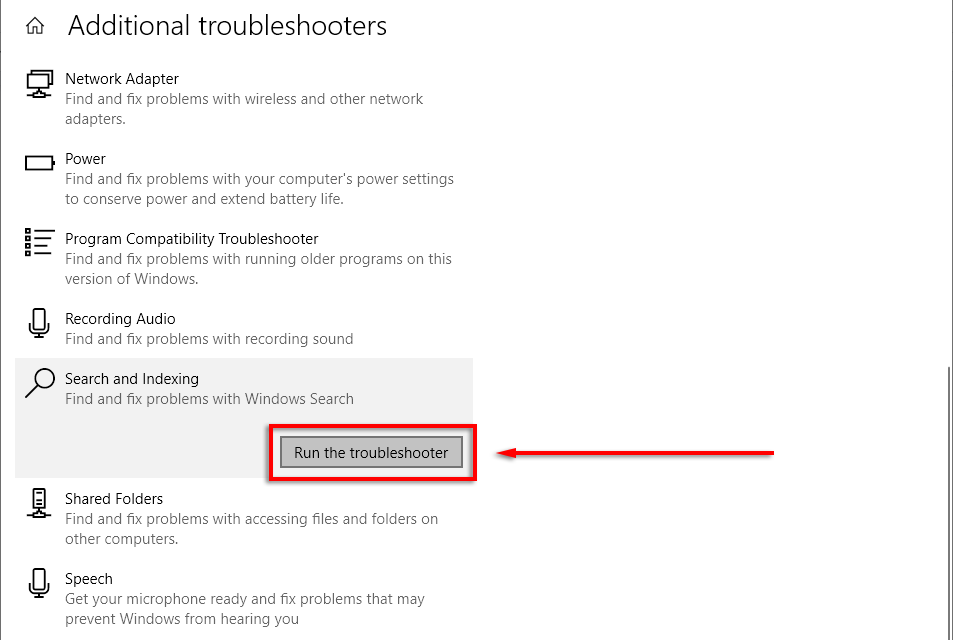
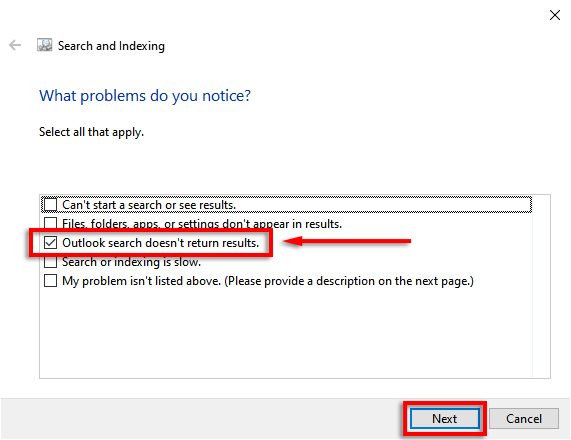
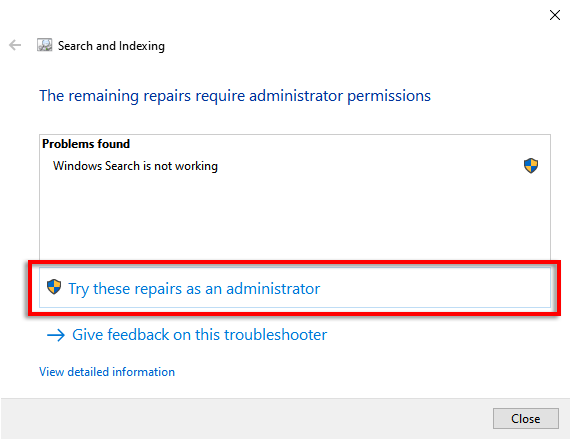
Mamy nadzieję, że narzędzie do rozwiązywania problemów naprawi program Outlook i funkcja wyszukiwania będzie ponownie działać. Możesz także dokładnie sprawdzić, czy usługa wyszukiwania systemu Windows działa.
Aby to zrobić:
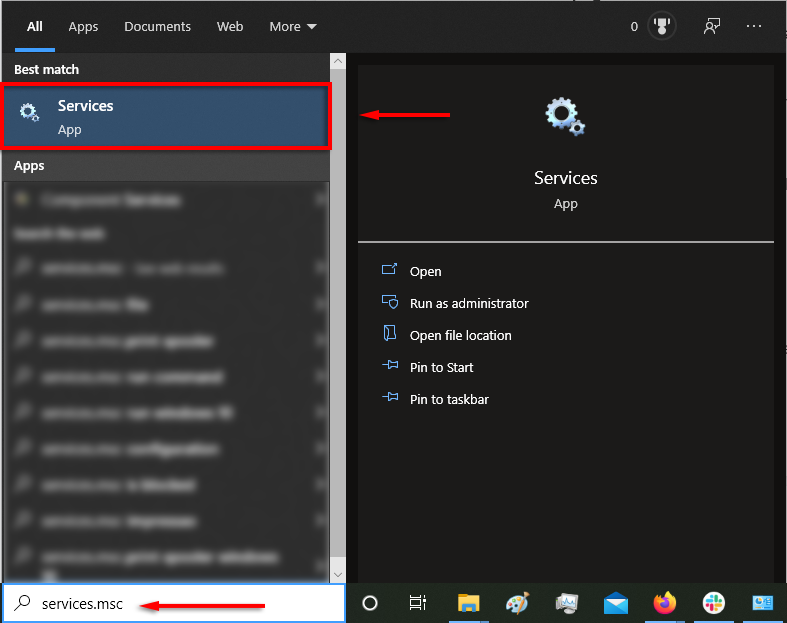
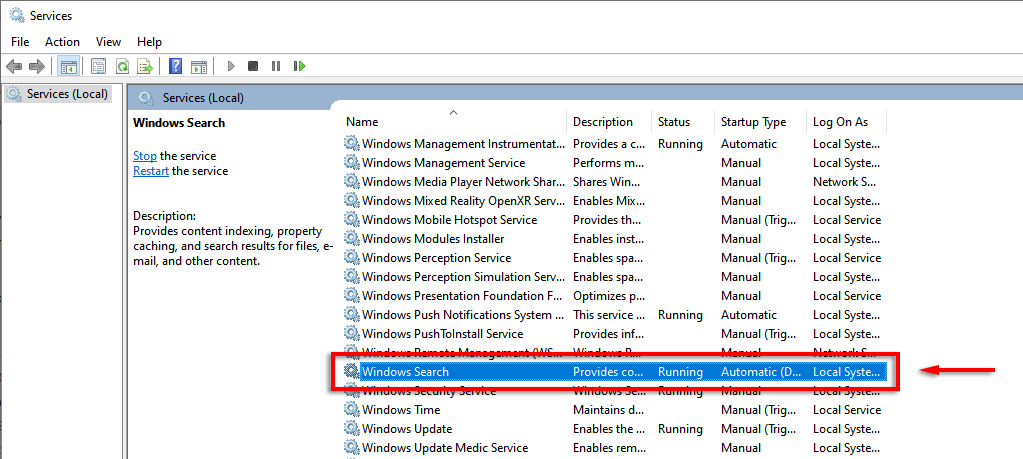
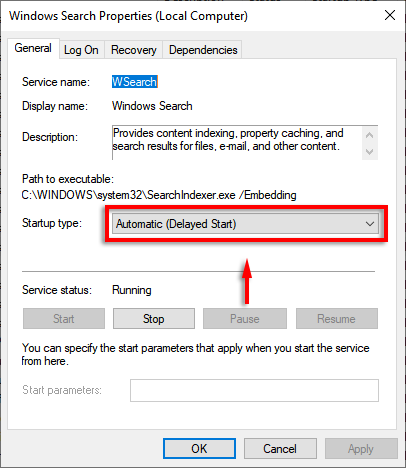
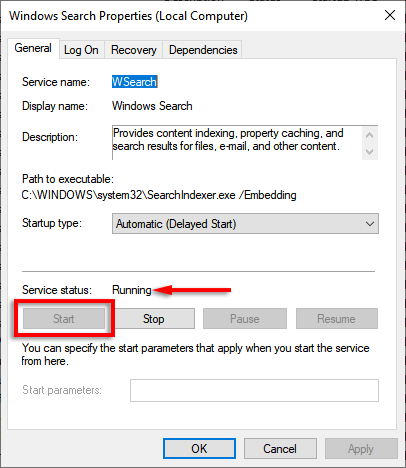
4. Odbuduj indeks programu Outlook
Częstym powodem, dla którego funkcja wyszukiwania programu Outlook przestaje działać, jest uszkodzenie indeksu lub nieprawidłowe działanie. Indeks działa jak katalog, który umożliwia programowi Outlook przeszukiwanie wiadomości e-mail.
Aby odbudować indeks:
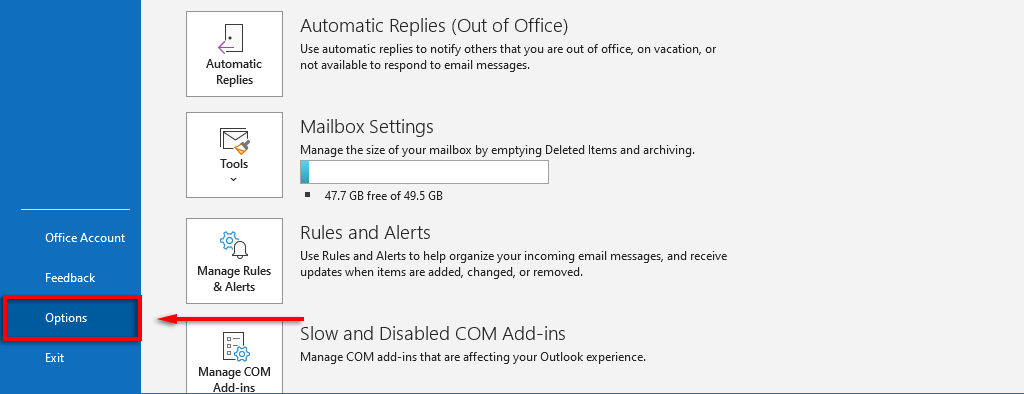
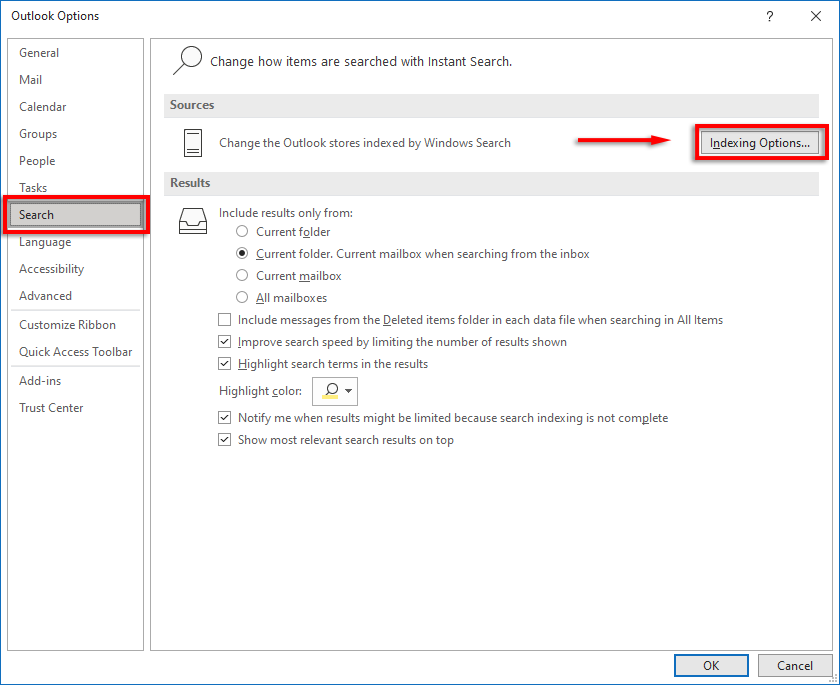 .
.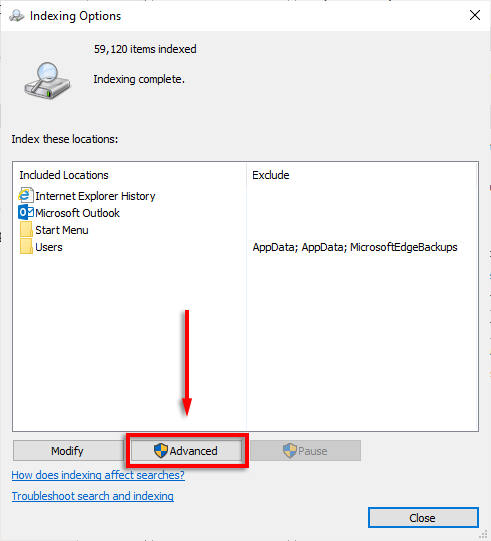
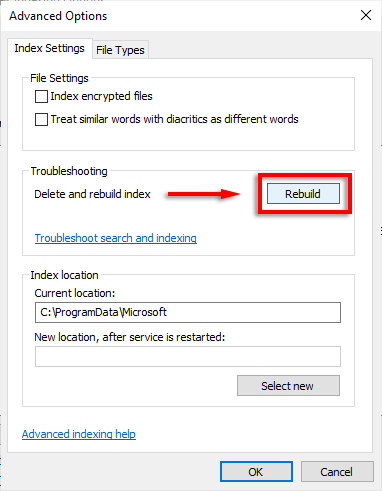
Poczekaj na zakończenie tego procesu, a następnie uruchom ponownie komputer. Po ponownym uruchomieniu sprawdź, czy wyszukiwanie w programie Outlook działa teraz.
5. Sprawdź dokładnie ustawienia indeksu programu Outlook
Innym częstym problemem są nieprawidłowe ustawienia indeksu Outlooka. Zwykle kluczowe komponenty pakietu Microsoft Office nie są indeksowane.
Sprawdź zaindeksowane lokalizacje
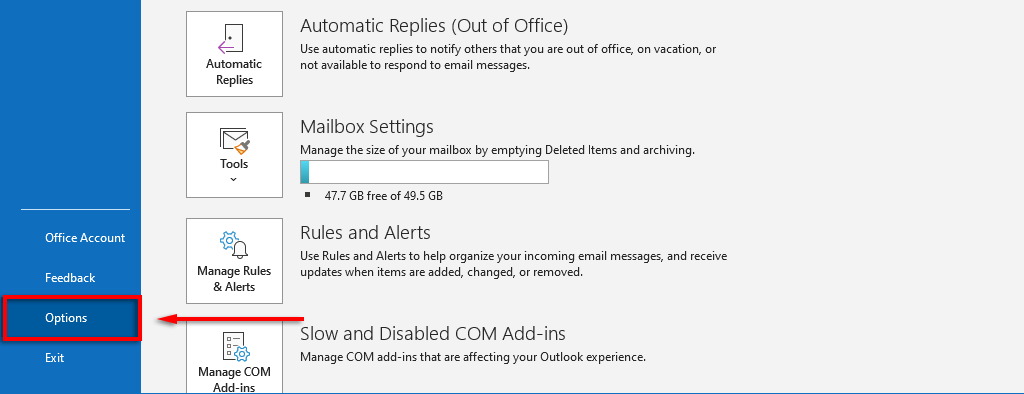
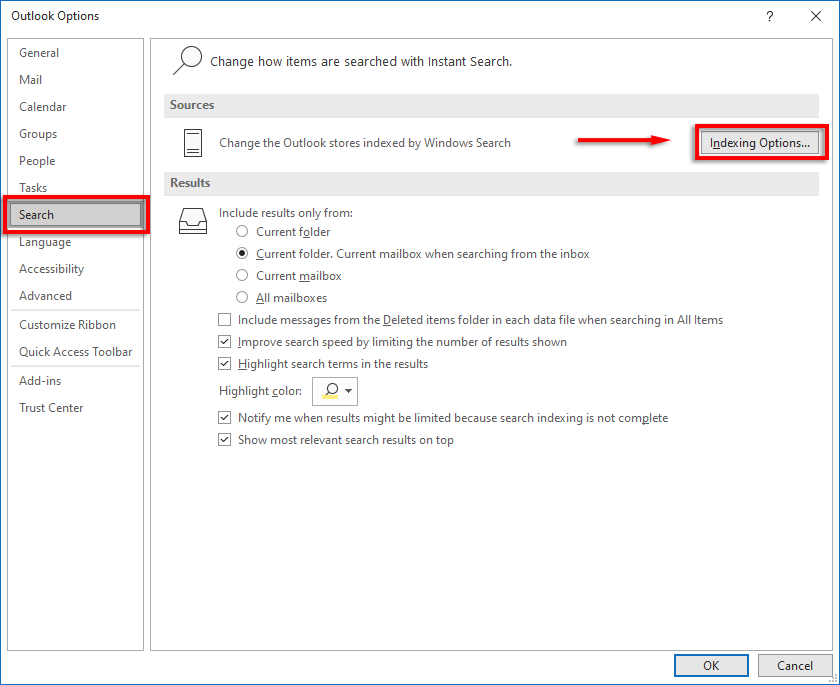
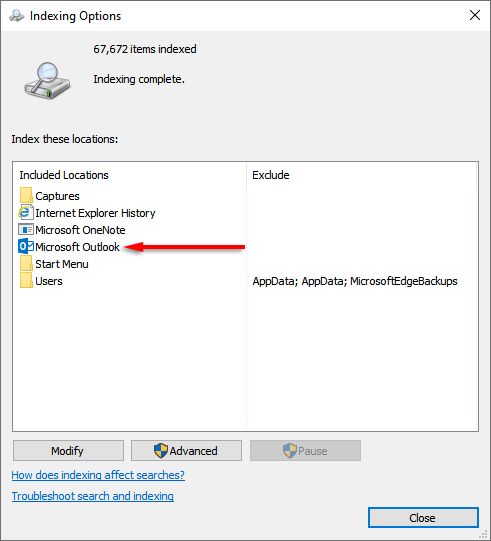
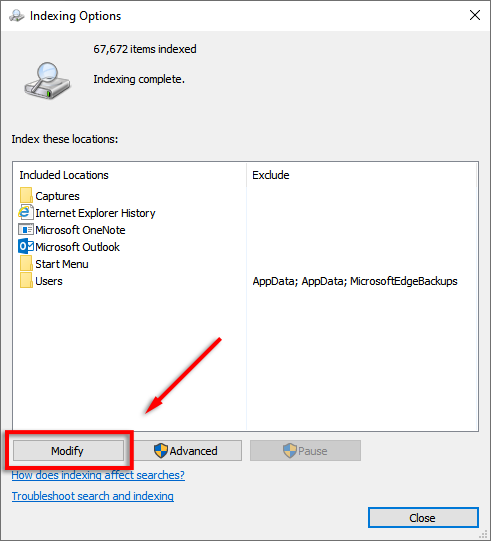
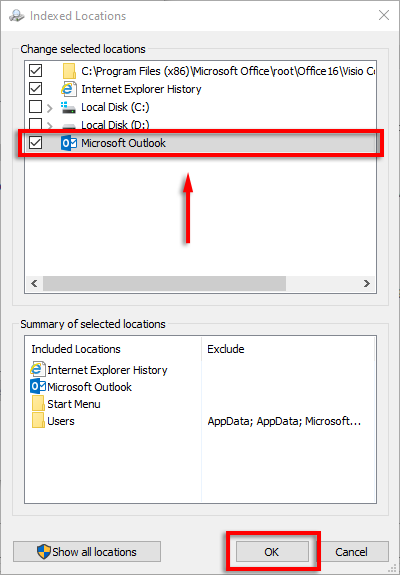
Skonfiguruj opcje indeksowania
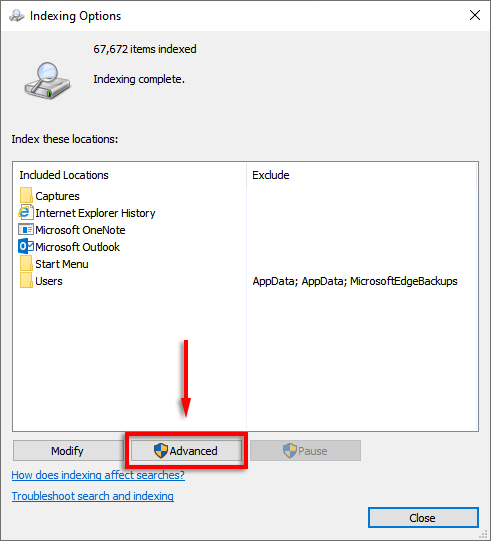
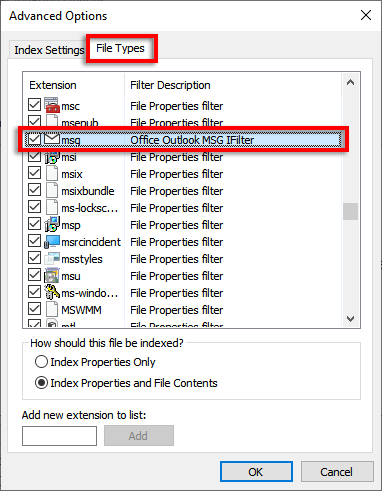
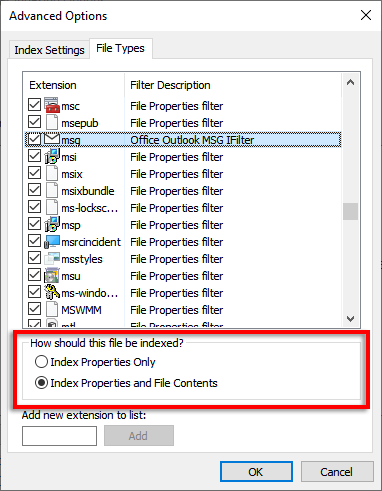
6. Napraw swoje pliki PST
Plik PST (Personal Storage Table) to format pliku używany przez firmę Microsoft do przechowywania wiadomości e-mail, informacji z kalendarza i kontaktów. Możliwe, że jeden lub więcej z tych plików zostało uszkodzonych i powoduje nieprawidłowe działanie wyszukiwania w programie Outlook. Na szczęście często można napraw pliki PST.
Aby spróbować:
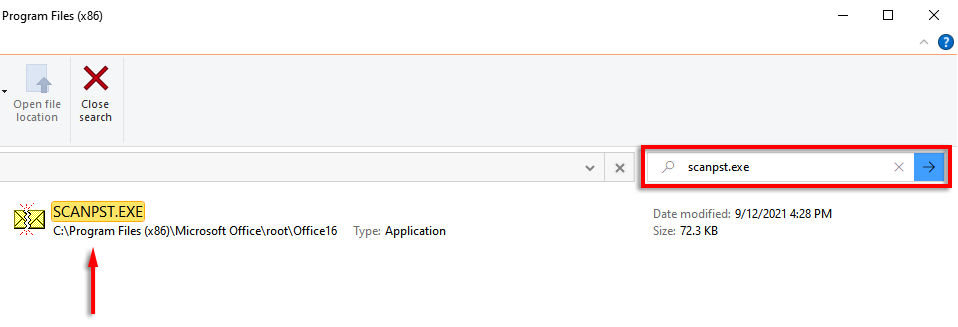
Uwaga: najnowszą wersję możesz znaleźć ręcznie pod adresem:
C:\Program Files\Microsoft Office\root\Official 16
Uwaga: Jeśli nie, informację tę można znaleźć pod adresem:
Windows 10: dysk:\Users\\Roaming\Local\Microsoft\Outlook
Starsze wersje: dysk:\Documents and Settings\\Local Settings\Application Data\Microsoft\Outlook
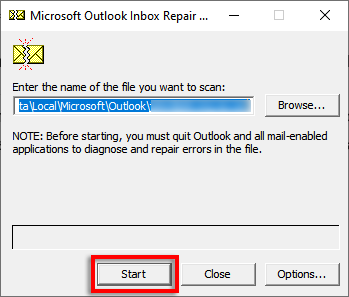
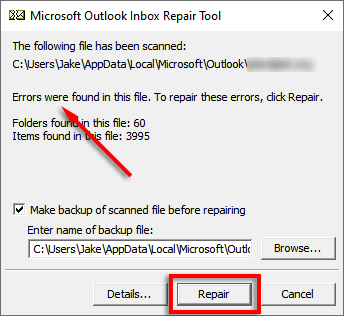
7. Użyj Edytora rejestru
Możliwe jest ręczne zresetowanie programu Outlook przy użyciu rejestru. Jest to rodzaj wymuszonego oczyszczenia wszelkich plików zawierających błędy i zalecamy wykonanie tego kroku tylko doświadczonym użytkownikom systemu Windows, ponieważ nieprawidłowe wpisy mogą powodować kilka problemów.
Przed wykonaniem tego kroku wykonaj kopię zapasową rejestru.
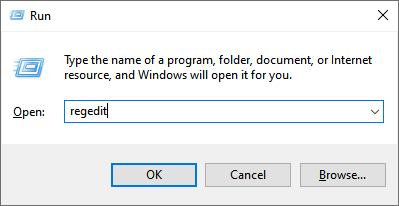
HKEY_CURRENT_USER\Software\Microsoft\Office\16.0\Outlook
Uwaga: jeśli używasz Outlooka 2010, zamień 16.0 na 14.0. W programie Outlook 2013 użyj wersji 15.0.
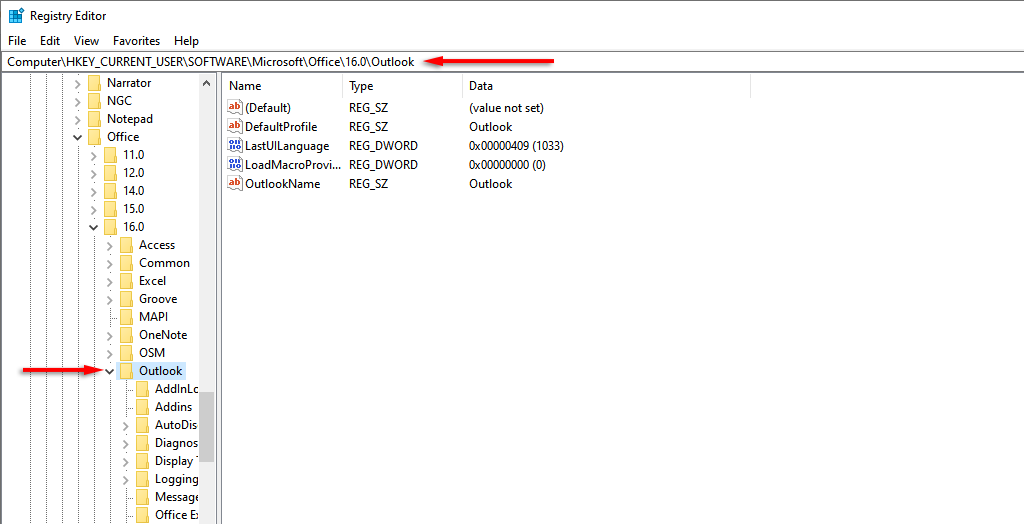
8. Utwórz nowy profil użytkownika
Czasami wyszukiwanie może przestać działać z powodu problemu z Twoim profilem Outlooka. Jeśli nowy profil działa, warto przenieść swoje dane i informacje ze starego profilu do nowego, aby naprawić błąd wyszukiwania.
9. Zainstaluj ponownie Outlooka
.Jedyną pozostałą opcją jest próba ponownej instalacji programu Outlook. Aby to zrobić, będziesz musiał użyć narzędzia obsługi dezinstalacji pakietu Office:
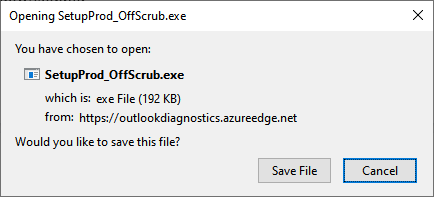
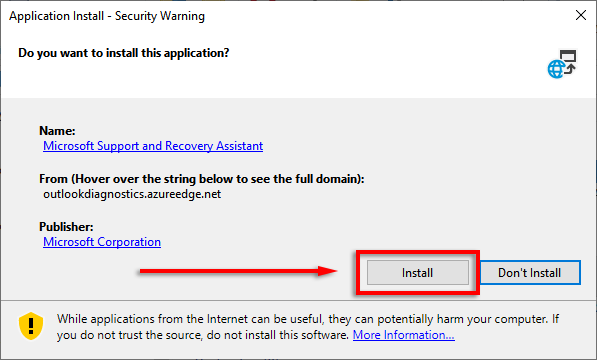
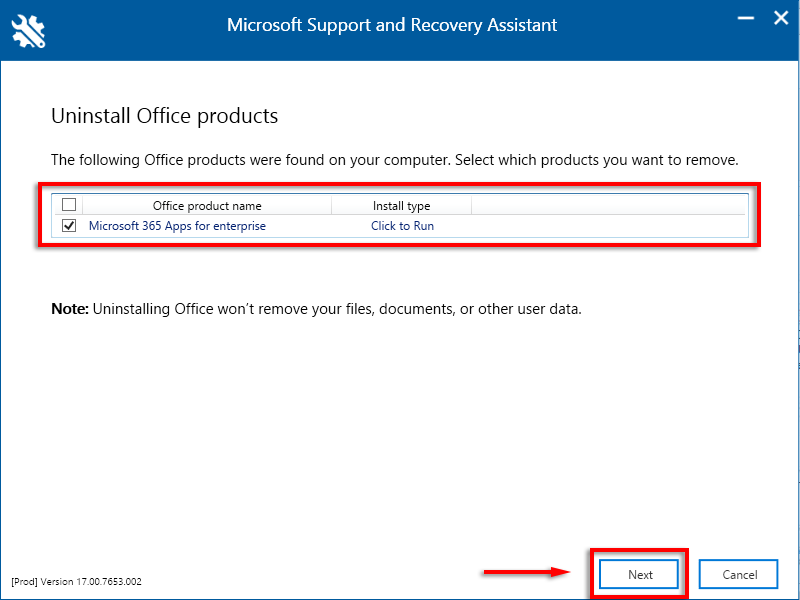
W poszukiwaniu straconego czasu
Możliwość przeszukuj Outlooka według nadawcy, daty i słowa kluczowego itd. to jedna z jego najbardziej przydatnych funkcji. Mamy więc nadzieję, że jedna z poprawek opisanych w tym przewodniku rozwiązała problem z wyszukiwaniem w Outlooku i będziesz mógł wrócić do swoich e-maili. Jeśli znasz poprawkę, której tutaj nie wymieniliśmy, daj nam znać w komentarzach!
.