Jeśli otworzysz Discord i zobaczyć czarny ekran, w aplikacji występują problemy z ładowaniem treści. Dzieje się tak z wielu powodów, a niektóre z nich są związane z ustawieniami systemu.
Jednym z szybkich sposobów rozwiązania problemu jest zamknięcie i ponowne uruchomienie Discorda. Jeśli jednak nie uzyskasz rezultatów, wypróbuj kilka zaawansowanych rozwiązań opisanych poniżej.

1. Aktualizuj Discorda
Podobnie jak wszystkie inne aplikacje, powinieneś aktualizować Discord, aby mieć wszystkie najnowsze poprawki błędów i funkcje. Nowsze wersje aplikacji powinny naprawić błąd związany z czarnym ekranem Discorda.
Zazwyczaj Discord automatycznie sprawdza dostępność aktualizacji i instaluje je po każdym uruchomieniu aplikacji. Możesz jednak wymusić sprawdzenie aktualizacji, naciskając Ctrl + R (Windows) lub Command + R (Mac) podczas działania aplikacji.
Po zainstalowaniu aktualizacji aplikacja powinna działać normalnie.
2. Usuń pliki pamięci podręcznej Discorda
Discord przechowuje pliki pamięci podręcznej na Twoim komputerze, aby szybko dostarczyć Ci wymaganą zawartość. Te pliki pamięci podręcznej czasami stają się problematyczne i powodują różne problemy, w tym błąd czarnego ekranu.
Możesz wyczyść pamięć podręczną Discorda i prawdopodobnie rozwiązać swój problem. Nie będzie to miało wpływu na Twoje dane w Discord.
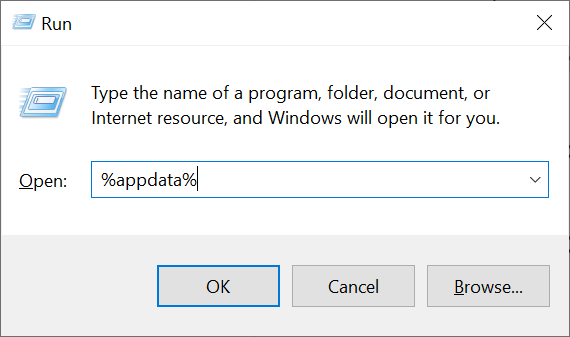
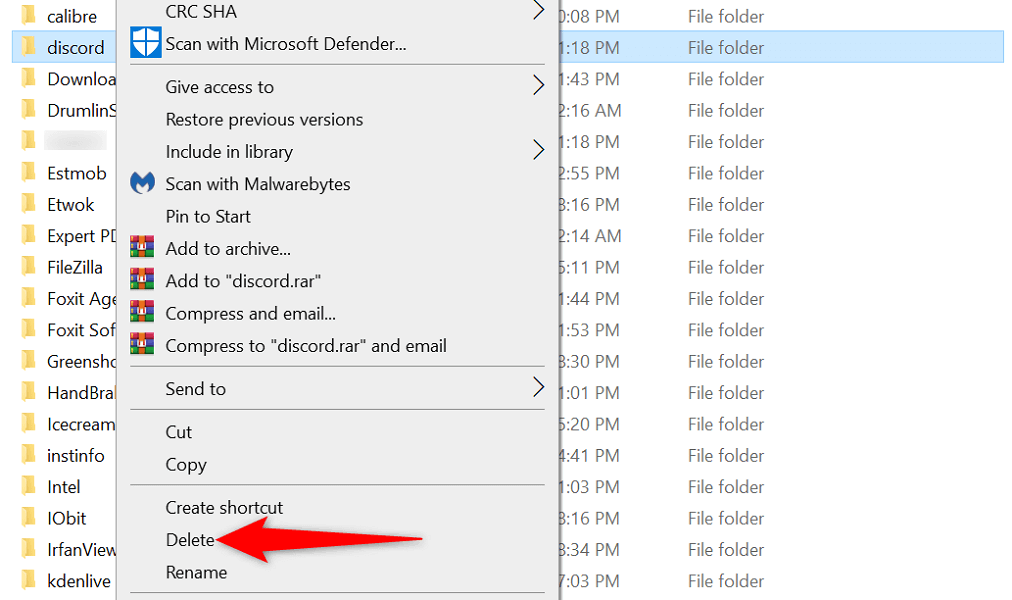
3. Napraw czarny ekran Discord, uruchamiając aplikację jako administrator
Innym sposobem potencjalnego rozwiązania problemu z czarnym ekranem Discorda jest wykonanie uruchom aplikację z uprawnieniami administratora. Daje to aplikacji więcej uprawnień i rozwiązuje wszelkie problemy z ograniczeniami. Uruchamianie aplikacji na komputerze z uprawnieniami administratora jest łatwe..
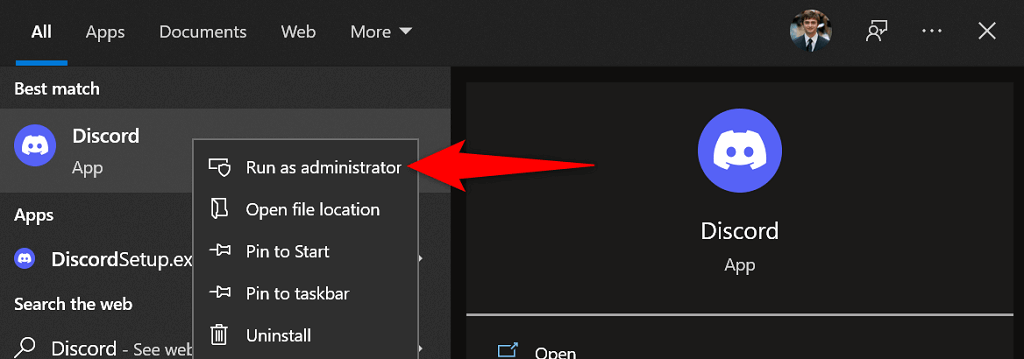
4. Napraw nieprawidłowe ustawienia daty i godziny w komputerze
Działanie wielu aplikacji zależy od ustawień daty i godziny na komputerze. Jeśli masz te ustawienia nieprawidłowo określone, musisz je naprawić, zanim będziesz mógł uruchomić swoje aplikacje, np. Discord.
Łatwo ustaw prawidłową datę i godzinę, ponieważ Twój komputer oferuje automatyczne ustawianie czasu. Oto, jak to włączyć.
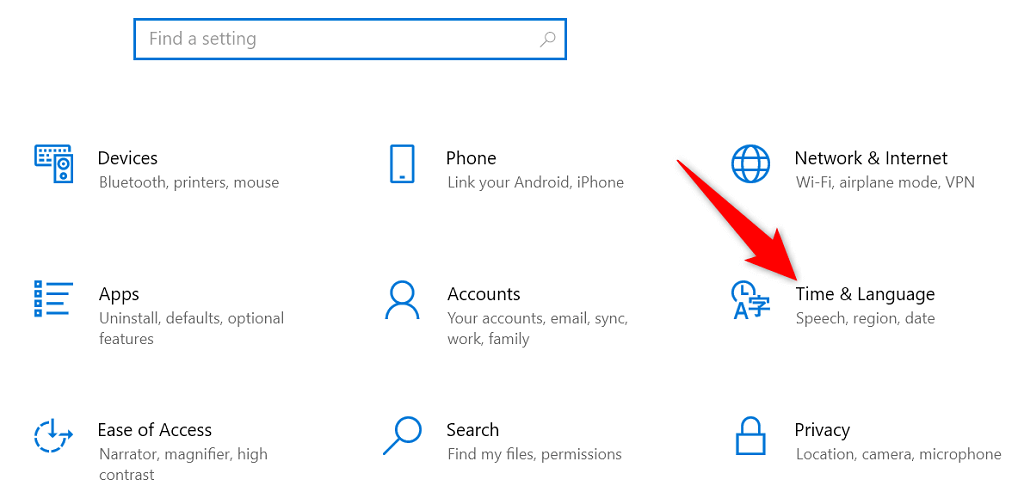
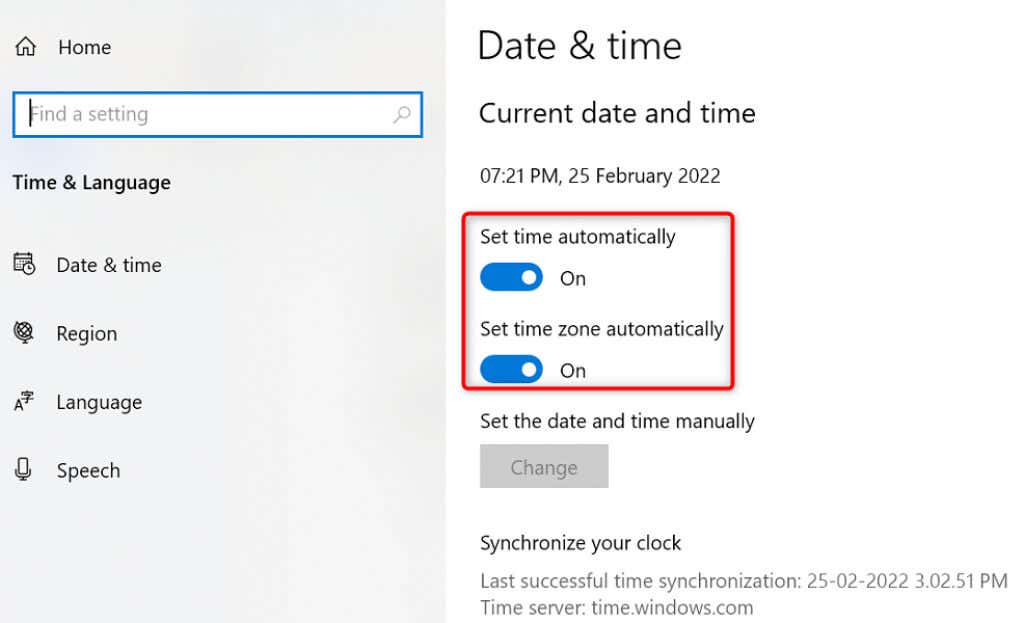
5. Wyłącz VPN
Urządzenie VPN kieruje Twój ruch internetowy przez serwery innych firm, co czasami może być problematyczne. Na przykład problem z czarnym ekranem Discord może wynikać z nieprawidłowego działania lub źle skonfigurowanej sieci VPN.
Możesz sprawdzić, czy przyczyną jest Twoja sieć VPN, tymczasowo wyłączając usługę VPN i sprawdzając, czy Discord działa. Na stronie głównej aplikacji powinieneś znaleźć przycisk umożliwiający wyłączenie VPN.
Jeśli Discord załaduje się po wyłączeniu VPN, będziesz musiał zmienić ustawienia VPN lub aplikację zdobądź zupełnie nową sieć VPN.
6. Uruchom Discorda w trybie zgodności
Gdy Discord działa w dziwny sposób, możesz to naprawić do uruchomienie aplikacji w trybie zgodności. Dzięki temu Twoja aplikacja będzie działać tak, jakby była załadowana na starszą wersję systemu operacyjnego.
Windows oferuje wiele starszych systemów operacyjnych, w których można uruchomić Discord. Oto jak to zrobić.
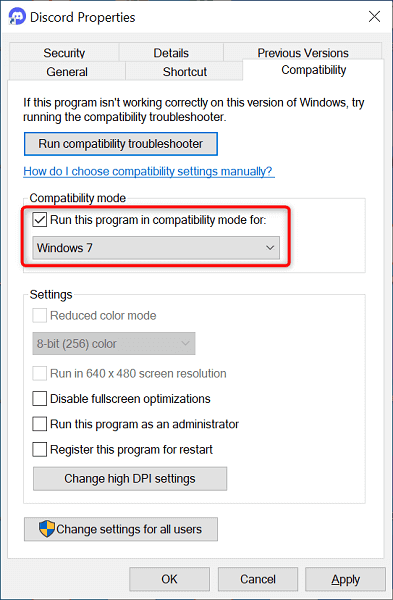
7. Włącz/wyłącz akcelerację sprzętową
Funkcja Przyspieszenie sprzętowe Discorda ma na celu zapewnienie płynniejszego działania aplikacji poprzez wykorzystanie mocy procesora graficznego. Warto przełączyć tę opcję, aby obejść problem czarnego ekranu w aplikacji.
Aby skorzystać z tej metody, musisz mieć dostęp do ustawień Discorda. Z tej metody możesz więc skorzystać tylko w przypadku sporadycznych (a nie ciągłych) problemów z czarnym ekranem aplikacji.
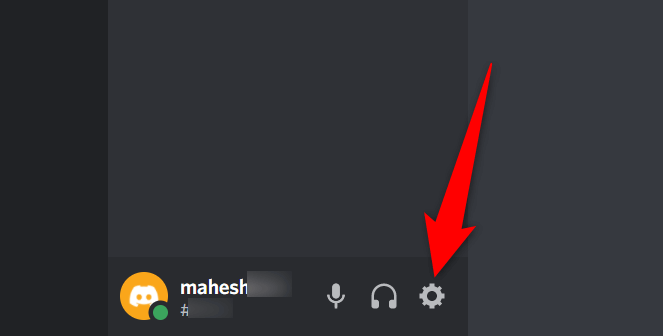
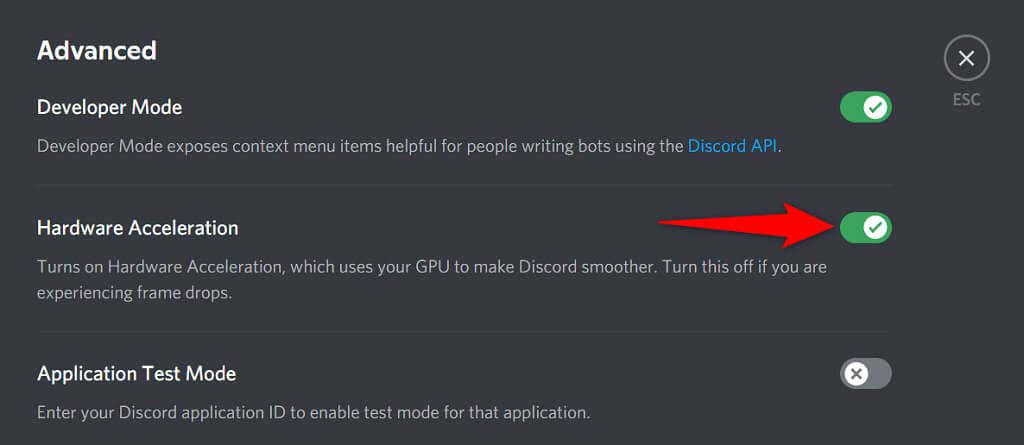
8. Zaktualizuj swoją kartę graficzną/sterownik graficzny
Twoje sterowniki karty graficznej są odpowiedzialne za tworzenie obrazu na ekranie. Problem z czarnym ekranem Discorda może wynikać z nieaktualnych sterowników karty graficznej.
W takim przypadku powinieneś zaktualizuj sterowniki uruchomić ich najnowsze wersje. System Windows automatyzuje główne części procesu, więc nie musisz robić wszystkiego samodzielnie.
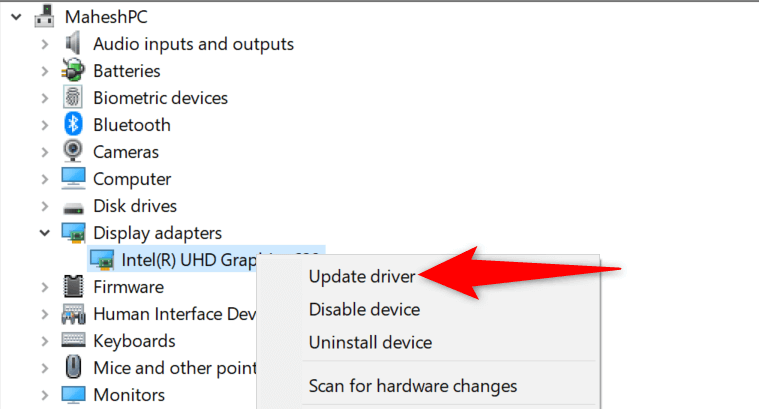
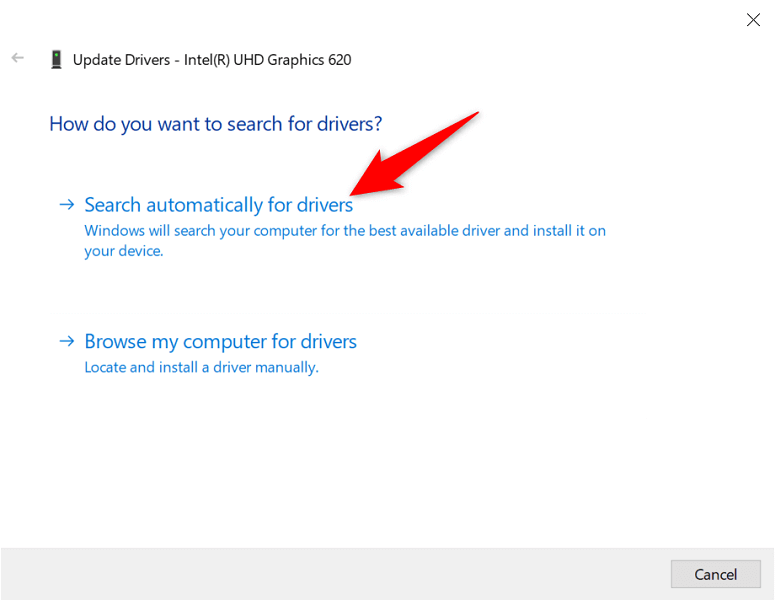
9. Zainstaluj ponownie aplikację Discord
Jeśli w dalszym ciągu widzisz czarny ekran w Discord, podstawowe pliki aplikacji mogły zostać uszkodzone. Niestety nie ma ręcznego sposobu, aby temu zaradzić, ale odinstaluj i zainstaluj ponownie Discorda można obejść ten problem.
Ponowna instalacja Discorda ze świeżymi, nowymi plikami pomaga naprawić stare, problematyczne pliki. Nie stracisz swoich danych po ponownej instalacji aplikacji, ale będziesz potrzebować danych logowania na Discordzie, aby zalogować się na swoje konto.
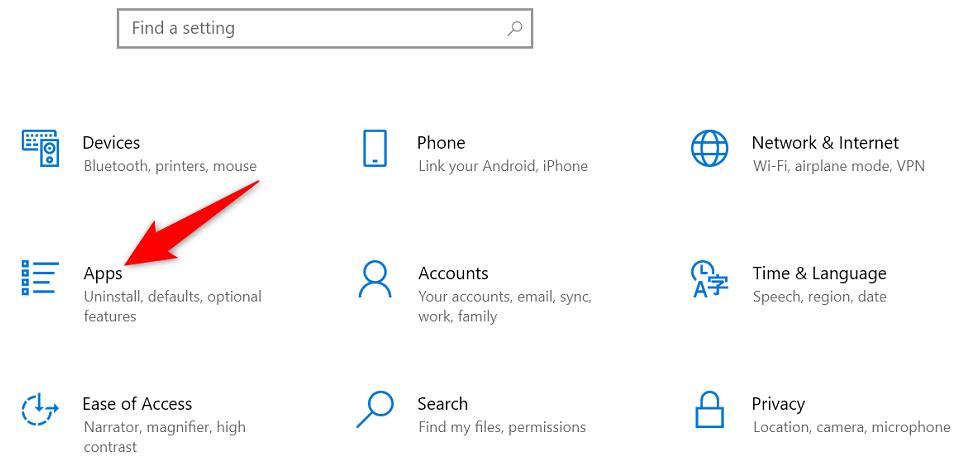
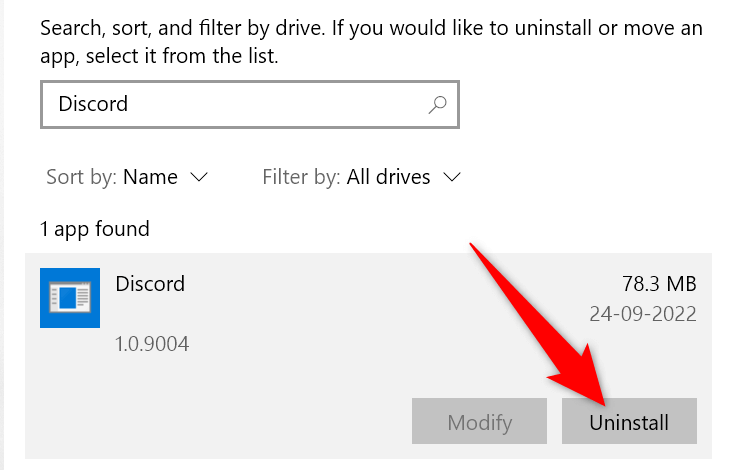
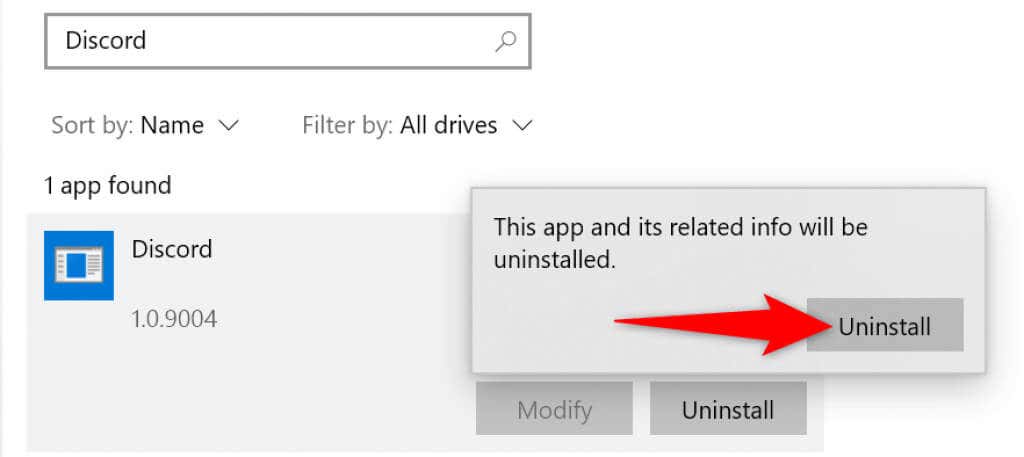
Zastąp czarny ekran Discorda rzeczywistą zawartością
Po uruchomieniu Discord oczekujesz, że aplikacja wyświetli Twoje serwery, kanały, wiadomości i inne elementy. Jeśli tak się nie stanie i zobaczysz czarny ekran, zapoznaj się z powyższą instrukcją.
W większości przypadków napraw ten problem jest łatwe i powinieneś móc szybko wrócić do sesji czatu.
.