Mimo korzystania z przeglądarki Chrome, Firefox lub innej przeglądarki innej firmy w systemie Windows 10 lub 11 może się zdarzyć, że domyślna przeglądarka internetowa zmieni się (lub będzie wyglądać na zmienioną) bez Twojej zgody. Jest tego kilka powodów.
Microsoft stosuje nachalne taktyki, które zmuszają do korzystania z przeglądarki Microsoft Edge w różnych częściach systemu operacyjnego. Ponadto uszkodzone konfiguracje, porywacze przeglądarki i sprzeczne ustawienia mogą niekorzystnie wpłynąć na domyślne preferencje programu.
Czytaj dalej, aby dowiedzieć się, co możesz zrobić, aby uniemożliwić zmianę domyślnej przeglądarki na komputerze z systemem Windows 10 lub Windows 11.
Sprawdź dokładnie ustawienia domyślnej przeglądarki
Najlepiej zacząć od ponownego sprawdzenia domyślnych ustawień przeglądarki na swoim komputerze. Na przykład aktualizacja systemu operacyjnego może przywrócić domyślne preferencje aplikacji i nic nie możesz na to zrobić, poza ponowną ich konfiguracją.
Windows 10
1. Otwórz menu Start i wybierz Ustawienia .
2. Wybierz Aplikacje >Aplikacje domyślne .
3. Przewiń w dół do sekcji Przeglądarka internetowa .
4. Ustaw preferowaną przeglądarkę jako domyślną.
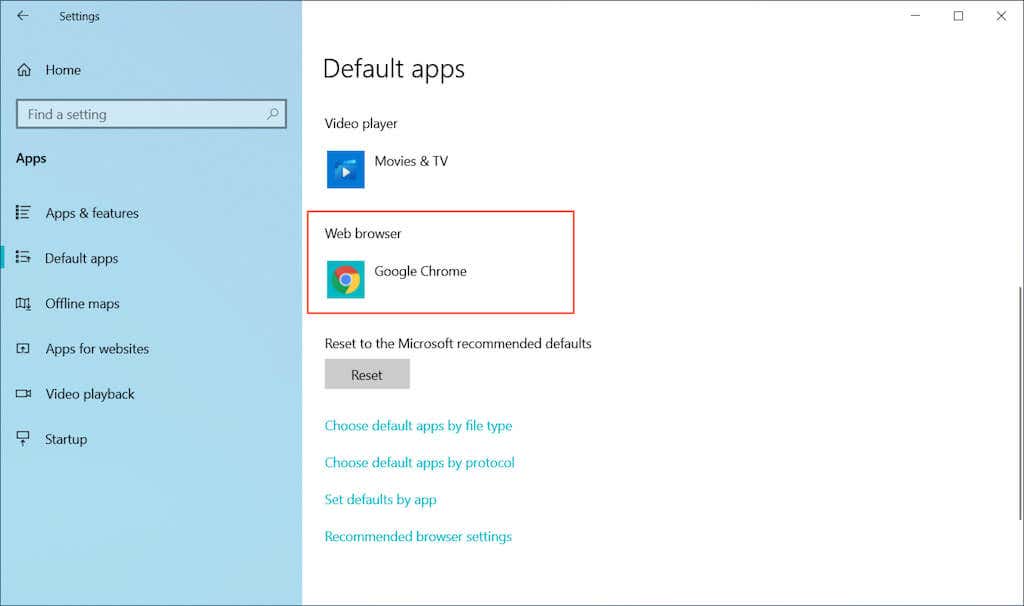
Windows 11
1. Otwórz menu Start i wybierz Ustawienia .
2. Wybierz Aplikacje >Aplikacje domyślne .
3. Przewiń w dół i wybierz preferowaną przeglądarkę, np. Google Chrome .
4. Zamień Microsoft Edge (lub bieżącą przeglądarkę domyślną) na preferowaną przeglądarkę dla każdego protokołu internetowego i typu pliku.
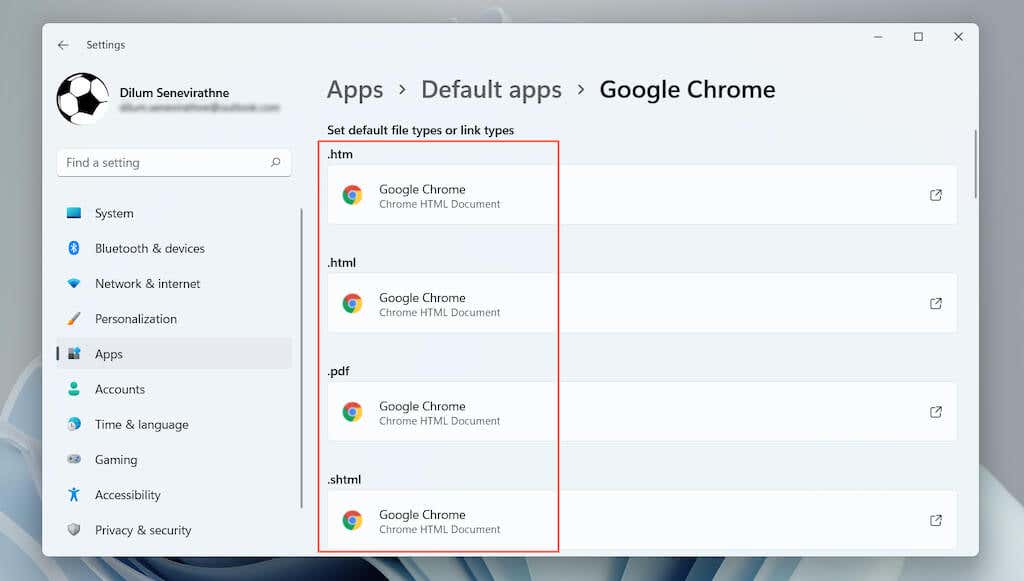
Ustaw domyślną przeglądarkę jako administrator
Innym sposobem rozwiązania problemów z automatyczną zmianą domyślnych ustawień przeglądarki jest ich ponowna konfiguracja z uprawnieniami administracyjnymi.
1. Kliknij prawym przyciskiem myszy Start i wybierz Menedżer zadań .
2. Wybierz Więcej szczegółów .
3. Na karcie „Procesy” kliknij prawym przyciskiem myszy Eksplorator Windows i wybierz Zakończ zadanie .
4. Wybierz Plik >Uruchom nowe zadanie w menu Menedżera zadań..
5. Wpisz explorer.exe w wyskakującym okienku „Utwórz nowe zadanie”, zaznacz pole obok Utwórz to zadanie z uprawnieniami administracyjnymi i wybierz OK.
6. Powtórz kroki z powyższej sekcji, aby ustawić preferowaną przeglądarkę jako domyślną.
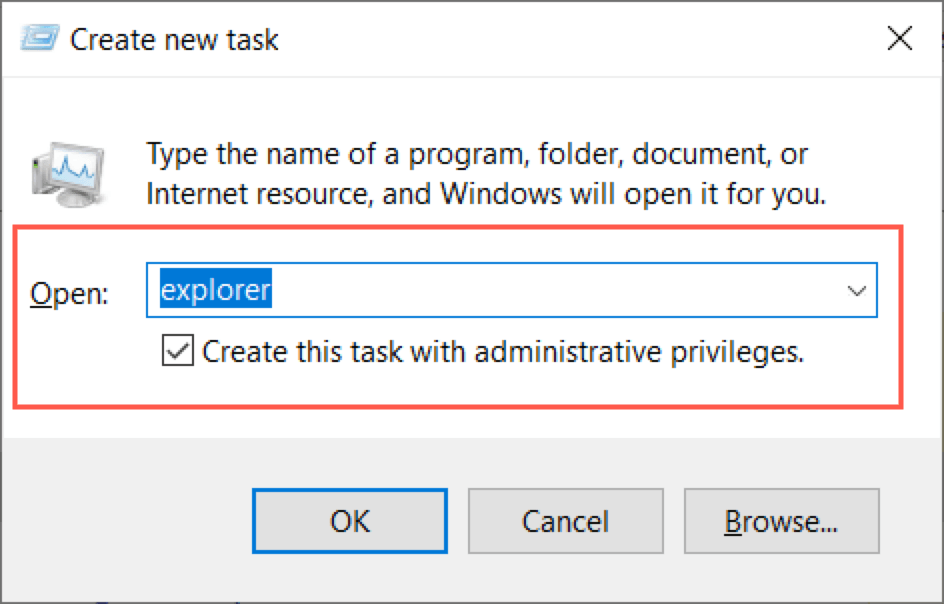
Alternatywny sposób ustawienia domyślnej przeglądarki (tylko Windows 10)
W systemie Windows 10 możesz wypróbować alternatywną metodę ustawienia domyślnej przeglądarki.
1. Otwórz menu Start i wybierz Ustawienia >Aplikacje >Aplikacje domyślne .
2. Przewiń w dół i wybierz Ustaw wartości domyślne według aplikacji .
3. Znajdź i wybierz preferowaną przeglądarkę.
4. Ustaw go jako domyślny dla każdego protokołu internetowego i typu pliku.
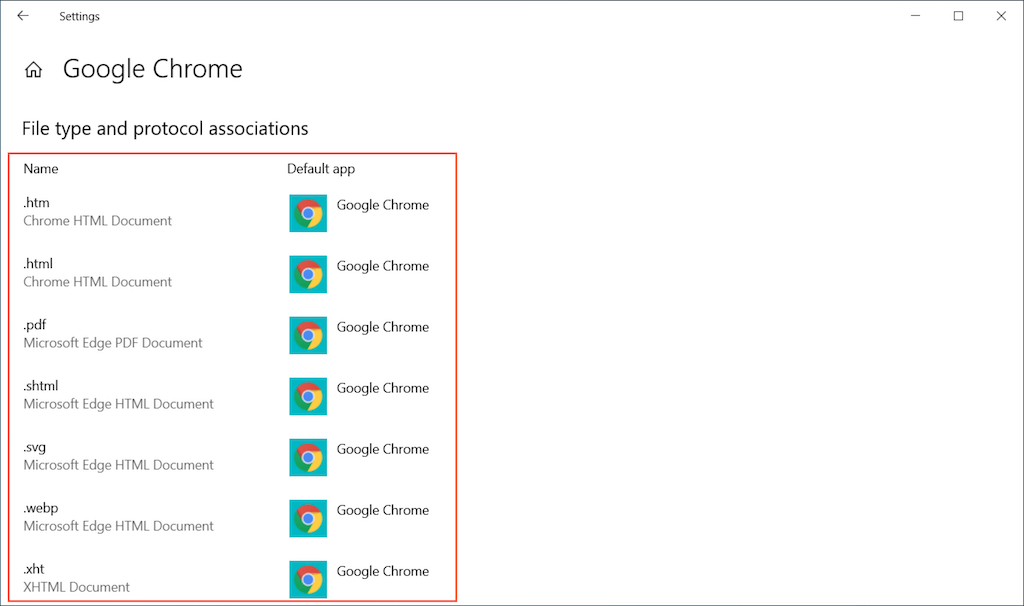
Użyj EdgeDeflectora
Pomimo domyślnej konfiguracji innej przeglądarki, system Windows 10/11 wymusi załadowanie przeglądarki Microsoft Edge w przypadku interakcji z natywnymi funkcjami i aplikacjami, takimi jak Wiadomości i widget pogody i Twój telefon. Jedynym sposobem na obejście tego jest użycie aplikacji pomocniczej typu open source o nazwie EdgeDeflector. Jednak w chwili pisania tego tekstu działa tylko w systemie Windows 10.
1. Pobierz i zainstaluj Deflektor krawędziowy z GitHub.
2. Otwórz aplikację Ustawienia i wybierz Aplikacje >Aplikacje domyślne .
3. Przewiń w dół i wybierz Wybierz aplikacje domyślne według protokołu .
4. Znajdź i wybierz MICROSOFT-EDGE .
5. Z menu rozwijanego „Wybierz aplikację” wybierz opcję EdgeDeflector .
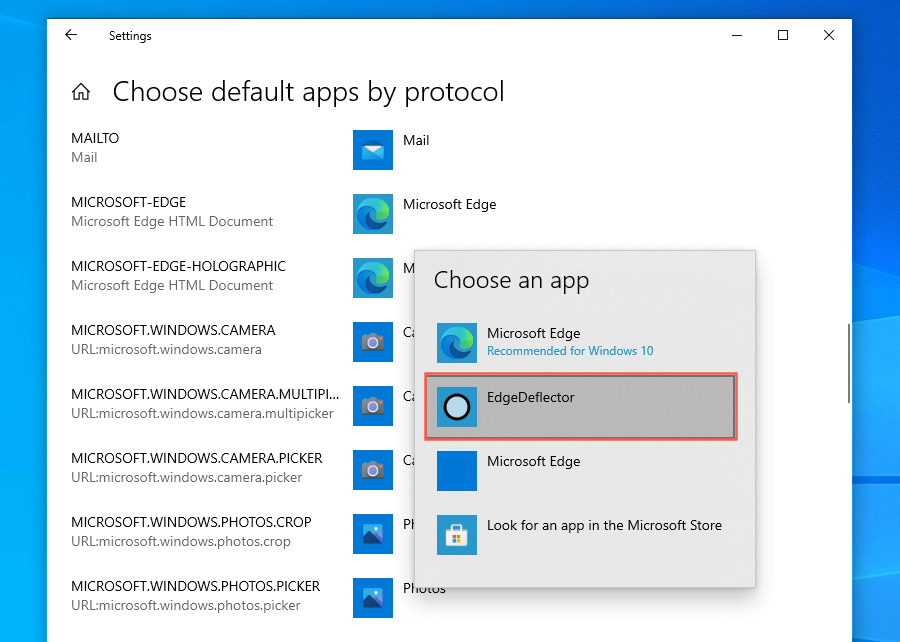
Wyłącz przeglądarkę Internet Explorer
Jeśli domyślna przeglądarka na Twoim komputerze automatycznie zmieni się na przestarzałą przeglądarkę Internet Explorer, po prostu usuń ją ze swojego komputera.
1. Otwórz menu Start i wpisz Włącz włącz lub wyłącz funkcje systemu Windows . Następnie wybierz Otwórz .
2. Wyczyść pole wyboru obok Internet Explorer 11 .
3. Wybierz OK .
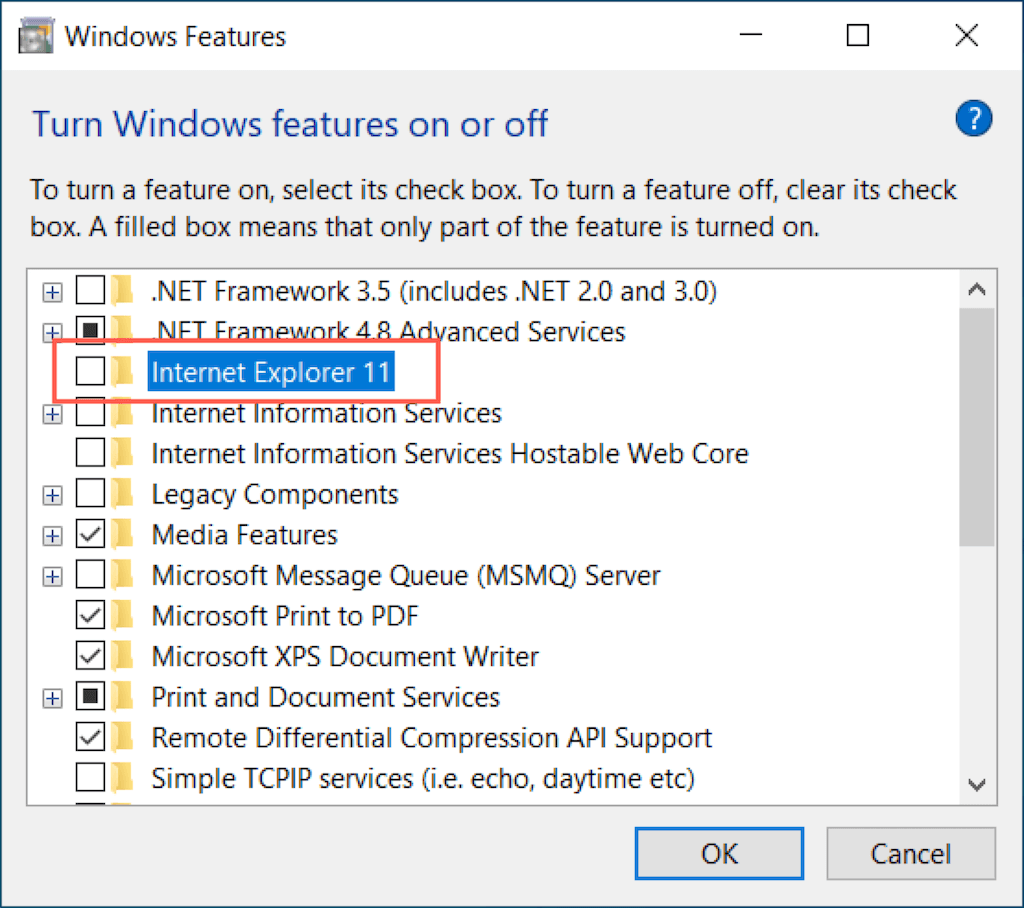
Uwaga : okno dialogowe Funkcje systemu Windows możesz także otworzyć za pomocą Panel sterowania.
Skanuj w poszukiwaniu złośliwego oprogramowania
Skanowanie komputera w poszukiwaniu złośliwego oprogramowania może pomóc w usunięciu porywaczy przeglądarki i innego złośliwego oprogramowania modyfikującego domyślne ustawienia przeglądarki komputera. Zamiast za pomocą Zabezpieczeń systemu Windows zalecamy za pomocą dedykowanego narzędzia do usuwania złośliwego oprogramowania innej firmy lub narzędzie antywirusowe. Oto darmowa wersja Malwarebytes w akcji..
1. Pobierz i zainstaluj Malwarebytes.
2. Otwórz Malwarebytes i wybierz Skaner >Zaawansowane skanery >Skonfiguruj skanowanie .
3. Wybierz główny dysk lub partycję komputera i wybierz opcję Skanuj .
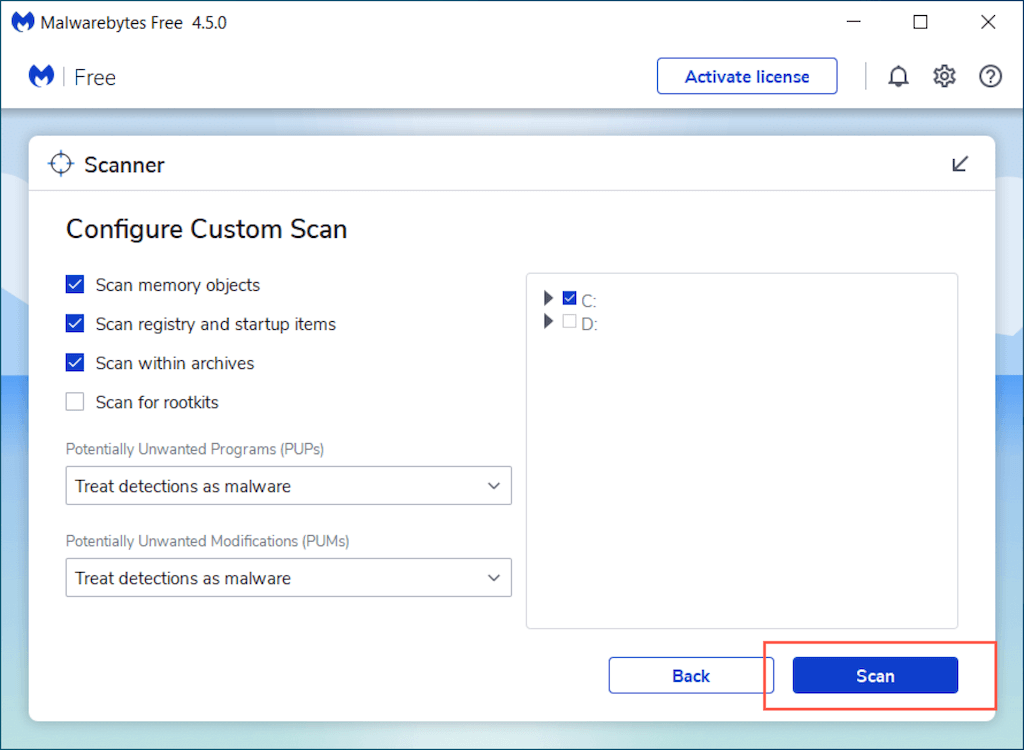
Uruchom skanowanie złośliwego oprogramowania w przeglądarce Chrome
Korzystając z przeglądarki Chrome, możesz także skanować w poszukiwaniu szkodliwego oprogramowania za pomocą wbudowanego narzędzia czyszczącego. Ta funkcja nie jest dostępna w wersji przeglądarki Chrome na macOS.
1. Otwórz menu Chrome (wybierz trzy kropki w prawym górnym rogu okna przeglądarki Chrome) i wybierz Ustawienia .
2. Wybierz Zaawansowane >Zresetuj i wyczyść na pasku bocznym.
3. Wybierz Oczyść komputer >Znajdź .
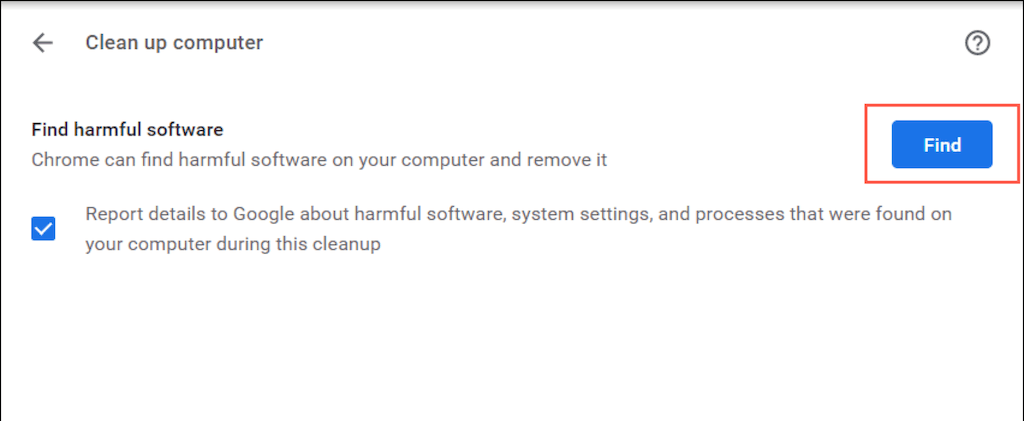
Zaktualizuj preferowaną przeglądarkę
Jeśli problem będzie się powtarzał, spróbuj zaktualizować preferowaną przeglądarkę i ponownie skonfigurować domyślne preferencje aplikacji. Oto jak zaktualizować dwie najpopularniejsze przeglądarki innych firm dla systemów Windows 10 i 11.
Google Chrome : otwórz menu Chrome i wybierz Pomoc >Informacje o Google Chrome. W ten sam sposób możesz także aktualizować inne przeglądarki oparte na Chromium, takie jak Opera i Brave.
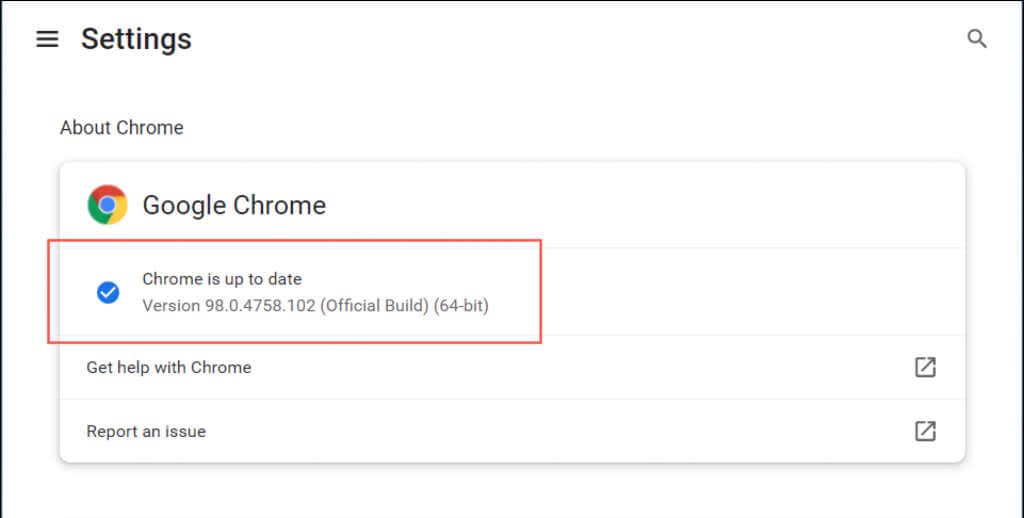
Mozilla Firefox : otwórz menu Firefoxa i wybierz Ustawienia >Ogólne >Sprawdź dostępność aktualizacji .
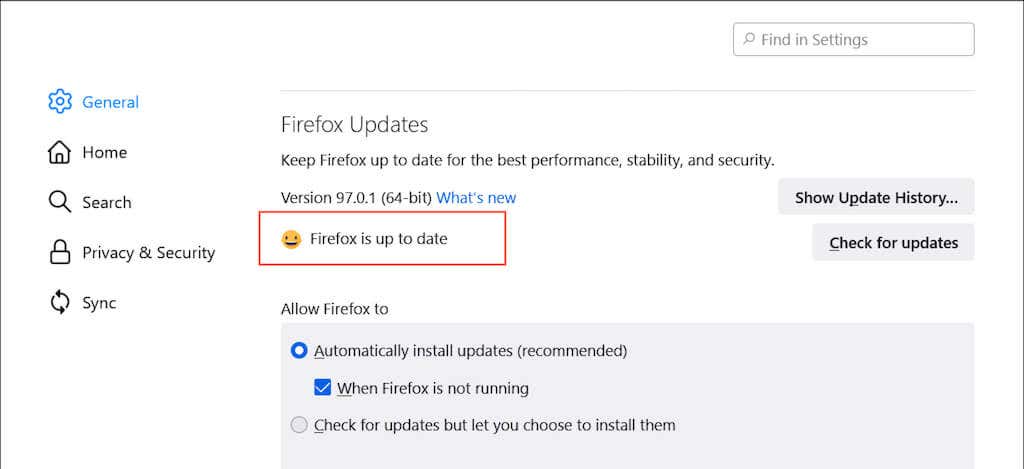
Zresetuj preferowaną przeglądarkę
Zepsute lub uszkodzone ustawienia przeglądarki Chrome lub Firefox mogą również uniemożliwić jej pozostanie jako domyślną przeglądarkę Windows. Spróbuj przywrócić ustawienia fabryczne przeglądarki i sprawdź, czy to pomoże. Ale zanim to zrobisz, upewnij się, że szsynchronizuj dane przeglądania ze swoim kontem Google lub Konto Firefoksa.
Google Chrome : otwórz menu Chrome i wybierz Ustawienia >Zaawansowane >Zresetuj i wyczyść >Zresetuj wszystkie ustawienia .
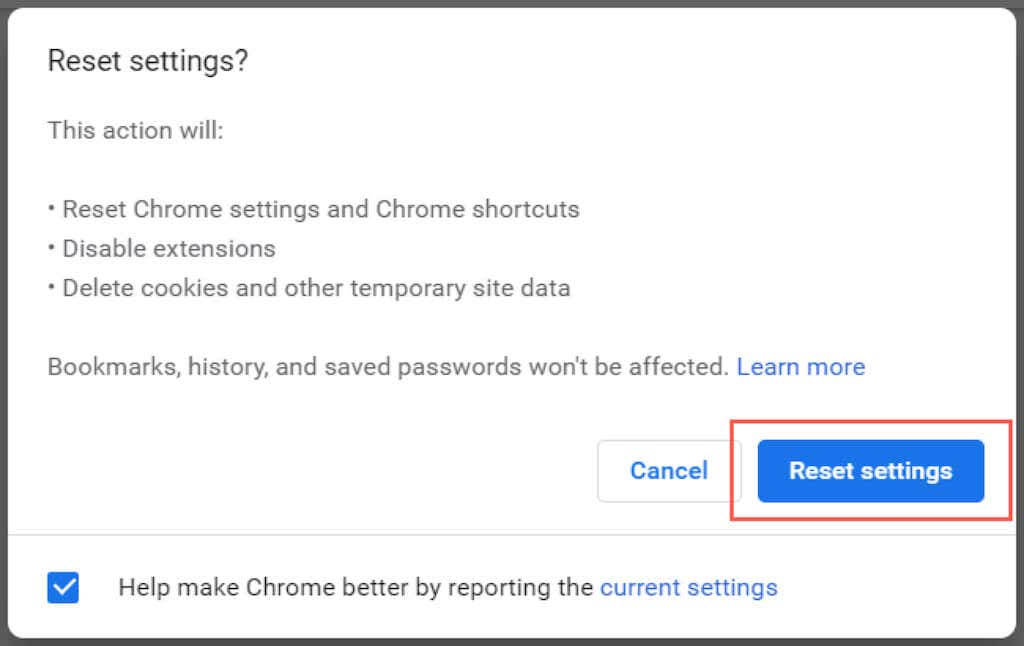
Mozilla Firefox : otwórz menu przeglądarki Firefox i wybierz Pomoc >Więcej informacji o rozwiązywaniu problemów . Następnie wybierz Odśwież przeglądarkę Firefox ..
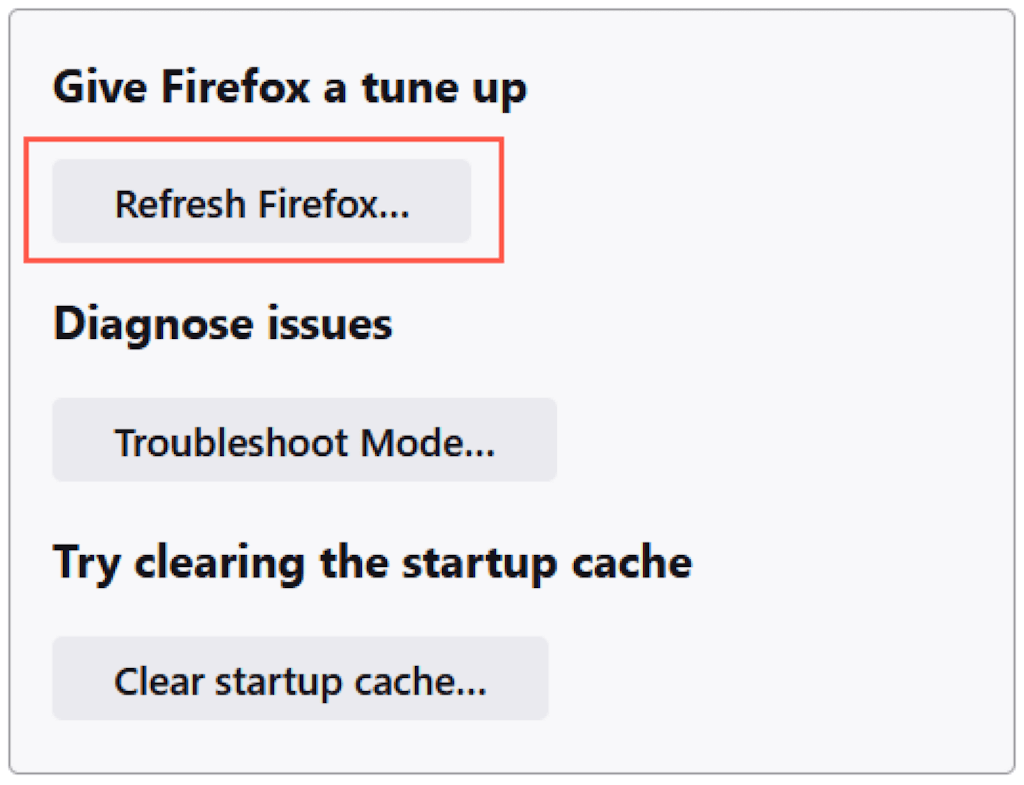
Co jeszcze możesz zrobić?
Jeśli żadne z powyższych rozwiązań nie pomogło, a domyślna przeglądarka ciągle się zmienia, oto, co możesz zrobić dalej:
Jeśli masz problem ze zmianą strony głównej lub domyślnej wyszukiwarki na Yahoo, dowiedz się, jak to naprawić.
.