Błąd „dns_probe_started” przeglądarki Google Chrome pojawia się, gdy w przeglądarce występuje Problemy z serwerem nazw domen (DNS).. Problemy te są zwykle wynikiem nieprawidłowego działania systemu DNS. Mogą jednak istnieć inne przyczyny, na przykład router nie działa zgodnie z przeznaczeniem.
Na szczęście istnieje kilka metod potencjalnego rozwiązania tego problemu z DNS w przeglądarce internetowej. Oto wszystkie sposoby rozwiązania tego problemu.
Uruchom ponownie przeglądarkę Google Chrome
Ponowne uruchomienie przeglądarki Chrome pomaga rozwiązać różne problemy w przeglądarce, w tym błąd „dns_probe_started”. Stosowanie tej metody jest łatwe i nie ma nic złego w jej wykonaniu.
Pamiętaj o zapisaniu niezapisanej pracy przed ponownym otwarciem przeglądarki. Następnie zamknij przeglądarkę, wybierając ikonę X w prawym górnym rogu.
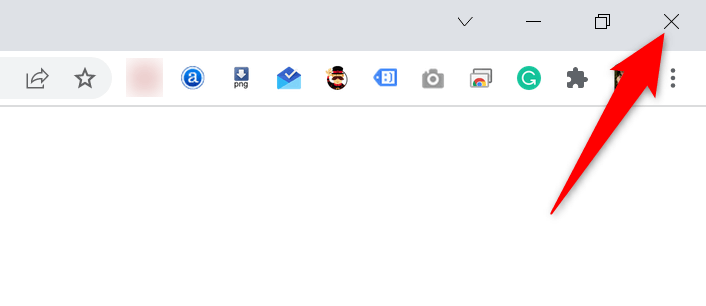
Uruchom ponownie Chrome , klikając dwukrotnie ikonę przeglądarki na pasku narzędzi lub pulpicie. Jeśli nie masz skrótu, otwórz menu Start , wyszukaj i uruchom przeglądarkę.
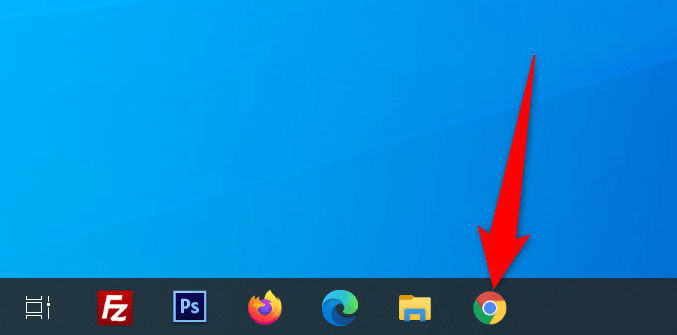
Wprowadź swoje witryny, a Chrome powinien je otworzyć bez żadnych problemów.
Uruchom ponownie router
Problemy z przeglądarką są często powiązane z routerem. Powinieneś więc upewnić się, że router działa tak, jak powinien. Jeśli w routerze występują drobne usterki, możesz ponownie uruchomić urządzenie i potencjalnie rozwiązać te problemy.
Możesz zrestartuj większość routerów, naciskając na nich przycisk Zasilania . Jeśli Twój nie ma tego przycisku, użyj przełącznika gniazda zasilania, aby wyłączyć i włączyć router.
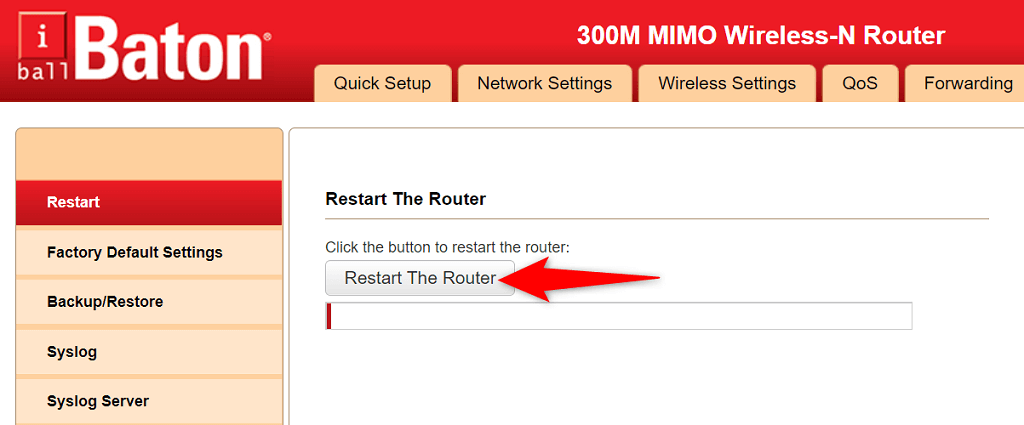
Możesz także ponownie uruchomić kilka routerów na stronie ustawień. Jeśli masz taki router, przejdź do strony ustawień routera w przeglądarce internetowej, przejdź do karty Konserwacja lub podobnej i wybierz opcję Uruchom ponownie router .
Użyj narzędzia do rozwiązywania problemów z połączeniem internetowym
Zarówno Windows 10, jak i 11 są wyposażone w wiele narzędzi do rozwiązywania problemów, które pomagają wykryć i naprawić problemy na komputerze. Na przykład, gdy w przeglądarce Chrome wystąpi błąd „dns_probe_started”, warto za pomocą narzędzia do rozwiązywania problemów z połączeniami internetowymi znaleźć i rozwiązać problem.
Te narzędzia do rozwiązywania problemów działają w większości samodzielnie, więc nie musisz znać się na technologii, aby móc z nich korzystać..
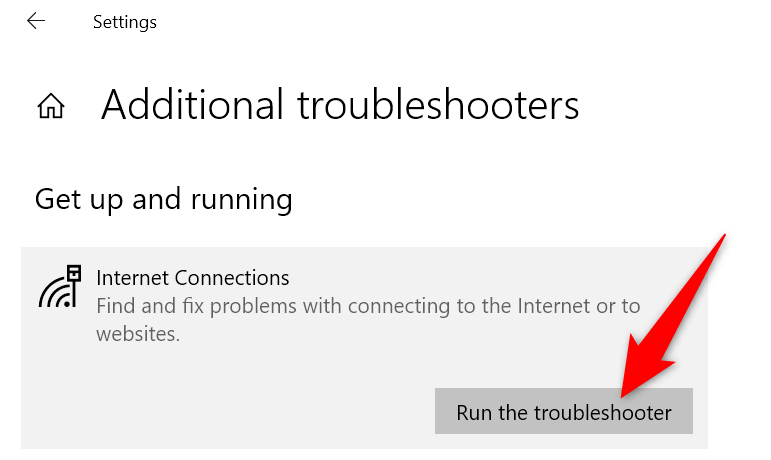
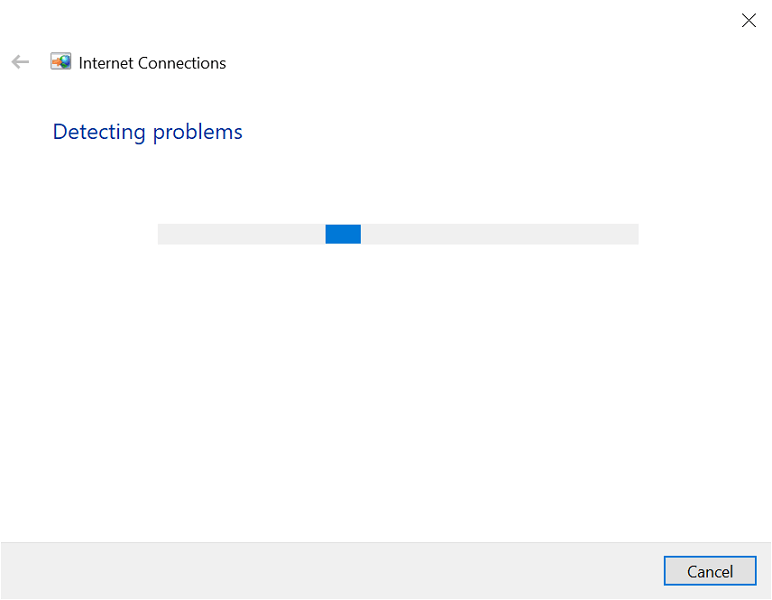
Opróżnij pamięć podręczną DNS i odnów adres IP
Twój komputer przechowuje bibliotekę pamięci podręcznej DNS, która umożliwia szybkie przekształcanie domen na adresy IP. Czasami w tej pamięci podręcznej występują problemy i powodują różne problemy z przeglądarkami internetowymi, w tym „dns_probe_started”.
Możesz usuń pamięć podręczną DNS i uzyskać nowy adres IP bez wpływu na historię przeglądania i dane osobowe.
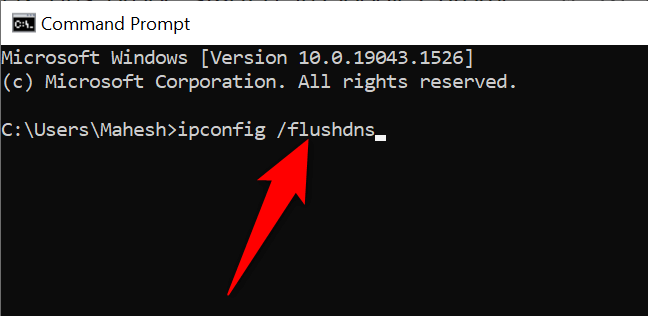
Zmień serwer DNS swojego komputera
Twoje przeglądarki internetowe (w tym Chrome) korzystają z serwera DNS, aby uzyskać dostęp do adresów IP Twoich witryn. Jeśli masz Serwer DNS zawsze napotyka problemy, Twoje przeglądarki nie potrafią rozpoznać nazw domen i dlatego wyświetlają błędy.
Błąd „dns_probe_started” w przeglądarce Chrome możesz naprawić do zmiana serwera DNS. Do wyboru jest wiele dobrych alternatywnych opcji, niektóre z nich pochodzą od dużych firm, takich jak Google i Cloudflare.
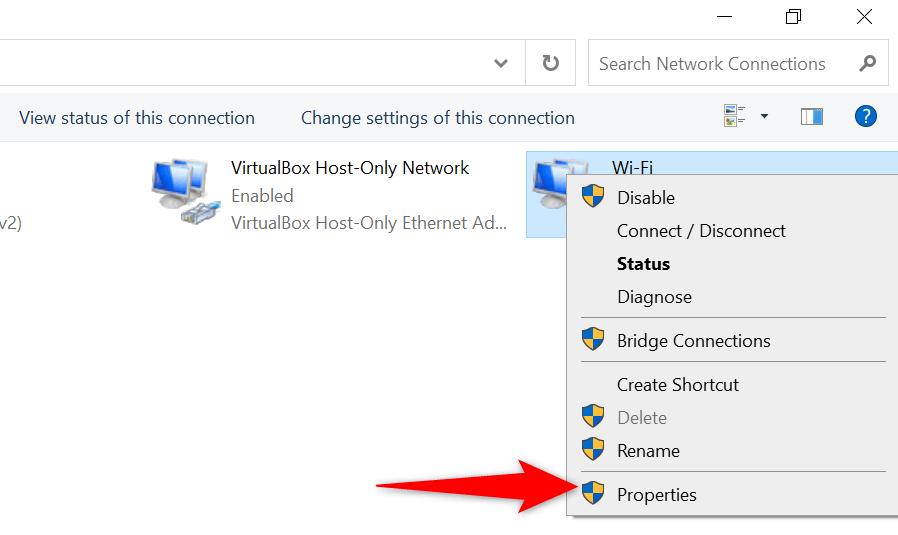
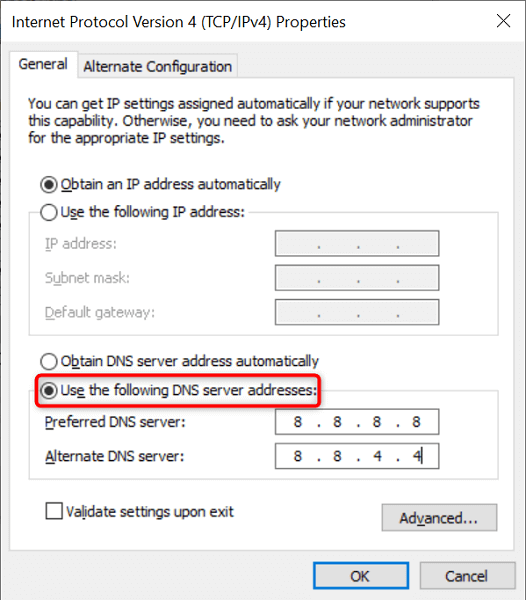
Wyłącz program antywirusowy i zaporę sieciową
Czasami Chrome wyświetla błąd „dns_probe_started”, jeśli Twój program antywirusowy lub zapora sieciowa blokuje Twoją witrynę. W takim przypadku wyłącz program antywirusowy i zaporę sieciową i sprawdź, czy Twoja witryna się otworzy.
Oto jak wyłącz wbudowany program antywirusowy systemu Windows i zaporę sieciową:
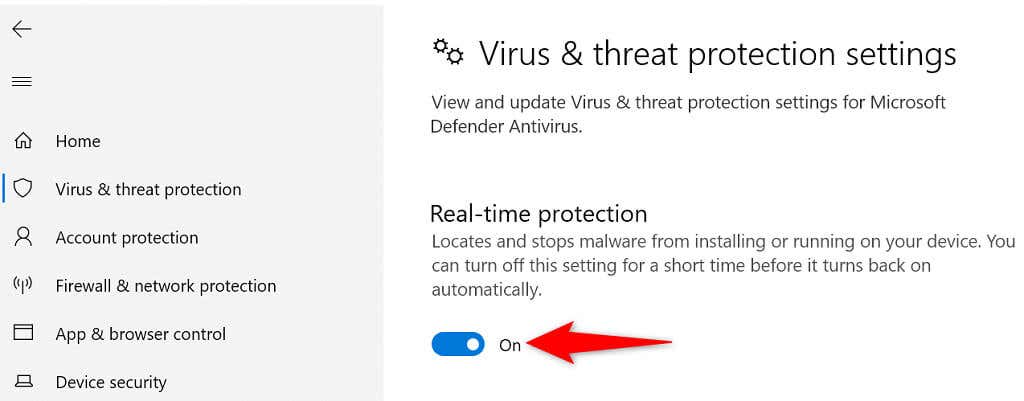
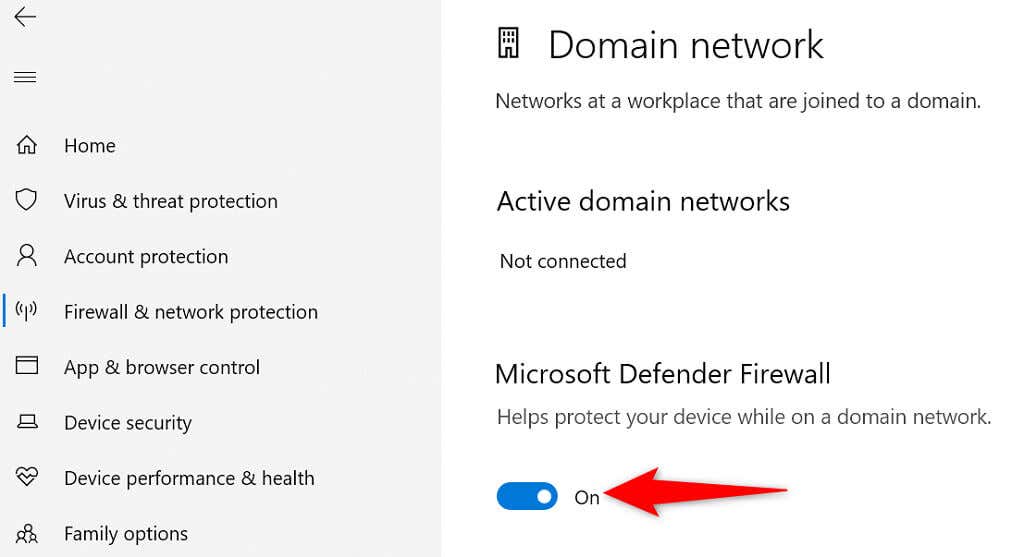
Zaktualizuj sterownik karty sieciowej
Aktualizacja sterowników karty sieciowej jest tak samo ważna, jak w przypadku innych komponentów sprzętowych. Nowe aktualizacje sterowników zawierają poprawki błędów, nowe funkcje i ogólne ulepszenia, które pomagają ograniczyć różne błędy.
System Windows automatyzuje cały proces aktualizacji sterowników, więc nie ma powodu, dla którego nie powinieneś używać tej metody do rozwiązania problemu „dns_probe_started”.
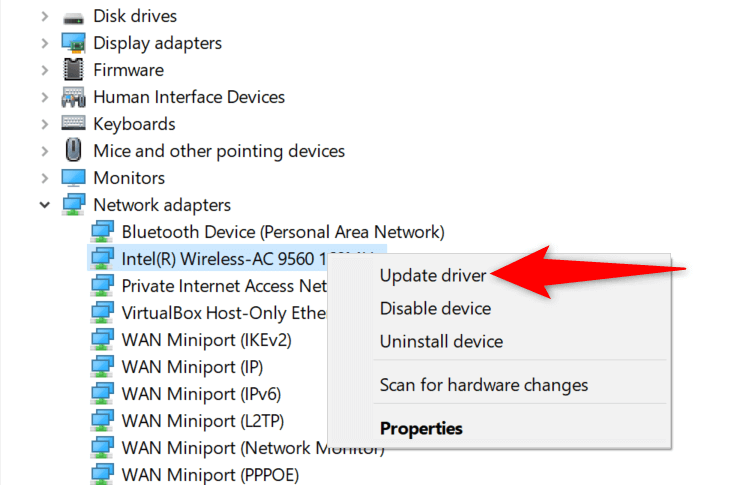
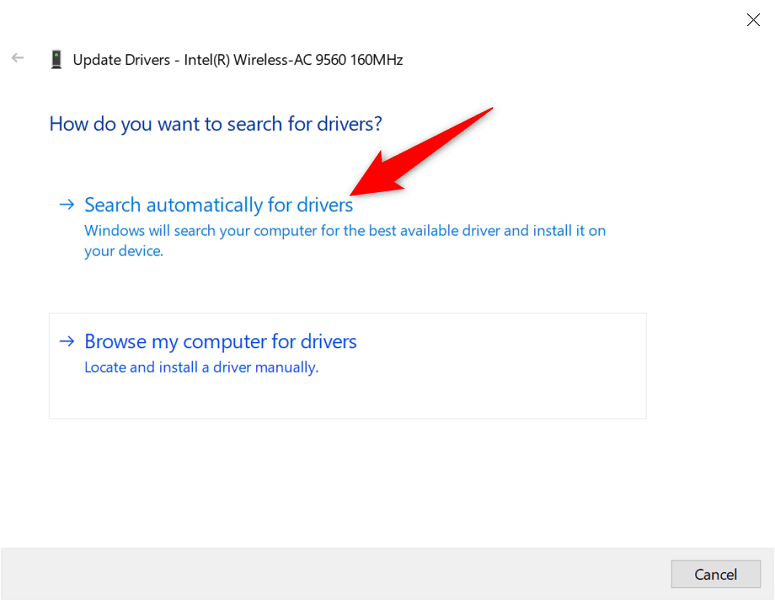
Napraw dns_probe_started kilkoma prostymi kliknięciami w przeglądarce Chrome
Błąd „dns_probe_started” w przeglądarce Chrome nie jest trwały ani powiązany z krytycznym problemem systemowym. Z tego powodu możesz obejść błąd zmienić kilka opcji związanych z DNS w swoim systemie. Gdy to zrobisz, Twoja przeglądarka będzie działać jak poprzednio.
.