Najszybszy sposób przesyłania zdjęć z iPhone'a, iPoda lub iPada na komputer z systemem Windows wymaga bezpośredniego dostępu do folderu DCIM (Digital Camera Images) przez USB. Ale co, jeśli nie możesz zlokalizować folderu DCIM lub samego urządzenia iOS w Eksploratorze plików?
Nie martw się — zajmiemy się Tobą. Skorzystaj z poniższych poprawek, aby rozwiązać problem braku folderu DCIM iPhone'a w Windows 10 i 11.
Zezwalaj na dostęp do folderu DCIM
Przy pierwszym podłączeniu obu urządzeń przez USB musisz przyznać systemowi Windows uprawnienia do pamięci wewnętrznej i rolki aparatu iPhone'a. W przeciwnym razie folder DCIM nie będzie widoczny.
Więc odblokuj iPhone'a i poczekaj na komunikat „Zezwolić temu urządzeniu na dostęp do zdjęć i filmów?” wyskakujące okienko i kliknij Zezwalaj . Jeśli masz zainstalowany iTunes, kliknij Zaufaj w oknie „Ufać temu komputerowi?” zamiast tego wyskakujące okienko.
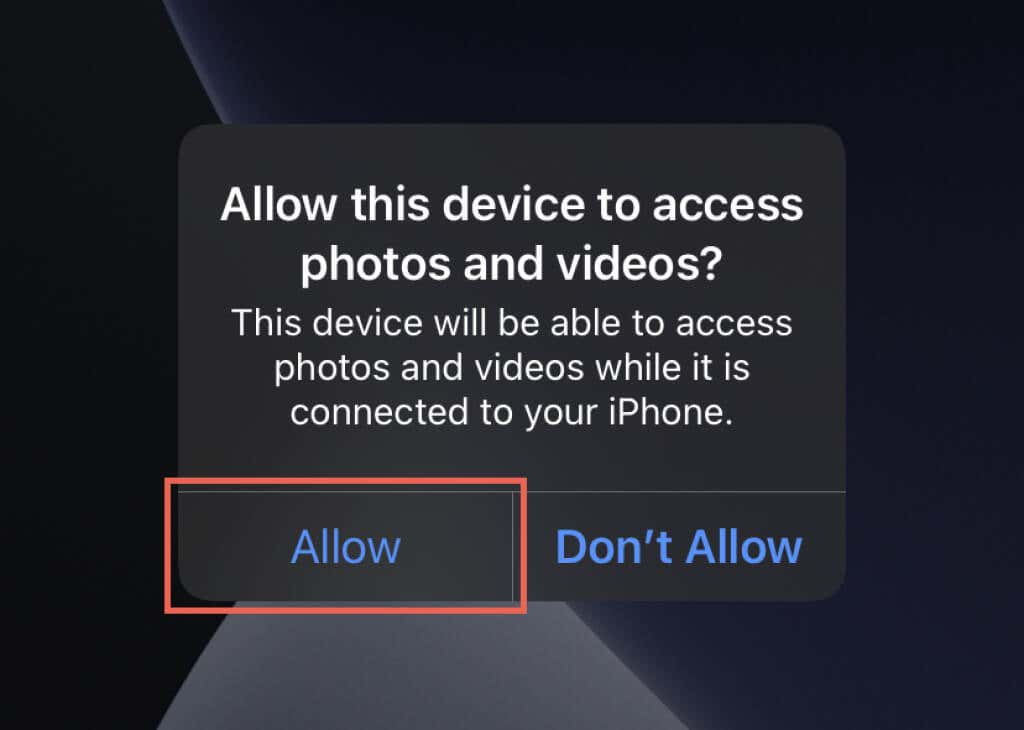
Pamiętaj o odblokowaniu iPhone'a
Folder DCIM Twojego iPhone'a nie pojawi się, jeśli nie odblokujesz iPhone'a przy kolejnych próbach. Nie musisz wielokrotnie udzielać uprawnień — wystarczy przejść do ekranu głównego. Możesz także spróbować odblokować urządzenie przed podłączeniem go do komputera.
Uruchom ponownie iPhone'a i komputer
Kolejna szybka naprawa polega na ponownym uruchomieniu iPhone'a i komputera. Zwykle rozwiązuje to drobne usterki związane z oprogramowaniem, uniemożliwiające komunikację obu urządzeń.
Jeśli nigdy wcześniej nie uruchamiałeś ponownie urządzenia z systemem iOS, po prostu przejdź do Ustawienia >Ogólne >Wyłącz i przeciągnij Ikona zasilania po prawej stronie. Gdy ekran zgaśnie, odczekaj co najmniej 10 sekund i przytrzymaj przycisk Boczny , aż zobaczysz logo Apple.
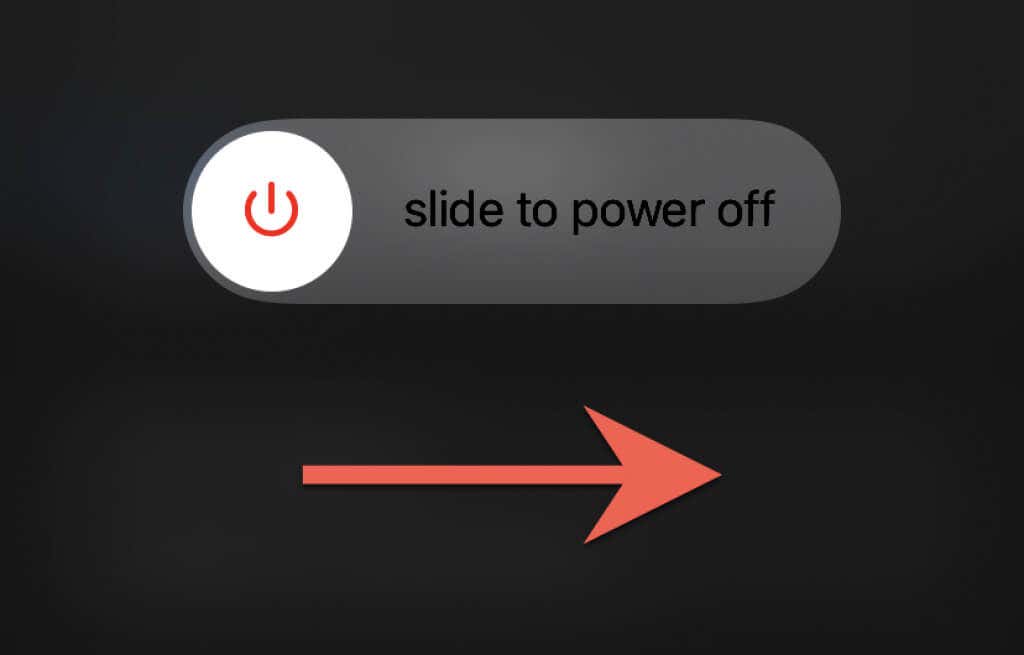
Użyj innego kabla lub zmień porty
Spróbuj użyć innego kabla Lightning na USB, jeśli Twój iPhone nie pojawi się na komputerze. Pomaga to wykluczyć wadliwy kabel. Jeśli używasz kabla USB innej firmy, upewnij się, że ma certyfikat MFi. Spróbuj także zmienić porty USB i unikaj podłączania iPhone'a do zewnętrznych koncentratorów USB.
Zresetuj lokalizację i prywatność
Nieprawidłowe ustawienia lokalizacji i prywatności na iPhonie mogą również powodować problemy w komunikacji z komputerem. Aby to naprawić, musisz je zresetować..
1. Otwórz aplikację Ustawienia i wybierz Ogólne >Przenieś lub zresetuj iPhone'a >Resetuj >Resetuj lokalizację i Prywatność .
2. Wprowadź hasło urządzenia iPhone i kliknij Resetuj ustawienia , aby dokończyć resetowanie.
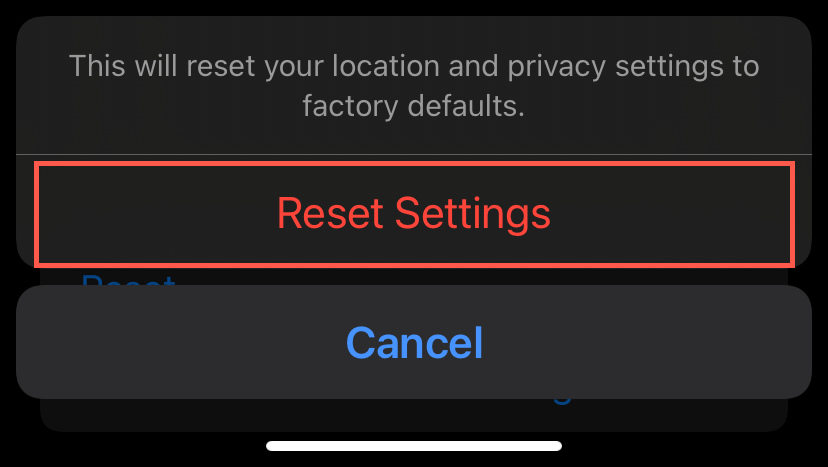
3. Podłącz ponownie iPhone'a do komputera. Ponieważ zresetowałeś ustawienia lokalizacji i prywatności, musisz odblokować iPhone'a i kliknąć Zezwól /Zaufaj , aby ponownie przyznać systemowi Windows pozwolenie na dostęp do folderu DCIM na urządzeniu z systemem iOS .
Wyłącz oprogramowanie antywirusowe
Posiadanie na komputerze narzędzia antywirusowego innej firmy to kolejny powód, który uniemożliwia wyświetlenie iPhone'a lub jego folderu DCIM w Eksploratorze plików. Krótko wstrzymać lub wyłączyć takie oprogramowanie i zobacz, czy to pomoże. Zwykle można to zrobić po wybraniu ikony programu antywirusowego na pasku zadań lub w jego głównym oknie konfiguracyjnym.
Folder DCIM iPhone'a jest pusty
Twój komputer może również nie wyświetlać zdjęć z folderu DCIM na iPhonie, jeśli włączone jest ustawienie Zoptymalizuj pamięć iPhone'a dla Zdjęć iCloud. Aby ją wyłączyć, otwórz aplikację Ustawienia , wybierz Apple ID >iCloud >iZdjęcia w chmurze i wybierz Pobierz i zachowaj oryginały . To powoduje, że Twój iPhone ponownie pobierze i zachowa oryginalne wersje zdjęć zamiast obiektów zastępczych (co powoduje, że folder DCIM wygląda na pusty).
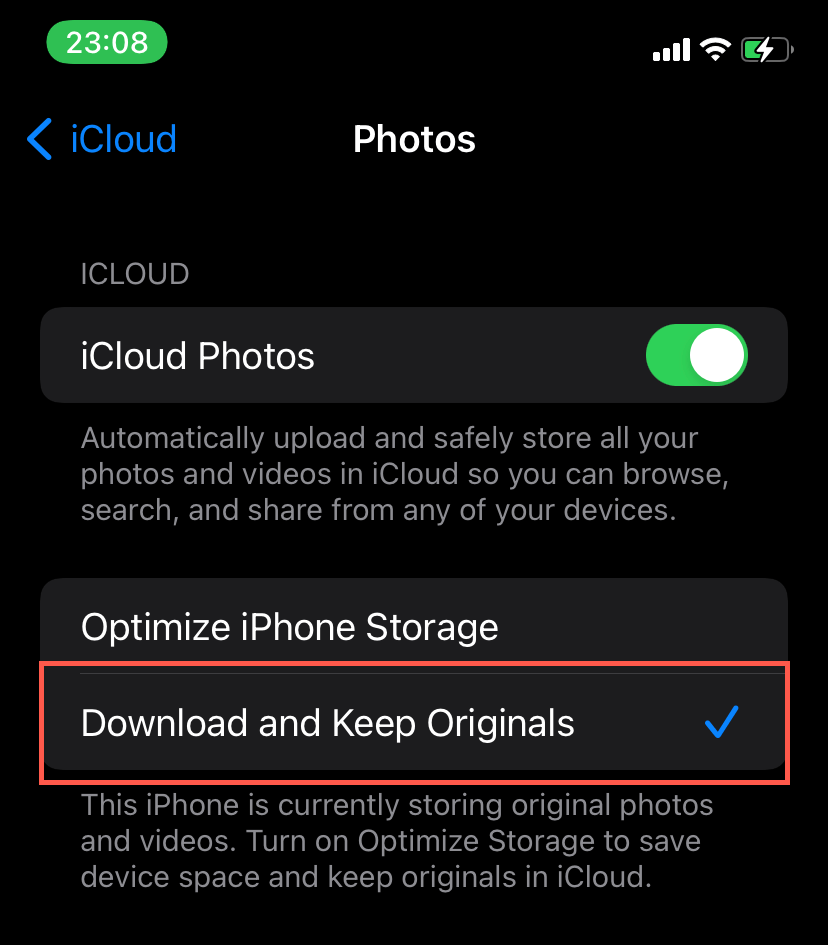
Jeśli na Twoim iPhonie brakuje miejsca na całą bibliotekę zdjęć, najlepszą opcją jest pobranie zdjęć za pomocą aplikacji internetowej iCloud dla Windows lub aplikacji internetowej iCloud Photos.
Zainstaluj iTunes
Czy masz zainstalowany iTunes na komputerze z systemem Windows 11/10? Chociaż dostęp do zdjęć z iPhone'a przez USB nie jest konieczny, iTunes zawiera niezbędne sterowniki, które mogą rozwiązać problemy z komunikacją między obydwoma urządzeniami.
Masz dwa sposoby na zainstalowanie iTunes na swoim komputerze. Najłatwiej jest pobierz i zainstaluj go za pośrednictwem sklepu Microsoft Store. Nieco mniej wygodna metoda obejmuje korzystając ze standardowego instalatora iTunes ze strony internetowej Apple.
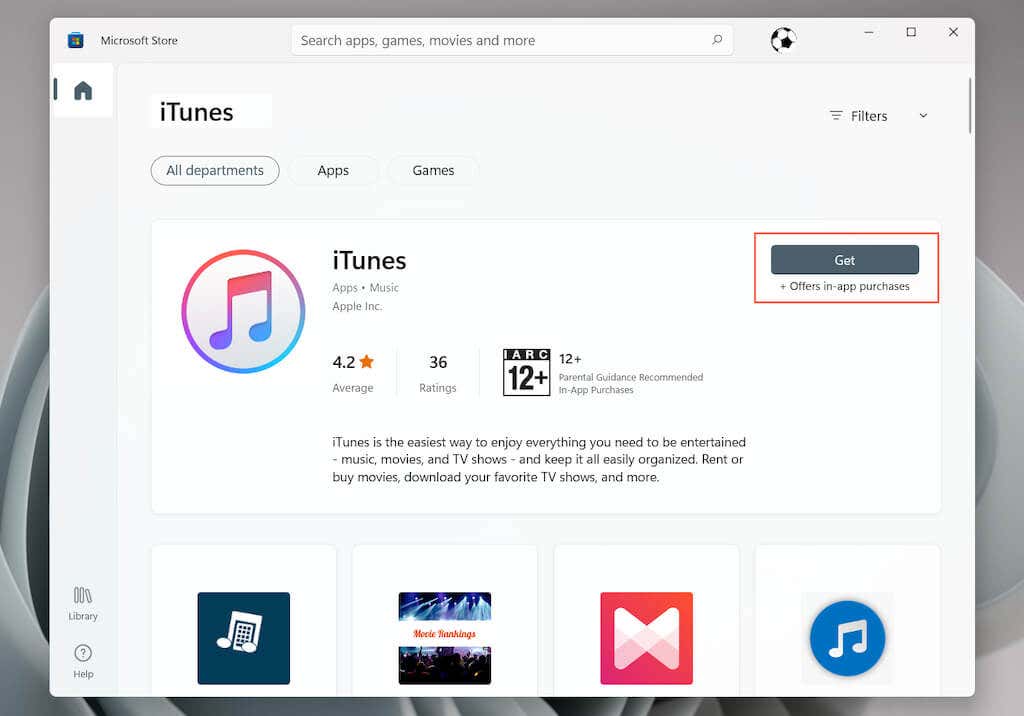
Po zainstalowaniu iTunes podłącz ponownie iPhone'a do komputera i sprawdź, czy folder DCIM pojawia się w Eksploratorze plików. Nie musisz logować się do iTunes przy użyciu Apple ID ani nawet go otwierać..
Sprawdź stan sterownika USB urządzenia mobilnego Apple
Jeśli masz już skonfigurowaną aplikację iTunes na swoim komputerze, użyj aplikacji Usługi w systemie Windows 11/10, aby sprawdzić, czy usługa Apple Mobile Device Service jest aktywna i działa automatycznie.
1. Naciśnij Windows + R , aby otworzyć okno Uruchom .
2. Wpisz services.msc i naciśnij Enter .
3. Kliknij dwukrotnie opcję Usługa urządzeń mobilnych Apple .
4. Upewnij się, że „Typ uruchomienia” jest ustawiony na Automatyczny , a „Stan usługi” to Działa .
5. Wybierz Zastosuj >OK i uruchom ponownie komputer.
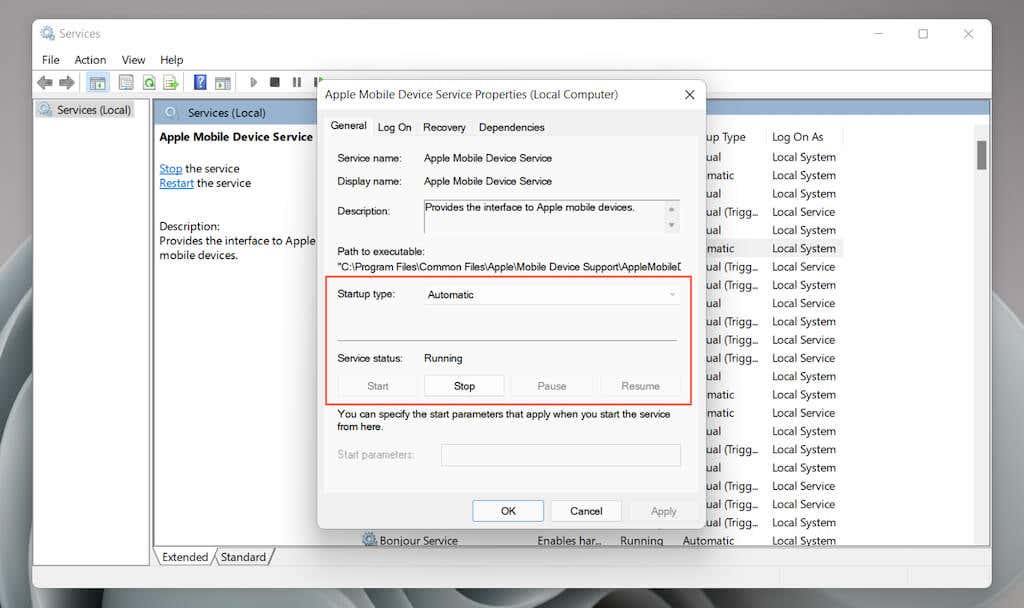
Zaktualizuj iTunes
Jeśli problem będzie się powtarzał, spróbuj zaktualizować iTunes. Proces różni się w zależności od metody użytej do zainstalowania go na komputerze.
Sklep Microsoft
Otwórz Microsoft Store i wybierz opcję Biblioteka w lewym dolnym rogu okna. Następnie wybierz przycisk Aktualizuj obok iTunes.
Witryna Apple
Otwórz iTunes i wybierz Pomoc >Sprawdź aktualizacje . Możesz też otworzyć aplikację Apple Software Update za pomocą menu Start i zainstalować wszystkie oczekujące aktualizacje iTunes.
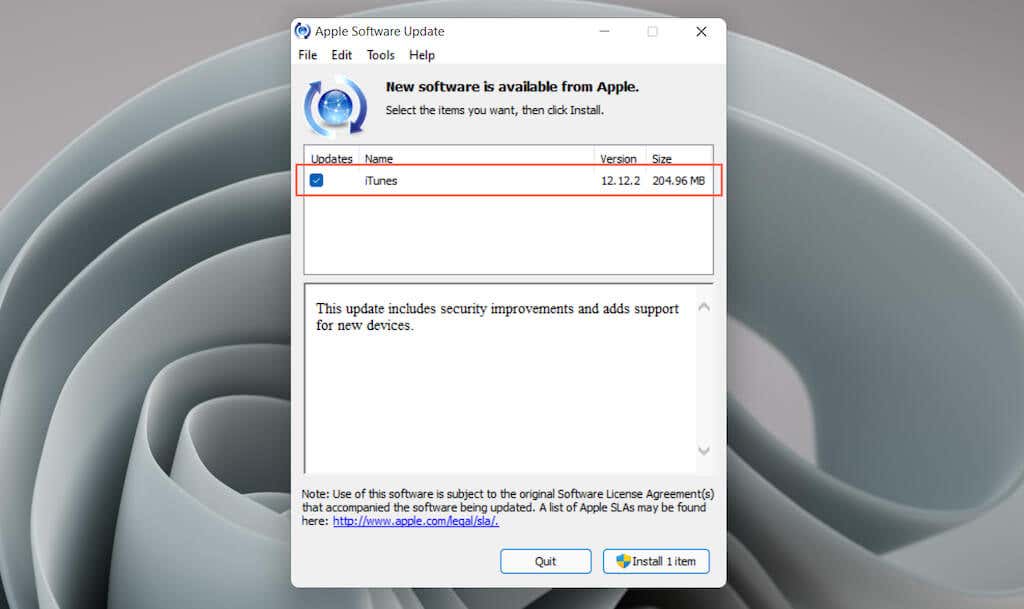
Zainstaluj ponownie sterownik iPhone'a
Następująca poprawka polega na rozwiązywaniu problemów z potencjalnie uszkodzonym sterownikiem iPhone'a za pomocą Menedżera urządzeń na komputerze. Ponownie proces różni się w zależności od metody instalacji iTunes.
Wersja sklepu Microsoft
1. Odblokuj iPhone'a i podłącz go do komputera.
2. Kliknij prawym przyciskiem myszy przycisk Start i wybierz Menedżer urządzeń .
3. Rozwiń sekcję Urządzenia przenośne .
4. Kliknij prawym przyciskiem myszy Apple iPhone i wybierz Aktualizuj sterownik .
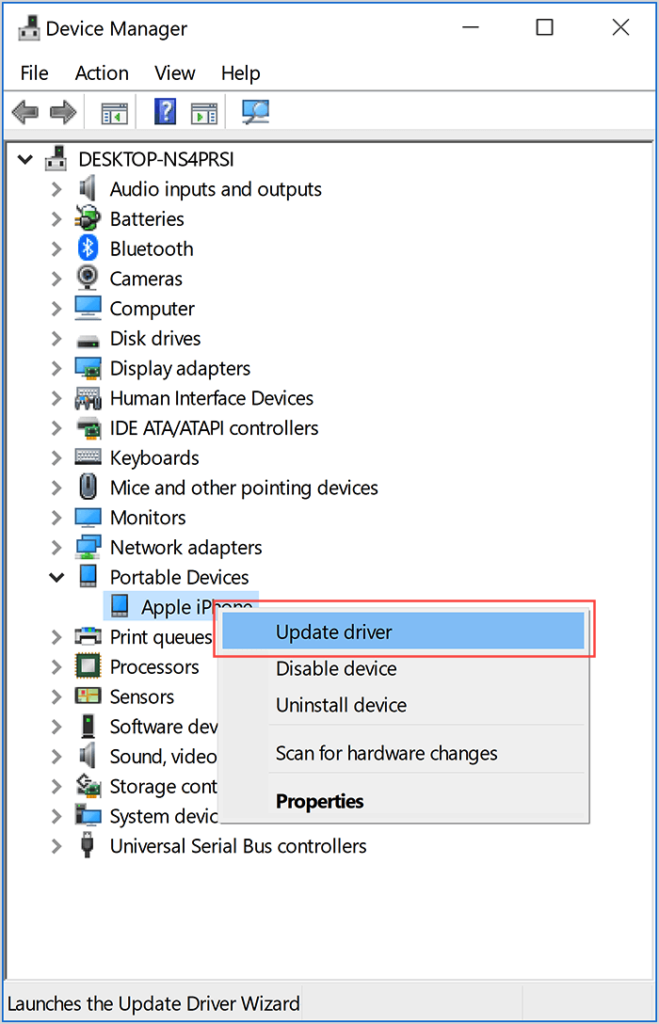
5. Wybierz opcję Wyszukaj automatycznie zaktualizowane oprogramowanie sterownika i poczekaj, aż system Windows pobierze najnowszą wersję sterownika.
6. Odłącz iPhone'a i uruchom ponownie komputer.
Wersja witryny Apple
.1. Odblokuj iPhone'a i podłącz go do komputera.
2. Naciśnij Windows + R , aby otworzyć okno Uruchom .
3. Skopiuj i wklej następującą ścieżkę i naciśnij Enter .
%ProgramFiles%\Common Files\Apple\Mobile Device Support\Sterowniki
4. Kliknij prawym przyciskiem myszy plik usbaapl64.inf lub usbaapl.inf i wybierz Zainstaluj .
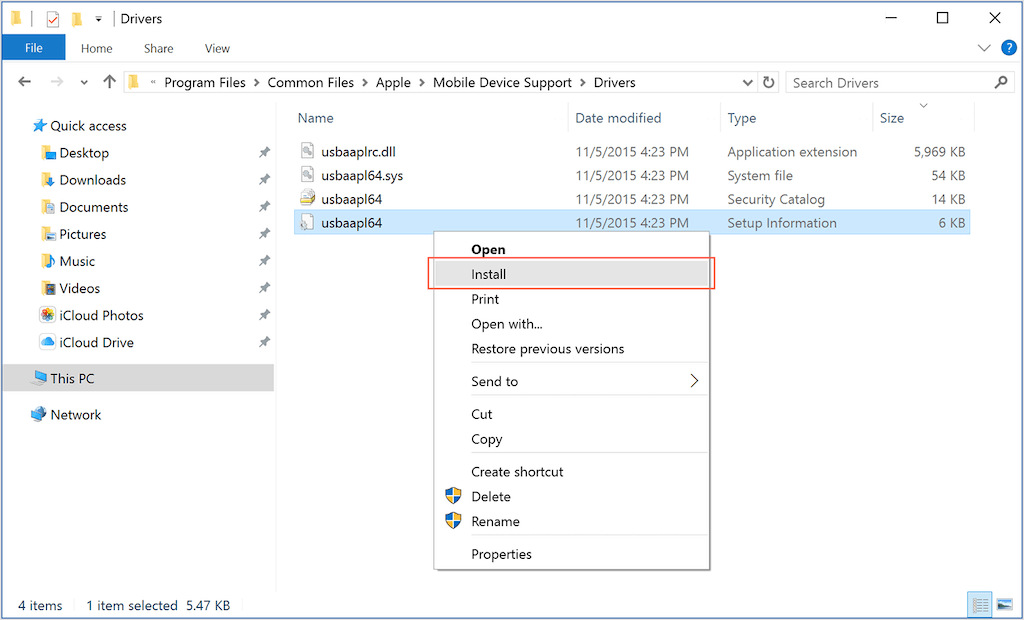
5. Odłącz iPhone'a i uruchom ponownie komputer.
Odinstaluj i ponownie zainstaluj iTunes
Jeśli żadne z powyższych rozwiązań nie pomogło, odinstaluj i ponownie zainstaluj iTunes.
1. Otwórz aplikację Ustawienia i wybierz Aplikacje .
2. Wybierz iTunes .
3. Wybierz Odinstaluj .
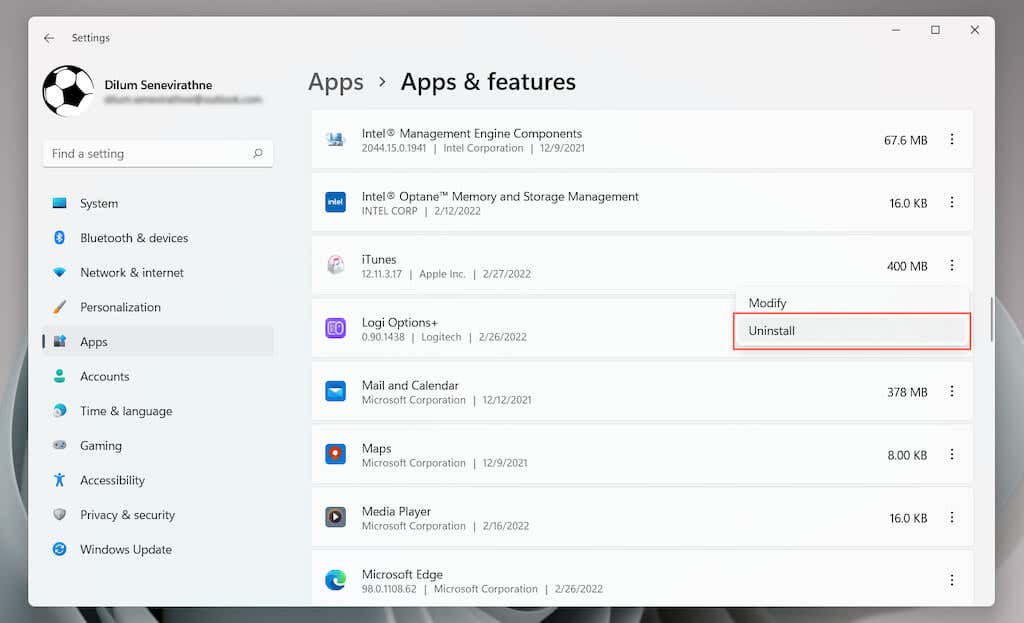
4. Zainstaluj ponownie iTunes. Możesz rozważyć zmianę metody. Na przykład zamiast tego zainstaluj wersję Microsoft Store, jeśli właśnie usunąłeś standardową wersję iTunes.
Zaktualizuj system Windows i iOS
Ostateczna poprawka obejmuje aktualizację systemu Windows 11/10 i iOS. Powinno to pomóc w rozwiązaniu wszelkich znanych problemów z łącznością między oprogramowaniem systemowym w obu urządzeniach.
Aktualizuj system Windows
1. Otwórz menu Start i wybierz Ustawienia >Windows Update .
2. Wybierz Sprawdź dostępność aktualizacji .
3. Wybierz Pobierz i zainstaluj .
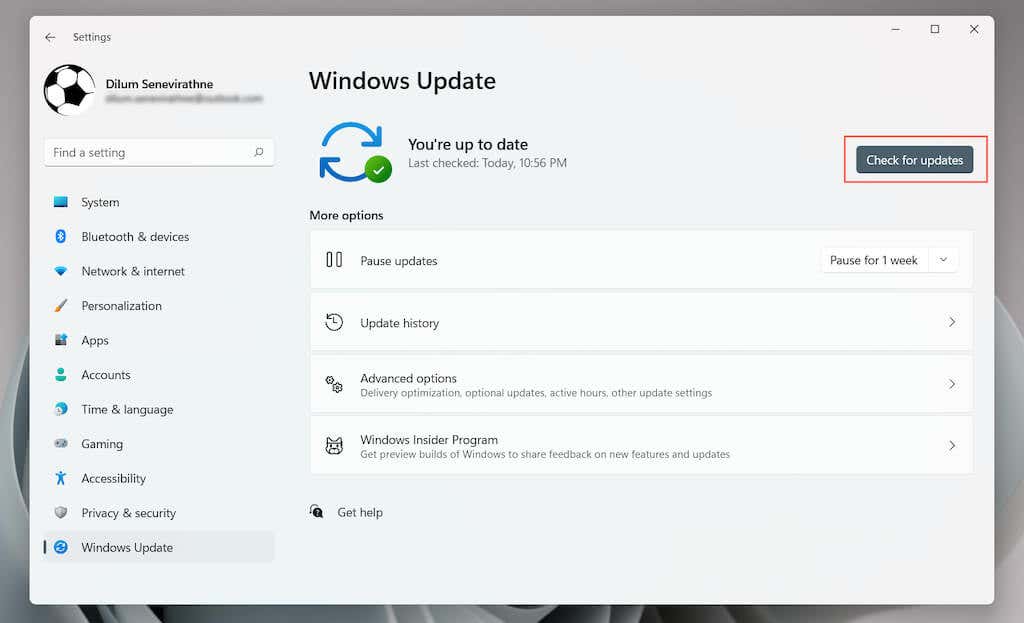
Zaktualizuj iPhone'a
1. Otwórz aplikację Ustawienia .
2. Wybierz Ogólne >Aktualizacja oprogramowania .
3. Wybierz Pobierz i zainstaluj .
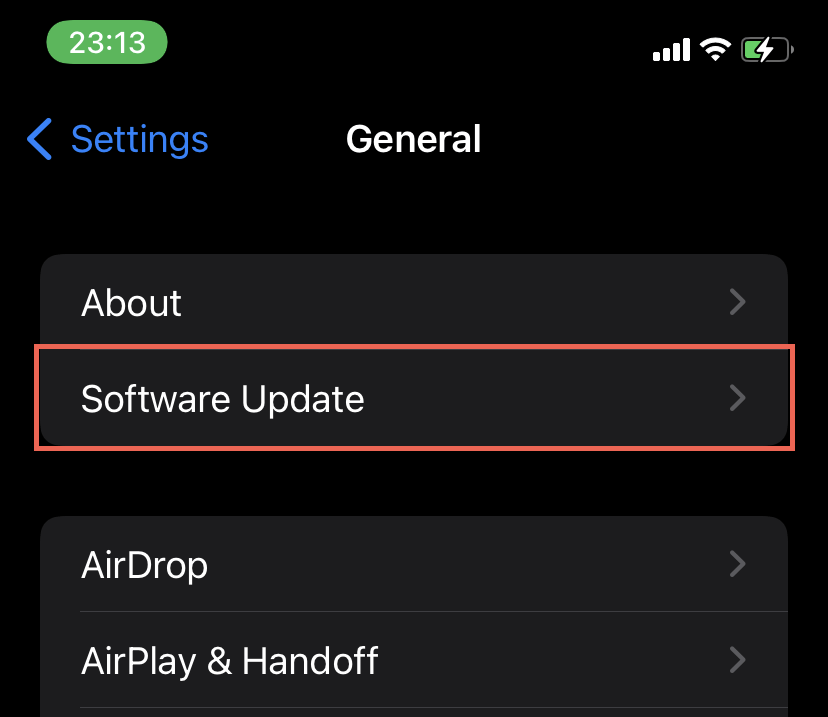
Napraw problem braku folderu DCIM na iPhonie
Brakujące lub uszkodzone uprawnienia są zwykle podstawową przyczyną problemu z brakującym folderem DCIM iPhone'a i można je dość łatwo rozwiązać. Jednak systemy Windows i iOS nie łączą się dobrze, więc jeśli problem będzie się powtarzał pomimo zastosowania wszystkich powyższych rozwiązań, rozważ skorzystanie z alternatywnych sposobów dotarcia do zdjęć. Na przykład możesz importować obrazy za pomocą aplikacji Zdjęcia systemu Windows zsynchronizuj je za pośrednictwem iCloud dla Windows lub użyć aplikacji usługa tworzenia kopii zapasowych zdjęć innej firmy, takiej jak Zdjęcia Google.
.