Masz problemy za pomocą ADB (Android Debug Bridge) lub nie możesz znaleźć urządzenia z Androidem i obsługą ADB na komputerze z systemem Windows 11? Jeśli tak, ścieżka ADB może nie być poprawnie skonfigurowana lub na komputerze może występować inny problem. Pokażemy Ci kilka sposobów rozwiązania problemu.
Inne powody, dla których nie możesz korzystać z ADB, to między innymi nieprawidłowa ścieżka ADB komputera, wyłączone debugowanie USB w urządzeniu, używany nieprawidłowy tryb połączenia, brak sterowników ADB w systemie i nie tylko.
Dzdefiniuj zmienną ścieżki ADB na swoim komputerze
Jeśli pojawia się błąd „adb to nie jest rozpoznawany jako polecenie wewnętrzne lub zewnętrzne ”, oznacza to, że na komputerze nie jest wymieniona ścieżka ADB jako zmienna środowiskowa. Możesz to naprawić, dodając poprawną ścieżkę ADB do ustawień systemowych. Oto jak to skonfigurować.
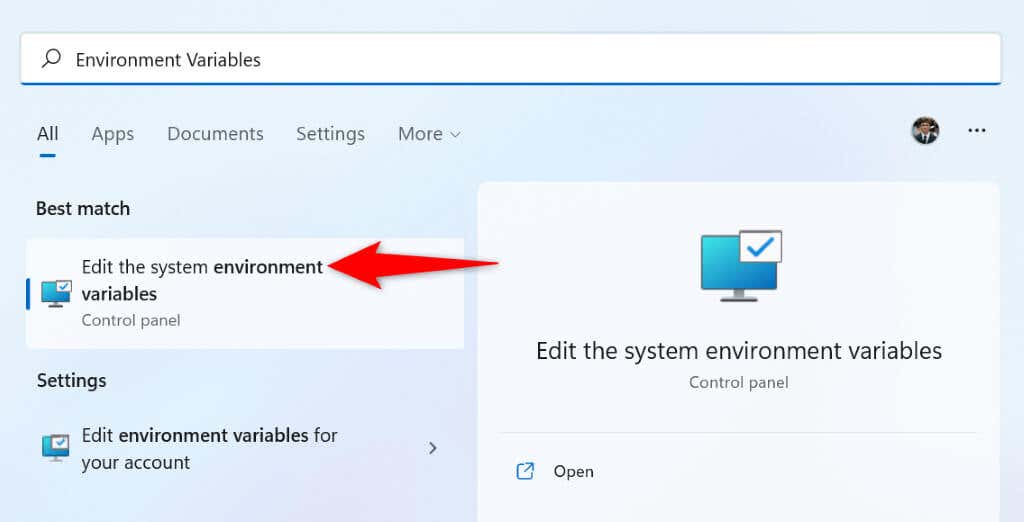
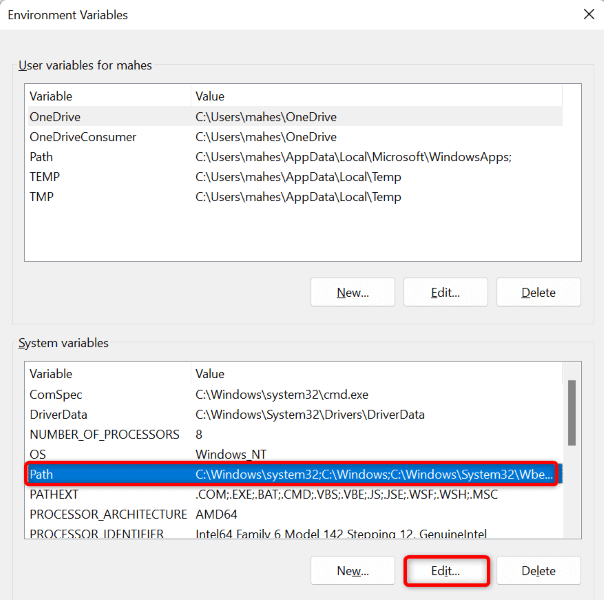
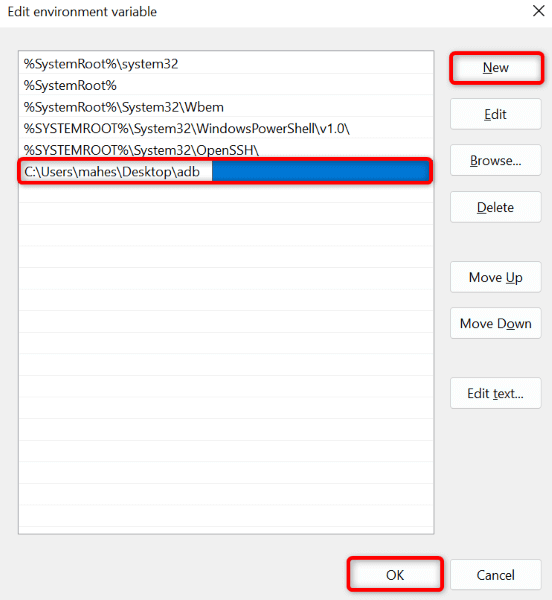
Odtąd możesz uruchamiać polecenie adbniezależnie od tego, gdzie otworzysz okno wiersza poleceń.
Włącz debugowanie USB na swoim urządzeniu z Androidem
Musisz mieć włączoną funkcję debugowanie USB na swoim telefonie z Androidem, aby móc korzystać z ADB na komputerze. Jeśli opcja jest wyłączona, ADB nie będzie w stanie znaleźć Twojego urządzenia na Twoim komputerze.
Oto jak włączyć debugowanie USB w systemie Android:
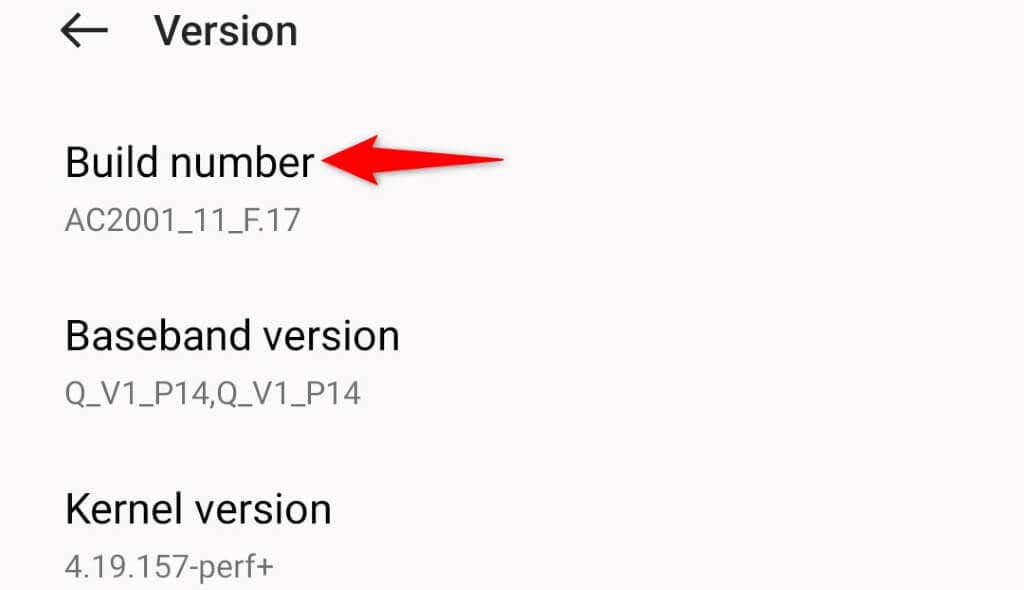
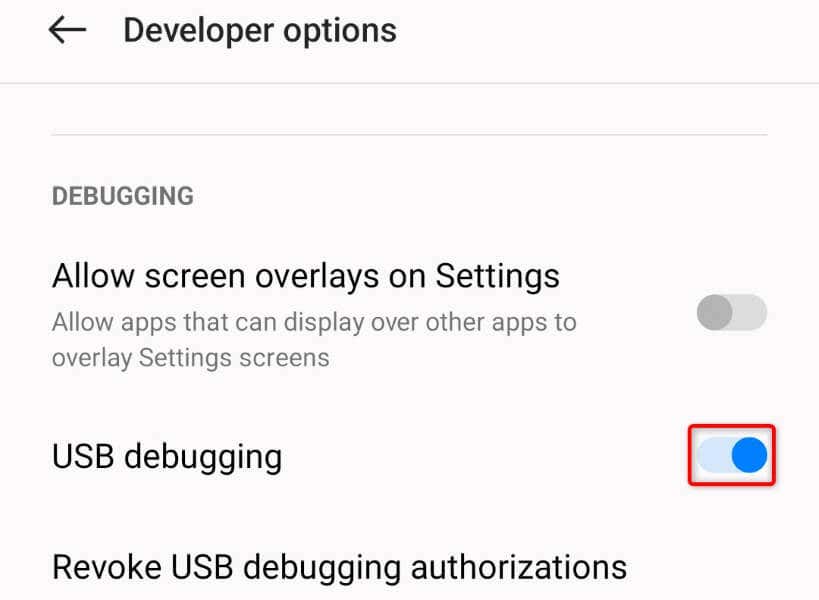
Użyj odpowiedniego typu połączenia na swoim urządzeniu z Androidem
Twój telefon z Androidem oferuje wiele opcji połączenia po podłączeniu go do komputera. Musisz użyć trybu obsługiwanego przez ADB do zezwól narzędziu ADB na Twoim komputerze na interakcję z Twoim urządzeniem.
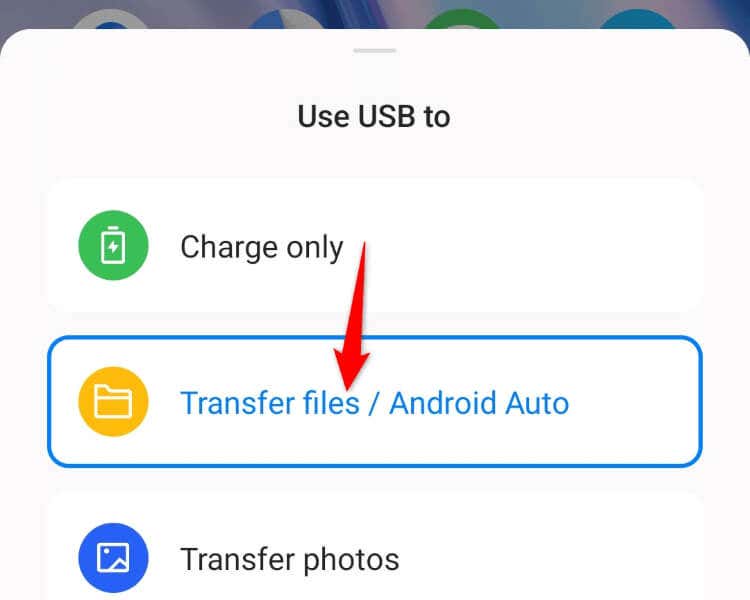
urządzenia adb
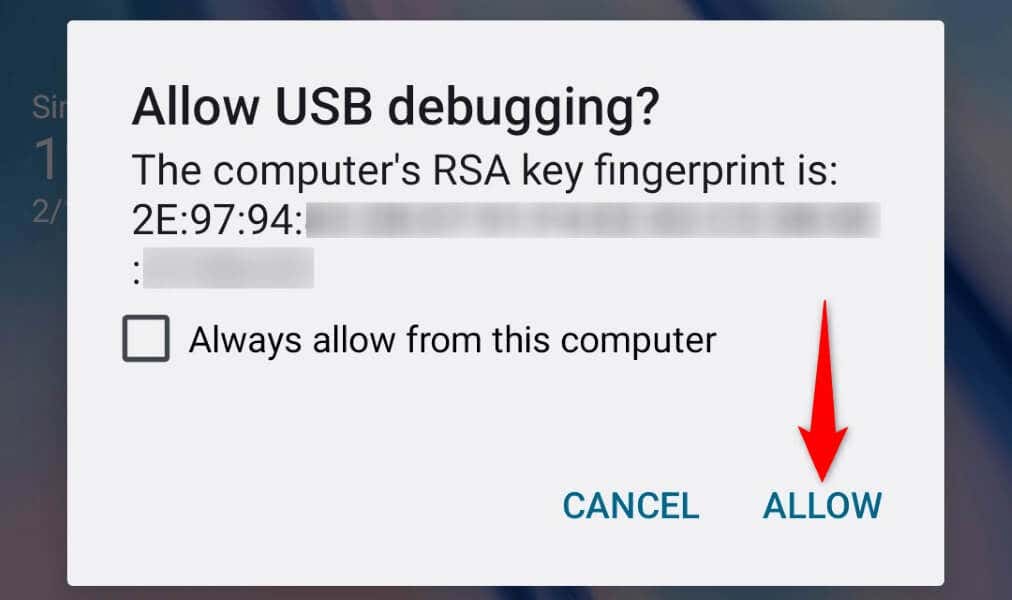
Zainstaluj sterowniki ADB na komputerze z systemem Windows 11
System Windows 11 wymaga oprogramowania sterownika ADB do interakcji z urządzeniami obsługującymi ADB. Brak tych sterowników może spowodować, że komputer nie wykryje telefonu.
W tym przypadku pobierz i zainstaluj uniwersalne sterowniki ADB, a problem zostanie rozwiązany. Zaktualizujesz sterownik, jeśli na komputerze są już zainstalowane starsze sterowniki.
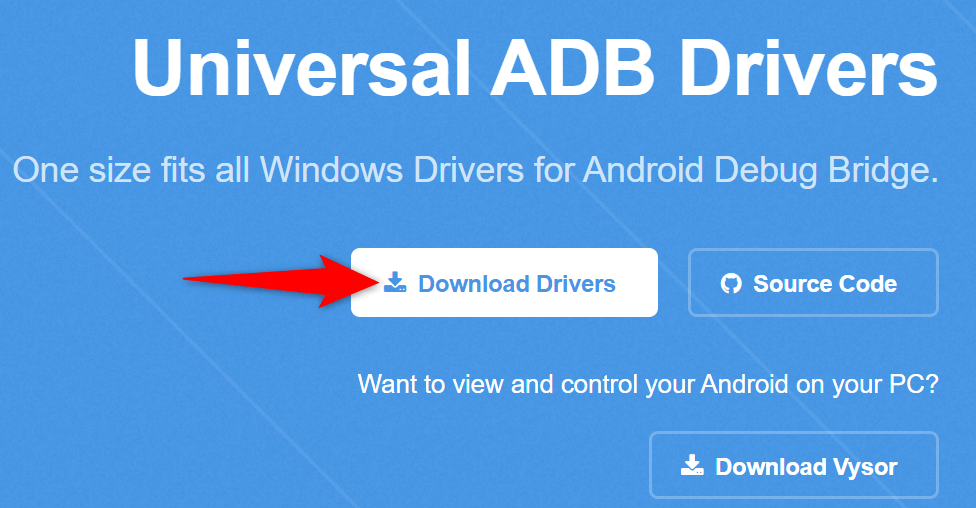
Uruchom ponownie serwer ADB
Jeśli ADB nadal nie działa lub nie znajduje Twojego urządzenia, uruchom ponownie serwer ADB, aby naprawić drobne problemy. Spowoduje to wyłączenie wszystkich funkcji ADB i ponowne ich załadowanie.
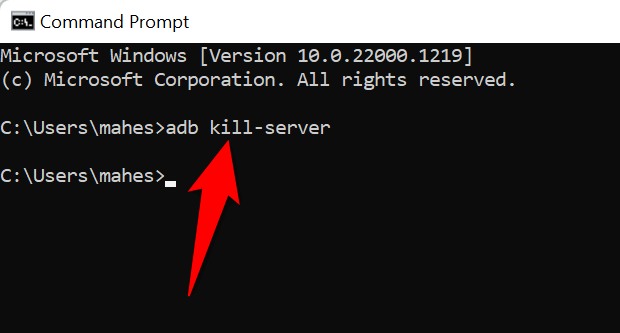
Napraw urządzenie ADB, którego nie znaleziono, zmieniając port USB
Jeśli Twój komputer z systemem Windows 11 nadal nie komunikuje się z urządzeniem z Androidem za pośrednictwem ADB, może występować problem z portem USB komputera. Wadliwy port może uniemożliwić komputerowi rozpoznanie podłączonego urządzenia, co skutkuje różnymi komunikatami o błędach.
Prostym sposobem rozwiązania tego problemu jest użycie alternatywnego portu USB w komputerze. Nowoczesne komputery mają wiele portów USB, więc ta poprawka nie jest zbyt trudna.
Spraw, aby ADB odkrył Twoje urządzenie z Androidem w systemie Windows 11
Błąd działania ADB lub brak znalezienia Twojego Samsunga lub innego urządzenia z Androidem zasadniczo oznacza, że nie możesz korzystać z żadnej funkcji ADB na swoim urządzeniu z Androidem. Istnieje wiele powodów, dla których to narzędzie nie może wykryć Twojego urządzenia. Po skorzystaniu z powyższych rozwiązań ADB powinien zacząć działać i komunikować się z Twoim telefonem.
Będziesz wtedy mógł korzystać ze wszystkich funkcji ADB na swoim urządzeniu, w tym zdalne instalowanie aplikacji na telefonie z Androidem.
.