Inteligentna kontrola aplikacji to świetny sposób na ochronę komputera z systemem Windows 11 przed niezaufanymi programami, ale ma swoje wady. Oto, jak włączyć tę funkcję bezpieczeństwa – lub ją wyłączyć.
Inteligentną kontrolę aplikacji można włączyć tylko w przypadku świeżej instalacji systemu Windows 11. Zatem nawet jeśli wybierzesz zaktualizuj instalację systemu Windows do najnowszej aktualizacji, nadal będziesz musiał ponownie zainstalować system Windows, aby aktywować Smart App Control.
Co to jest inteligentna kontrola aplikacji?
Wprowadzona w aktualizacji 22H2, Smart App Control (SAC) to stosunkowo nowa funkcja, która uniemożliwia nieautoryzowanym aplikacjom dostęp do Twojego systemu. Zapobiega to naruszeniu Twoich danych przez oprogramowanie takie jak oprogramowanie ransomware lub oprogramowanie szpiegowskie.
Działa to w prosty sposób — za każdym razem, gdy uruchamiasz aplikację, Microsoft weryfikuje jej dane uwierzytelniające w oparciu o bazę danych w chmurze. Legalne aplikacje od renomowanych wydawców są usuwane, a potencjalnie niechciane programy bez ważnego podpisu są uruchamiane.
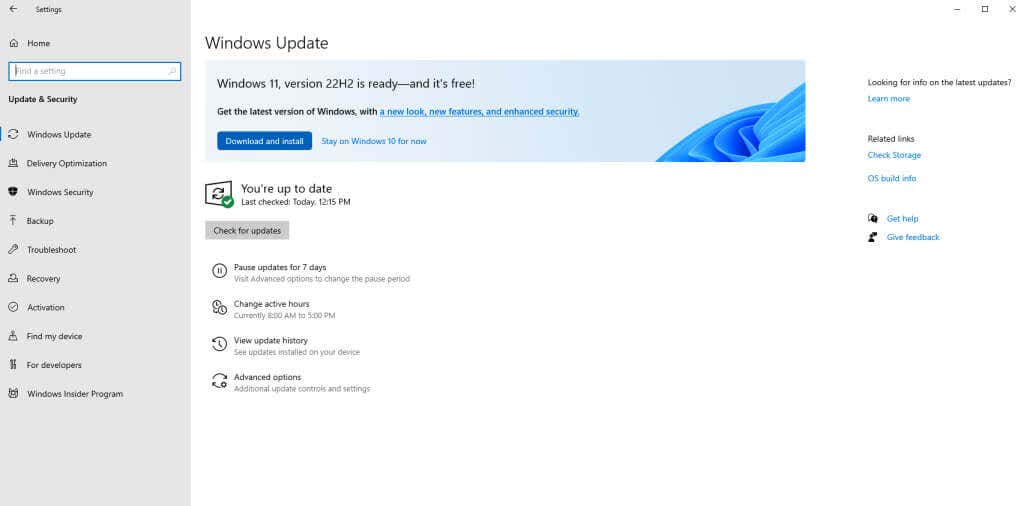
Jak można się spodziewać, może to prowadzić do problemów. Mniej znane aplikacje (takie jak aplikacja niestandardowa stworzona przez Twoją organizację) w ogóle nie mogą działać, jeśli włączona jest funkcja SAC. Pamiętaj, że nie ma przycisku ręcznego zastąpienia – jeśli system Windows uzna, że aplikacja jest niebezpieczna, nie pozwoli na jej uruchomienie.
Dlaczego inteligentna kontrola aplikacji nie jest domyślnie włączona?
Nawet jeśli zainstalujesz aktualizację systemu Windows 11 w wersji 22H2, SAC nie zostanie aktywowany na Twoim komputerze. Musisz zresetować komputer lub ponownie zainstalować system Windows od zera.
To ograniczenie wynika z dwóch głównych powodów. Po pierwsze, istniejąca instalacja będzie już zawierać kilka aplikacji, które nie zostały sprawdzone przez Smart App Control. Uniemożliwia to firmie SAC zagwarantowanie bezpieczeństwa Twojego komputera.
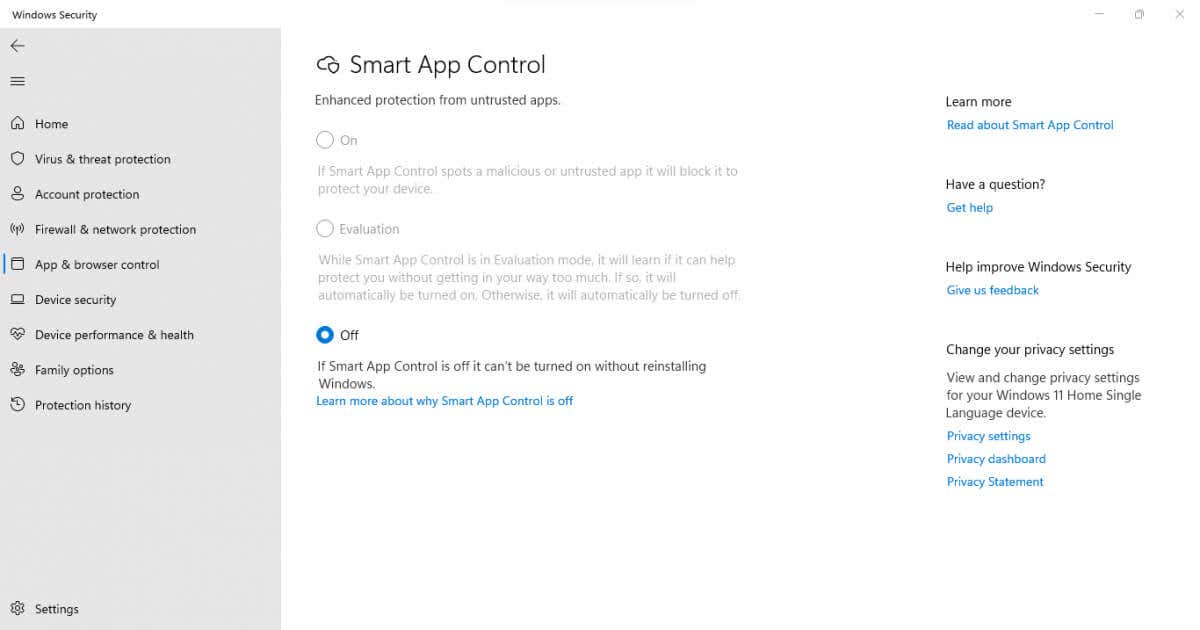
Po drugie, włączenie SAC może być destrukcyjnym doświadczeniem. Wiele czynności, do których jesteś przyzwyczajony, zostanie zablokowanych przez Smart App Control, co może być irytujące, jeśli zacznie działać samoczynnie. Dlatego firma Microsoft wymaga ręcznego włączenia tej funkcji.
Jak włączyć inteligentną kontrolę aplikacji w systemie Windows 11
Chociaż aktualizacja 22H2 wprowadza funkcję Smart App Control do systemu Windows 11, samo to nie wystarczy, aby ją aktywować. Zobaczysz tę funkcję w Ustawieniach, ale opcja włączenia inteligentnej kontroli aplikacji będzie wyszarzona.
Ponieważ Inteligentną Kontrolę aplikacji można włączyć tylko podczas czystej instalacji systemu Windows 11, możesz skorzystać z dwóch metod: ponownej instalacji Okna lub zresetuj swój komputer..
Zalecamy zresetowanie komputera, ponieważ pozwala to zachować pliki i dane w nienaruszonym stanie. Oczywiście nadal utracisz wszystkie zainstalowane aplikacje, ale można temu łatwo zaradzić.
Po uruchomieniu nowej kopii systemu Windows 11 funkcja Smart App Control automatycznie przejdzie w tryb Ewaluacyjny. Na tym etapie system Windows będzie obserwował Twoje wzorce użytkowania i ustala, czy SAC będzie dla Ciebie odpowiedni. Inteligentna kontrola aplikacji zostanie aktywowana tylko wtedy, gdy nie spowoduje zbyt dużych zakłóceń.
Oczywiście zawsze możesz przejść do Ustawień i ręcznie włączyć tę opcję samodzielnie. Przejdź do opcji Ustawienia>Prywatność i bezpieczeństwo>Zabezpieczenia systemu Windows>Kontrola aplikacji i przeglądarki>Aplikacja inteligentnaKontroluj ustawieniai wybierz opcję Włączone. Jeszcze lepiej, po prostu wyszukaj Smart App Control w menu Start i omiń skomplikowaną trasę.
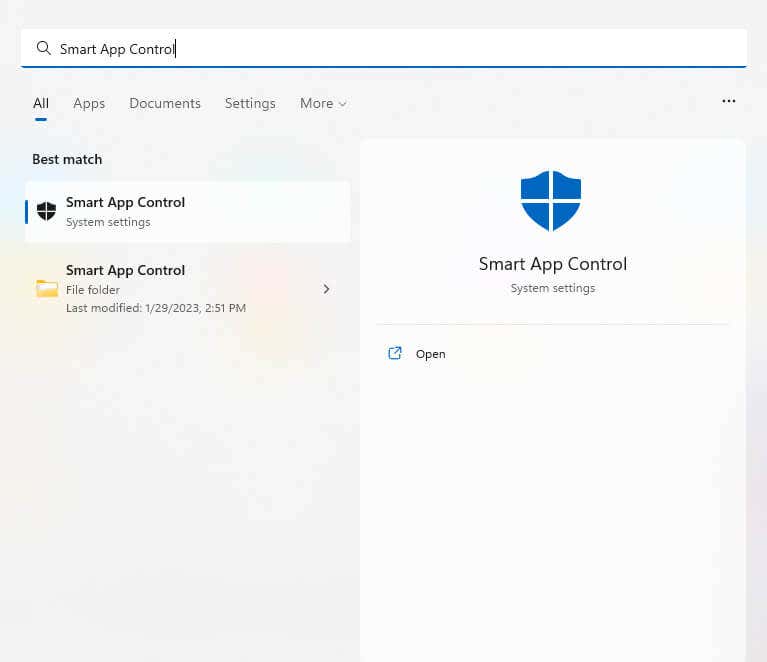
Jak wyłączyć inteligentną kontrolę aplikacji w systemie Windows 11
Jeśli masz już włączoną funkcję SAC w instalacji systemu Windows 11, zawsze możesz ją wyłączyć. Pamiętaj jednak, że wyłączenie SAC jest trwałe – nie można go ponownie włączyć (ani przełączyć w tryb próbny) bez ponownej instalacji systemu Windows.
Aby wyłączyć SAC, wybierz Ustawienia>Prywatność i bezpieczeństwo>Zabezpieczenia systemu Windows>Kontrola aplikacji i przeglądarki>Aplikacja inteligentnaKontroluj ustawieniai ustaw przełącznik w pozycji Wyłączone. Można to zrobić niezależnie od tego, czy SAC jest włączony, czy w trybie oceny.
Łatwiejszą opcją jest wyszukanie opcji Smart App Control w menu Start, aby uzyskać bezpośredni dostęp do ustawień. Po wyłączeniu pozostałe opcje będą wyszarzone, chyba że zresetujesz system Windows.
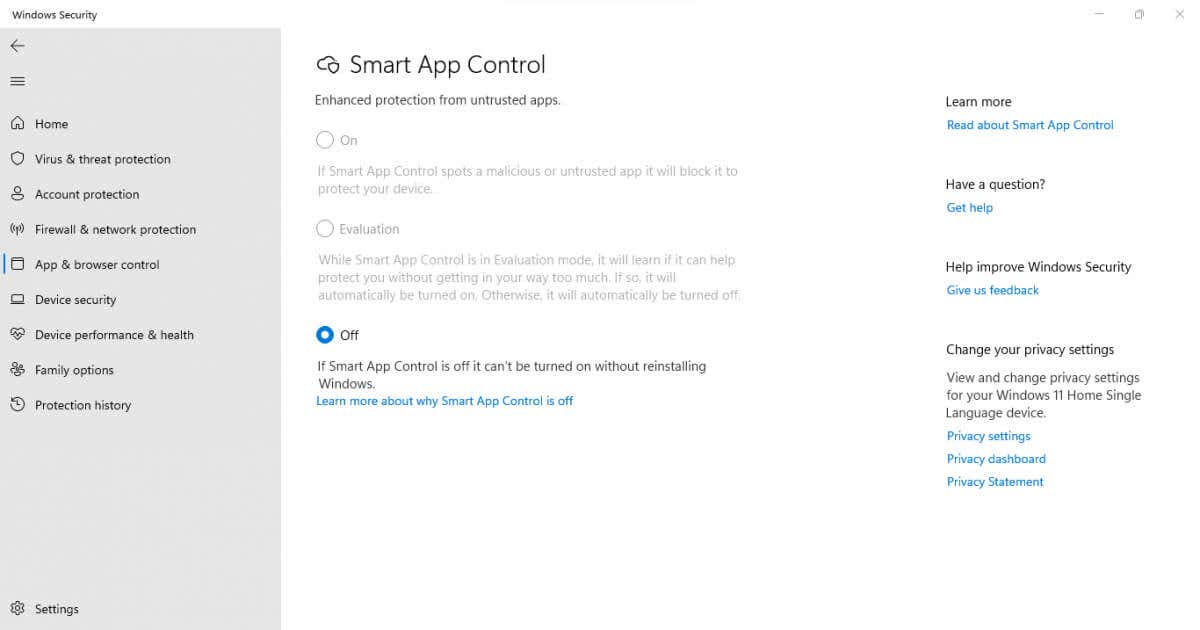
Czy włączyć inteligentną kontrolę aplikacji w systemie Windows 11?
Większość osób znających się na technologii nie potrzebowałaby SAC, aby chronić swoje komputery przed oprogramowaniem ransomware. Usuwanie oprogramowania typu bloatware od czasu do czasu i nie instalowanie oprogramowania z podejrzanych stron internetowych wystarczy, aby zapewnić sobie bezpieczeństwo.
Mimo to SAC jest użytecznym zabezpieczeniem dla zwykłego użytkownika. Jeśli trzymasz się oficjalnych aplikacji ze Sklepu Windows i nie chcesz samodzielnie szukać szkodliwych programów, aktywacja Smart App Control wykona to zadanie za Ciebie..
Jest to szczególnie prawdziwe w przypadku korporacji chcących chronić swoje komputery w pracy, ponieważ zmieniający się użytkownicy i przypadkowe użytkowanie często mogą zagrozić tym systemom. SAC gwarantuje, że w miejscu pracy instalowane i używane są wyłącznie prawidłowe programy, co na dłuższą metę pozwala zaoszczędzić czas i pieniądze.
.